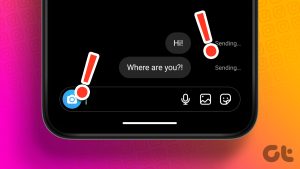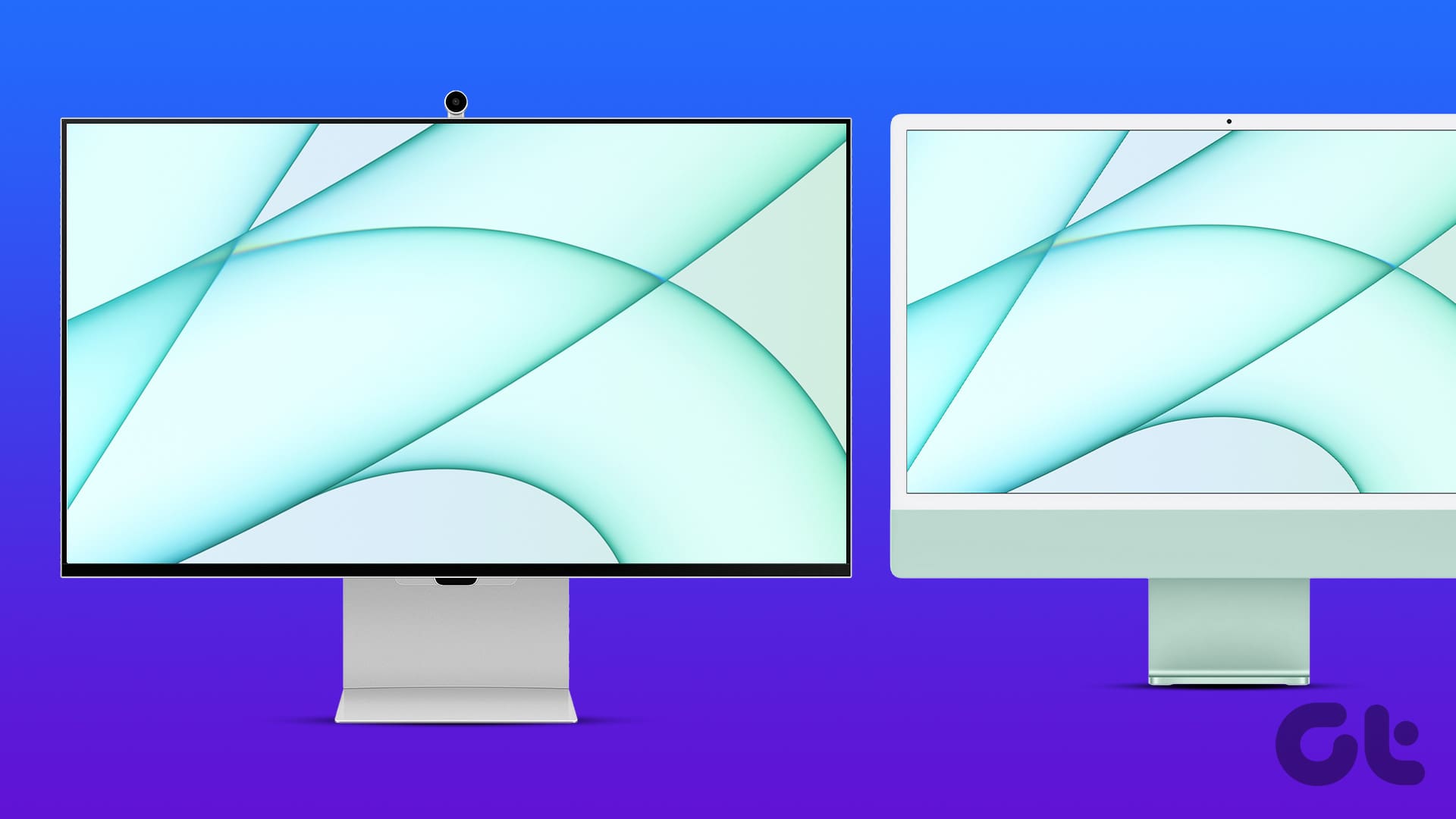Netflix is the most-used app on my Fire TV Stick. While the app functions flawlessly on my streaming device, there are people who battle one issue or another while using Netflix on the Fire TV Stick. In this post, we’ll walk you through eight different troubleshooting methods to fix Netflix-related issues on Amazon’s streaming device.

All the fixes detailed below apply to the Fire TV Stick and Fire TV Stick 4K. So irrespective of model, these solutions should help you remove the Netflix woes.
1. Force Stop Netflix
If the Netflix freezes or is unresponsive on your Fire TV Stick, you should close/force-stop the app and launch it again.
Step 1: Launch the Fire TV Stick Settings menu and select Applications.
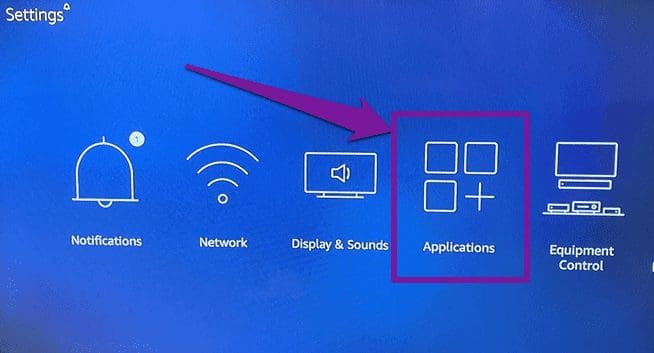
Step 2: Select ‘Manage Installed Applications’.
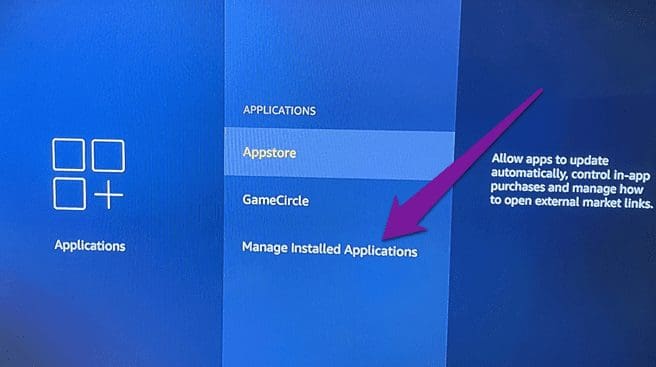
Step 3: Select Netflix from the list of applications.

Step 4: Now, click Force stop.
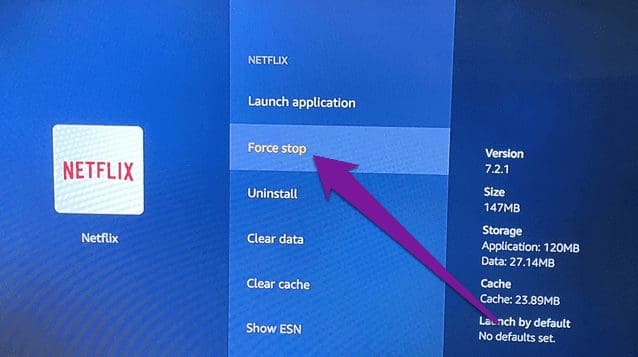
That will close the app on the Fire TV Stick. Reopen Netflix and check whether the problem is solved.
2. Reboot Fire TV Stick
If you still notice any weird issue with Netflix after force-closing and restarting the app, you should restart your Fire TV Stick. Navigate to Settings > My Fire TV > Restart to reboot the Fire TV Stick. Alternatively, you can also restart the device using the remote.

Simply tap and hold the Play/Pause button and Select button on the Fire TV Stick remote for 4-5 seconds till a prompt that reads ‘Your Amazon Fire TV is Powering Off’ is displayed on your TV screen.
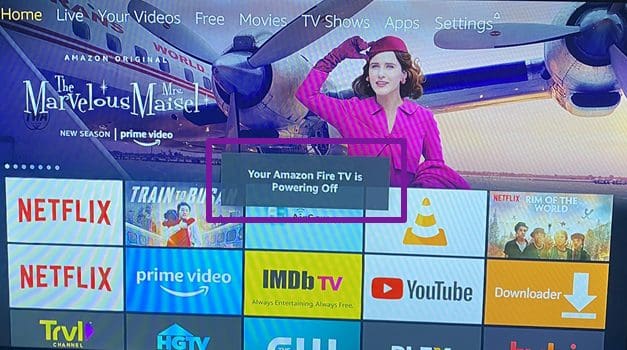
You can also perform a hard reboot, i.e., unplug the Fire TV Stick from the power source and plug it back in.
3. Clear Netflix Cache
Although cache files help an app load faster upon subsequent usage, accumulated and corrupt cache data could lead to performance issues. If Netflix isn’t working on your Fire TV Stick or perhaps the app is experiencing some lag, clearing its cache should be your next line of action after restarting your device.
To do this, navigate to Settings > Applications > Manage Installed Applications > Netflix > Clear cache.
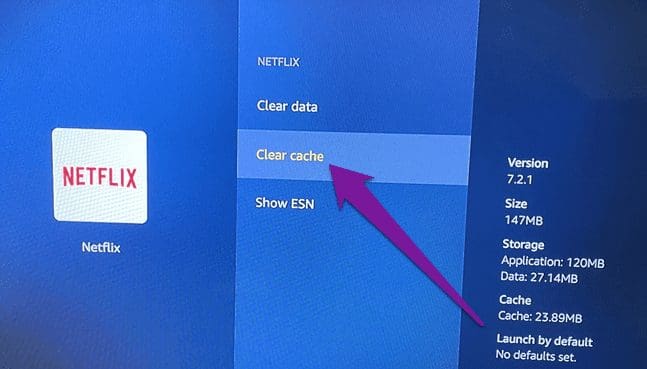
Launch the Netflix app cache and check if it now works.
4. Clear Netflix App Data
A couple of Fire TV Stick users were able to resolve Netflix glitches by clearing the app’s data. You should do the same if you’re experiencing difficulties using Netflix on your Fire TV Stick. To do this, go to Settings > Applications > Manage Installed Applications > Netflix > Clear data.
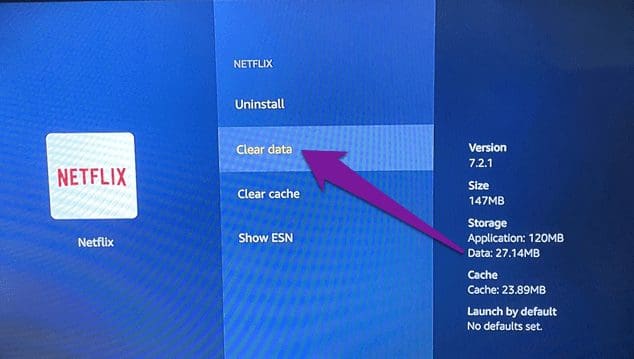
Note: Clearing Netflix’s data on your Fire TV Stick will remove your (Netflix) account from the app. You’d have to re-enter your account credentials when you sign back into the app after clearing its data.
That will remove all previously-saved Netflix-related data from the Fire TV Stick. Relaunch Netflix, sign in to your account and check if it now functions without issues.
5. Update Netflix
Netflix could also malfunction on your Fire TV Stick if the app version installed on the streaming stick is buggy, i.e., has some software bugs. Luckily, you can update the app to fix those bugs. By default, the Fire TV Stick updates the apps automatically automatically. However, if automatic app updates is disabled on your Fire TV Stick, you’d have to manually update Netflix. Follow the steps below to update Netflix on your Fire TV Stick.
Step 1: Launch the Settings menu and select Notifications.

App updates notifications are displayed in this section. If there’s no update notification for Netflix in this section, skip to method #6. Otherwise, proceed to Step #2.
Step 2: Select the Appstore update notification card.

Step 3: Next, select Netflix.
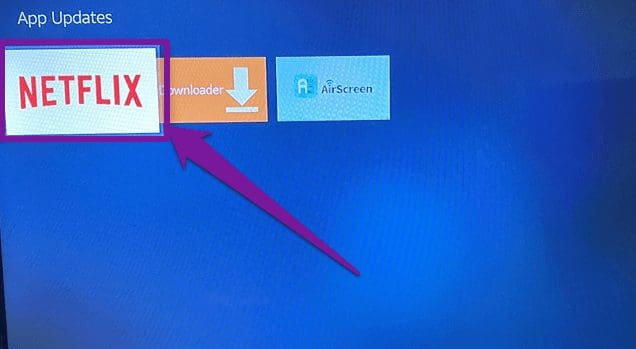
Step 4: Finally, tap Update.
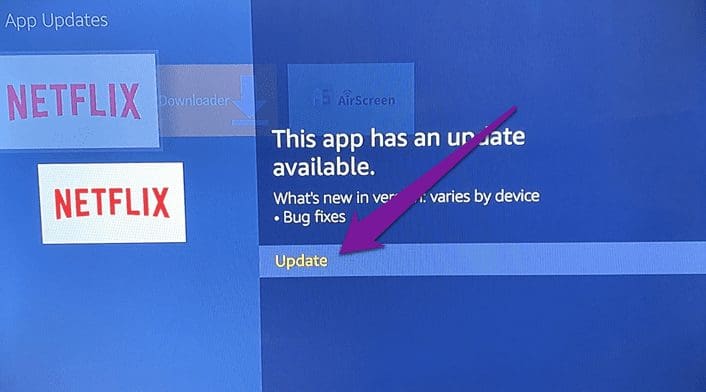
That will update Netflix in the background and take about 1 to 5 minutes, depending on your internet speed. Launch Netflix after completion of the update process.
6. Update Fire TV Stick
You might be unable to stream movies on Netflix if there’s a bug in the Fire TV OS that’s causing it the app to malfunction. Thankfully, Amazon provides timely updates to the Fire TV Stick firmware that fixes OS-related issues. To update your Fire TV Stick’s operating system, go to Settings > My Fire TV > About > Check for Updates.

If there’s an update available for the streaming stick, you should see an Install Update option.
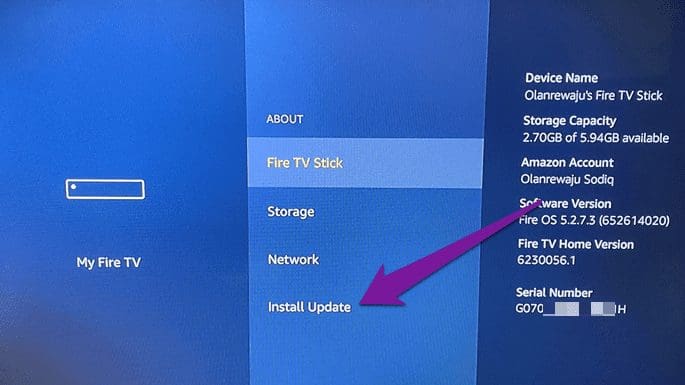
Select this option to start the OS update installation process, which usually takes about 5 minutes or less.
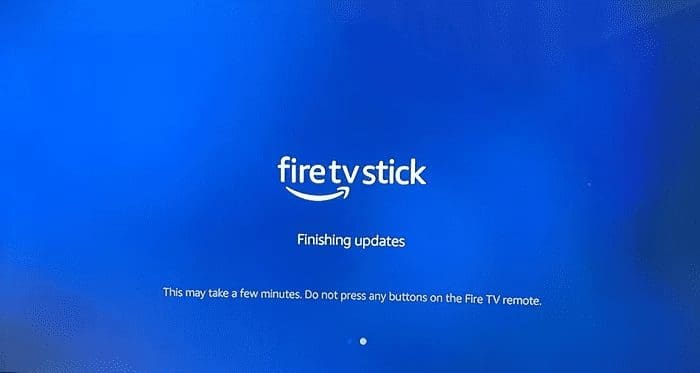
Note: Do not press any button on your Fire TV Stick remote during the OS update process.
7. Reinstall Netflix
Removing Netflix from the Fire TV Stick and reinstalling it could help fix glitches that cause the app not to work properly. To uninstall Netflix from the Fire TV Stick, go to Settings > Applications > Manage Installed Applications > Netflix > Uninstall.

You can reboot the Fire TV Stick after the uninstallation process. To reinstall Netflix, search for the app in the Fire TV Stick search section and tap Netflix in the search results suggestion. That will redirect you to the Amazon Appstore, where you can reinstall Netflix.
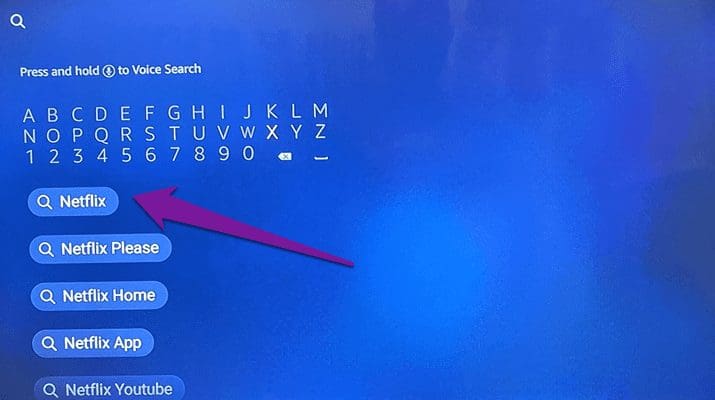
8. Reset Fire TV Stick
If all the solutions mentioned above fail to resolve the issue(s) with the Netflix app, you should restore the Fire TV Stick to factory default. Refer to our guide for resetting your Fire TV Stick and Fire TV Stick 4K.
Enjoy Glitch-Free Streaming
Let us know which of the troubleshooting methods did the trick for you. If the Netflix issues persist on your Fire TV Stick after implementing all the troubleshooting methods in this article, we recommend you contact Amazon Device Support as the issue might be hardware-related.
Next up: Are you unable to stream content on your Fire TV Stick or Fire TV Stick 4K because the Wi-Fi network is connected with problems? Read this guide to get it fixed.
Was this helpful?
Last updated on 02 February, 2022
The article above may contain affiliate links which help support Guiding Tech. The content remains unbiased and authentic and will never affect our editorial integrity.