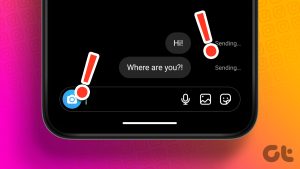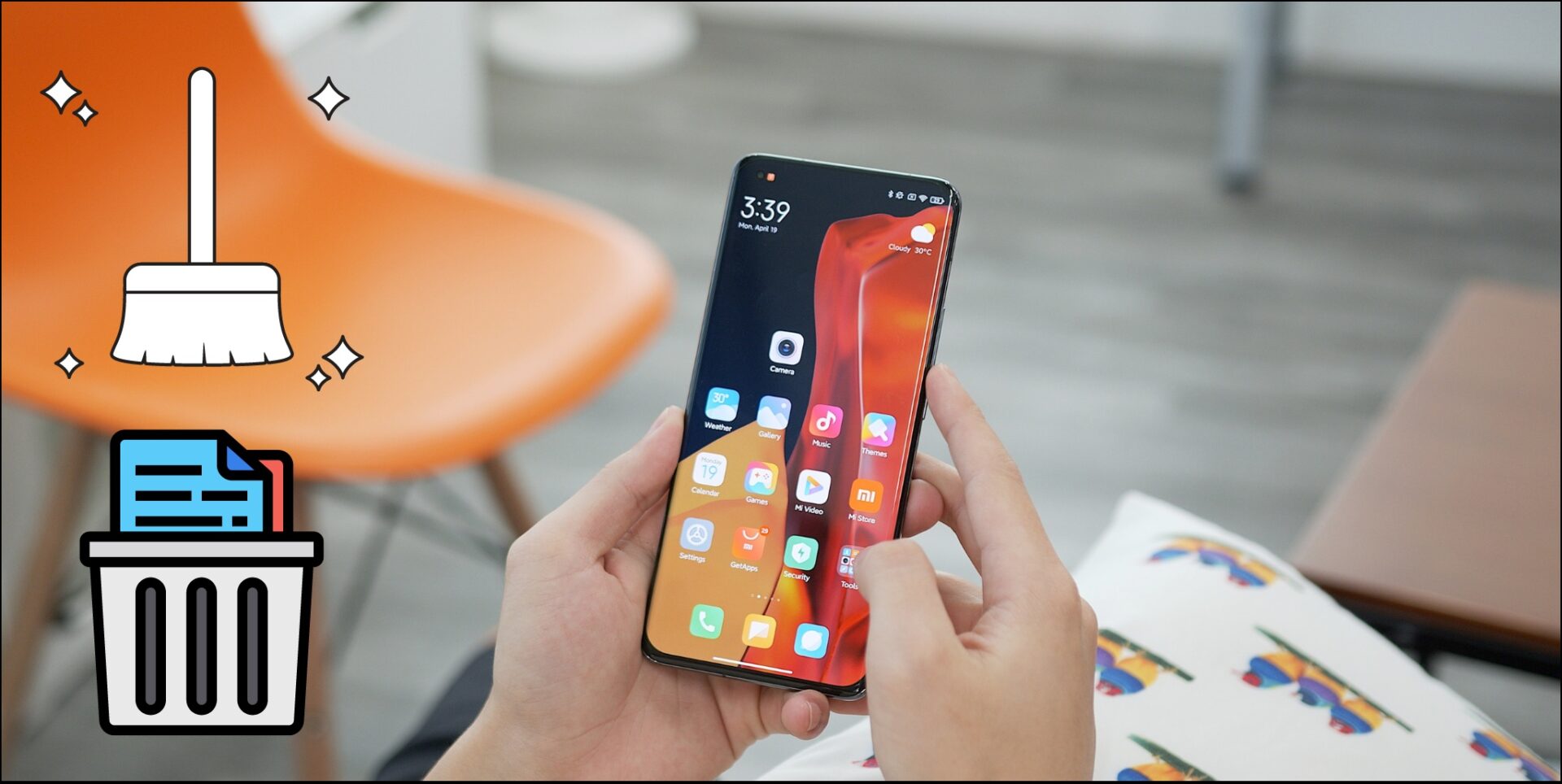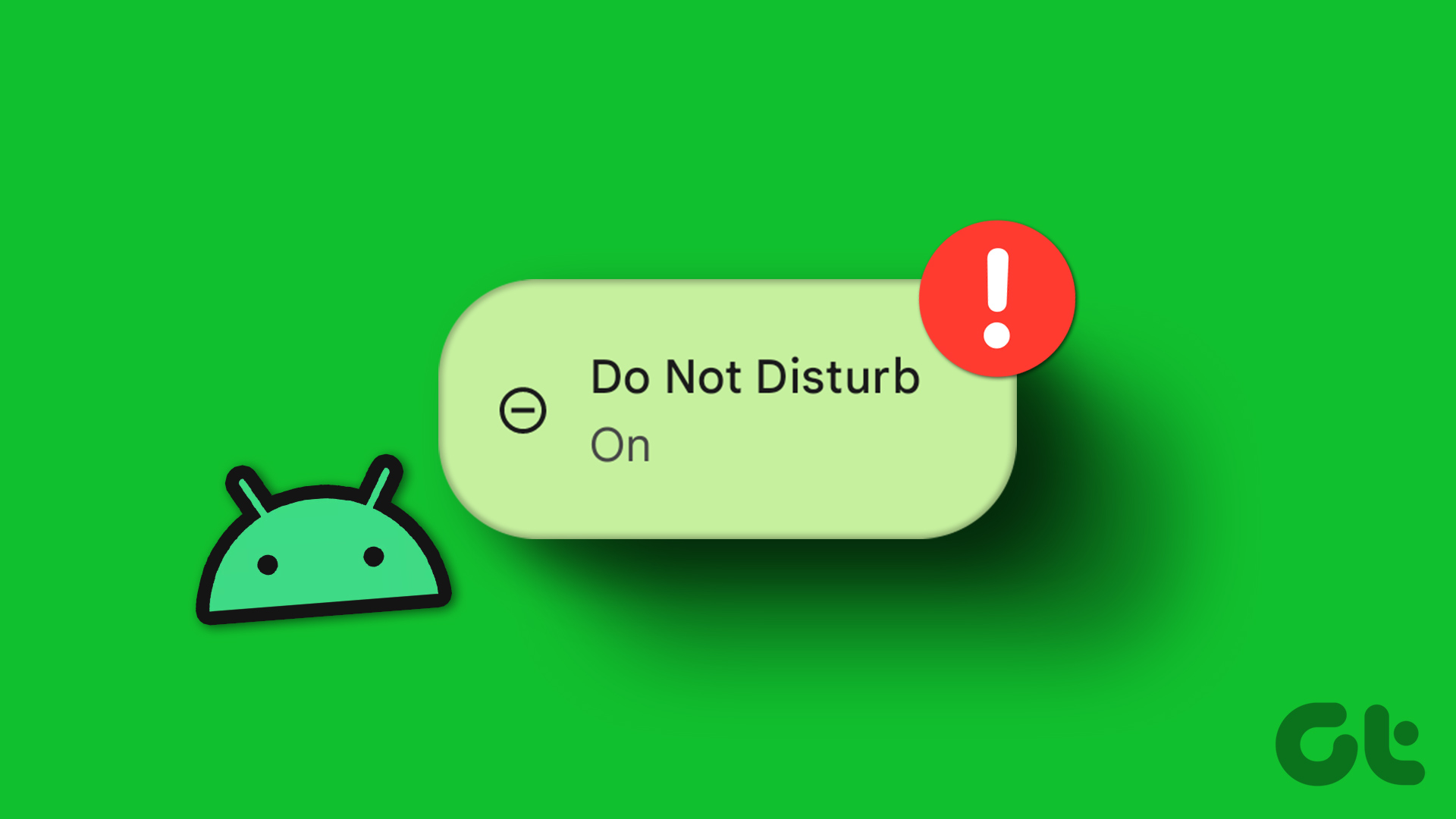When was the last time your Android phone struggled to boot into Recovery mode? For those who’re unaware about it, Android Recovery (or Recovery Mode) is the advanced service or troubleshooting mode dedicated to fixing complex system issues, installing custom ROMs, formatting Android devices, and more. If you’re unable to boot into Android Recovery or you’re having difficulties navigating the recovery menu on your device, you should check out the tried-and-trusted solutions that we’ve compiled in this guide.
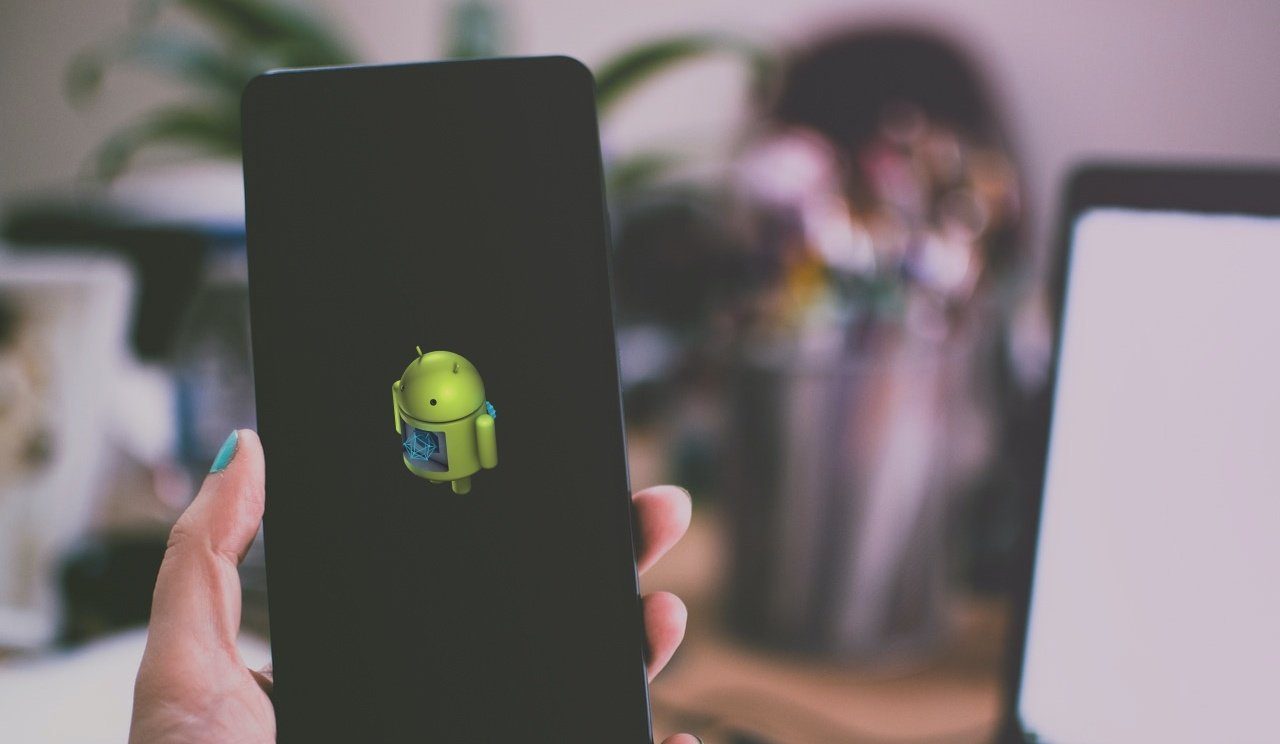
You can struggle and fail to get the Android Recovery Mode mode on your device for various reasons. You might be doing it (i.e., booting into recovery) differently than the specific way meant for your device. Also, hardware complications could also mess with your smartphone’s ability to boot into recovery. Whatever the problem might be, read through the troubleshooting solution in the next section. We talk about key combinations for booting into Recovery Mode and how to fix common Android Recovery errors.
Use the Correct Key Combination
Though Android phones are more diverse unlike iOS models, you will still find relatively similar steps for universal processes like taking a screenshot, rebooting, or booting into recovery mode. Well, many Android devices have different key combinations for booting into Recovery Mode. That’s because Android phone makers sell phones with different the hardware and software customization. Thankfully, the process of launching the Recovery Mode isn’t too difficult.
Listed below are some of the common key combinations for booting your Android phone or tablet into Recovery Mode.
Note: You may have to press and hold these buttons simultaneously for at least 3-5 seconds (or longer) to boot into Recovery Mode. Don’t just press and release them immediately.
- Power button + Home button + Volume Up — some Samsung devices with physical home buttons.
- Power button + Volume Down — Huawei, HTC, LG, OnePlus, Pixel, Oppo, etc.
- Power button + Volume Up — some Nokia, Xiaomi, smartphones.
- Power button + Volume Up + Volume Down — Nexus phones.
You should visit the phone or tablet manufacturer’s website to learn the exact details of the key combination or contact their support center for assistance.
Charge Device

You should keep your phone or tablet charged with at least 80% battery juice before even attempting to put it in Recovery mode. That’s because some phone makers prevent their phones from going into Recovery mode if the charge is less than 50 percent. And even if you attempt, select devices may display a Battery too low warning on the screen. Scarily, some devices may not show such a warning and abruptly shutdown in Recovery Mode — you don’t want this to happen as it could soft-brick your phone. Therefore, you should juice it up to at least 80% percent before entering Recovery Mode when you use the appropriate combination.
Plug Device to a Power Source
Nokia 6.1 Plus is my secondary smartphone. I needed to boot the device into Recovery Mode to install a recent update, but nothing I tried worked. It was fully charged (up to 100%), and I used the correct key combination, but it wouldn’t boot into recovery. Upon research, I discovered that some Nokia phone models need to be plugged into a PC or power brick — even if they are fully charged — before they can boot into Recovery Mode. And that solved my predicament.

If your Nokia smartphone won’t boot into Recovery Mode despite using the correct key sequence, plug it into a power source and wait for the battery or charging icon to appear on the screen. Now try the Recovery Mode key combination again. You could also try this for other Android smartphone brands.
Fix No Command Error in Recovery Mode
Is there an Android logo with a No Command error message on your phone’s screen when you boot into Recovery Mode? This happens occasionally, and it is quite easy to fix. All you have to do is wait for about 5 seconds and click the Power button + Volume Up + Volume Down simultaneously.
Note: You don’t need to hold these keys. Press and release them instantly. This should take you to the Android recovery menu.
If the error persists on the screen, keep pressing or tapping the Power + Volume Up + Volume Down buttons until the error disappears. There’s no fixed frequency/rate at which this key combination eliminates the error. Tapping the three buttons fixed the issue on the first trial on our test device. It could take more tries for yours. There was a time when we had to press the buttons (simultaneously) up to seven (7) times before the No Command error cleared from the screen.
We discovered that some users fixed this error by pressing the buttons up to 8 – 10 times from further research. Try that and let us know how it goes.
Get to the Root
You should visit an authorized technician or contact your manufacturer’s support center if Recovery Mode still isn’t working correctly on your Android smartphone. The problem could be due to hardware damage to some internal components. We suspect that your phone’s power button or volume keys are defective. And if that’s the case, you cannot boot into Recovery Mode (using key combinations) until you get them fixed.
Next up: Did you remove Play Store from your phone? Click on the next link to check the guide on how to restore accidentally deleted Google Play Store on Android phones.
Was this helpful?
Last updated on 13 July, 2021
The article above may contain affiliate links which help support Guiding Tech. The content remains unbiased and authentic and will never affect our editorial integrity.