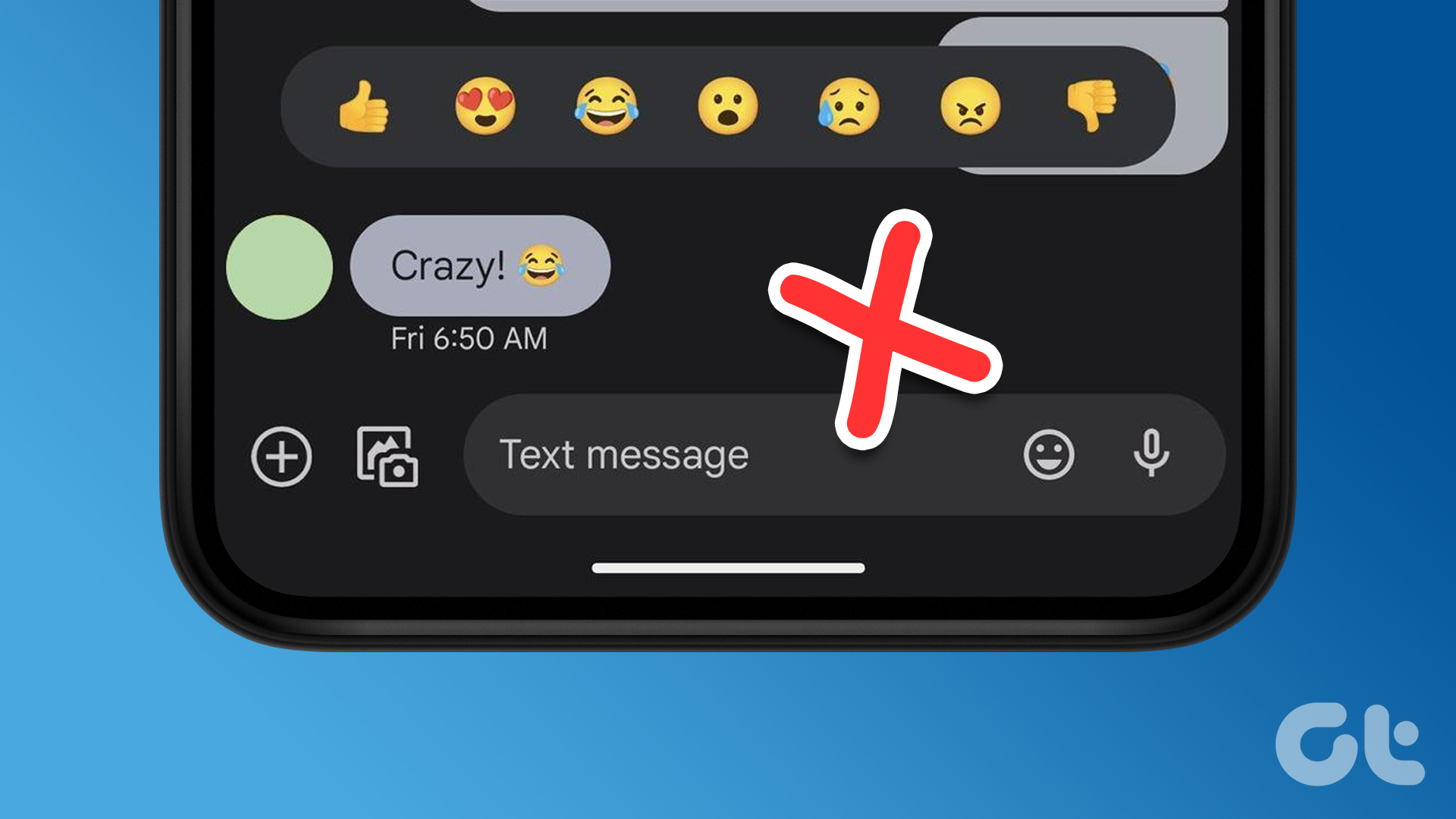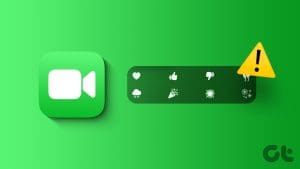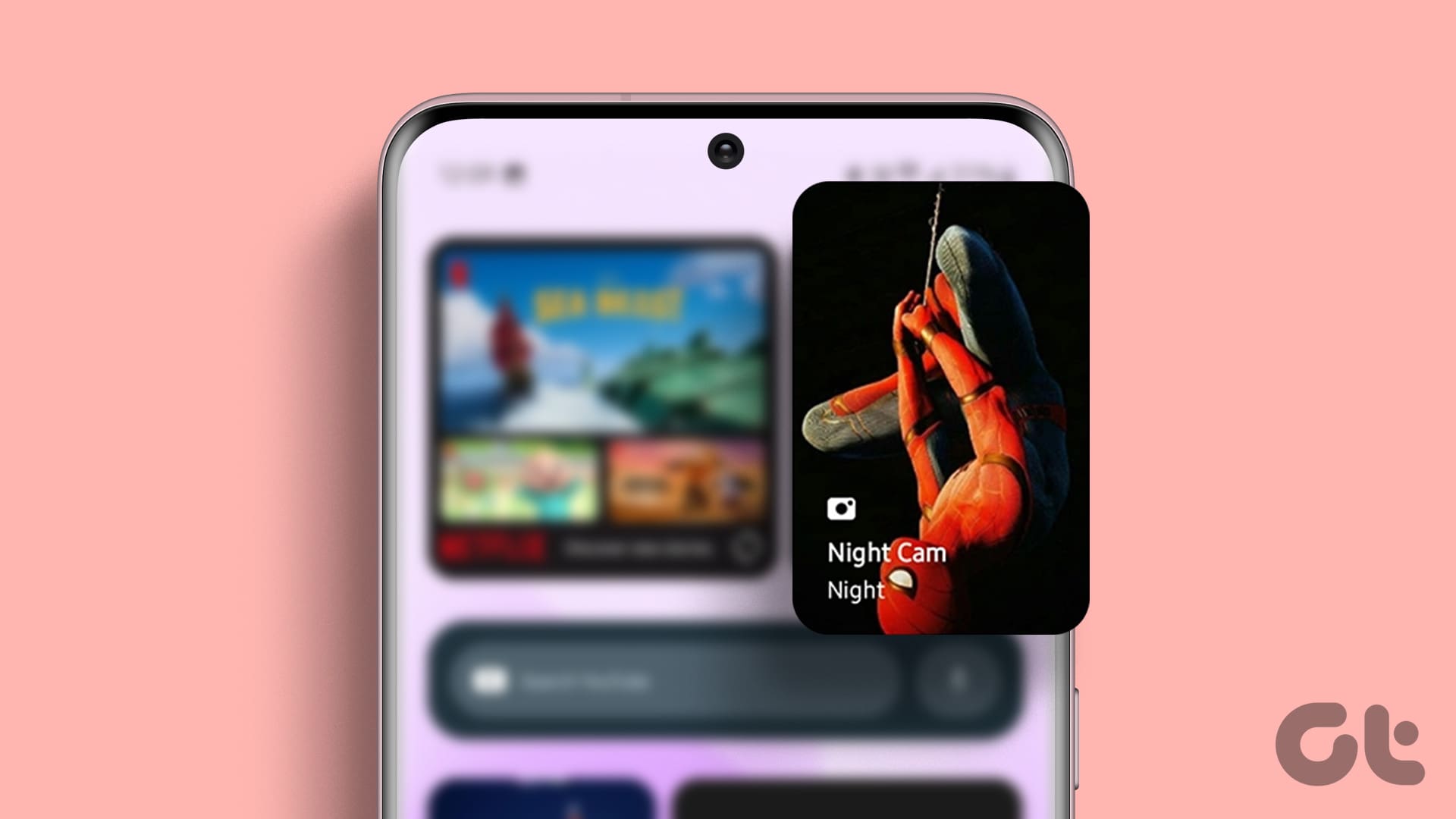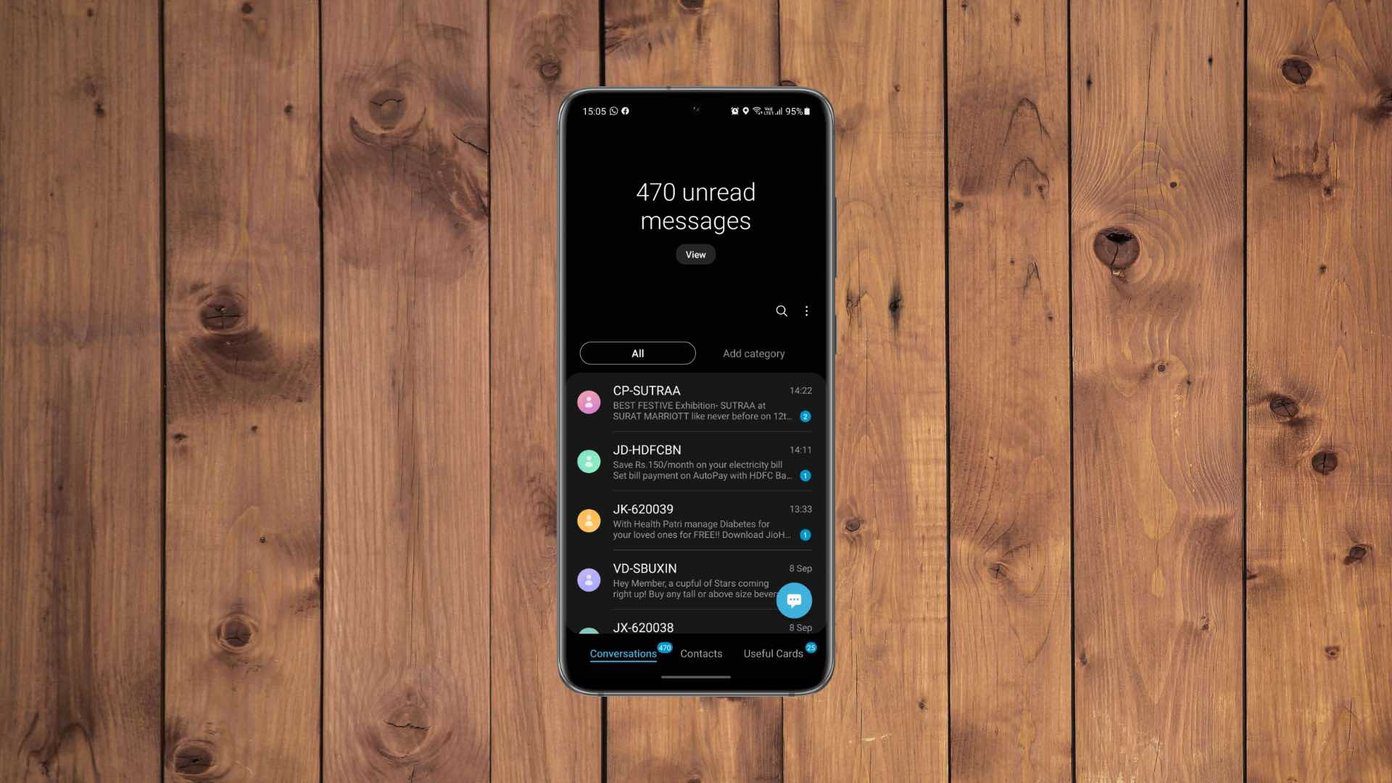When you have nothing more to add to a message, then reacting with an emoji makes sense and also gives an affirmation that it was read. That’s why popular like WhatsApp, Facebook Messenger, and Telegram offer Message Reactions. Now, Google’s Messages app joins the club by including the support to use reactions in messages on Android.
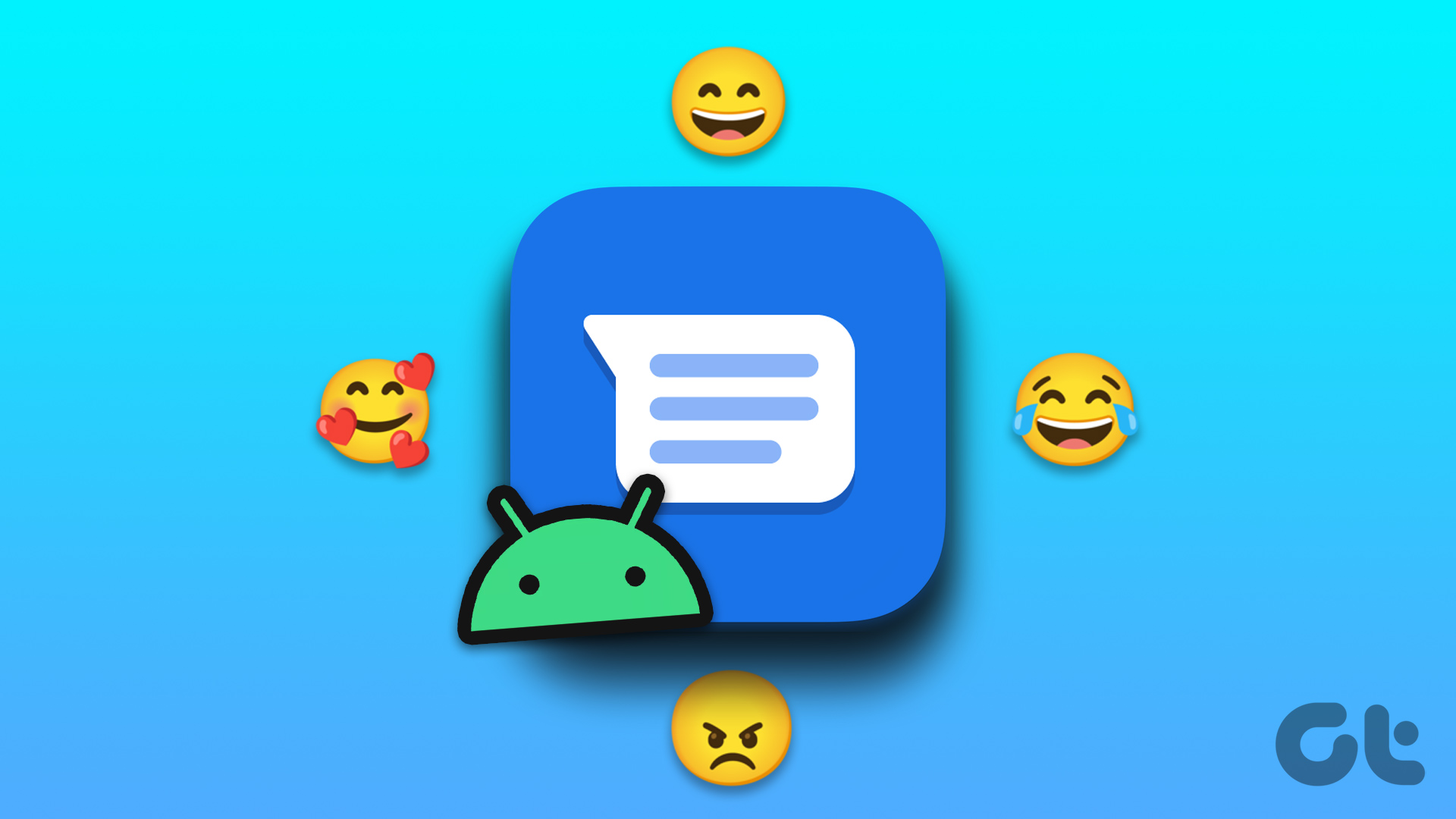
Arming the Messages app with RCS (Rich Communication Service), Google adds reactions in the Messages app to take on the likes of iMessage on iPhone, WhatsApp, Telegram, and others. If you also want to have fun in Messages, we’ll show you how to use reactions in the Messages app on your Android phone. Since this feature is rolling out to different regions gradually, you’ll need to ensure running the latest Messages app version.
Prerequisites to Use Message Reactions
Before we begin with the steps to use Message Reactions, here are some prerequisites that you’ll need to consider to use the feature.
1. Install Latest Version of Messages App
The first one is that we recommend installing the latest version of the Messages app on your Android phone. This will ensure you don’t have to encounter any bugs or glitches.
Step 1: Open the Play Store on your Android phone.

Step 2: Tap your profile icon at the top-right corner.
![]()
Step 3: Select Manage Apps and Device.
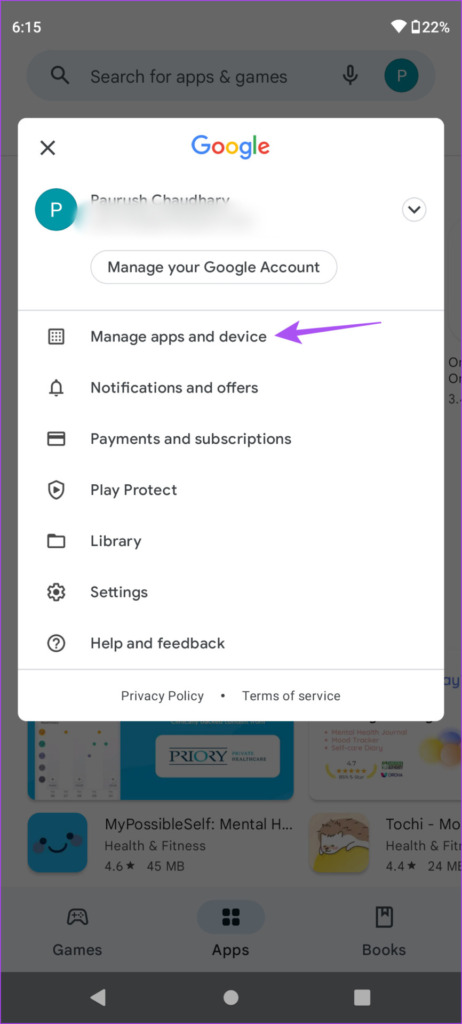
Step 4: Tap on Updates Available.
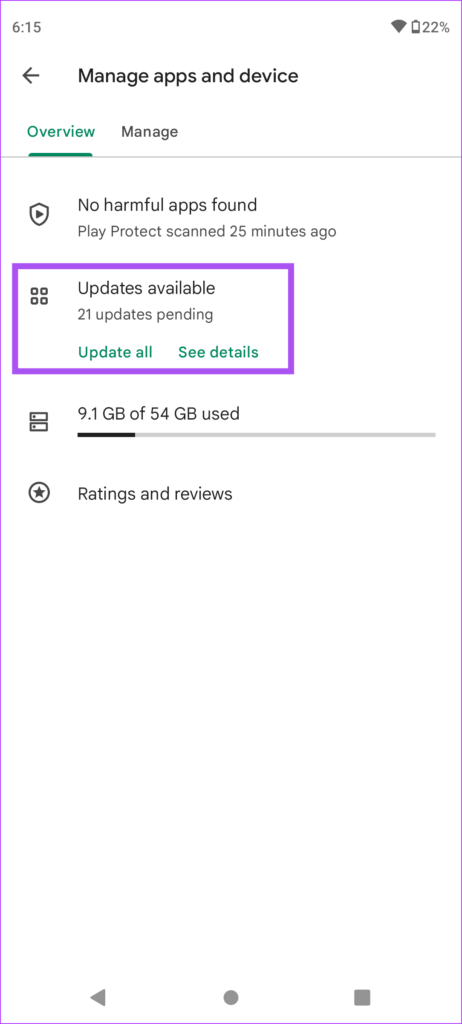
Step 5: Tap on Update next to Messages app.
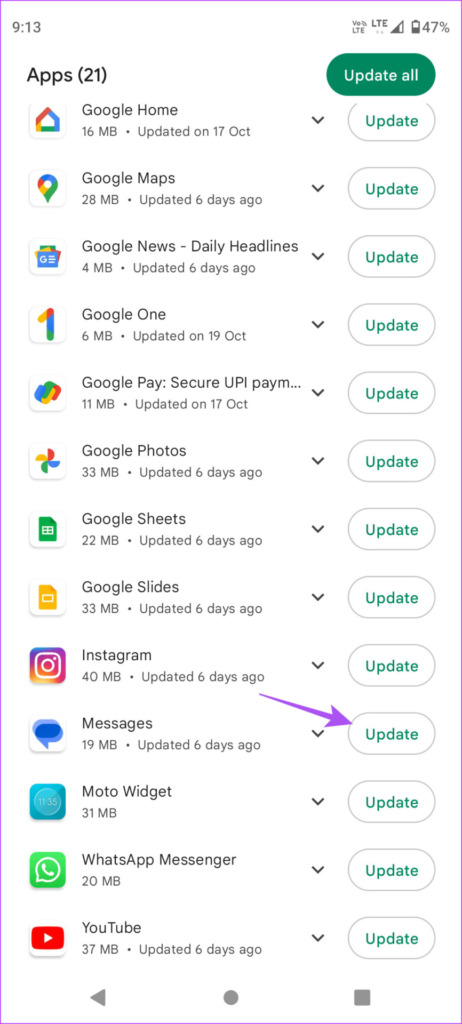
2. Enable Chat Features
Message Reactions are part of Chat Features, another name for RCS Messaging (Rich Communication Services) for the Messages app. Do ensure that you have turned on Mobile Data or Wi-Fi on your phone. To use Message Reactions, here’s how you can enable Chat Features.
Step 1: Open the Messages app on your Android phone.

Step 2: Tap on the profile icon at the top-right corner.
![]()
Step 3: Tap on Messages Settings.
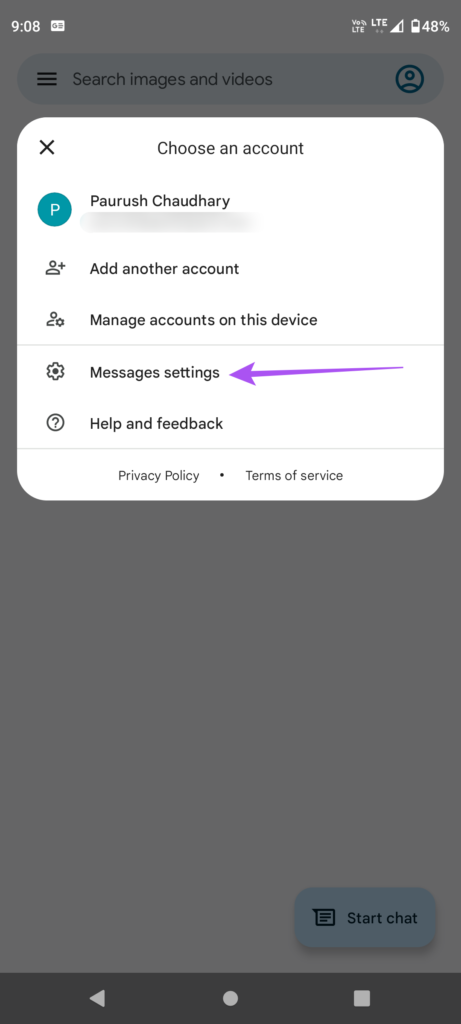
Step 4: Select Chat Features.
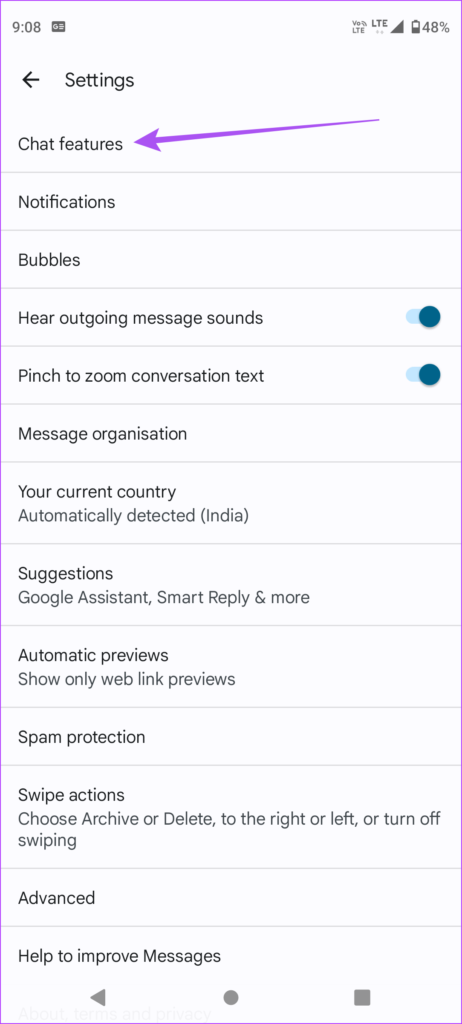
Step 5: Tap the toggle next to ‘Enable Chat Features’.
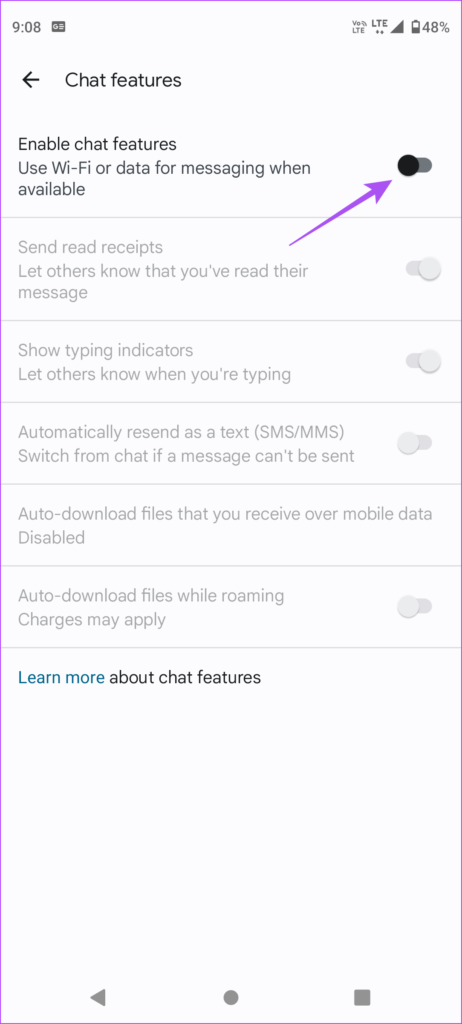
Step 6: Tap on Verify Your Number under Status.
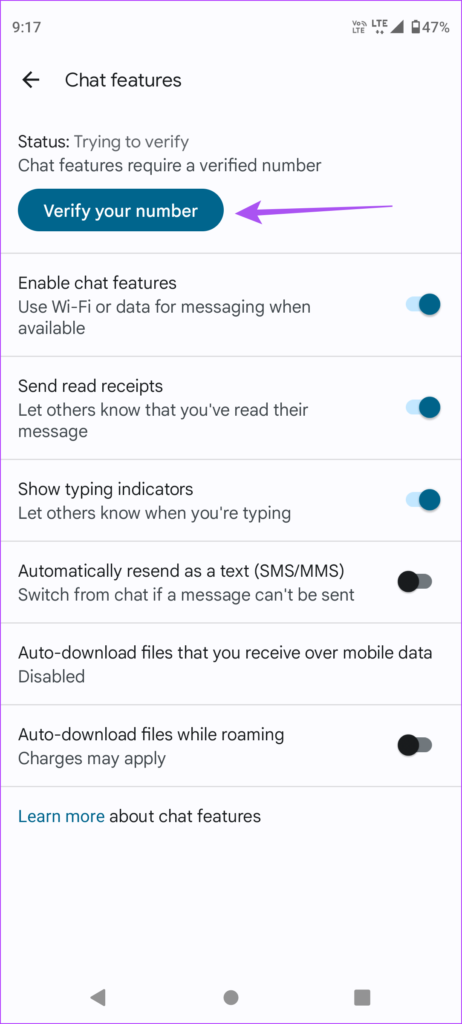
Step 7: Add your mobile number and select your country code.

Step 8: Tap on Add Number.

Wait for some time, and you will see that Chat Features are not Connected for your number.

Use Reactions in Messages on Android
After you enable Chat Features and update the Messages app, here’s how to use reactions in the Messages app on your Android phone. Do note that your contact should have also enabled Chat Features.
Step 1: Open the Messages app on your Android phone.

Step 2: Tap the contact’s name or start a new chat with a contact.
Step 3: Once you receive a message from your contact, long-press the chat bubble to show Message Reactions.
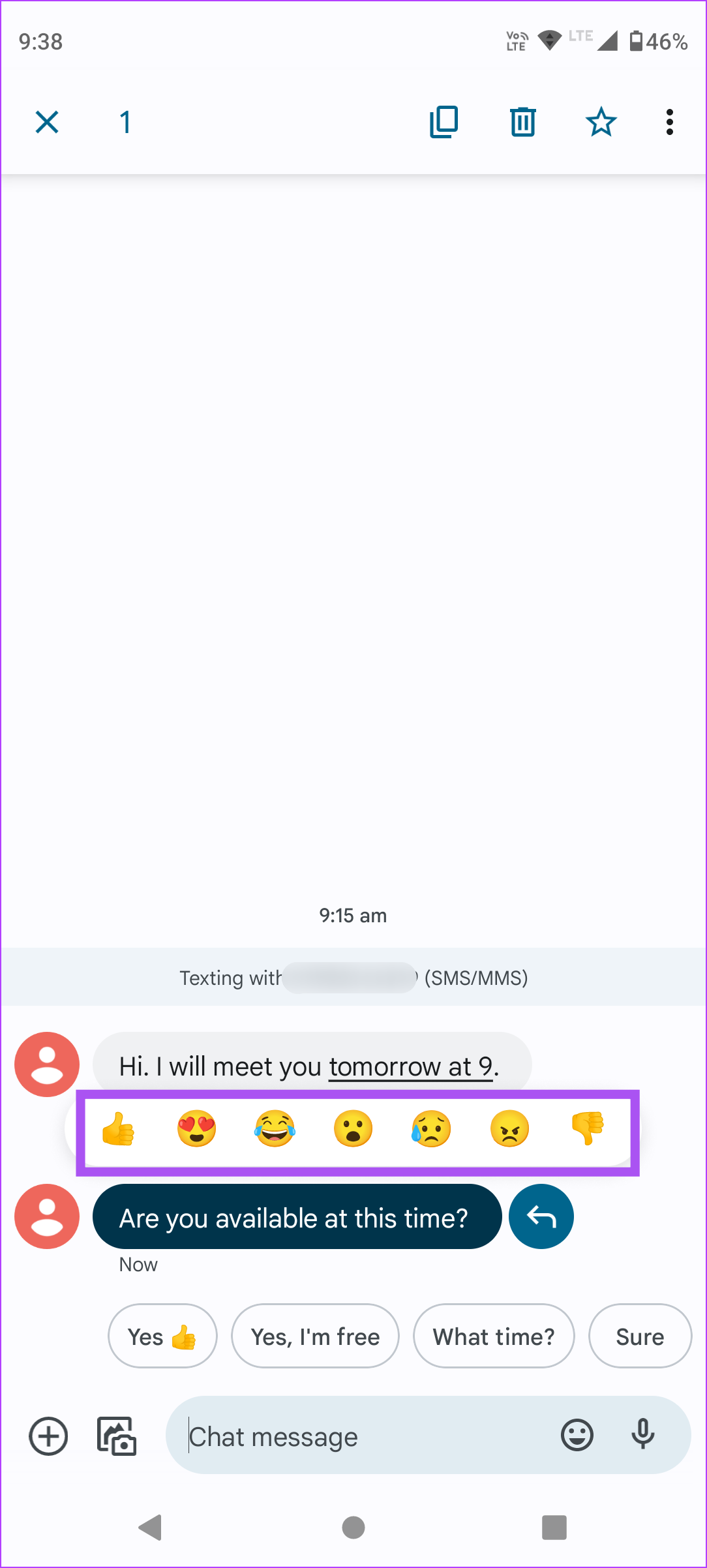
Step 4: Tap on the Message Reaction icon you want to use.
You will notice the Message Reaction icon below the chat bubble. Your contact will receive a notification for the same.

Remove Reactions in Messages on Android
Let’s say you are in a hurry and have selected the wrong Message Reaction. In that case, you can quickly remove or change your Message Reaction. Here’s how to do it.
Step 1: Open the Messages app on your Android phone.

Step 2: Tap the contacts name and then long press on the chat bubble with the wrongly sent Message Reaction.
Step 3: Select the new reaction or tap the previously selected reaction again to remove it.
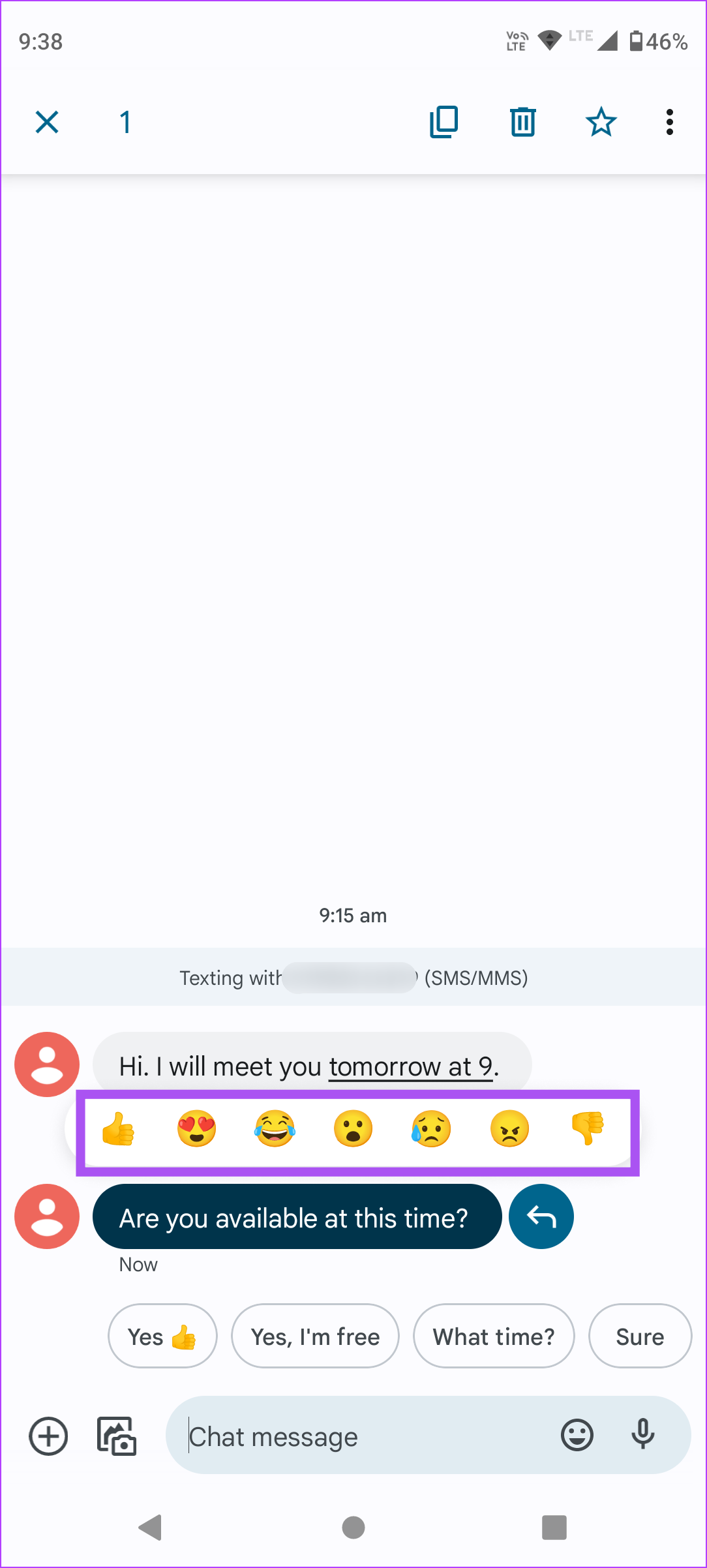
Do note that whenever you change the reaction emoji, your contact will receive a notification for the same too.

Use Reactions for Messages From iPhone
iPhone users can also react to messages received from Android phones. Do note that only iPhone users can send or receive iMessages from other iPhone users or Apple devices. An iMessage sent to your Android phone from an iPhone will be delivered as a regular text message and vice versa.
Here’s how you can enable message reactions sent from iPhone.
Step 1: Open the Messages app on your Android phone.

Step 2: Tap on the profile icon at the top-right corner.
![]()
Step 3: Tap on Messages Settings.
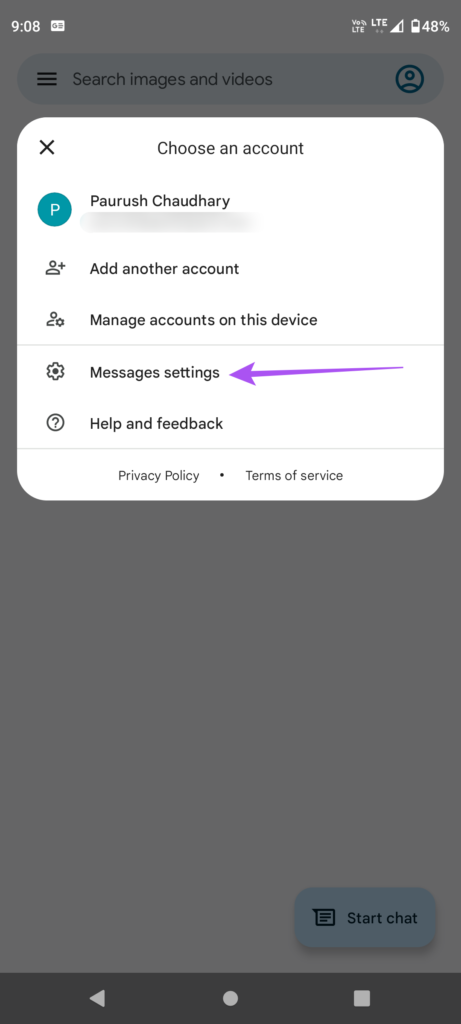
Step 4: Scroll down and tap on Advanced.

Step 5: Tap the toggle next to ‘Show iPhone Reactions as Emoji’ to enable it.

Whenever your iPhone contacts react to a Text Message sent from the Messages app, you can see their reactions on your Android phone.
React to Messages on Android
Message Reactions for Android users is a good addition to improve the overall experience. This also seems like an obvious attempt to compete with iMessages. You can also read our post on the best fixes for Android phones not making calls but texting.
Was this helpful?
Last updated on 03 November, 2022
The article above may contain affiliate links which help support Guiding Tech. The content remains unbiased and authentic and will never affect our editorial integrity.