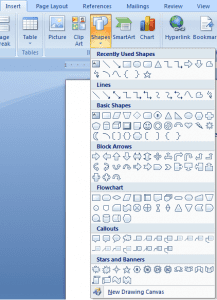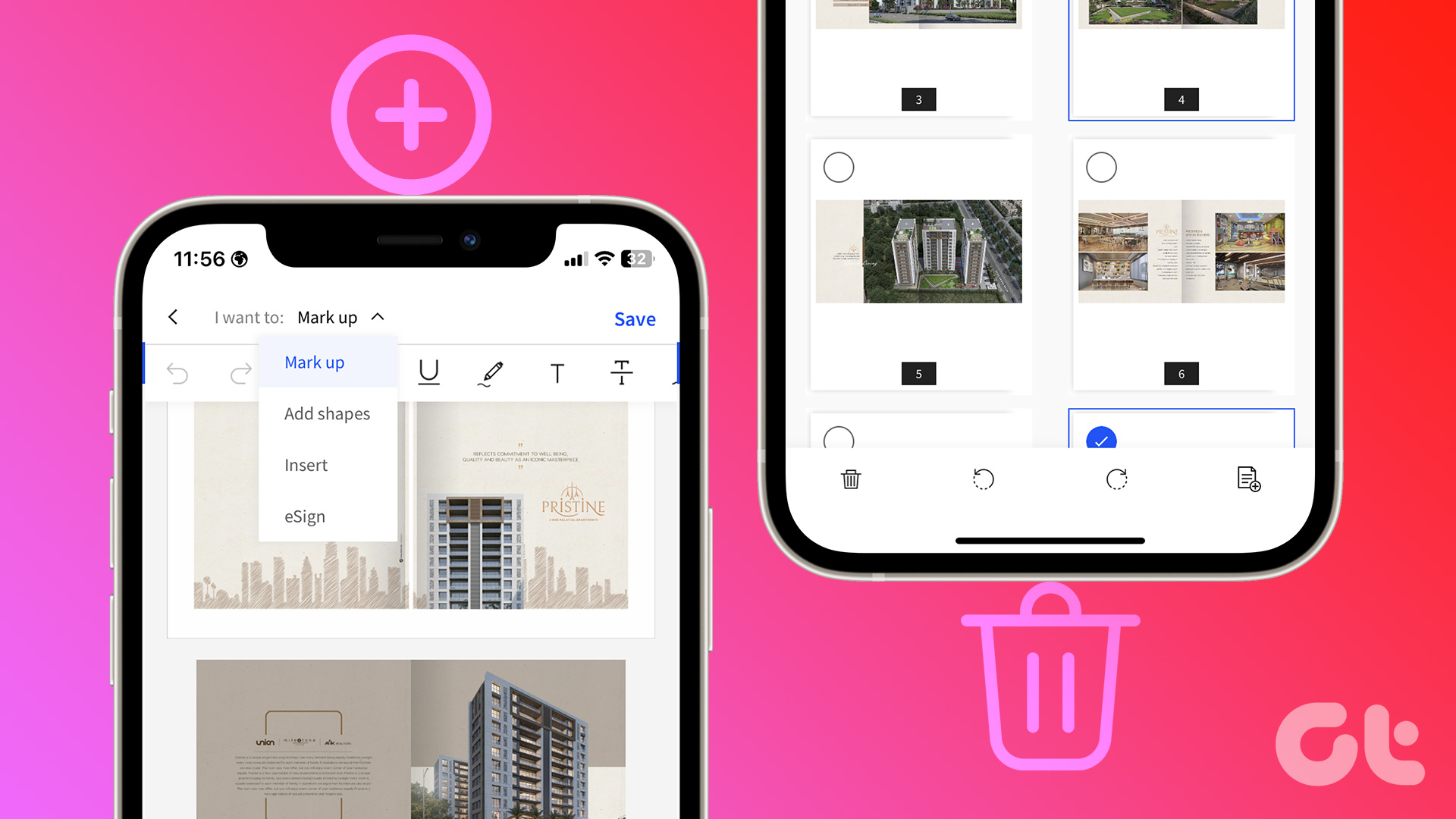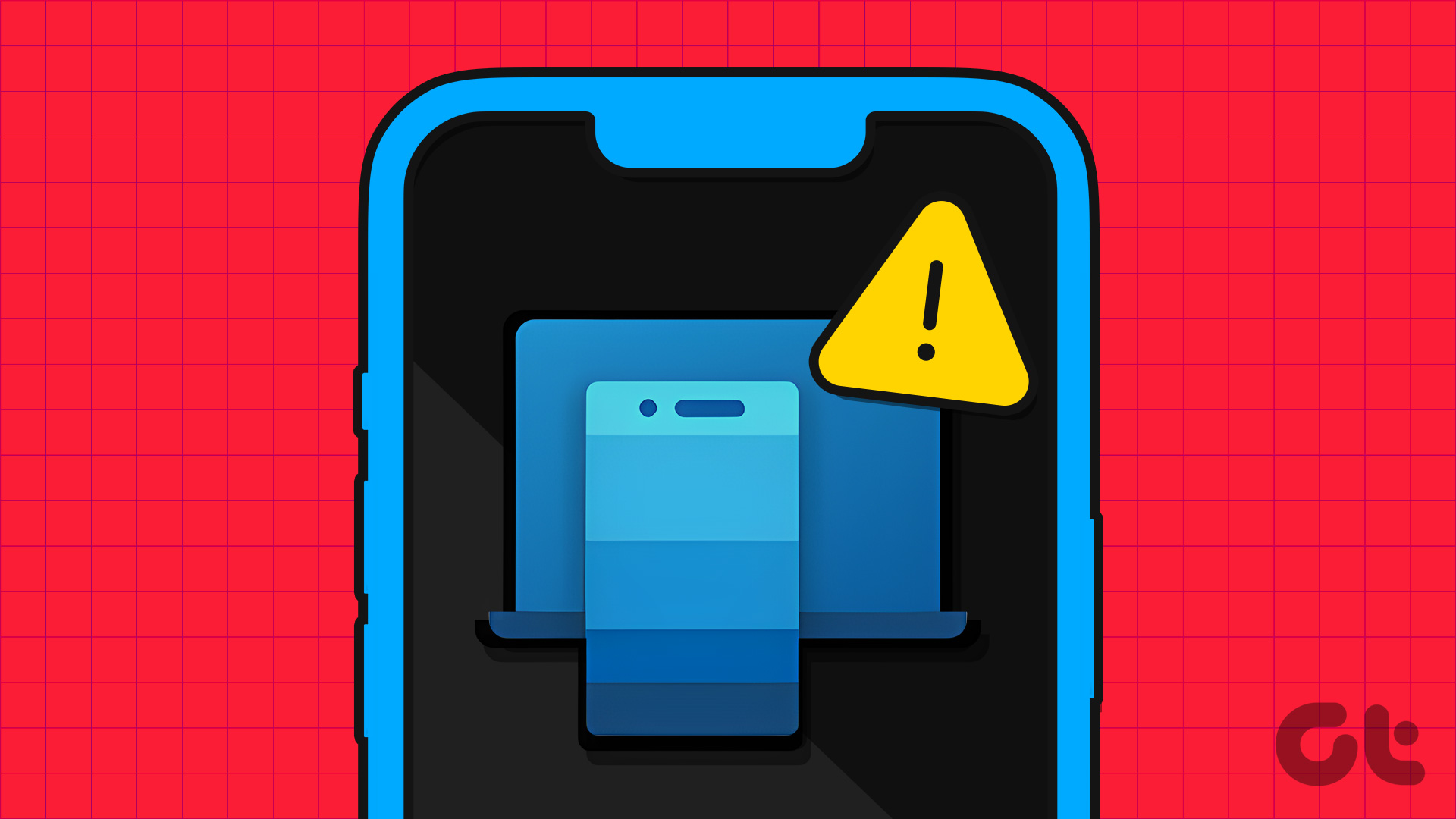Move App Icons and Folders
Tap and hold an app icon, or a folder, and select Edit Home Screen. As the icons jiggle, you can drag app icons, and re-arrange them as needed.
Moreover, you can also hold one app icon with a finger, and then proceed to tap multiple app icons and move them as a group across home screens.
Tap on Done for the changes to take effect. Similarly, you can also re-arrange apps within a folder as well.
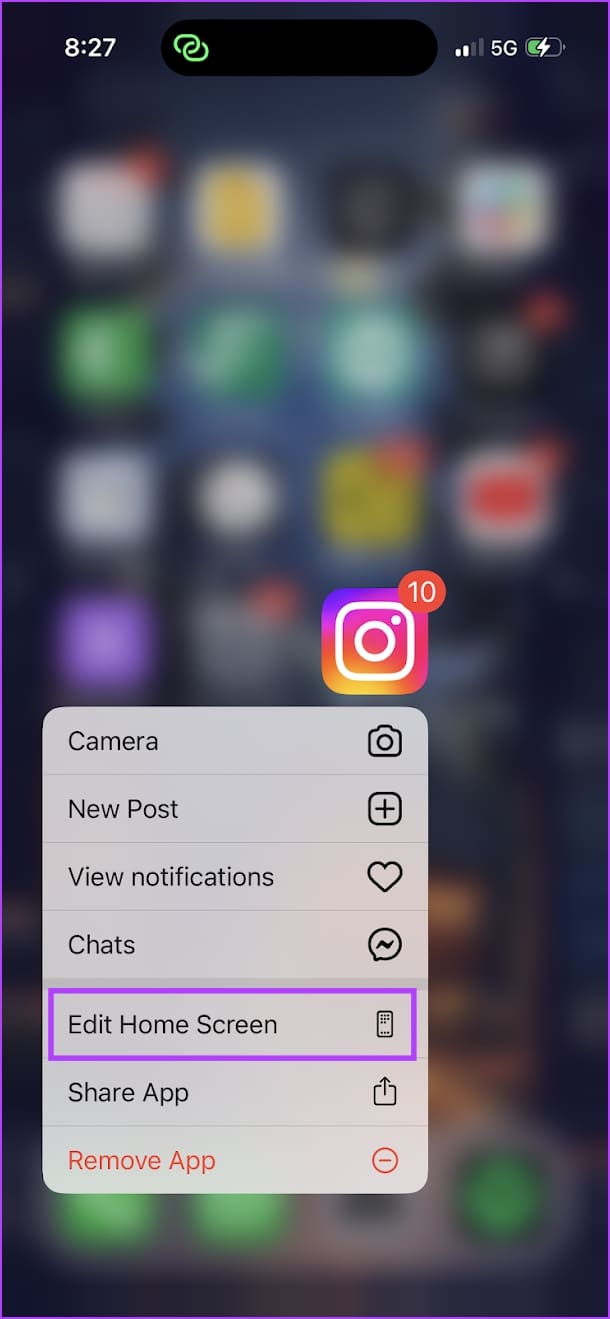
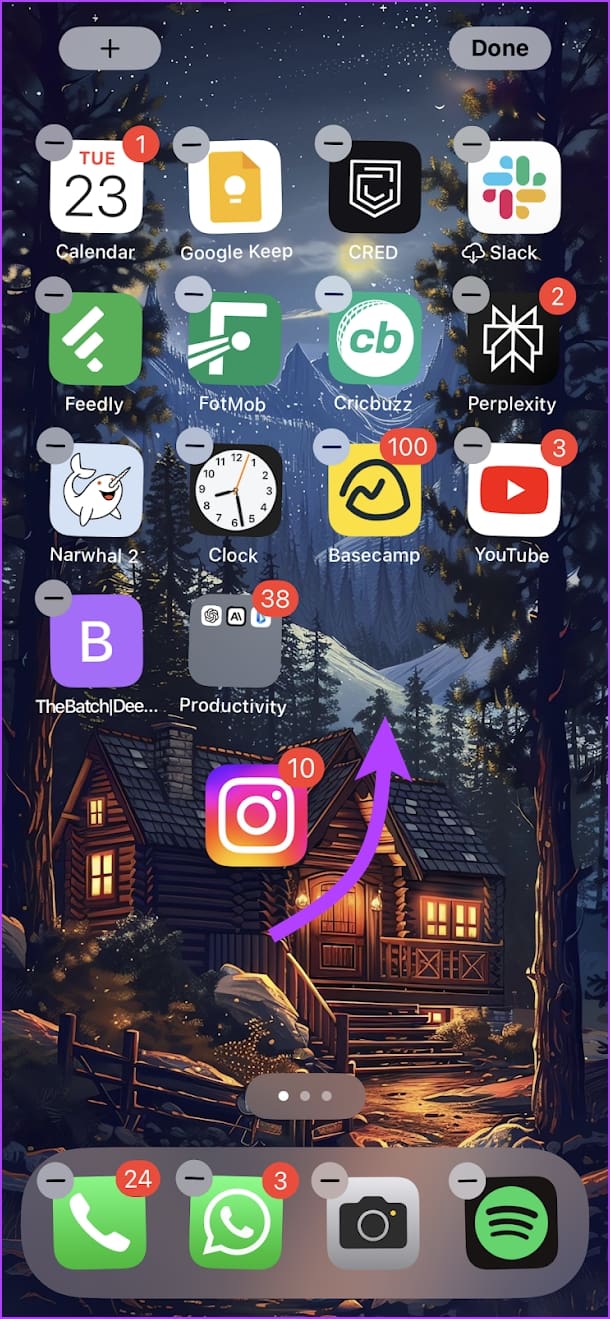
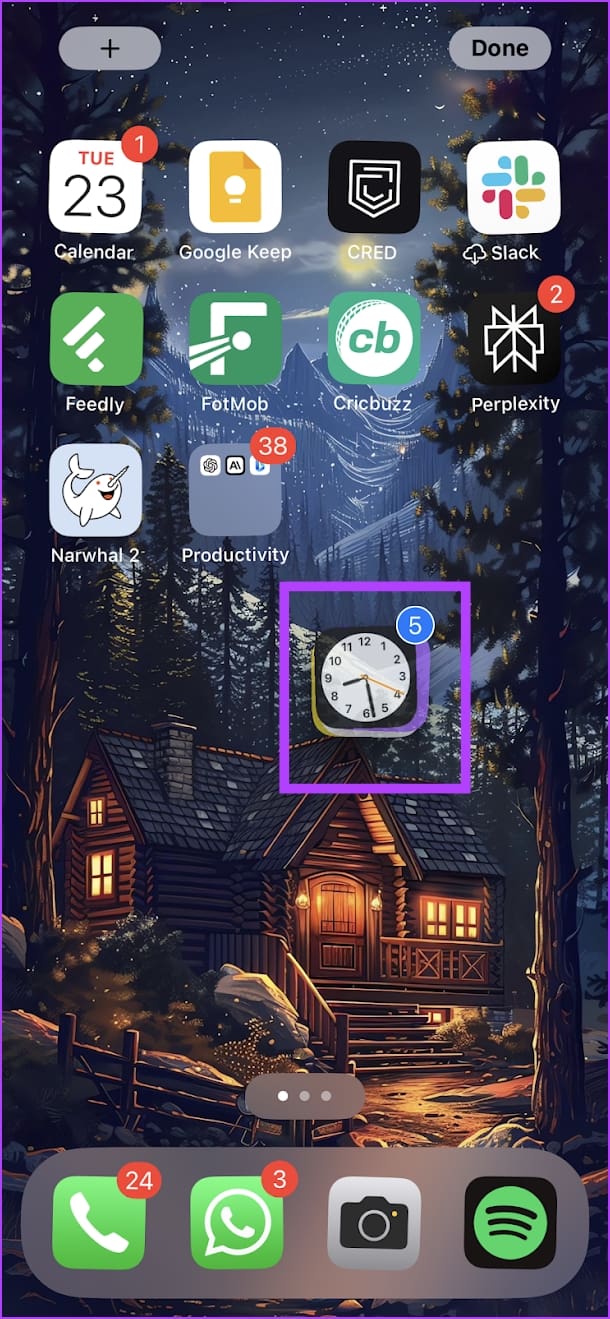
Add or Remove Apps from the Home Screen
Scroll horizontally and find the App Library at the end of your home screens. Tap and hold, then drag an app icon to add it to your home screen.
To remove apps from your home screen, tap and hold an app, then use the Remove app from the Home Screen option.
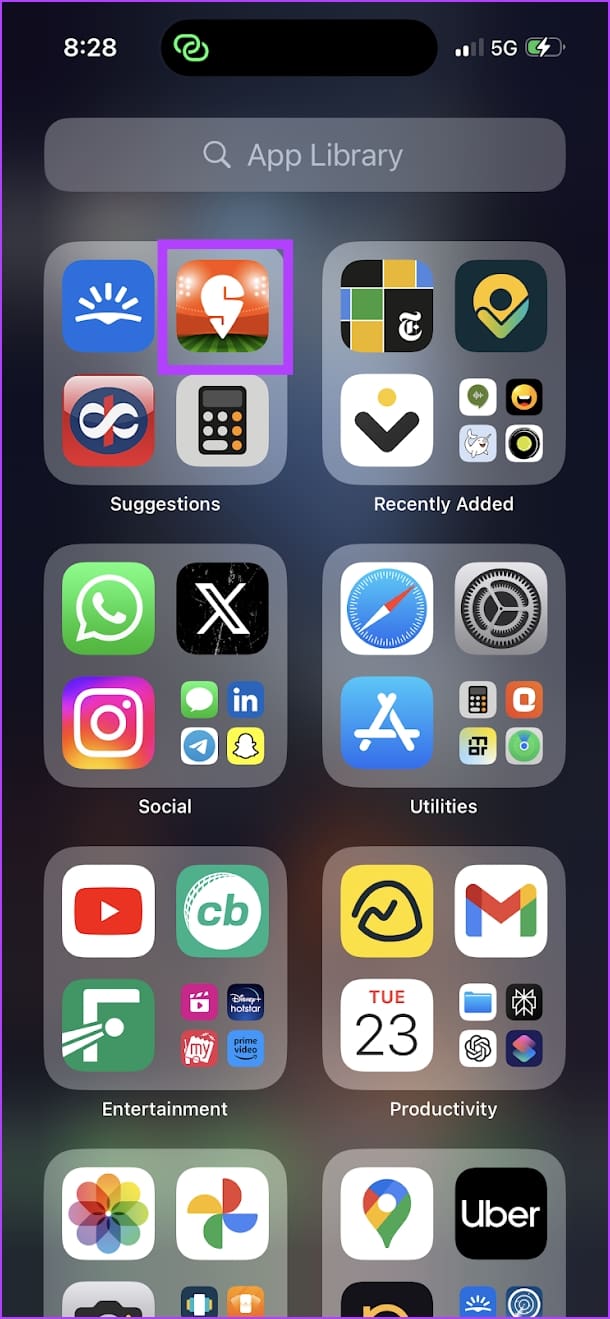
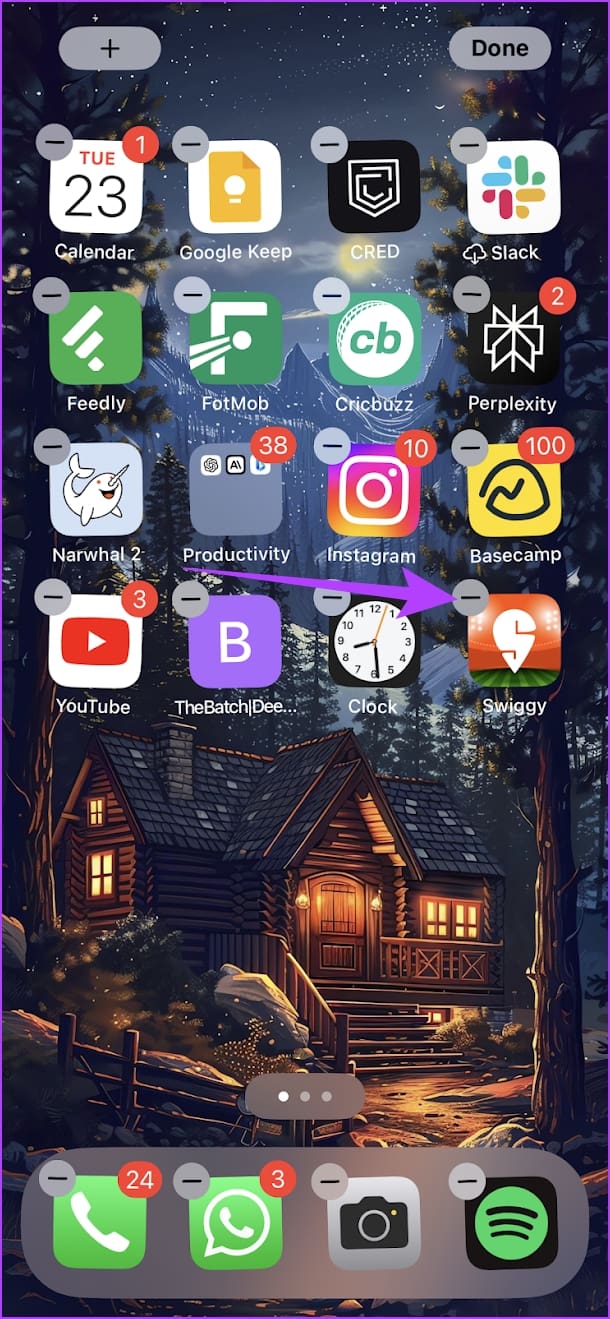
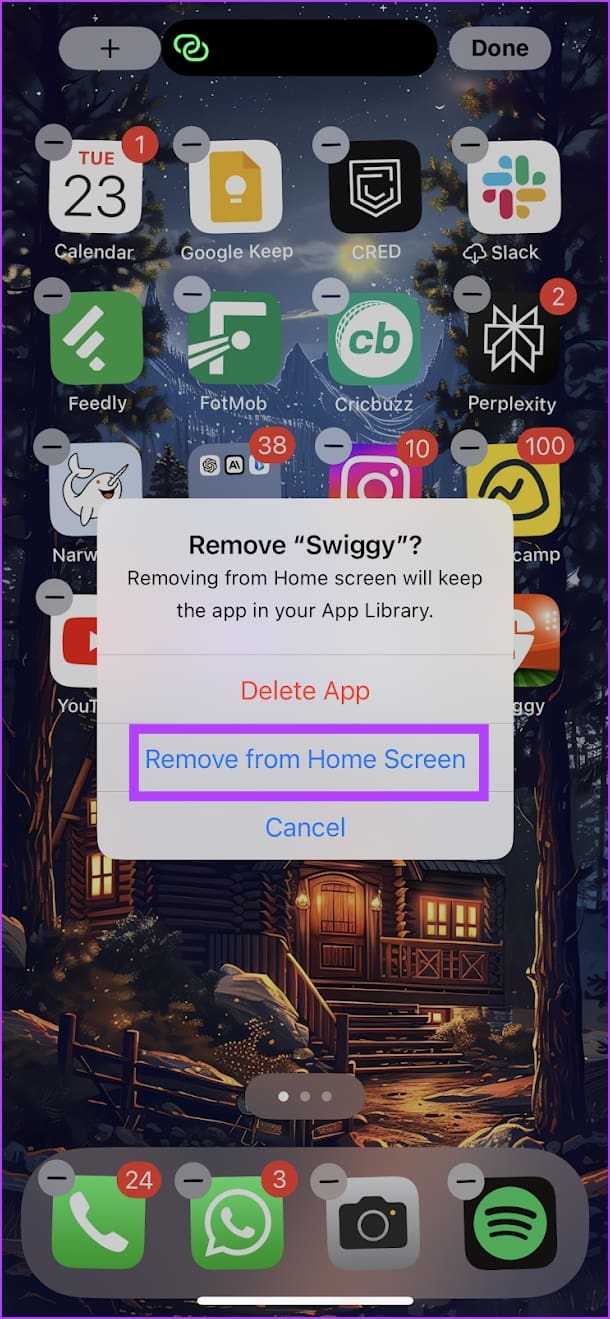
Also Read: How to find hidden apps on iPhone.
Rearrange or Remove Home Screens
Tap and hold an app, select Edit Home Screen, and select the home screen indicator icon. You will now see an overview of your home screen. Drag home screens to re-arrange them.
To hide a home screen, simply uncheck the box below it. To delete a home screen, uncheck it, use the remove (-) icon, and delete the home screen.
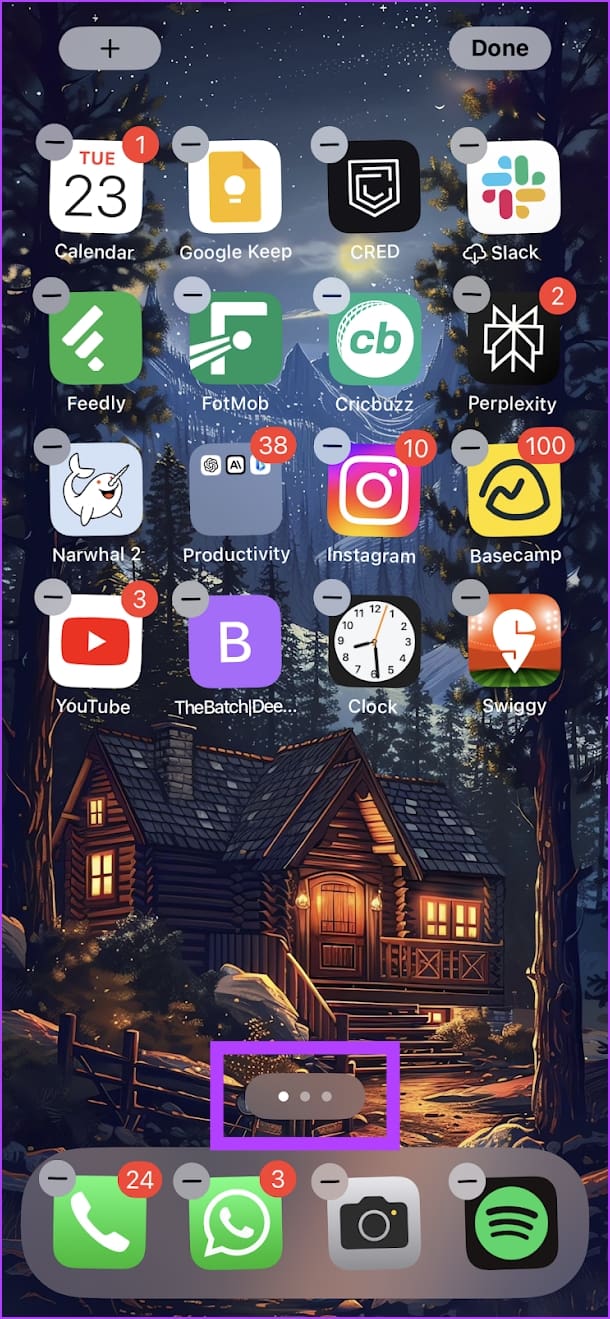
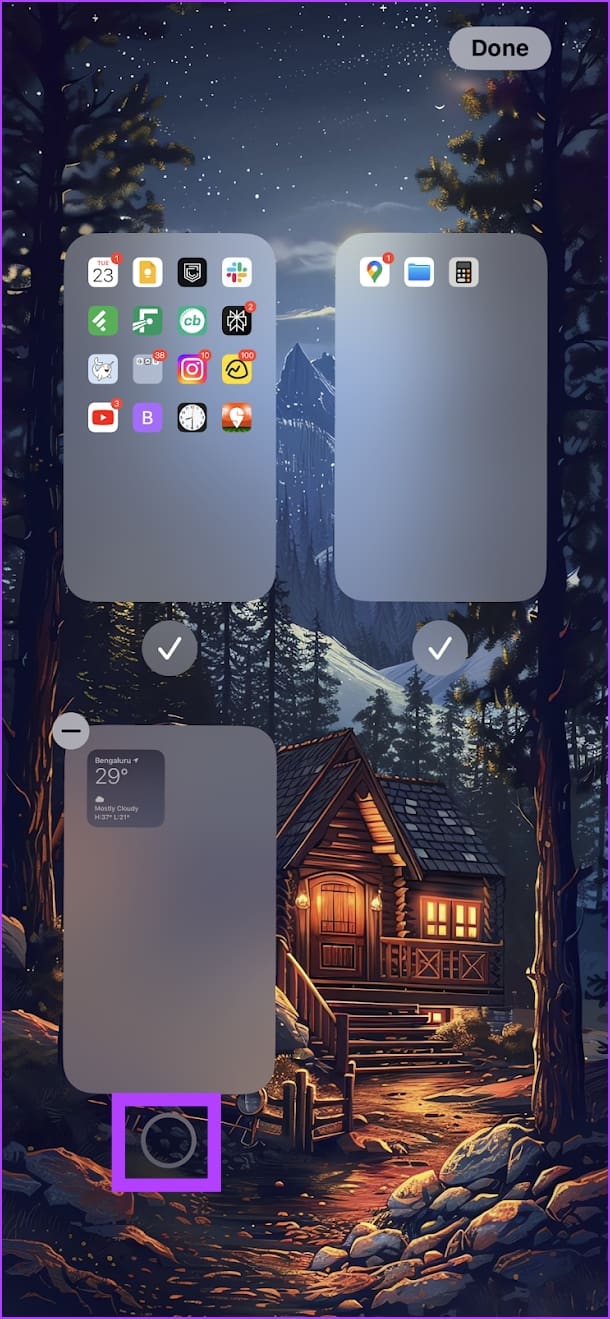
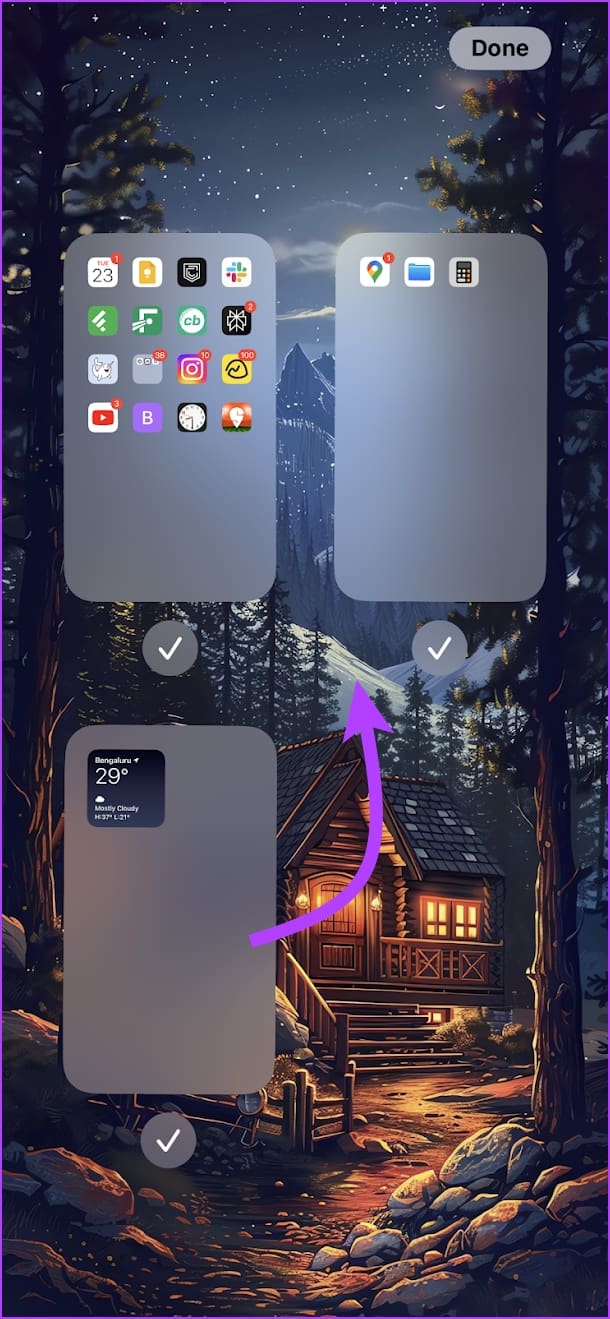
Also Read: Best home screen layout ideas on iPhone.
Link Home Screens to a Focus Mode
You can also customize a Focus Mode, and make it display only the home screens you need. Open the Settings app, go to Focus, and select Focus Mode.
Now, tap on the Choose option below the home screen in the Customise Screens menu. Proceed to select the home screens you want to see while you’ve enabled the Focus Mode. Tap on Done.

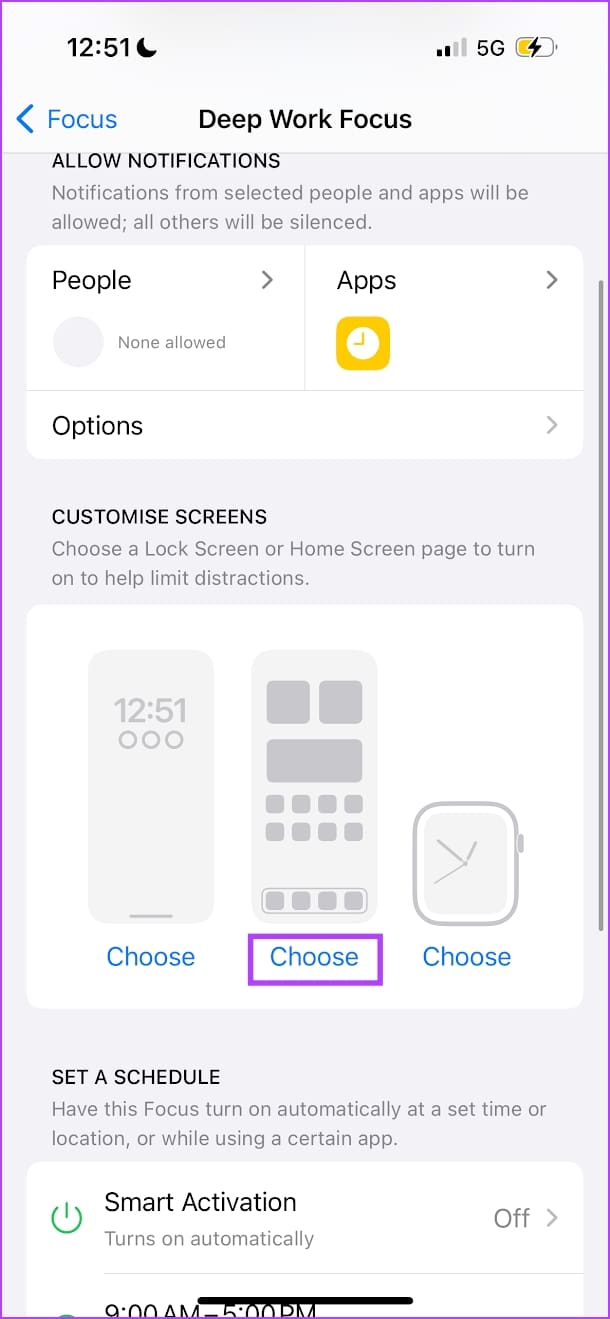
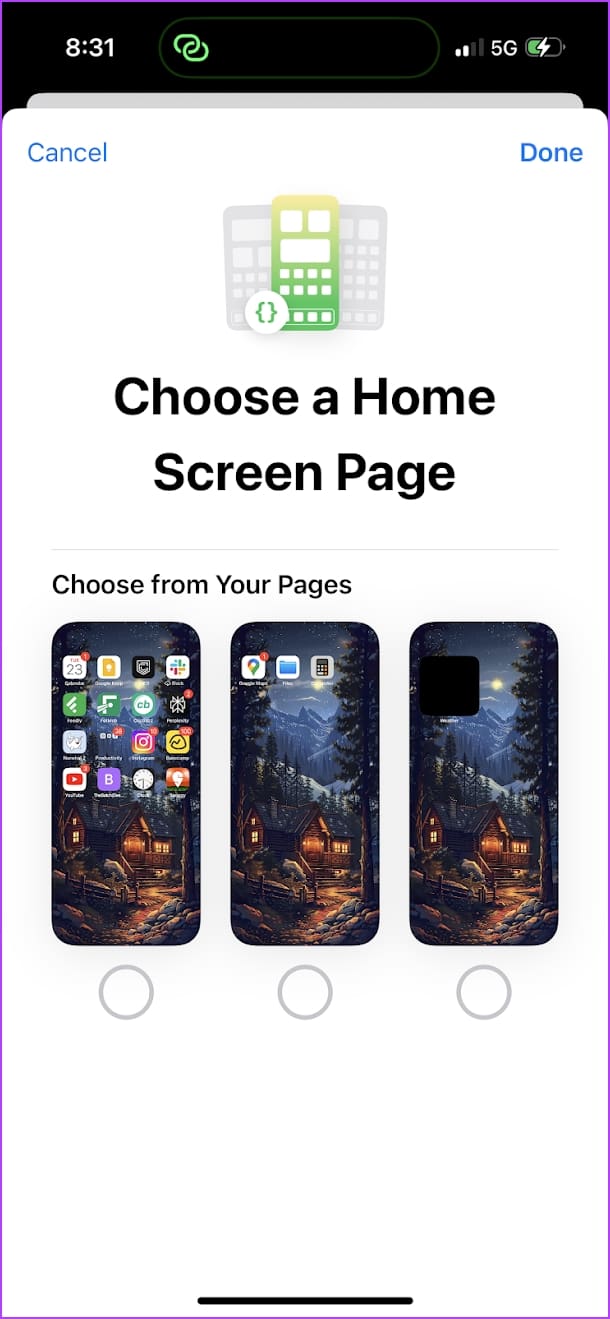
Stop New Apps from Being Added to the Home Screen
If you don’t want newly installed apps to appear on your home screen, open the Settings app, go to Home Screen & App Library, and select App Library Only.
Every new app that you install will not appear on your home screen, and you can access them from the App Library.
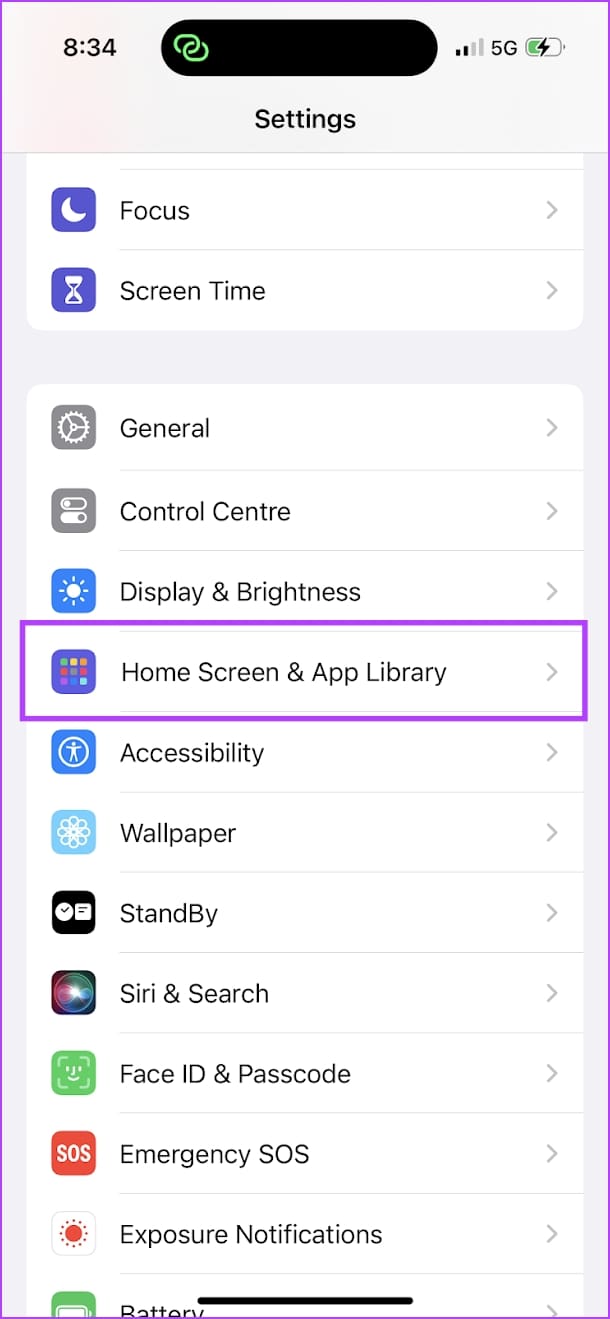
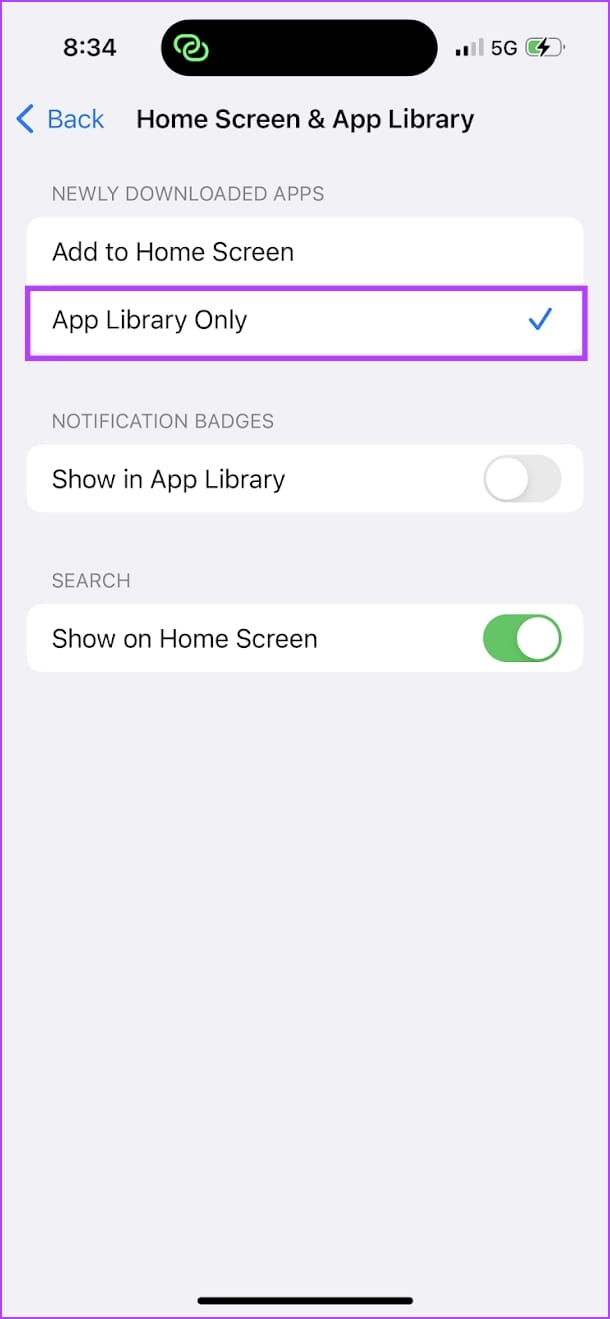
Don’t like any changes you made? You can always reset the home screen layout to the default settings on your iPhone.
Was this helpful?
Last updated on 24 April, 2024
The article above may contain affiliate links which help support Guiding Tech. The content remains unbiased and authentic and will never affect our editorial integrity.