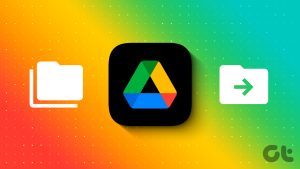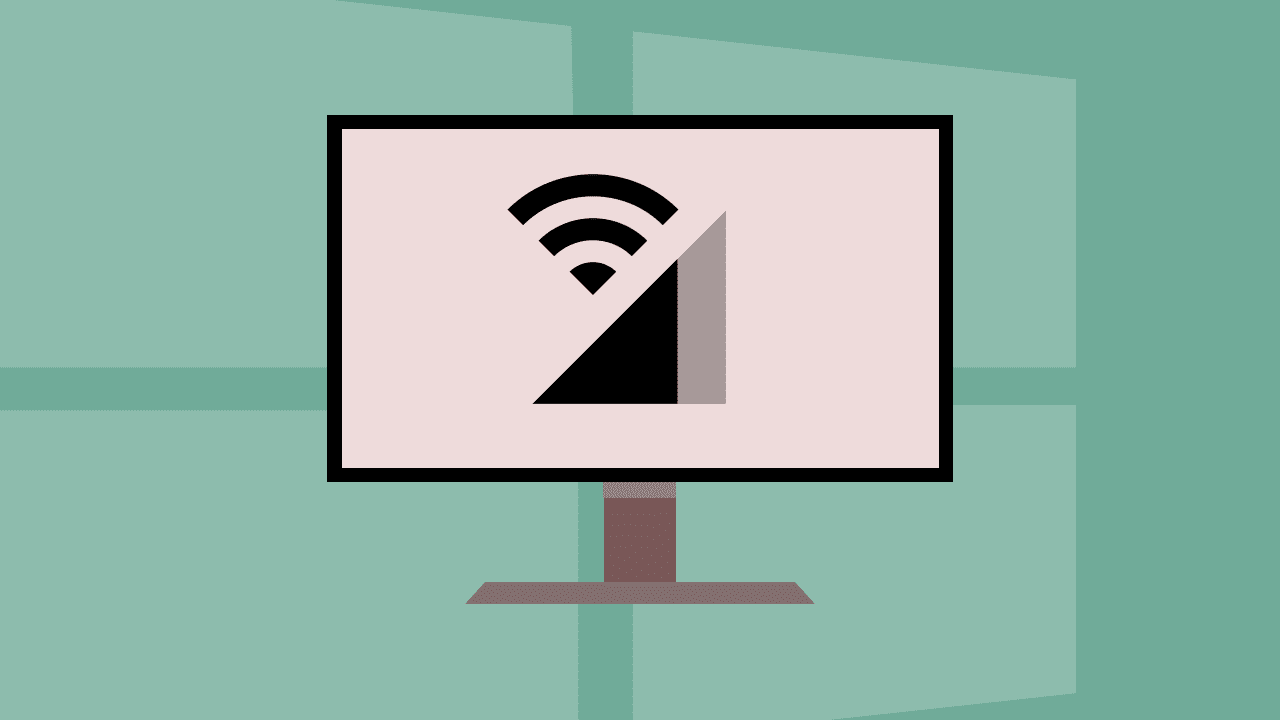Sometimes, you accidentally add photos to the wrong Google account, or you simply want to migrate them to another Google Photos account. In such cases, you need to move pictures from one Google Photos account to another. So, here we will tell you how to transfer photos between two Google Photos accounts.
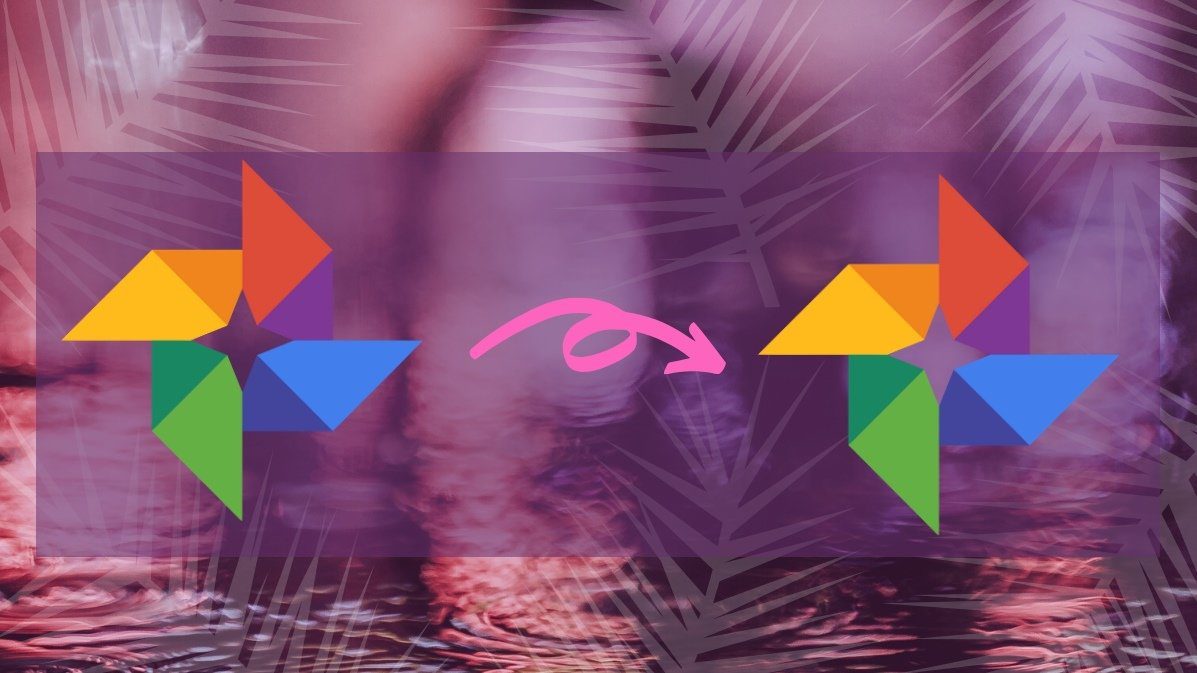
One typical way of doing that is to download all the images and videos from your first Google Photos account and then upload them in your second Google Photos account. In case you don’t want to select the images, you can take the help of Google Takeout. For that, visit the Google Takeout’s website and download your entire Google Photos library from it. It will be available as a ZIP file. Unzip it and then upload the photos and videos normally in your second account.
Both methods require you to download and upload photos. It’s a long process. To avoid that, you can follow the other two methods mentioned in this post of migrating Google Photos between accounts.
Note1. Add a Partner Account
Google Photos offers many ways to share images. It has a really cool feature by which you can share all your backed up photos with your partner. You can customize the sharing and share from a selected date or of a certain person only. We will be taking the help of this feature to migrate Google Photos between two accounts.
Here are the steps in detail.
Step 1. Send Invitation from First Phone
The process begins by sending an invitation to join as a partner account. To do that, follow these steps:
Step 1: Open the Google Photos app. Switch to the account from which you want to transfer the files by tapping on the profile picture icon at the top.
Tip:Step 2: Tap on the three-bar icon at the top and select Settings.

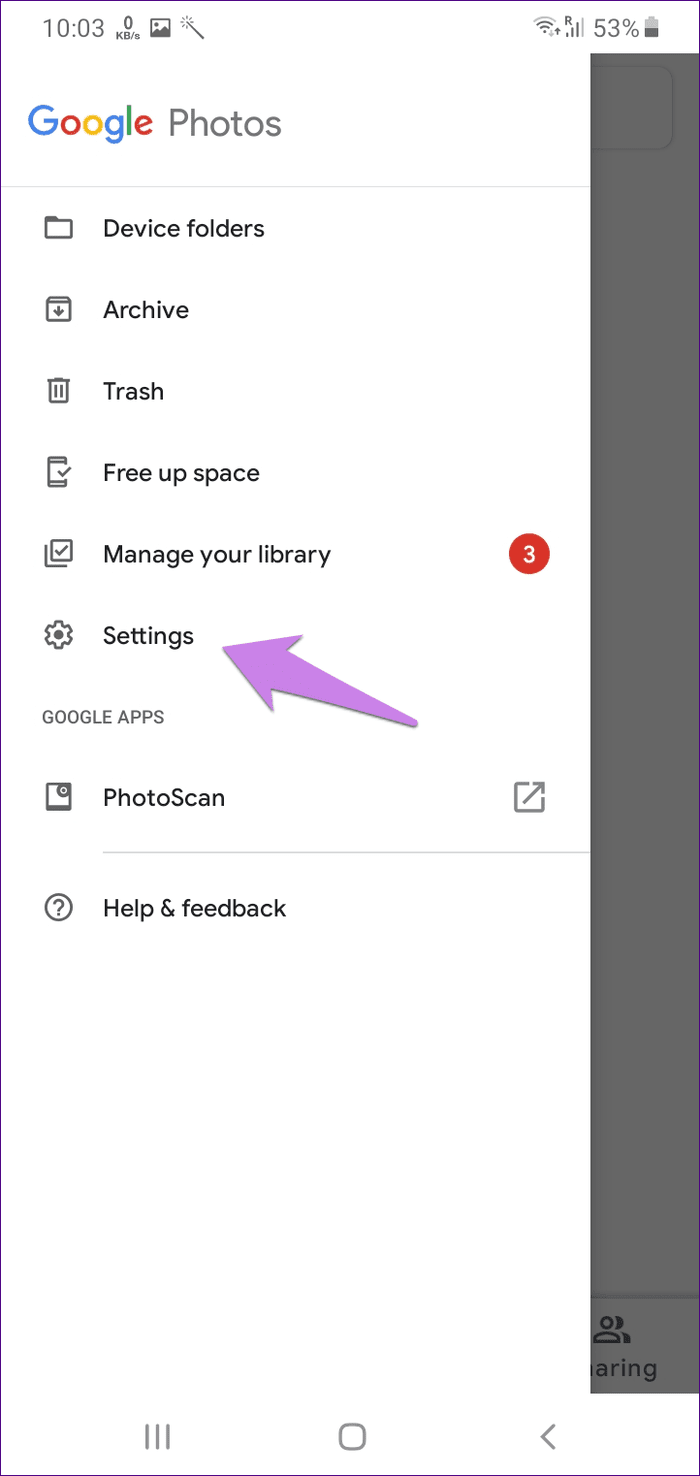
Step 3: Tap on Shared libraries. Then, tap on Get started.
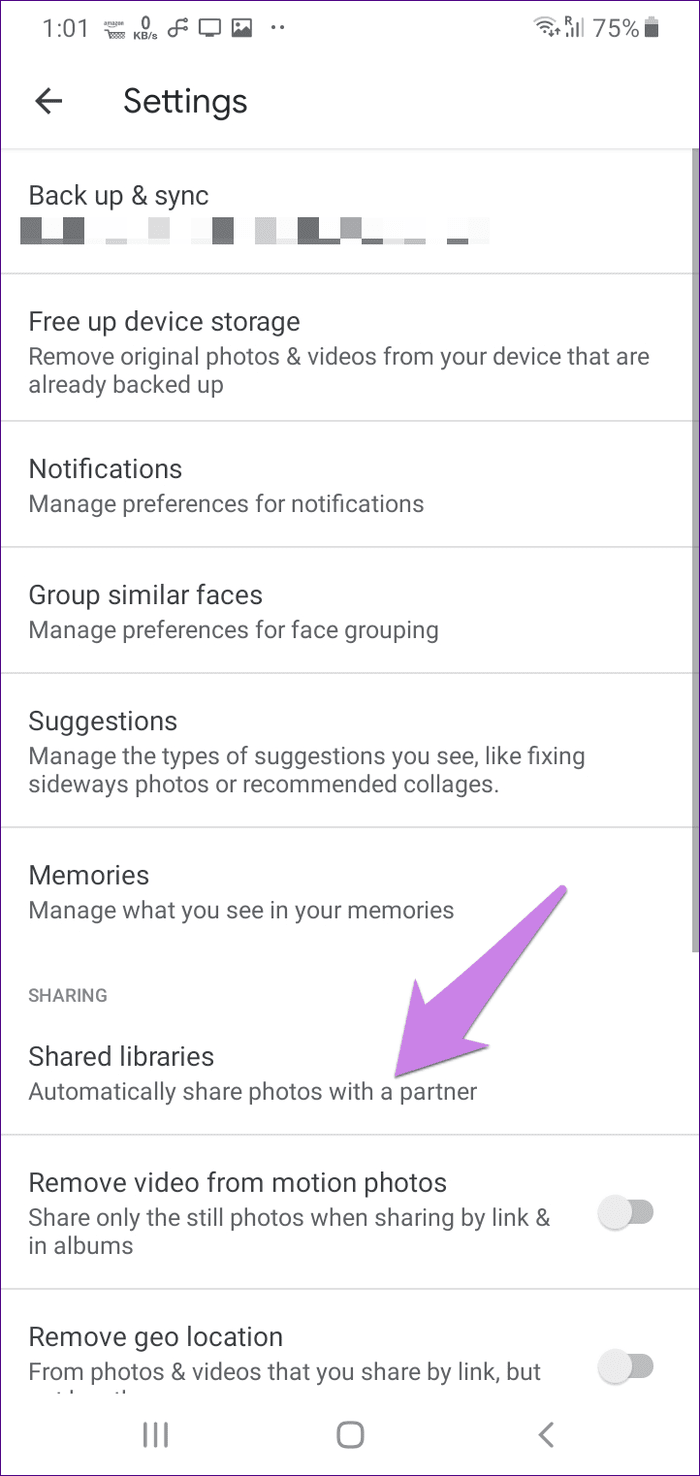

Step 4: Type the name or email address of your second account to which you want to transfer your Google Photos.
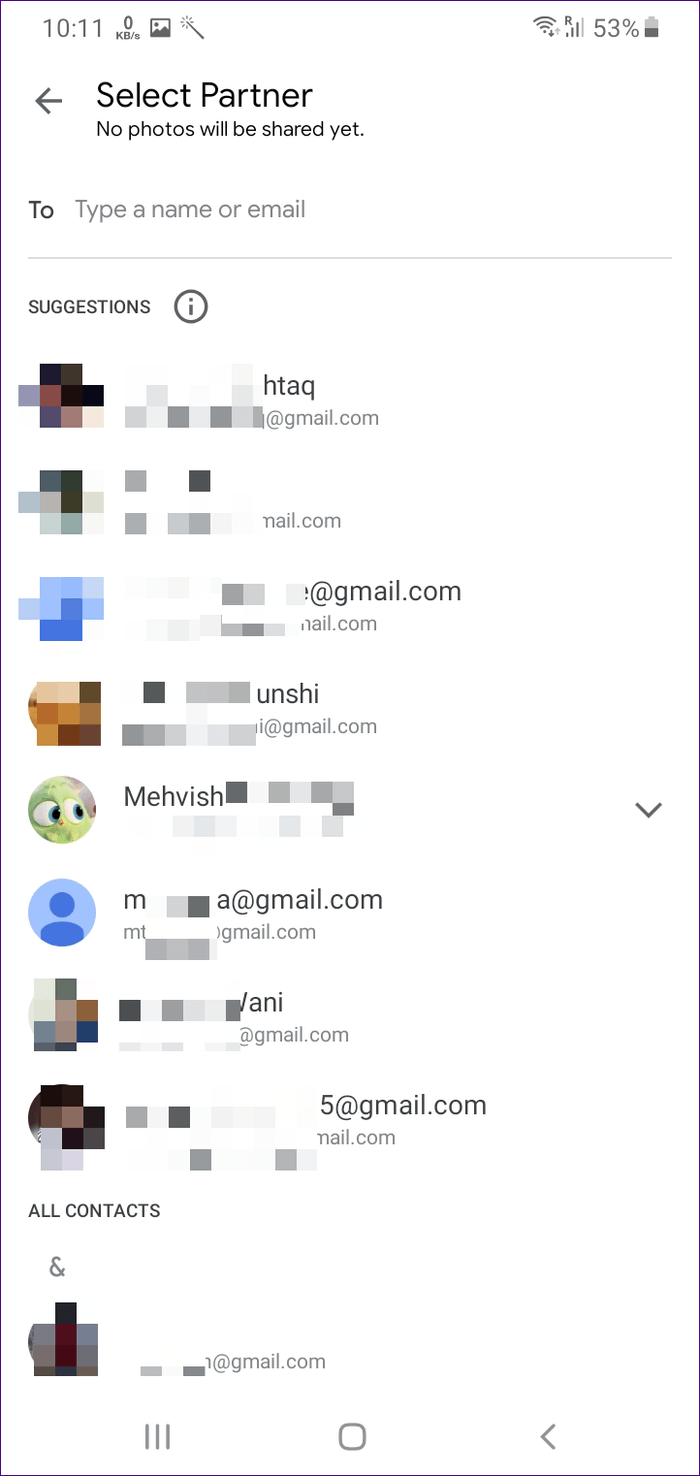
Step 5: As mentioned before, you can select either all photos, pictures of selected people, or from a certain date. In this step, you need to select the appropriate option for the same. Since you have to move all the photos, select All Photos. Confirm your choice on the next screen and tap on Send invitation.
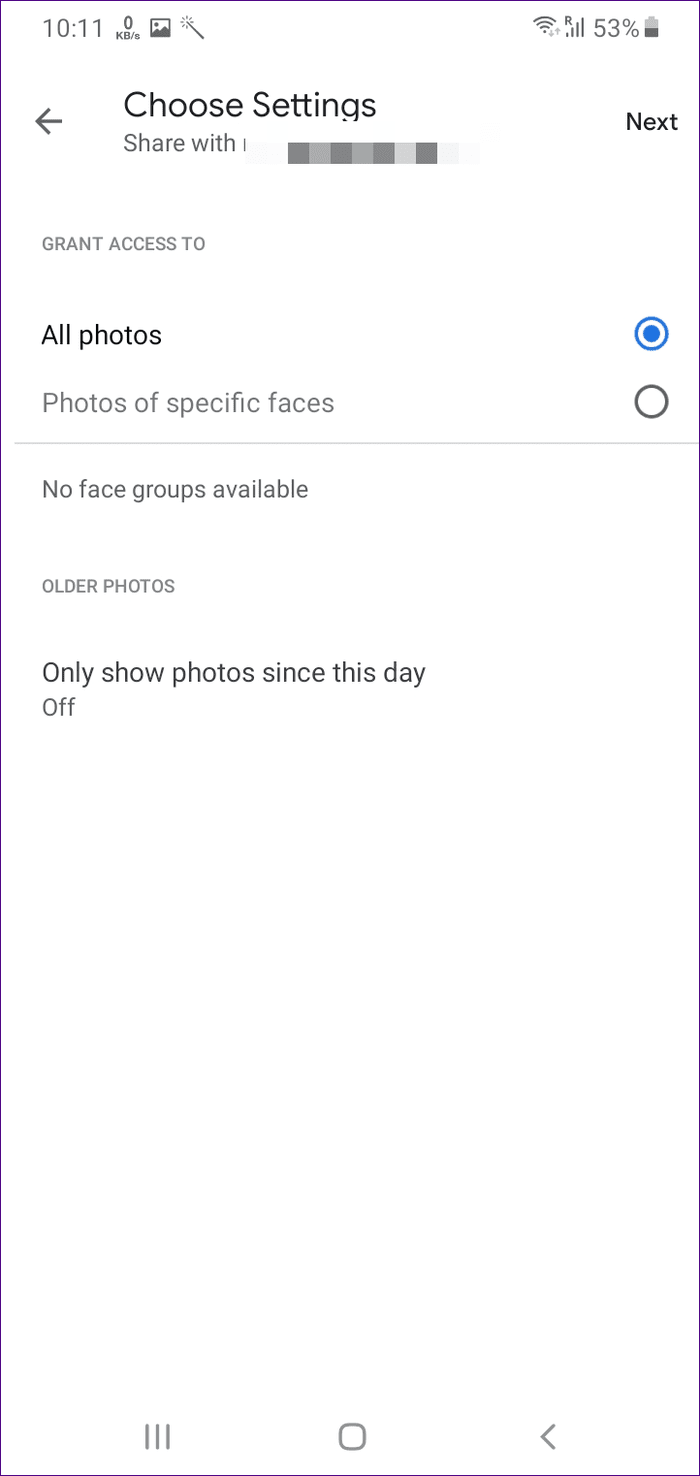
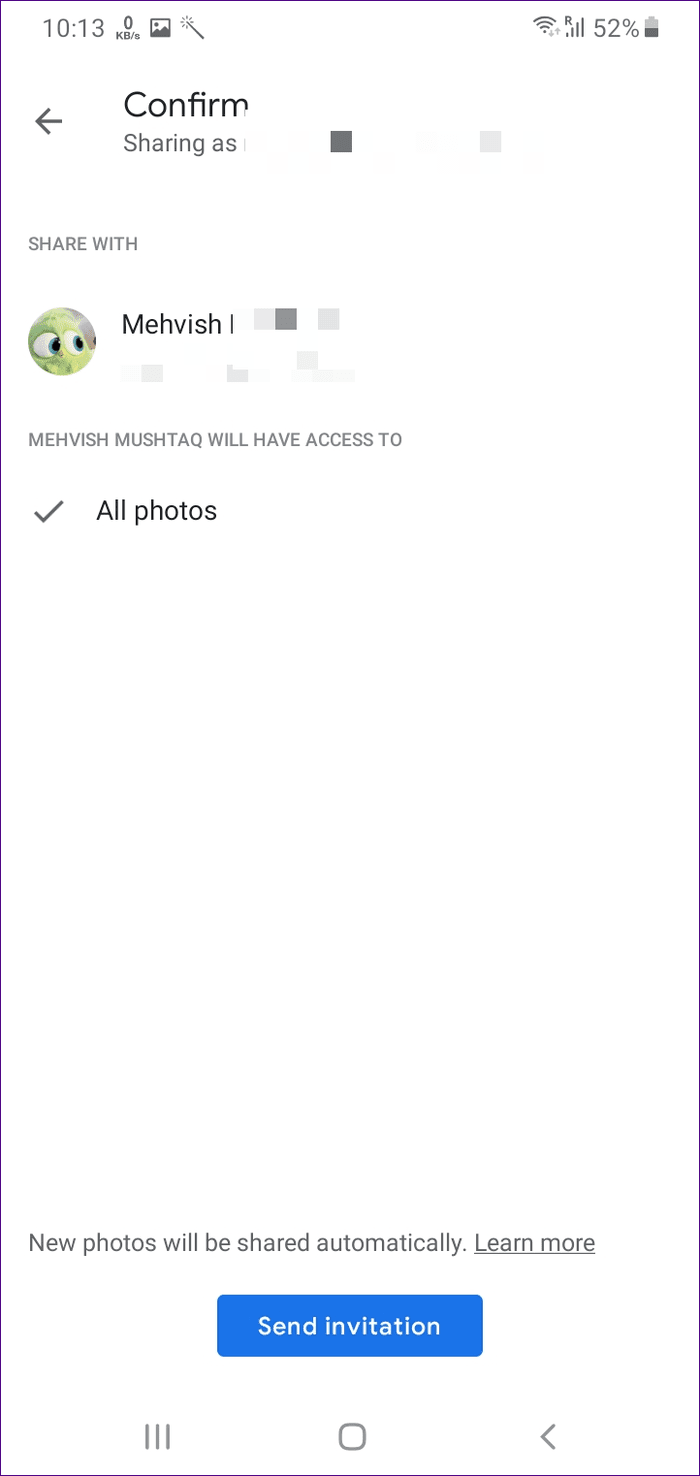
Step 2. Accept Invitation
You will receive a notification on your second account. Tap on the notification. The interface will ask you to accept the invitation. Tap on Accept.
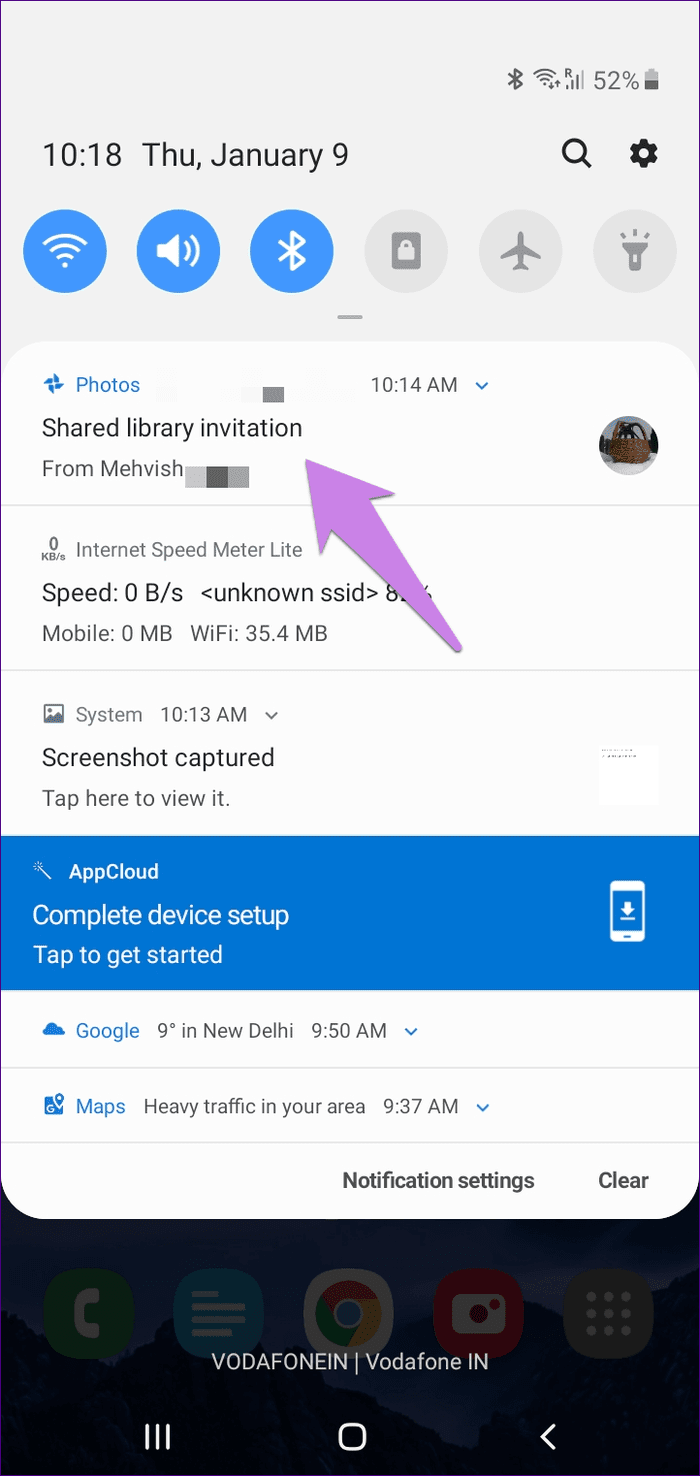
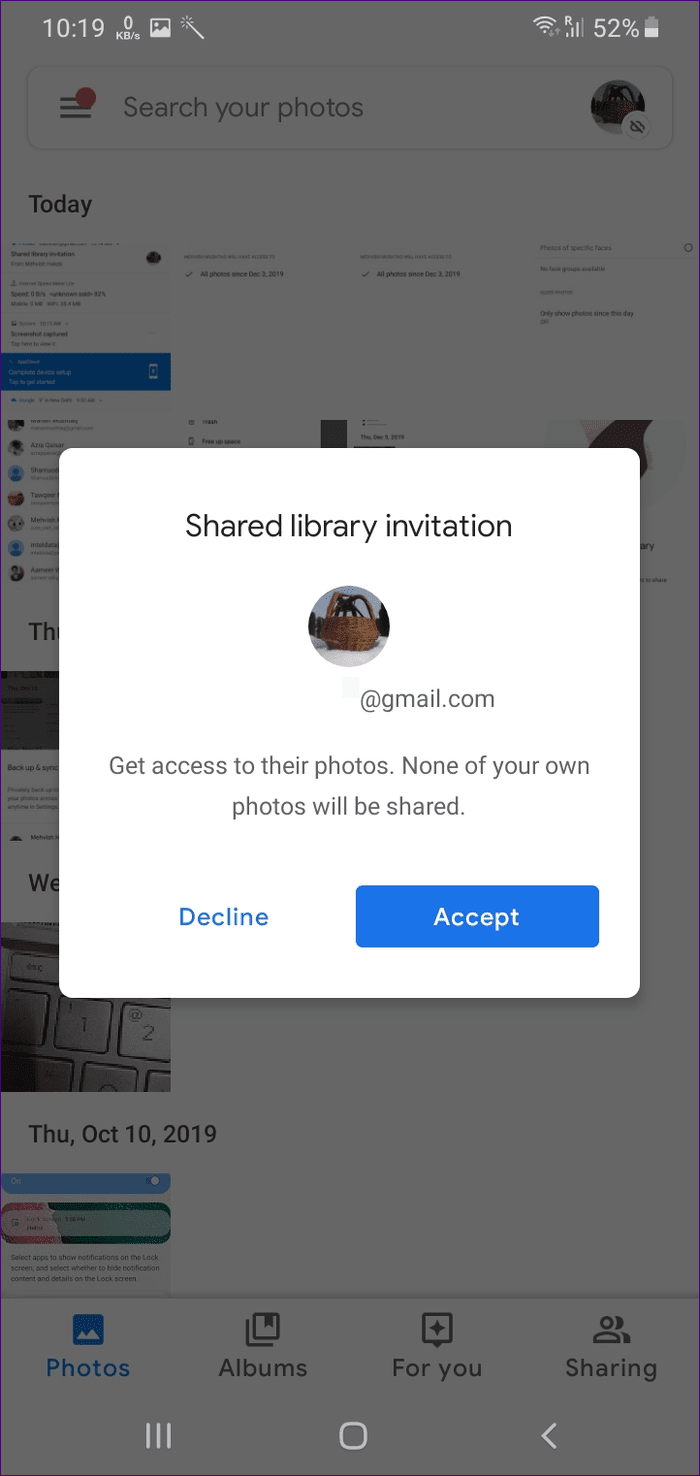
In case you are logged into both the accounts on the same phone, tap on the profile picture icon at the top and switch accounts. Follow the same steps if you miss the notification. Then, using the second account, go to the Sharing tab at the bottom. You will see the person’s library there with the text the person who invited you. Tap on it. Tap on Accept to approve it.
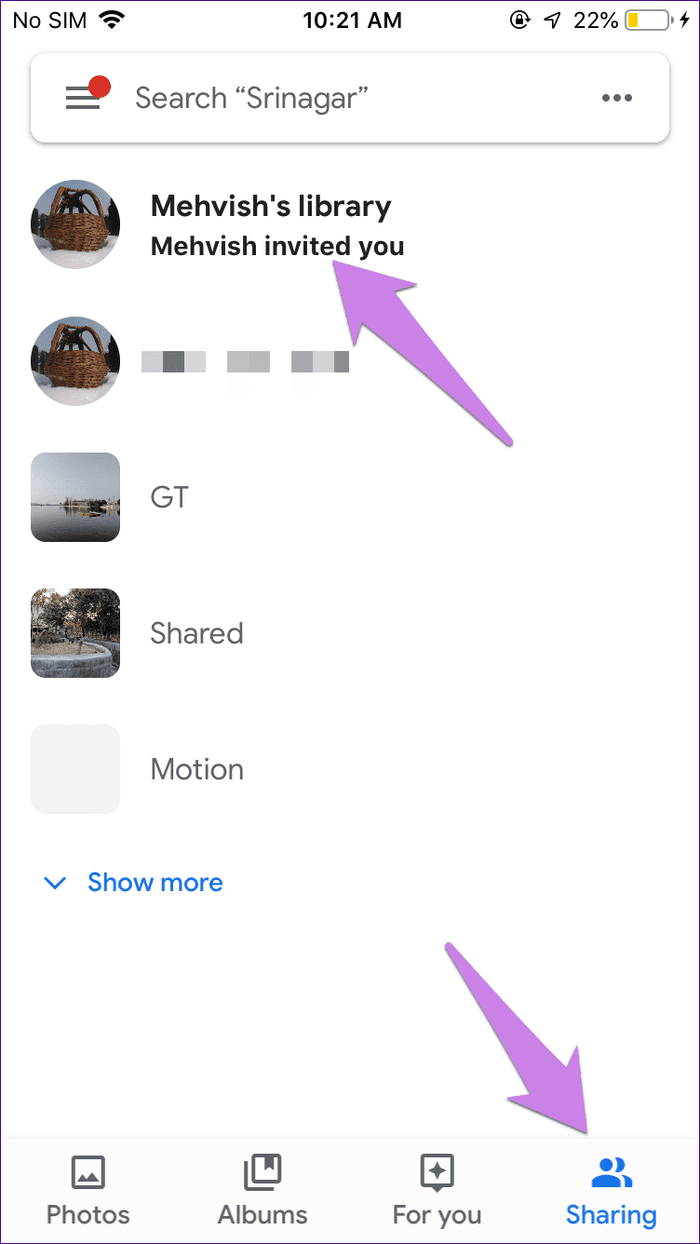

Step 3. Save Photos from First Account to Second
Once you accept the invitation, that doesn’t mean the photos will transfer to the second account. In fact, the photos from the first account will not even show up in the Google Photos library at this point. You can only access them from the Sharing tab present at the bottom-right corner.

So basically, you need to save photos. You don’t have to do that manually. Google Photos will do it for you. For that, follow these steps:
Step 1: Tap on the Sharing tab at the bottom. Select the library of the first account.
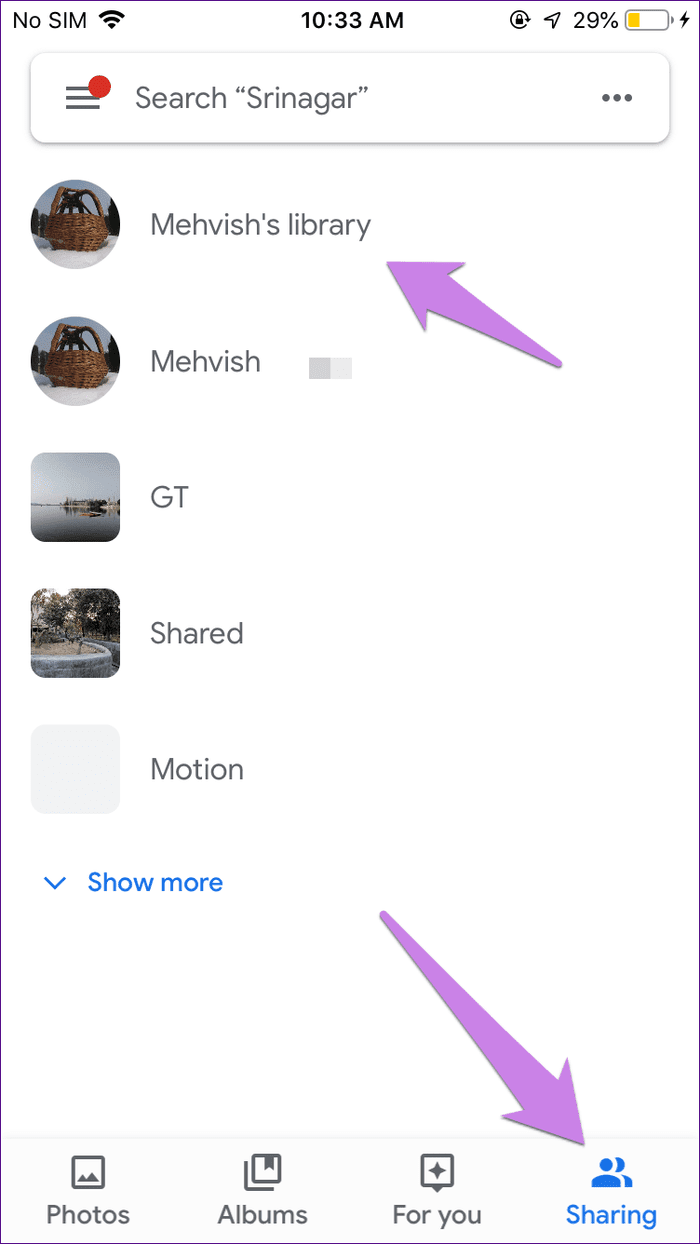
Step 2: Tap on the three-dot icon at the top and select Settings.

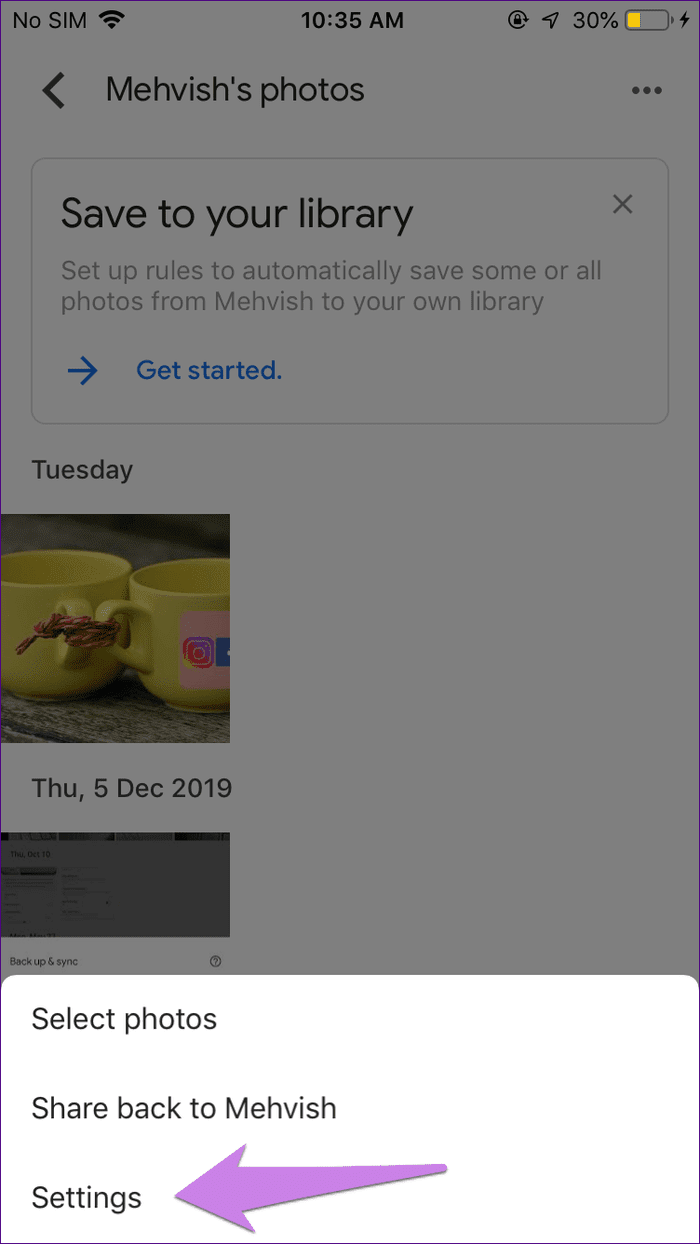
Step 3: Tap on Save to your library and choose All photos.


You will see the pictures will now start appearing under the Photos tab. Wait for the pictures to appear. The photos will be saved in the same quality (original or high quality) as available in the first account. Then, you need to remove the partner account from the first account, as shown in the next section.
Note:Step 4. Remove Partner Account
For that, follow these steps:
Step 1: Open the Google Photos app and switch to the first account.
Step 2: Tap on the Sharing tab at the bottom. Select Photos shared with.
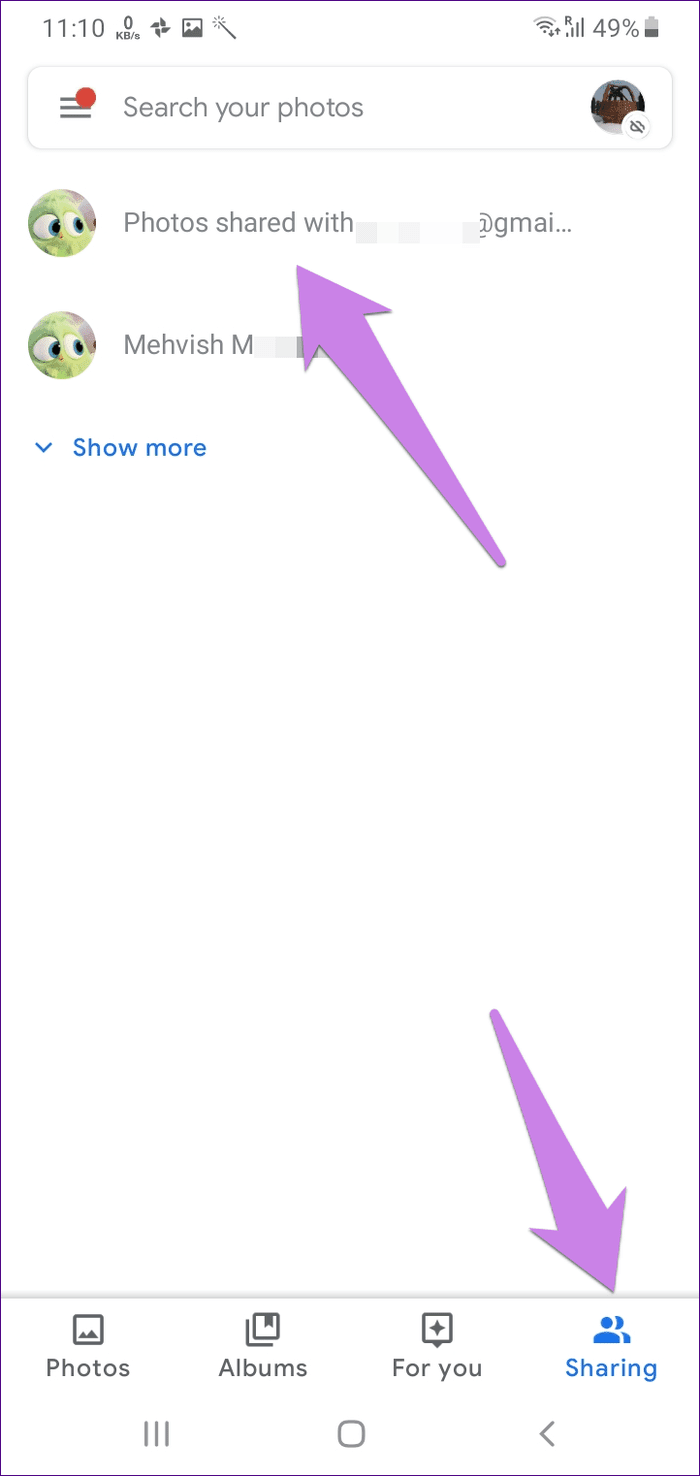
Step 3: Tap on the three-dot icon at the top and select Shared library settings.
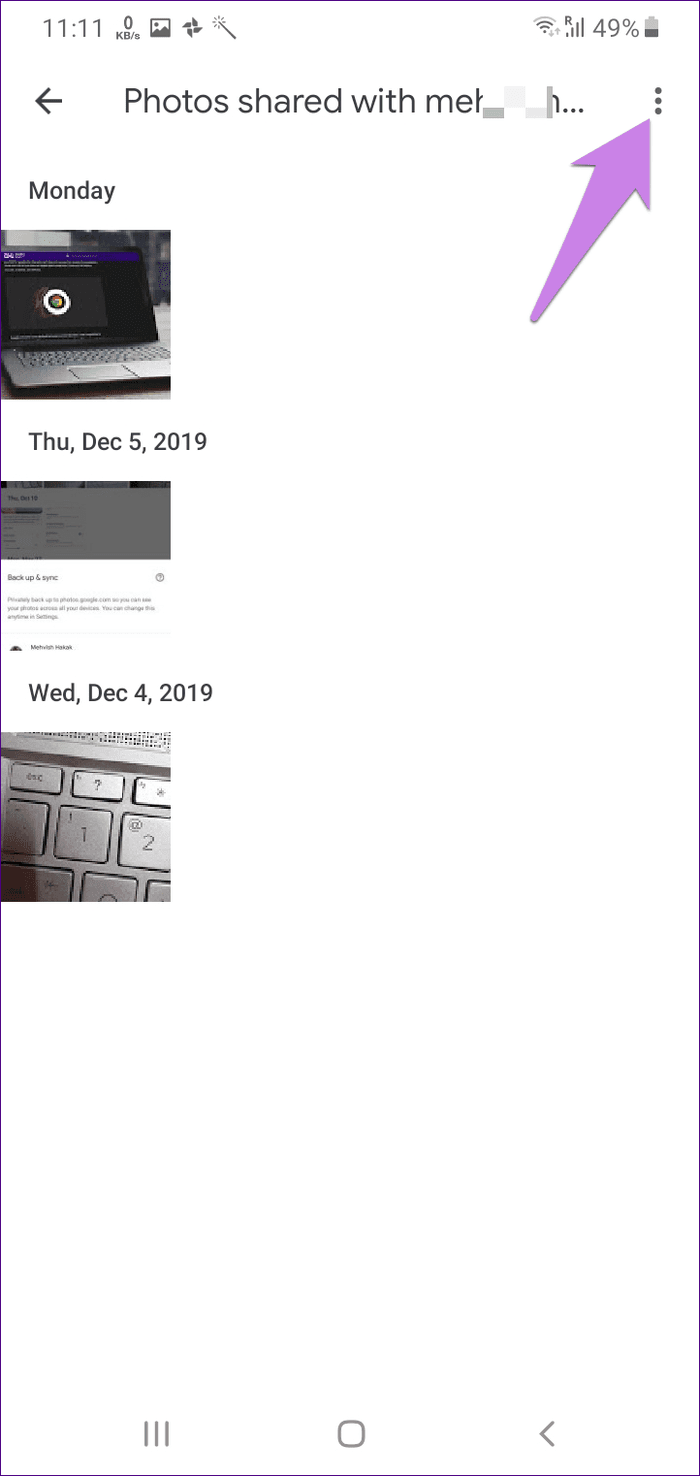
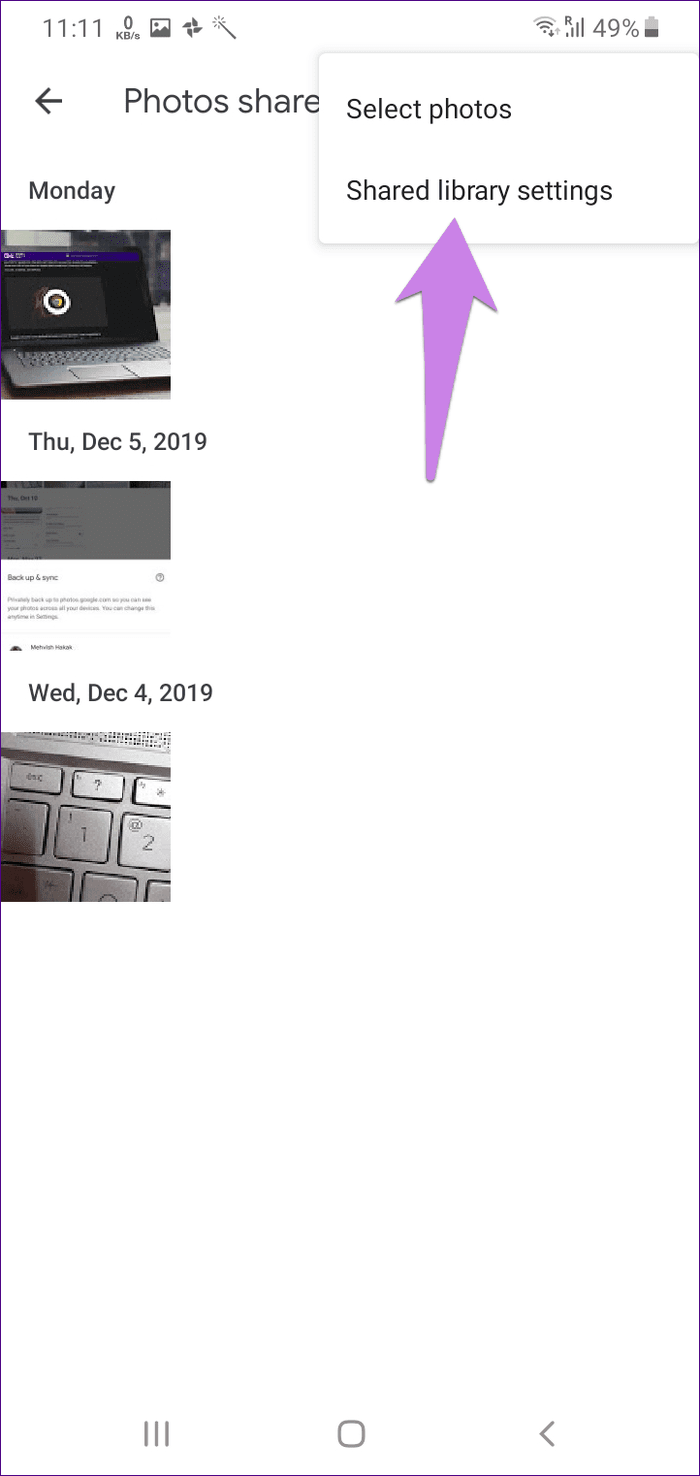
Step 4: Tap on Remove partner.
Tip: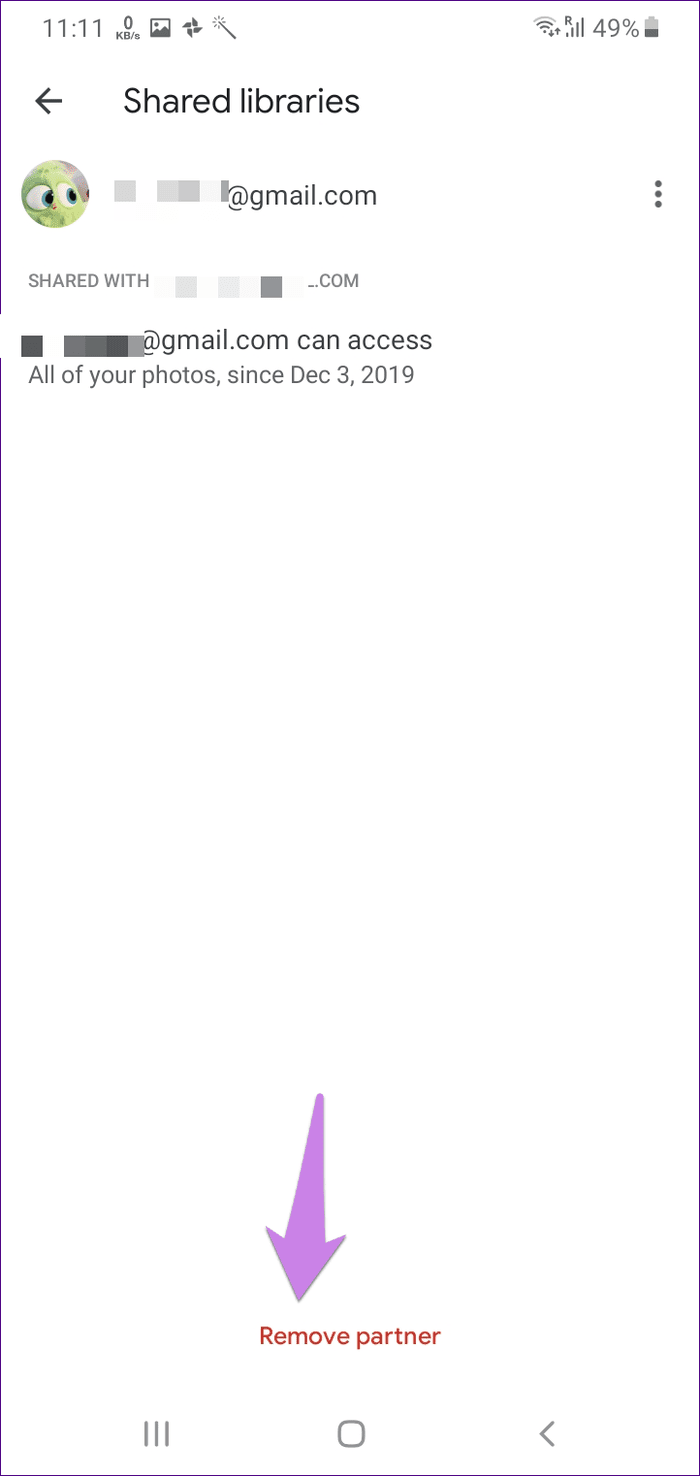
The photos are transferred to a different Google account successfully. They are now separately saved in the first and second accounts, where they act as entirely different copies. You can do whatever you want with the photos on the first account.
Note: The archived photos2. Create a Shared Album
Even though the above method gives you certain choices to select the photos that you want to move, you cannot manually select them. For that, you can create a shared album and add the photos in it that you want to move to another account.
Here are the steps:
Step 1: Open the Google Photos app and switch to the first account.
Step 2: Tap on the Albums tab at the bottom. Then, tap on New album (if available).
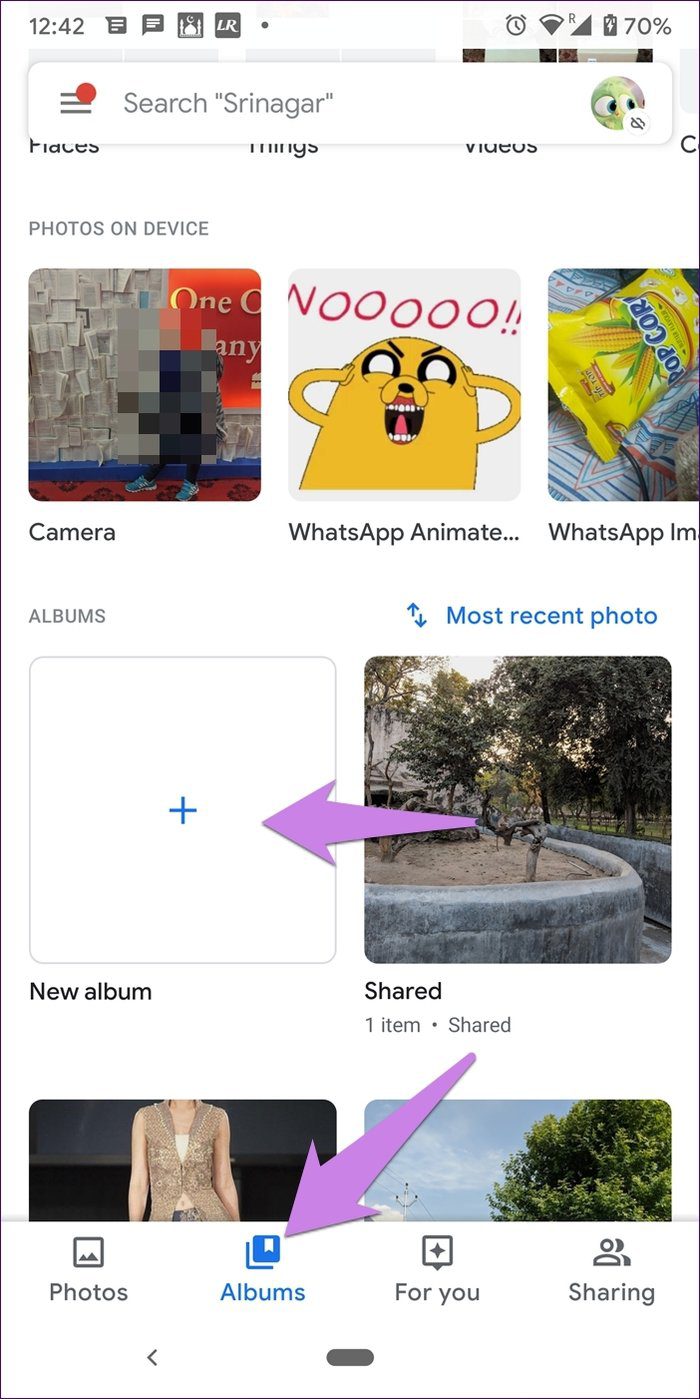
If it’s not available, tap on the Photos tab and open any photo. Swipe up and select Add to album. You need to create a new album and add pictures to it.

Step 3: Enter a name for the album in the Add a title box. If a photo is selected, tap on the check icon at the top, otherwise, tap on Select photos.
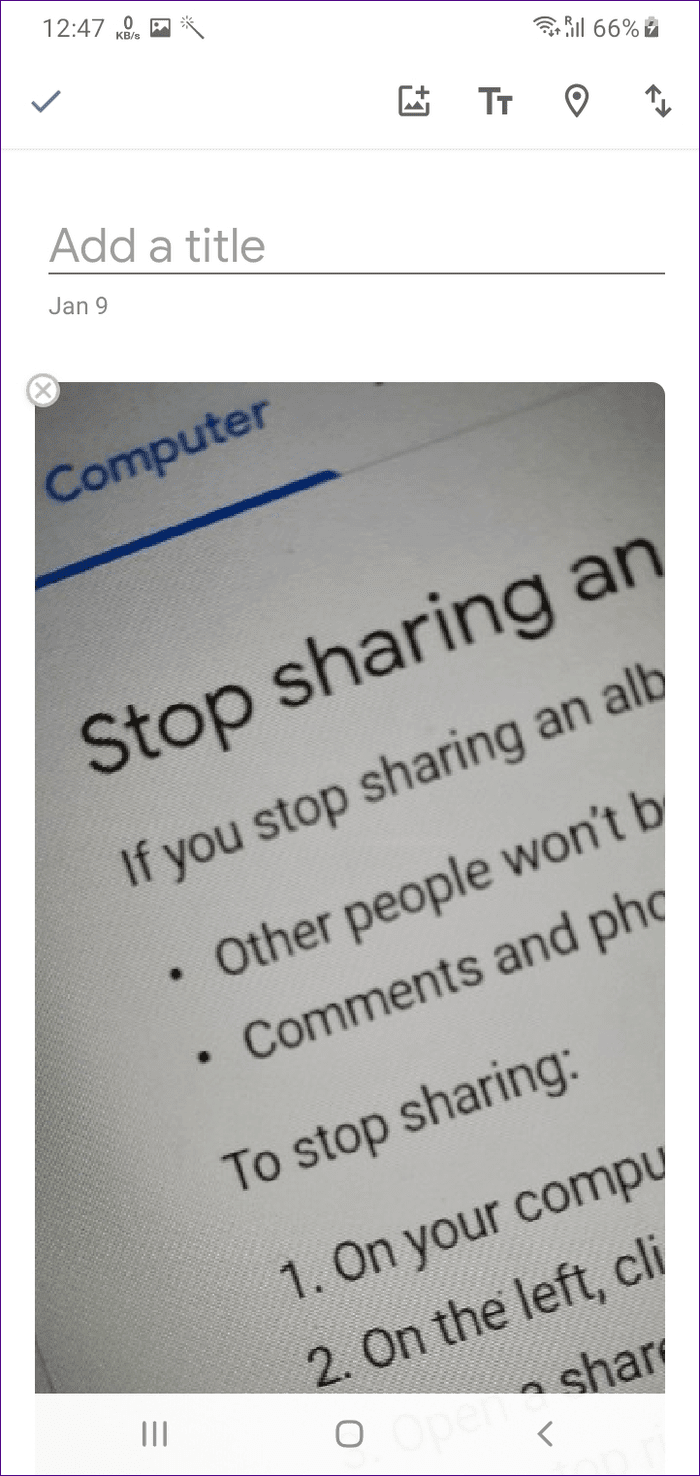
Once the album is created, you will find it in the Albums tab. Open the album and tap on the add icon to add more images. Select the photos that you want to add.
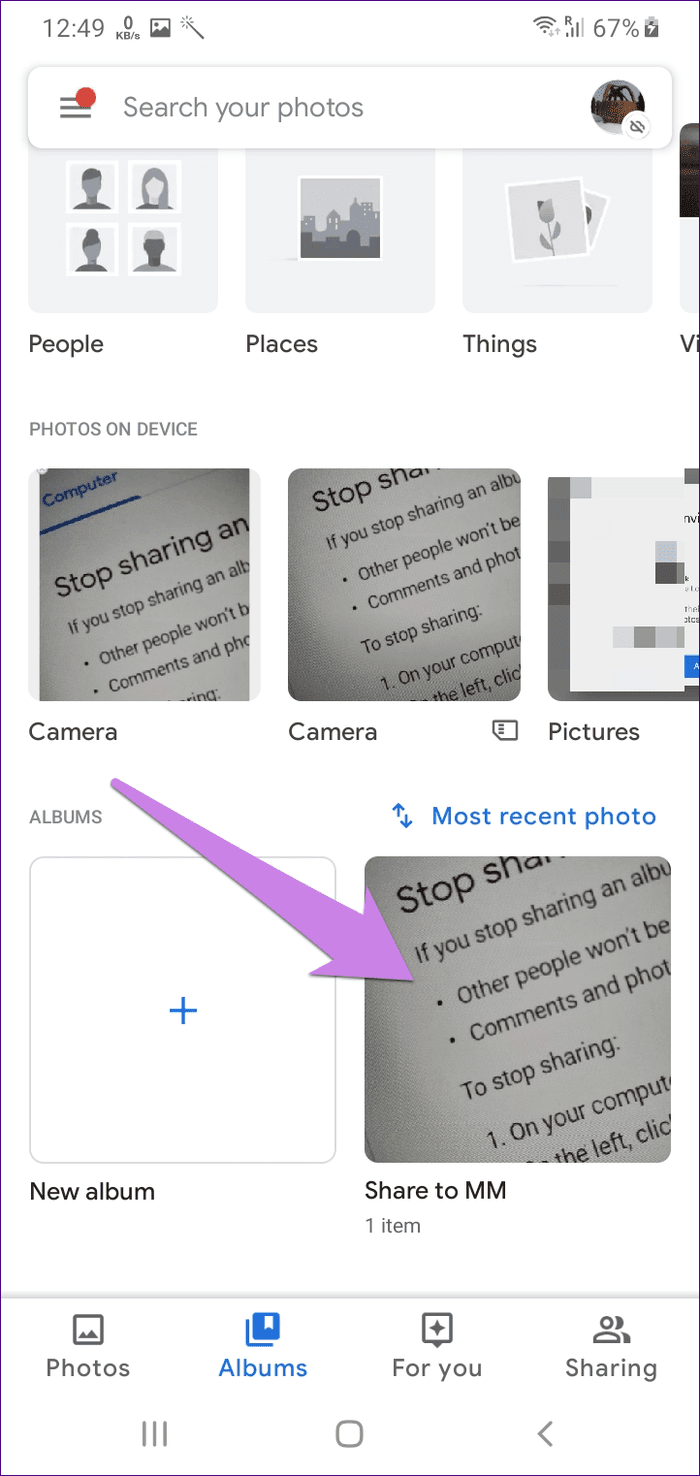

Step 4: Open the album and click on the share icon at the top.
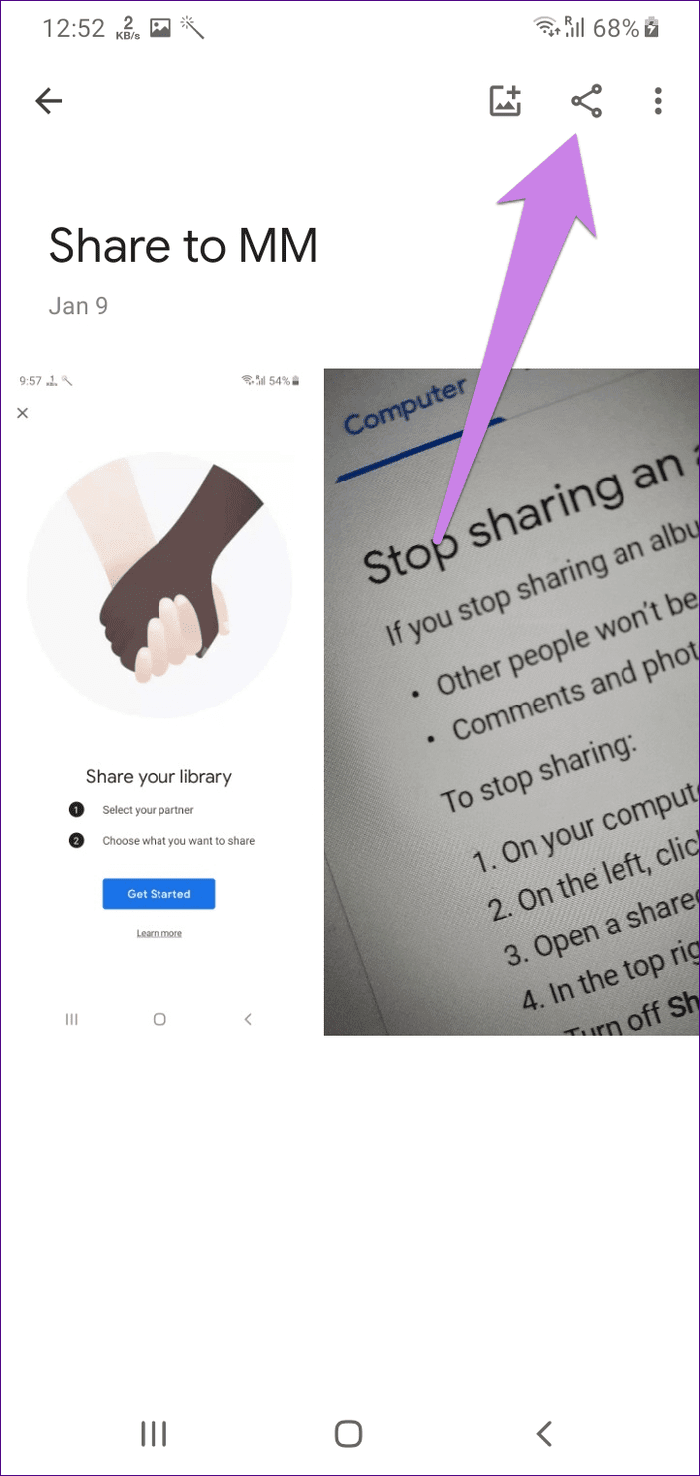
Step 5: Select the person from the available contacts and tap on Send.
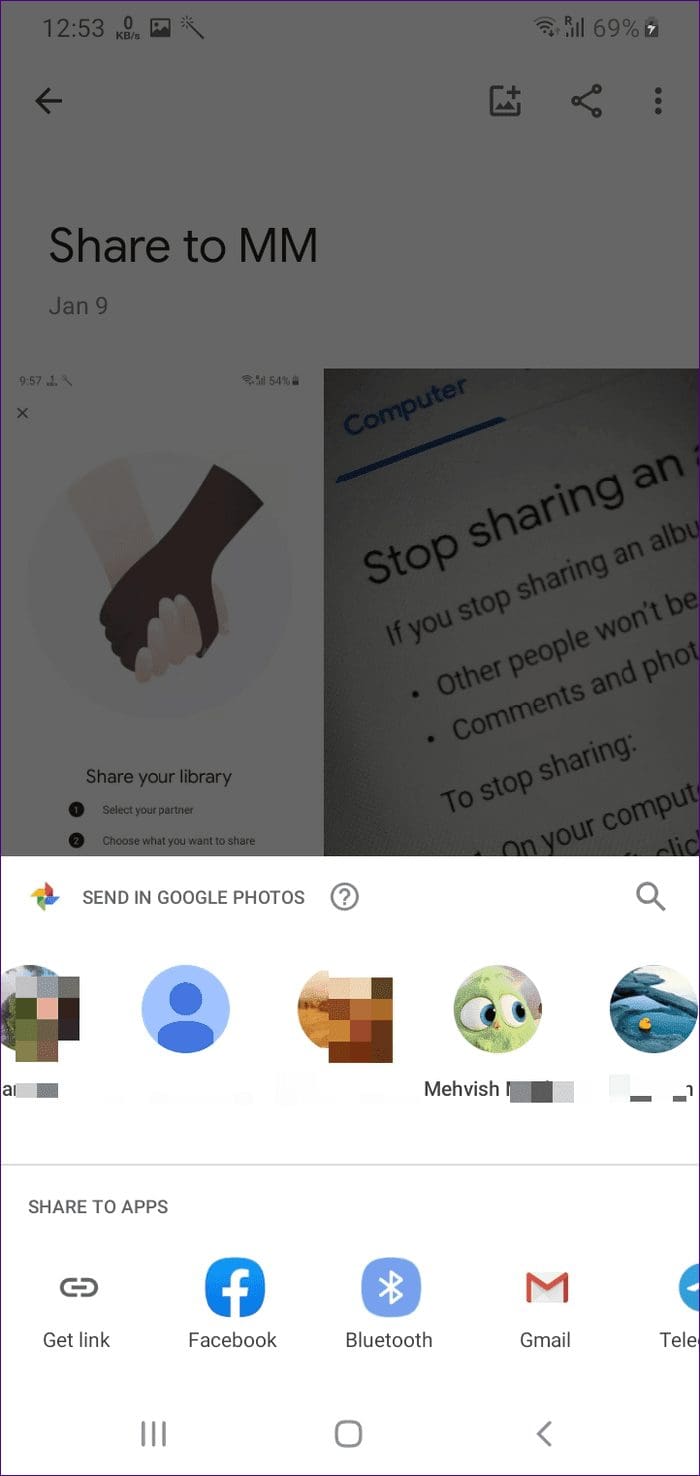
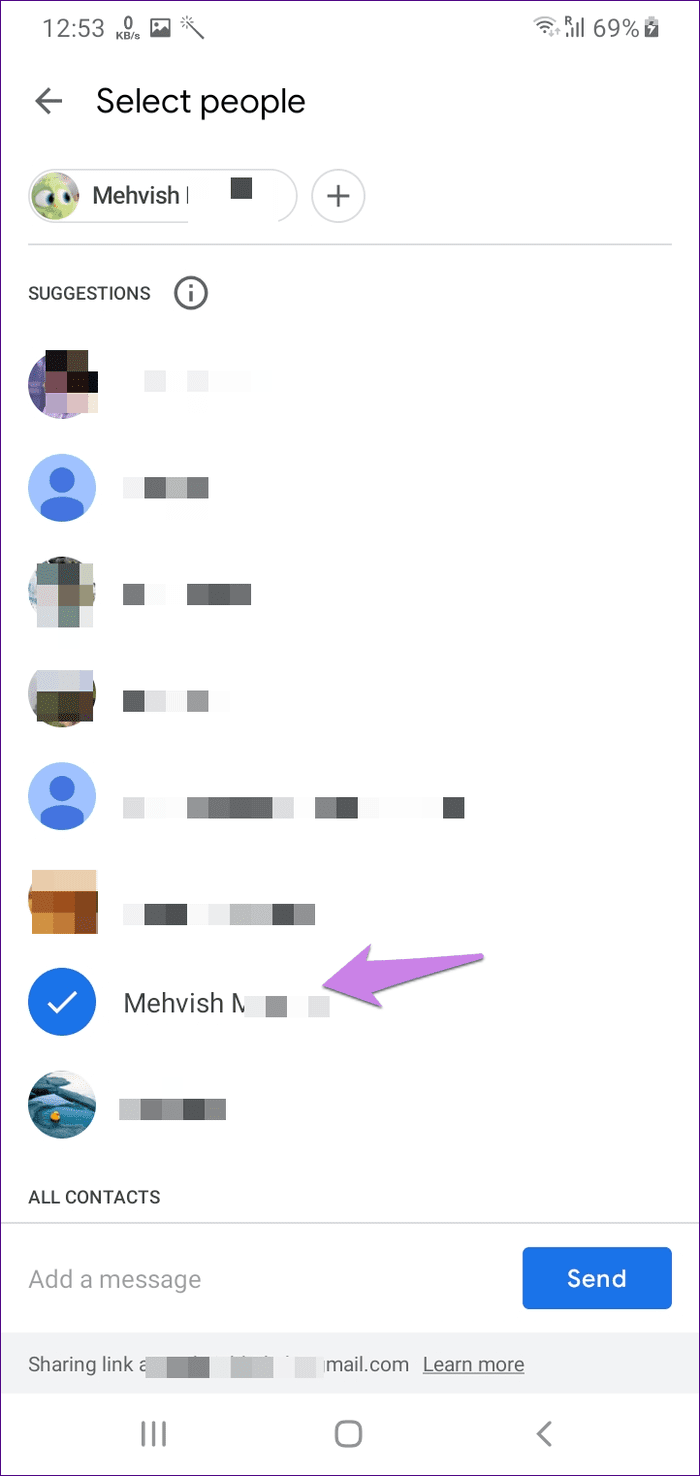
Step 6: You will receive a notification about the album being shared on your second account. Open Google Photos using the second account and go to the Sharing tab at the bottom. Tap on the album.
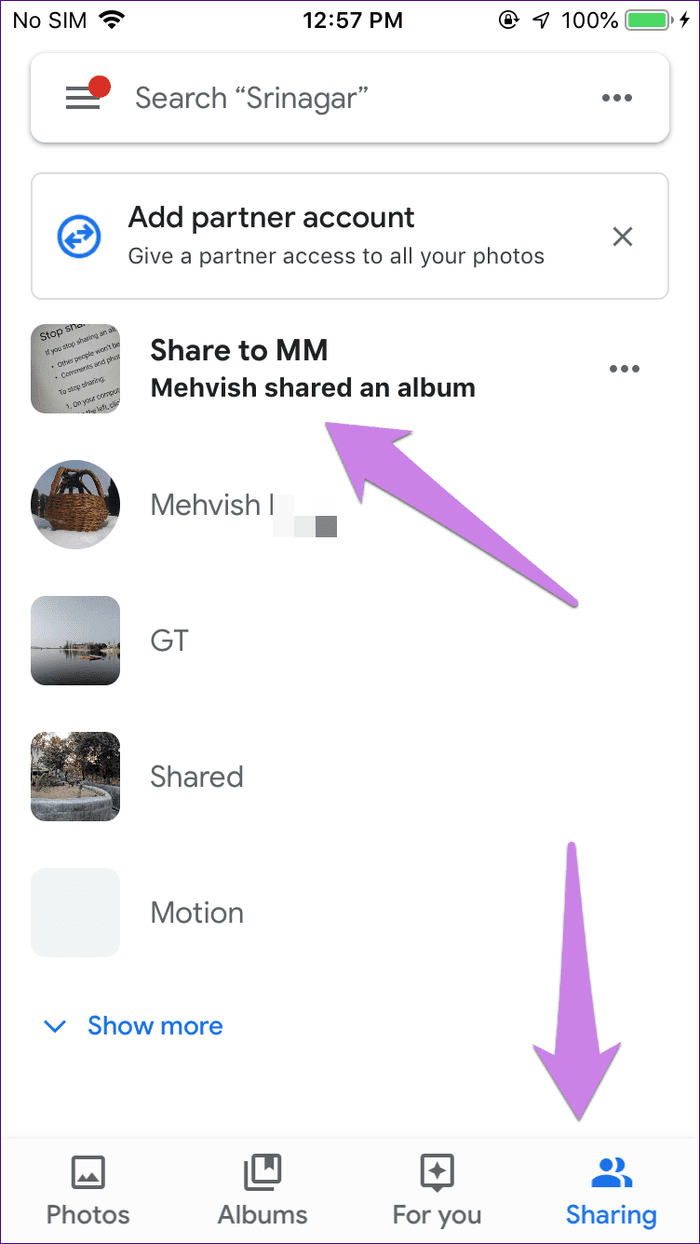
Step 7: Select the photos that you want to migrate to the current account. Then, tap on the Add to the library icon at the top.

By doing so, all the selected photos will be available on your Google Photos. That is, such photos will have their independent copy on the second Google Photos account. If you delete the photos from the first account or stop sharing the album, the photos will stay on the second account.
Step 8: Wait for all the photos to transfer. Once that has happened, you can stop sharing the album from the first account. For that, open the album present under the Sharing tab of the first account.
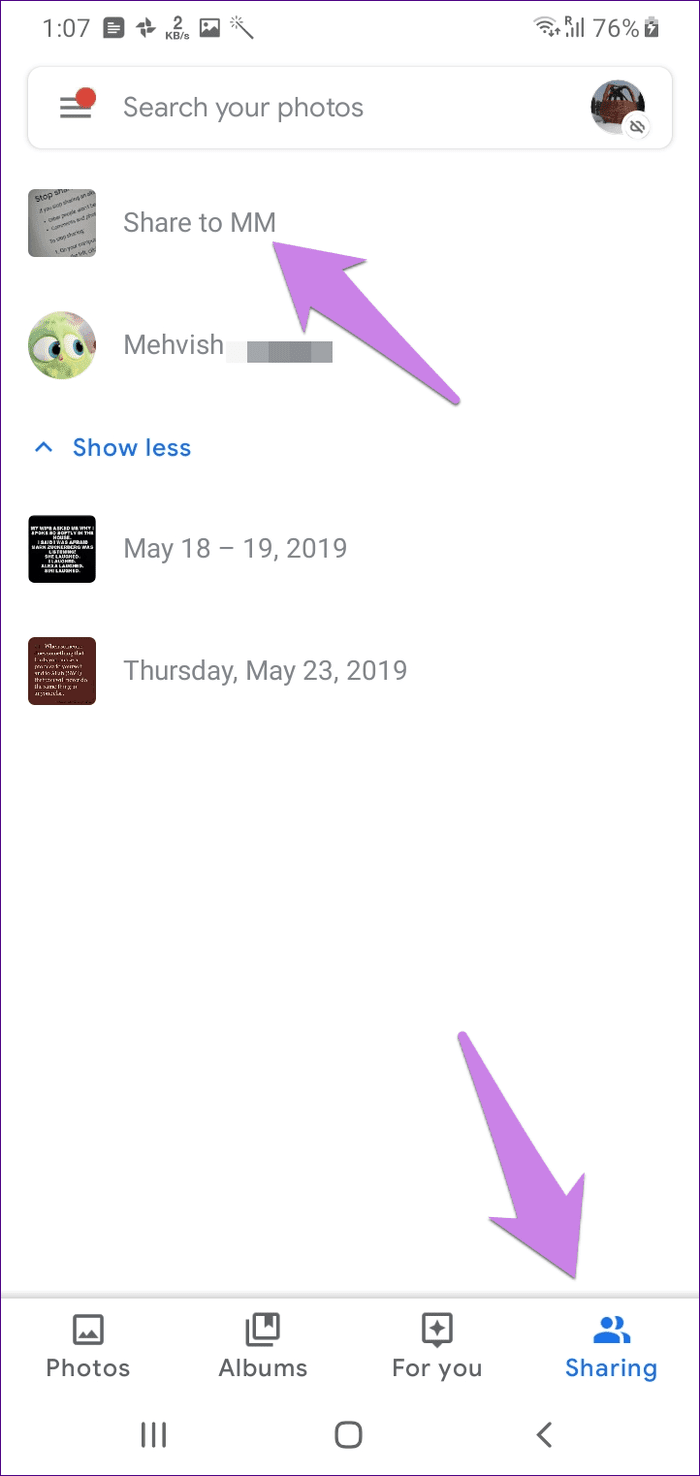
Tap on the three-dot icon at the top and go to Options.
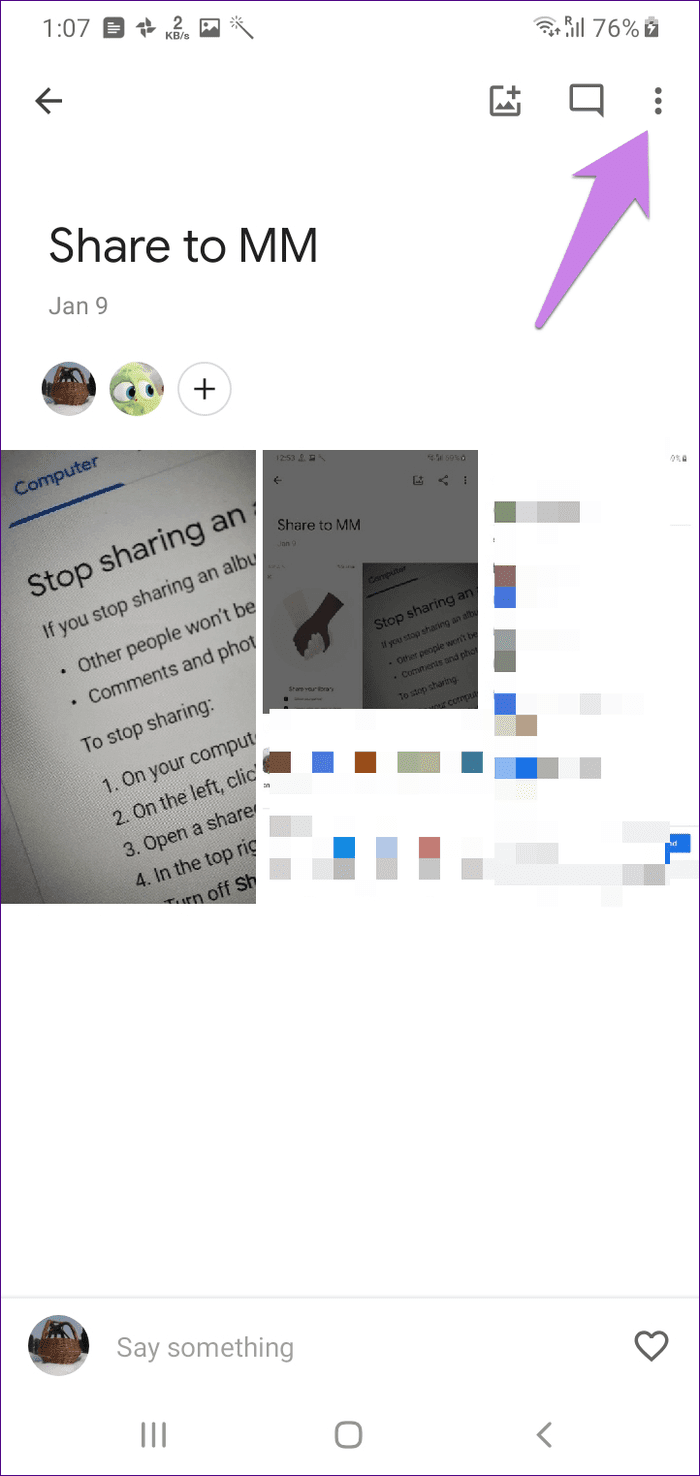

Turn off the toggle for Share.
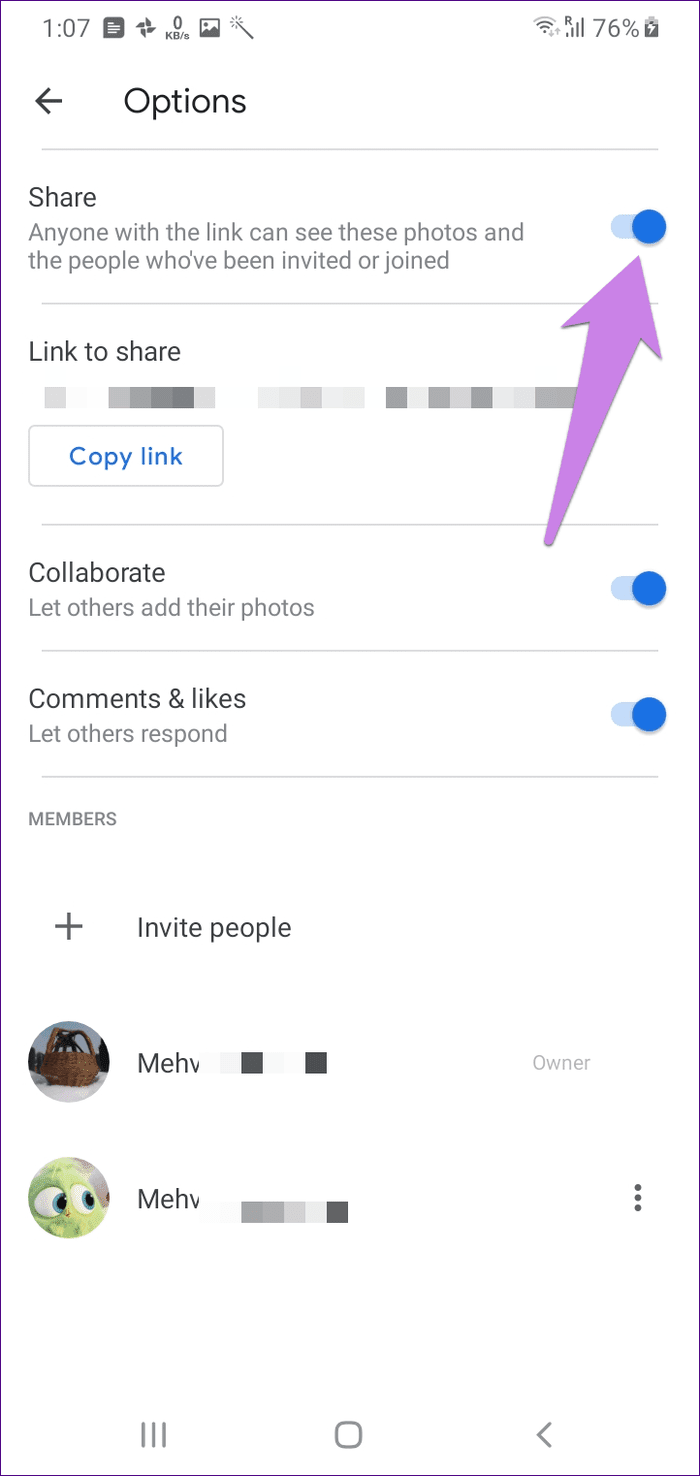
How to Transfer Google Photos Between Two Accounts on the Web
You can use the same two methods mentioned above to transfer images between accounts on the web. The only difference is you will find the settings and the menu on the left side of the web version of Google Photos.

Transfer Directly
If you have many photos in your first Google Photos account, you need to have the patience for their successful migration. When you are only changing devices, you can directly move photos from iPhone to Google Photos. You can even transfer images from Google Photos to iCloud.
Next up: Wondering what happens to your photos when you uninstall the Google Photos app? Find out the answer from the given link.
Was this helpful?
Last updated on 03 February, 2022
The article above may contain affiliate links which help support Guiding Tech. The content remains unbiased and authentic and will never affect our editorial integrity.