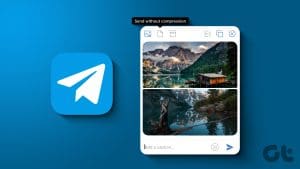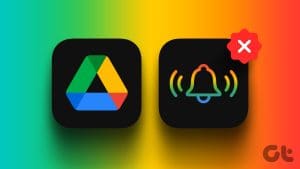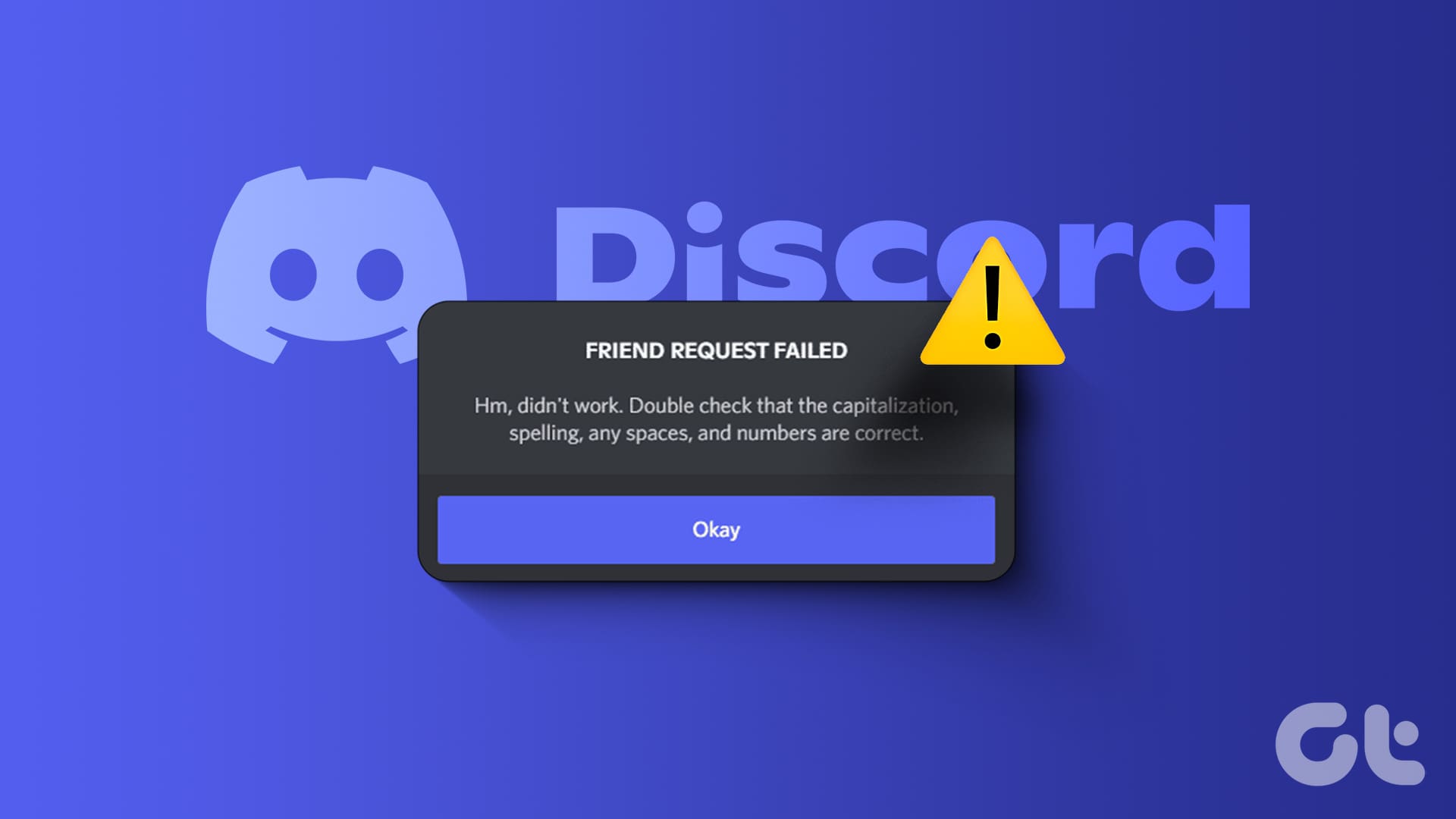If you save photos in Cloud services like Google Photos, you may want to download your precious memories to your local storage. Whether you want offline access to your photos and videos or desire an extra layer of backup, knowing how to download photos from Google Photos can come in handy.
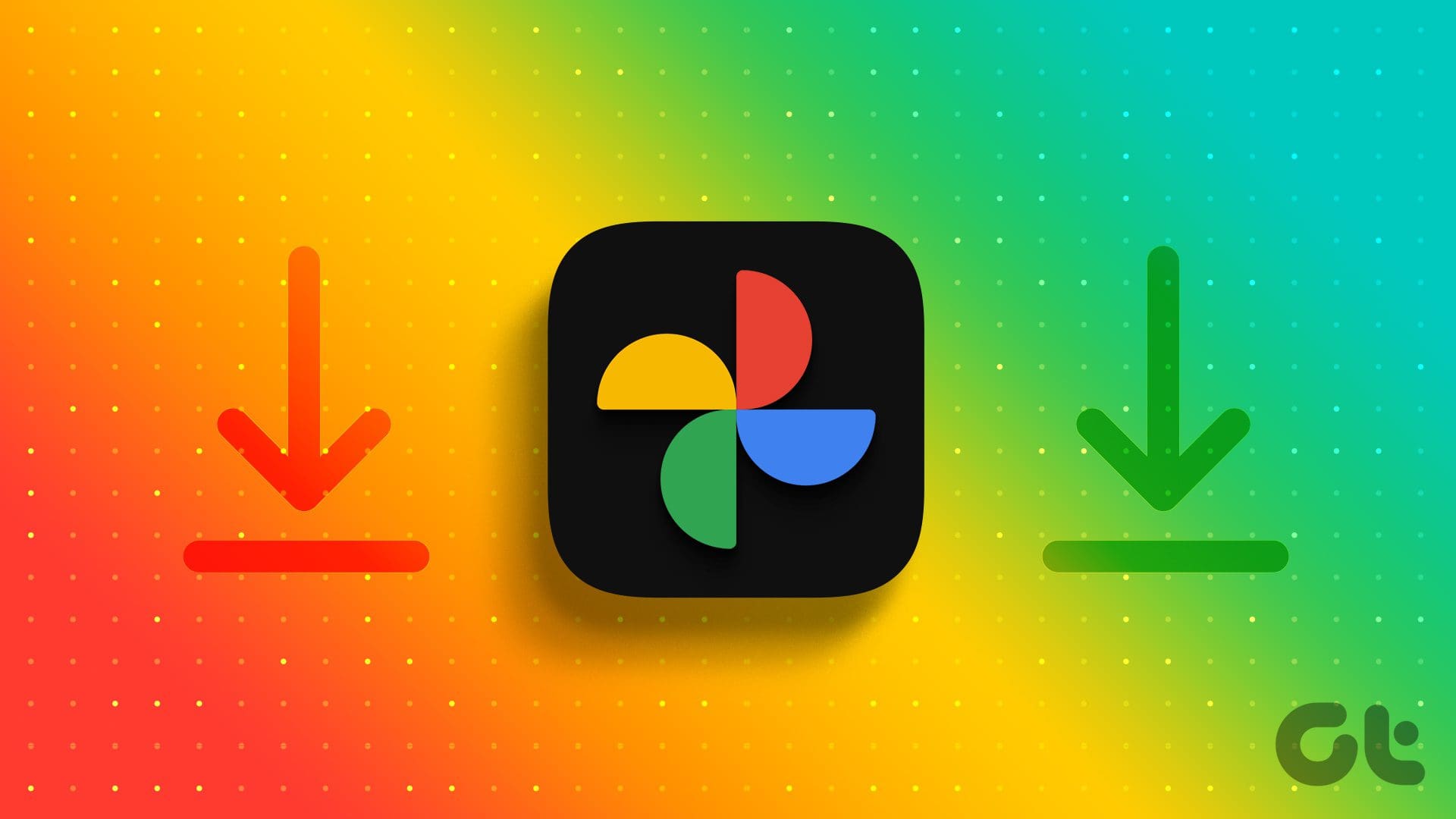
You can download individual as well as multiple photos from Google Photos. Additionally, you can also download an entire album. However, before diving into the process of downloading photos, there are a few key things to remember. Let’s take a look at them.
Things to Know Before Downloading Pictures From Google Photos
- Ensure you have enough storage space on your device or at the destination where you plan to download and store photos.
- Downloading many photos and videos concurrently requires a stable and reliable internet connection. Slow or intermittent connections may result in incomplete or interrupted downloads. It’s recommended to use a Wi-Fi network or a fast and stable internet connection to ensure a smooth download process.
- Google Photos provides powerful organizational tools like albums and tags to help you manage your photos and videos. Before downloading, consider organizing your media into specific albums or collections for easier access and a more organized downloading process.
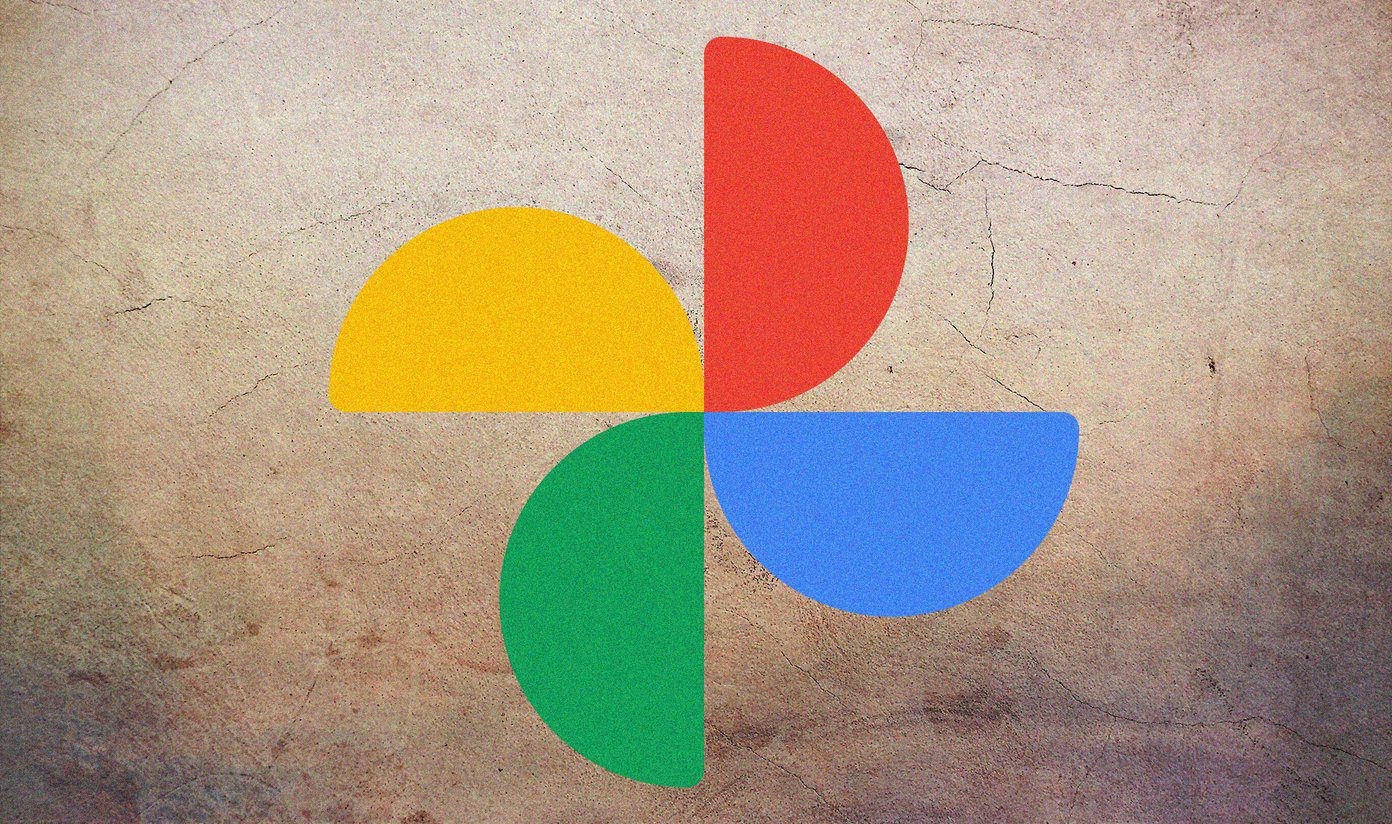
- If, in case, you plan to download photos or videos shared by others through Google Photos, ensure you have the necessary permissions. Respect the privacy settings and permissions set by the original owners to avoid legal or ethical issues.
Considering these factors will prepare and equip you to get your photos from Google Photos seamlessly. Now that you thoroughly understand the things to consider, let’s move on to the step-by-step process of downloading your photos and videos.
How to Download Photos From Google Photos
Downloading photos from the Google Photos app is simple and easy to execute. Furthermore, depending on the device you are executing, the steps may mildly change. Let’s begin with the desktop.
On Desktop
Step 1: Go to Google Photos from your preferred web browser on your Windows or Mac computer.
Note: If you are not logged in already, you will be prompted to sign in to your Google account.
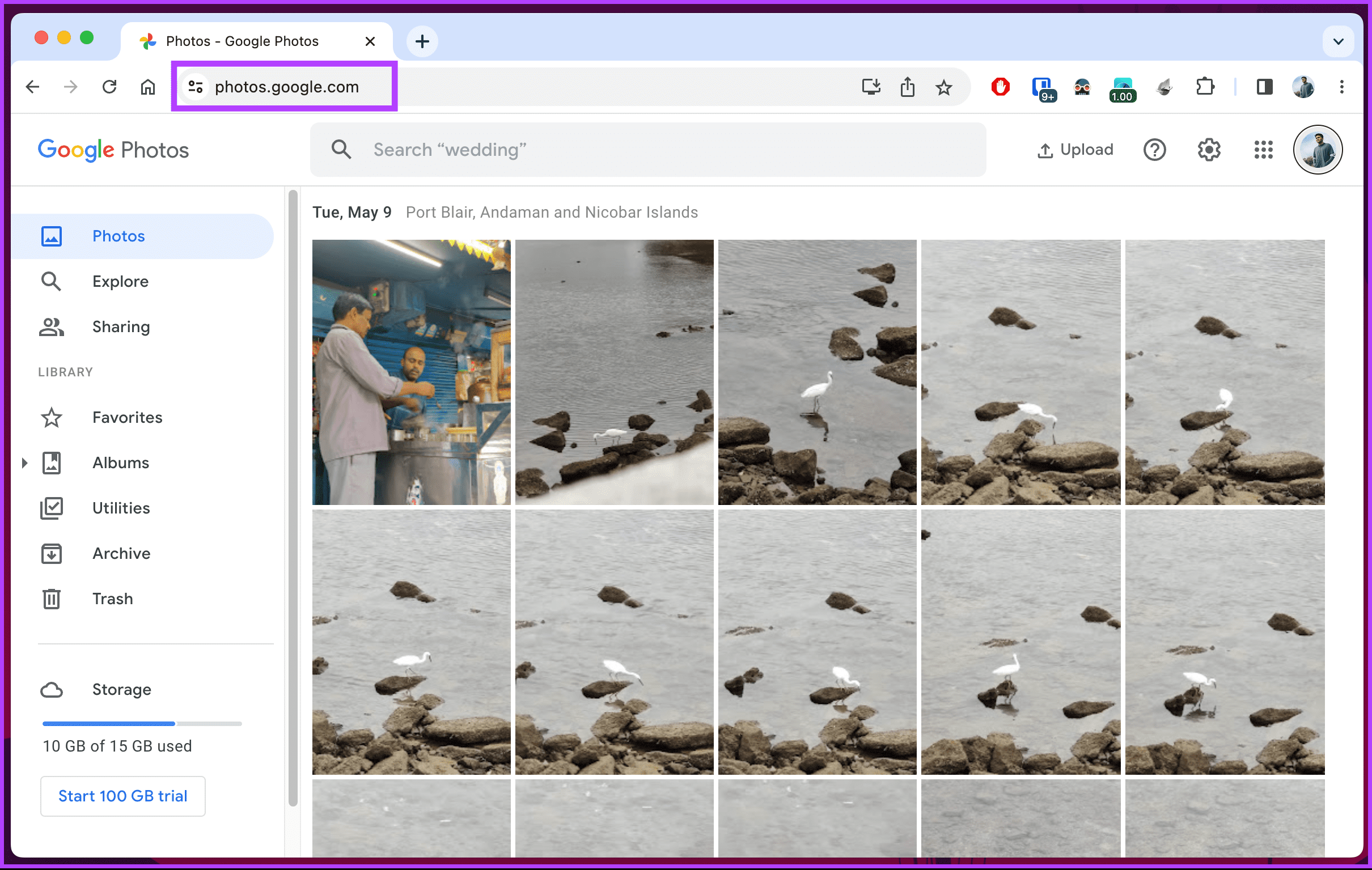
Step 2: Navigate to the photo you want to download and click on it.
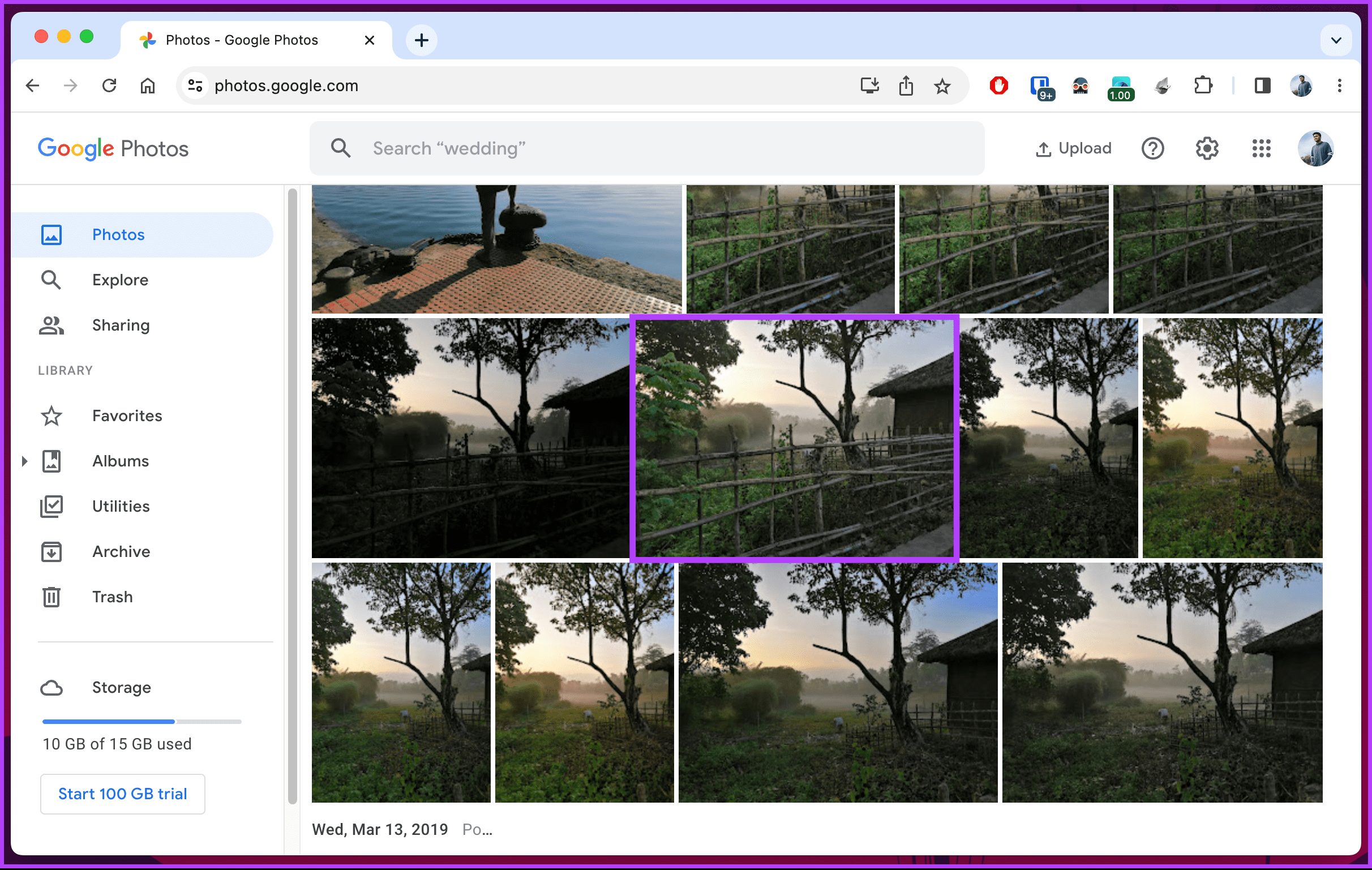
Step 3: Once the photo is opened in full screen, click on the three-dots icon in the upper right corner.
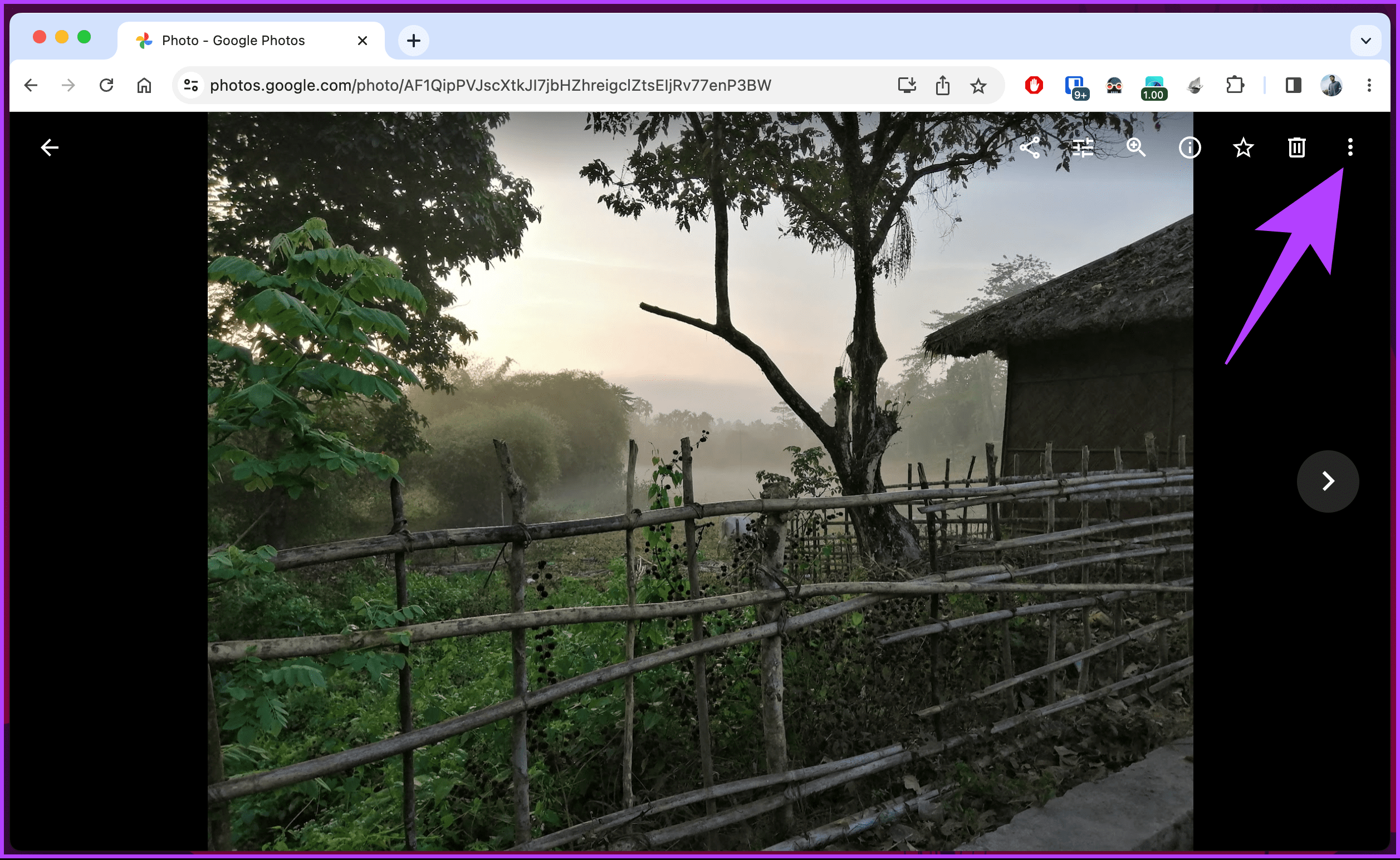
Step 4: From the drop-down menu, click on Download.
Note: Alternatively, press ‘Shift+D’ on your keyboard to quickly download the photo.
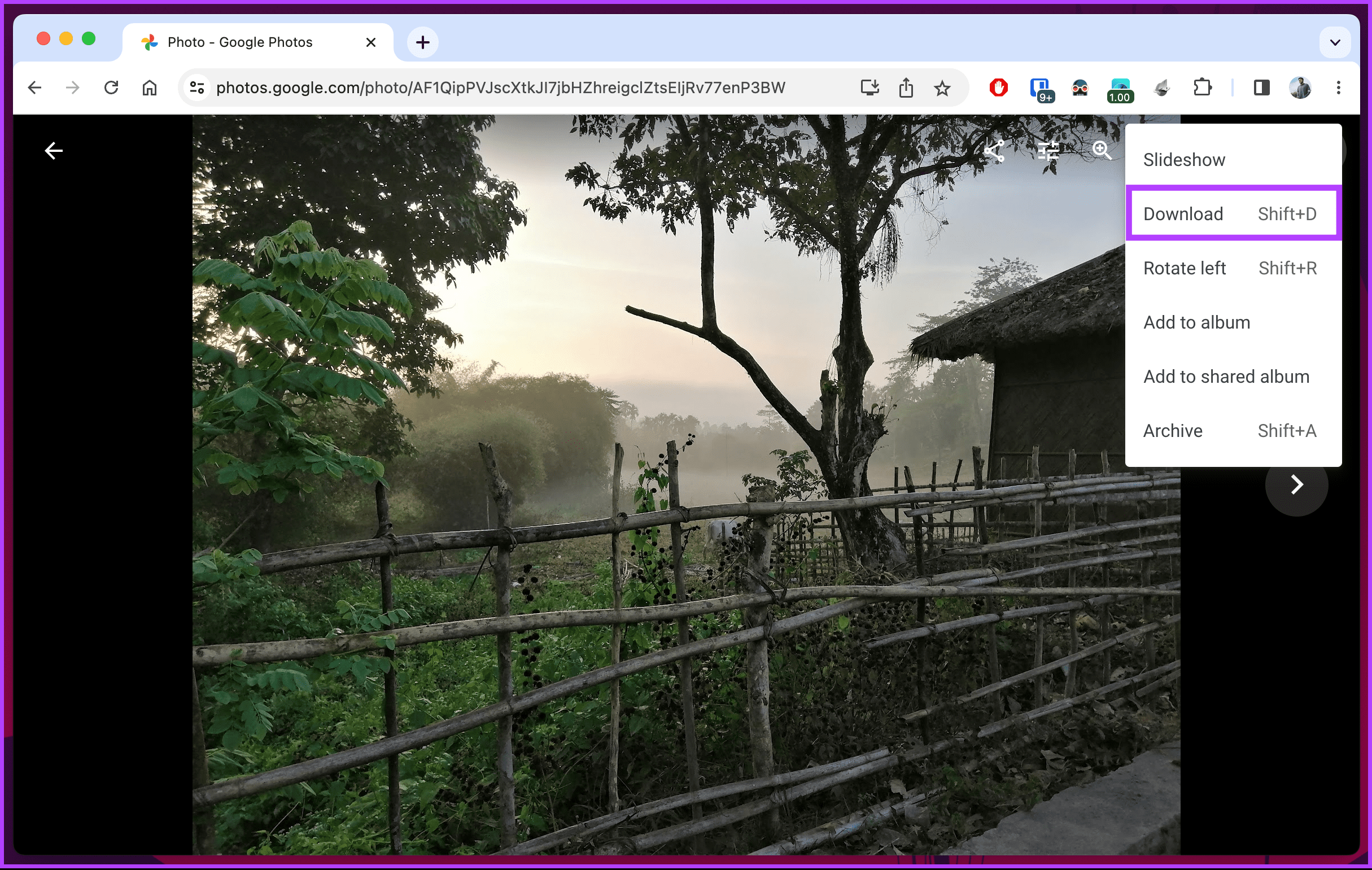
That’s it. The photo will download and save in your computer’s download folder shortly, allowing you to move or share it with someone on social media.
If you don’t have access to your desktop or want to quickly download a photo to your mobile to share with someone on WhatsApp or Telegram, continue reading.
On Mobile
Step 1: Open the Google Photos app on your Android or iOS device and tap on the image you want to save locally.
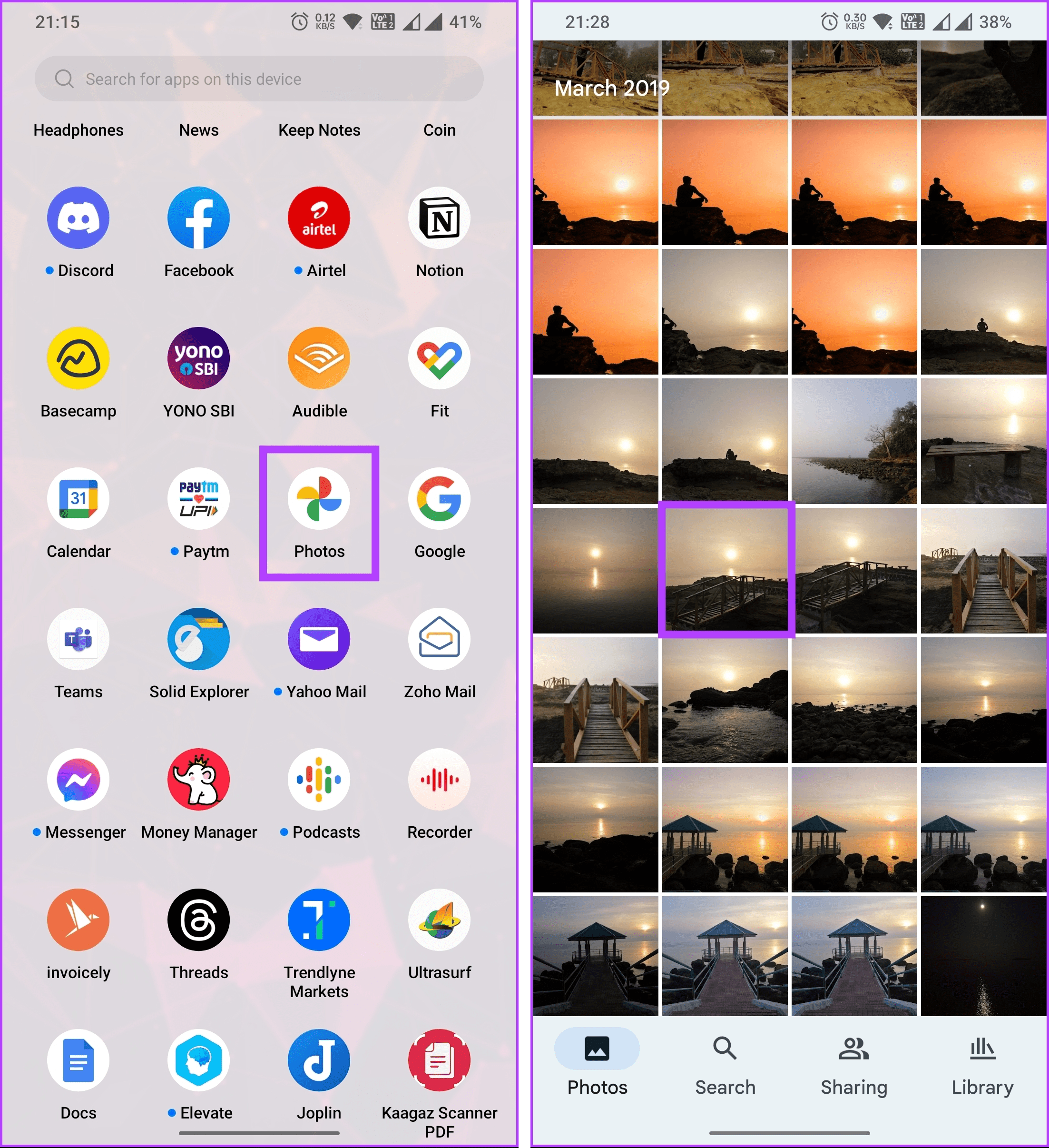
Step 2: Once the photo is opened, tap the three-dot icon in the top right corner. From the bottom sheet, choose Download.
Note: If the photo already exists in your phone’s gallery, you will see the ‘Delete from Device’ option instead of the Download option.
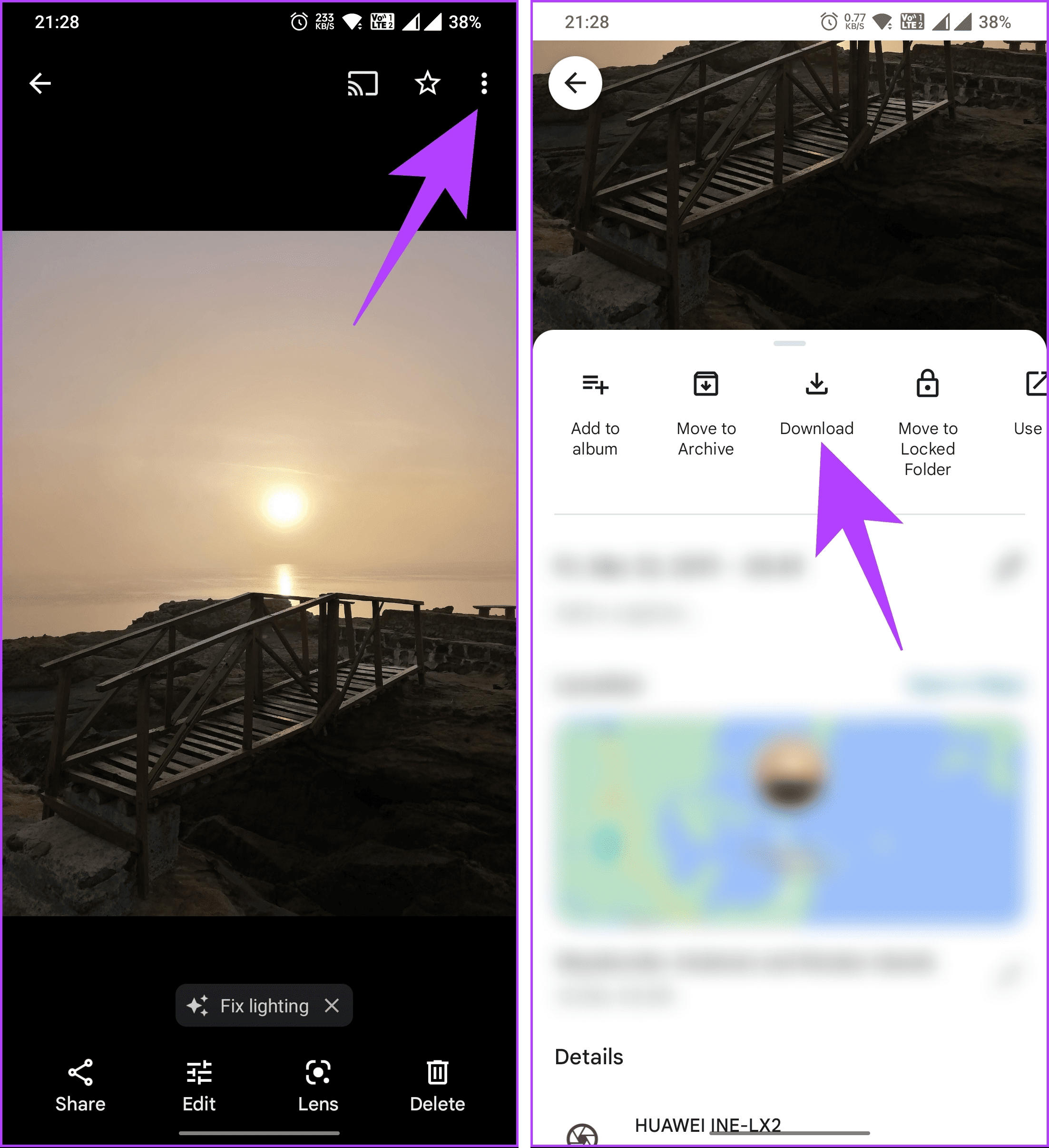
With this, your phone will save the photo to its gallery or, in the case of iPhone, to the Photos app. If you have multiple photos to download from Google Photos, continue to the next section.
Also Read: How to upload photos to Google Photos
How to Download Multiple Photos From Google Photos
While Google Photos allows you to view and download individual photos easily, downloading multiple photos at once may seem challenging. However, it is not whether you get those pictures from the desktop or the Google Photos app on iOS; follow along to know why.
On Desktop
Step 1: Go to Google Photos from your preferred web browser on your Windows or Mac computer.
Note: If you are not already, you will be prompted to sign in to your Google account.
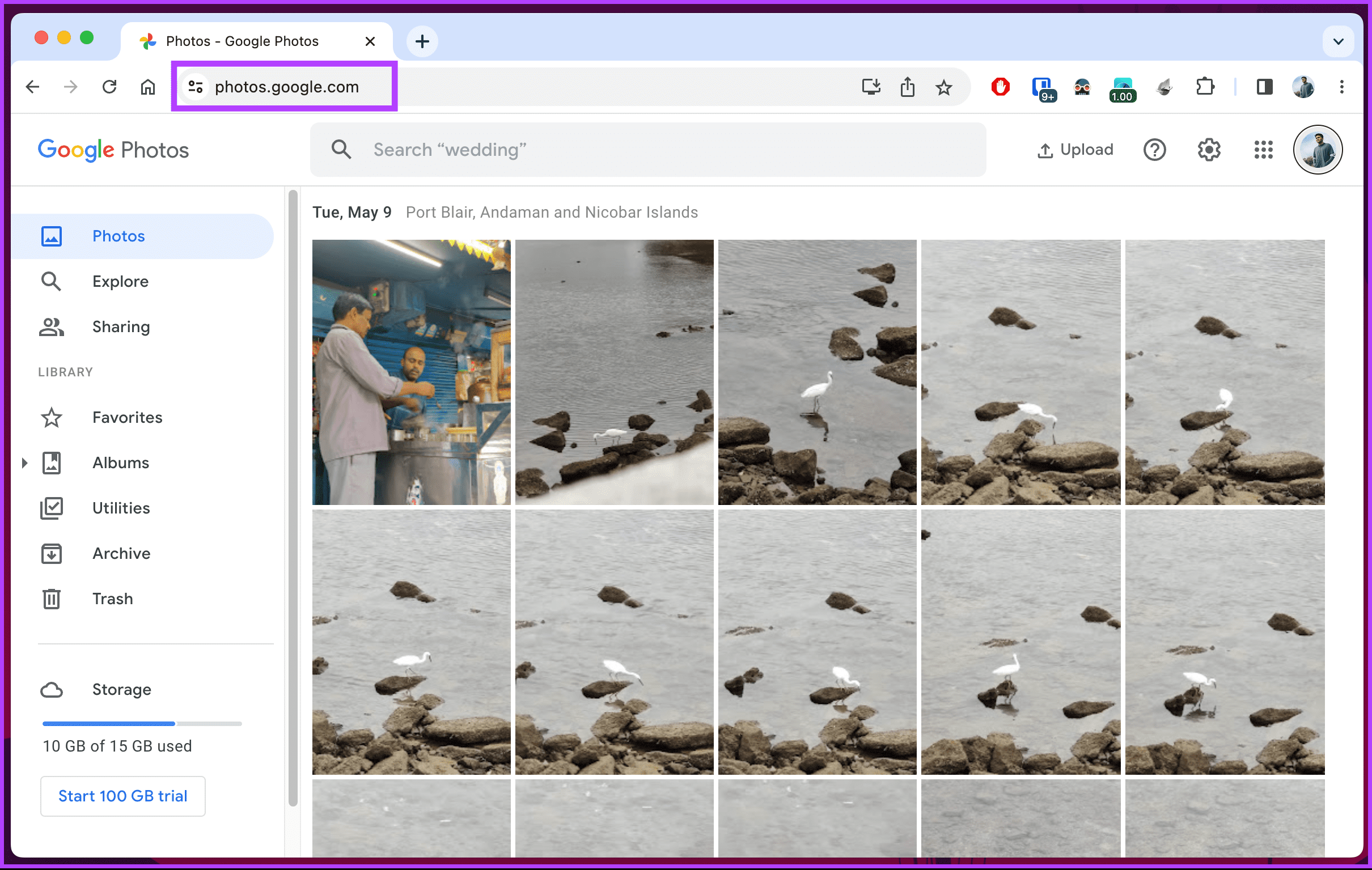
Step 2: Hover your mouse over the photos you want to download and click on the tick mark in the top left corner of any photo.
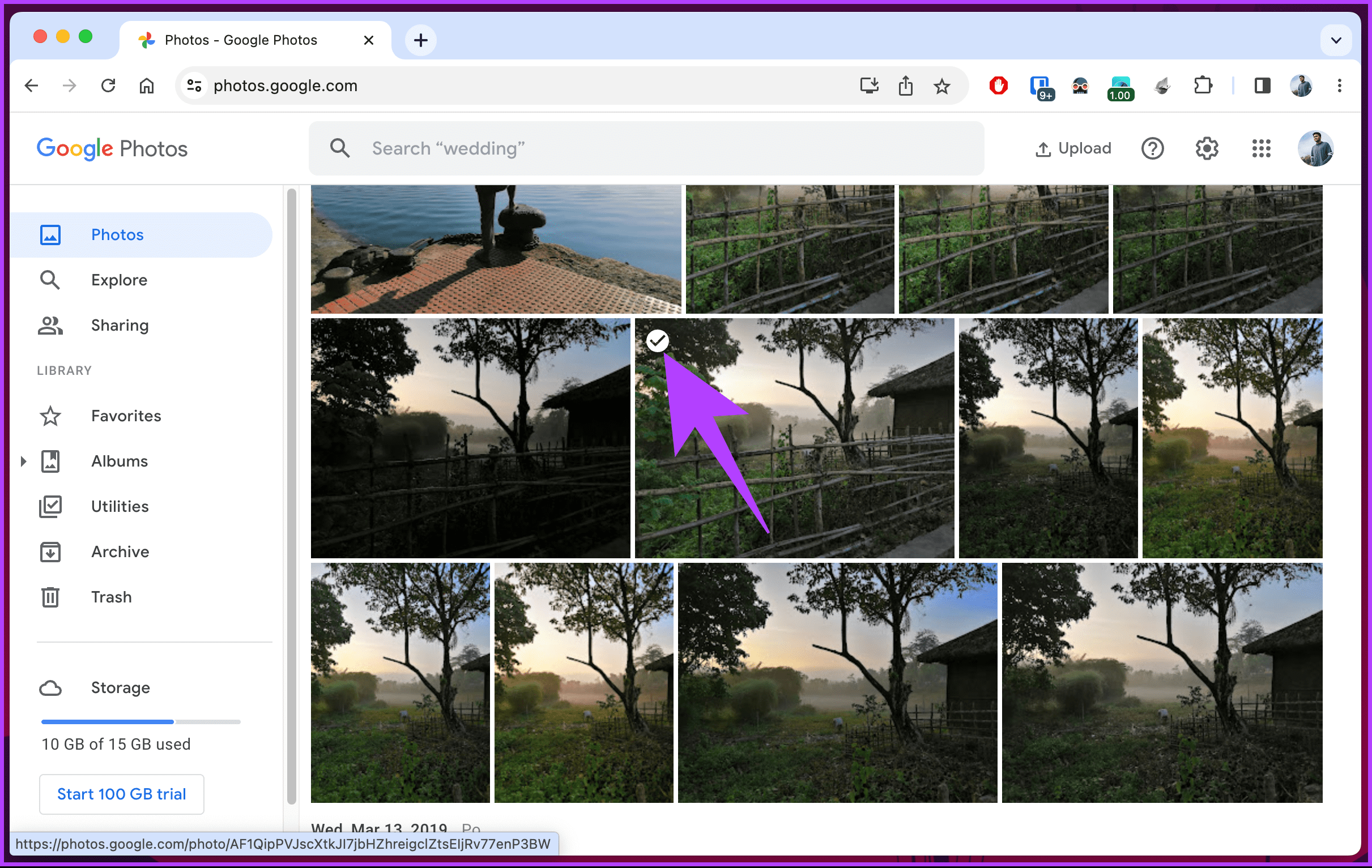
Step 3: Once selected, click on all the photos you download at once.
Step 4: Click on the three-dot icon in the top right corner after you select all the photos you want to download.

Step 5: From the drop-down menu, choose Download.
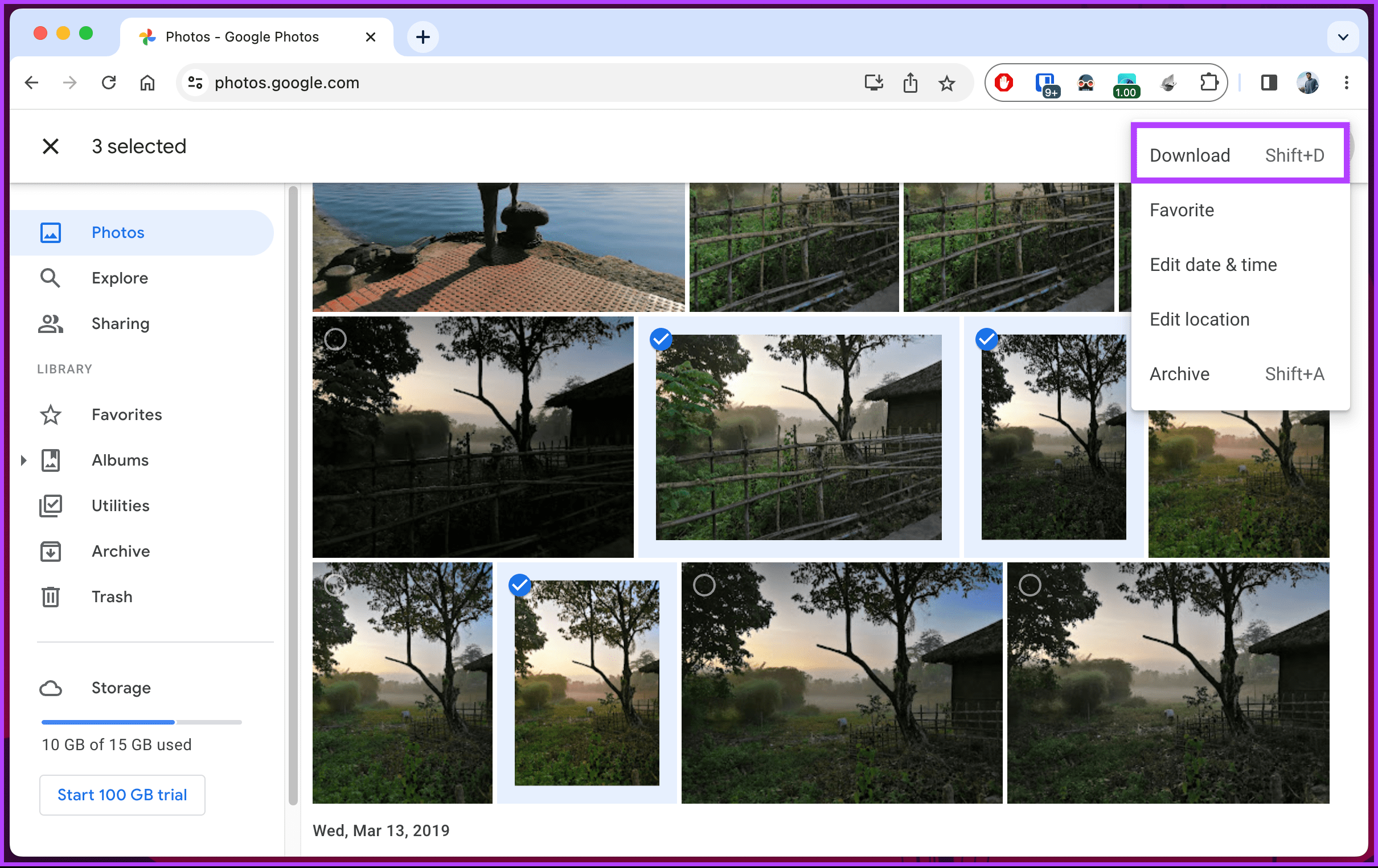
Thereafter, the Google Photos app will zip the photos into a single file, and it will automatically download the file to your folder. You will need to unzip the file to access the photos you downloaded.
Note: Google Photos app may take time while zipping multiple photos into one, depending on the size and the quantity of the images.
On Mobile
There’s no direct way to download multiple photos from Google Photos on Android, but we have a workaround. However, in the case of the iPhone, the steps are pretty straightforward. Follow the instructions below.
Step 1: Open the Google Photos app on your Android or iOS device and long-press on the image you want to download.
The selected image will shrink a little, and the grey background will be visible around it.
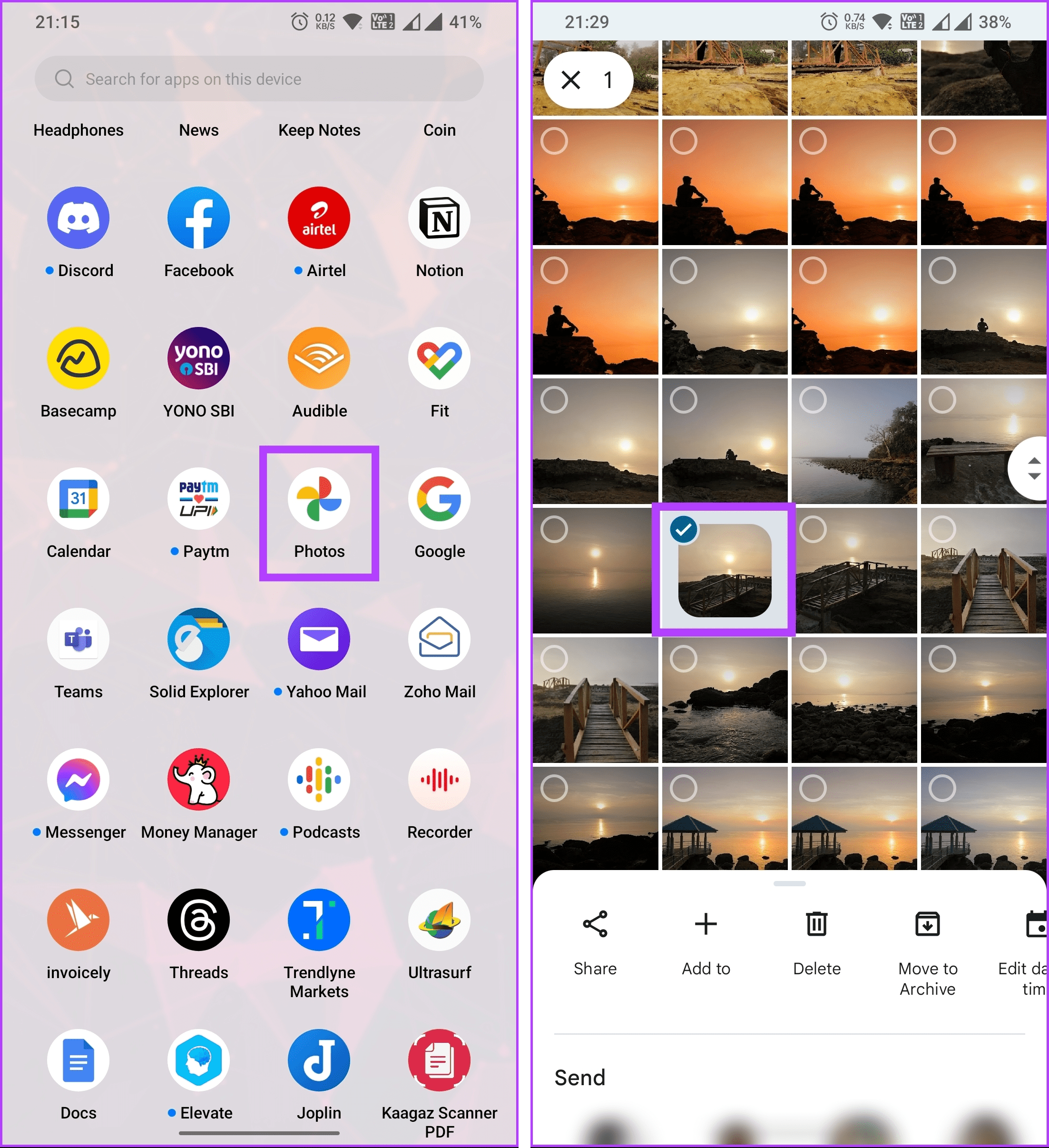
Step 2: Tap on all the images you want to download, and from the bottom sheet, choose Share.
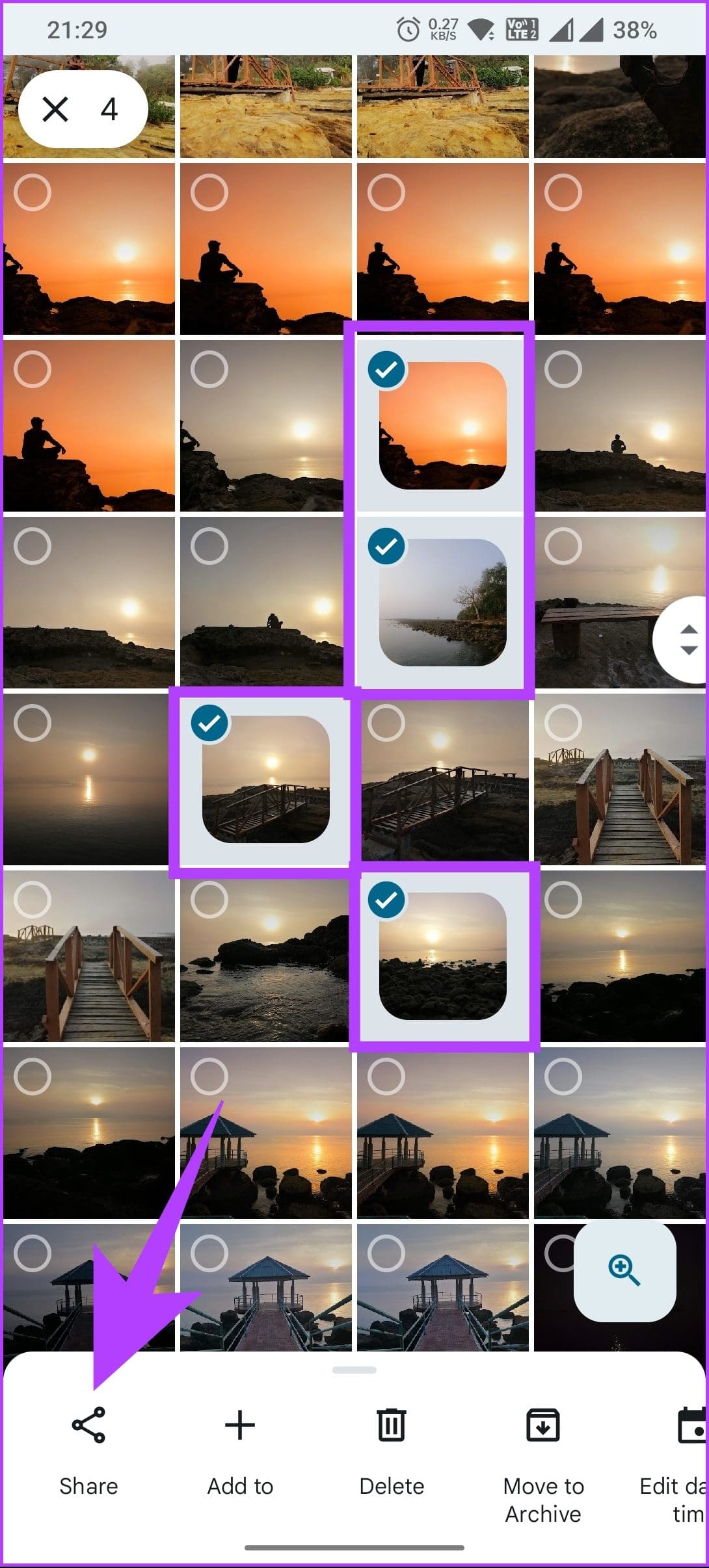
Step 3: Under the ‘Share to App’ section, tap on Save to and select a folder where you want to save the photos.
Note: If you are on iPhone, select multiple photos you want to download > tap Share > from the bottom sheet, choose ‘Save to device.’
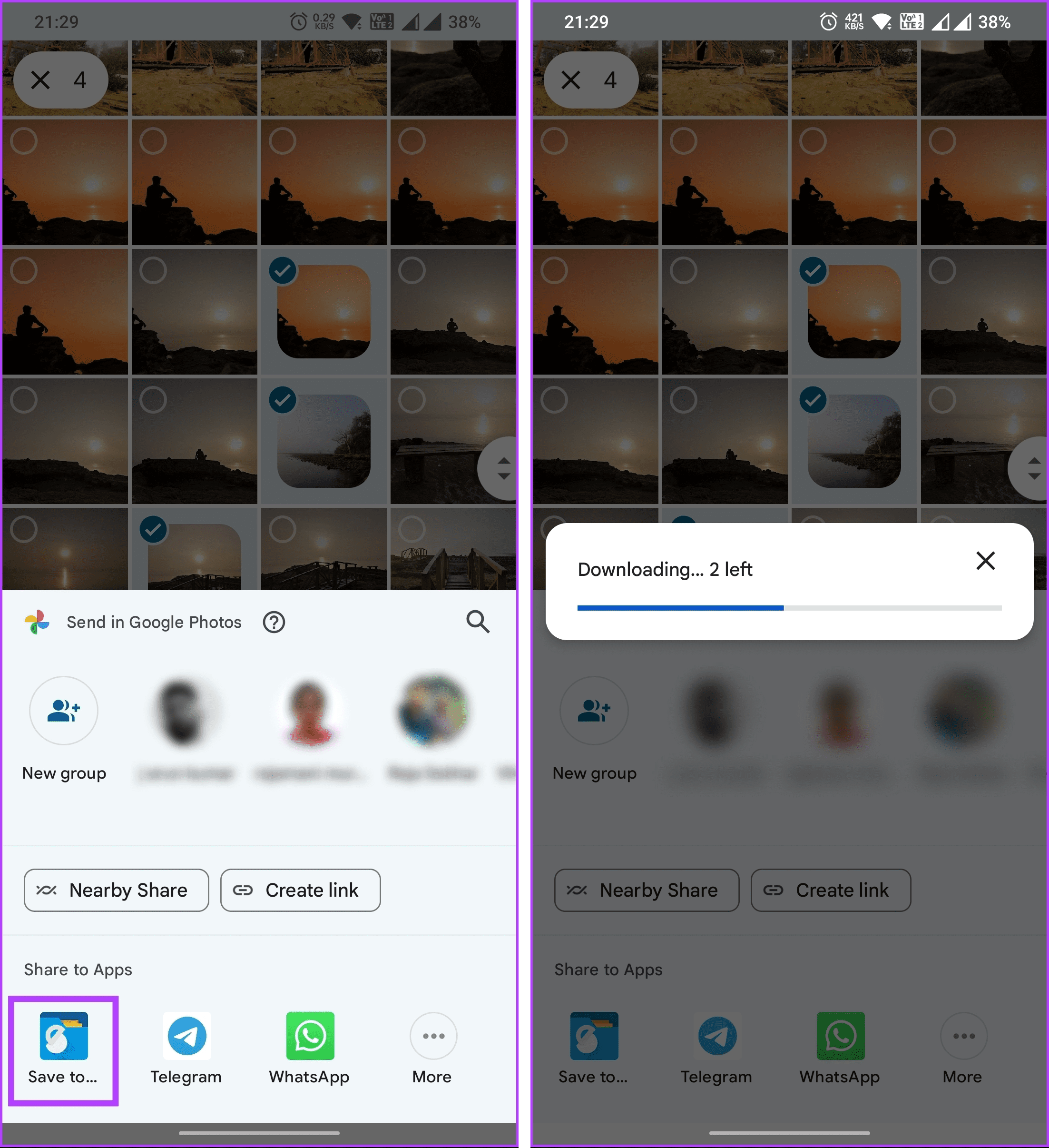
It is important to know that the save to your device option is not predominantly available on Android. You will only see this option if you have installed an external file manager app. If you don’t have a file manager installed, check out our comparison on ES File Explorer Pro vs. Solid Explorer and get the best option.
Nonetheless, once you save on your device, the photos get downloaded and saved in your preferred location. If you don’t want to download multiple photos but instead want to download an album from your Google Photos account, keep reading.
How to Download Albums From Google Photos
Downloading albums from Google Photos is simple and particularly easy to execute. Follow the below instructions.
Step 1: Go to Google Photos from your preferred web browser on your Windows or Mac computer.
Note: If you are not logged in already, you will be prompted to sign in to your Google account.
Step 2: Navigate to the Albums options from the left pane.
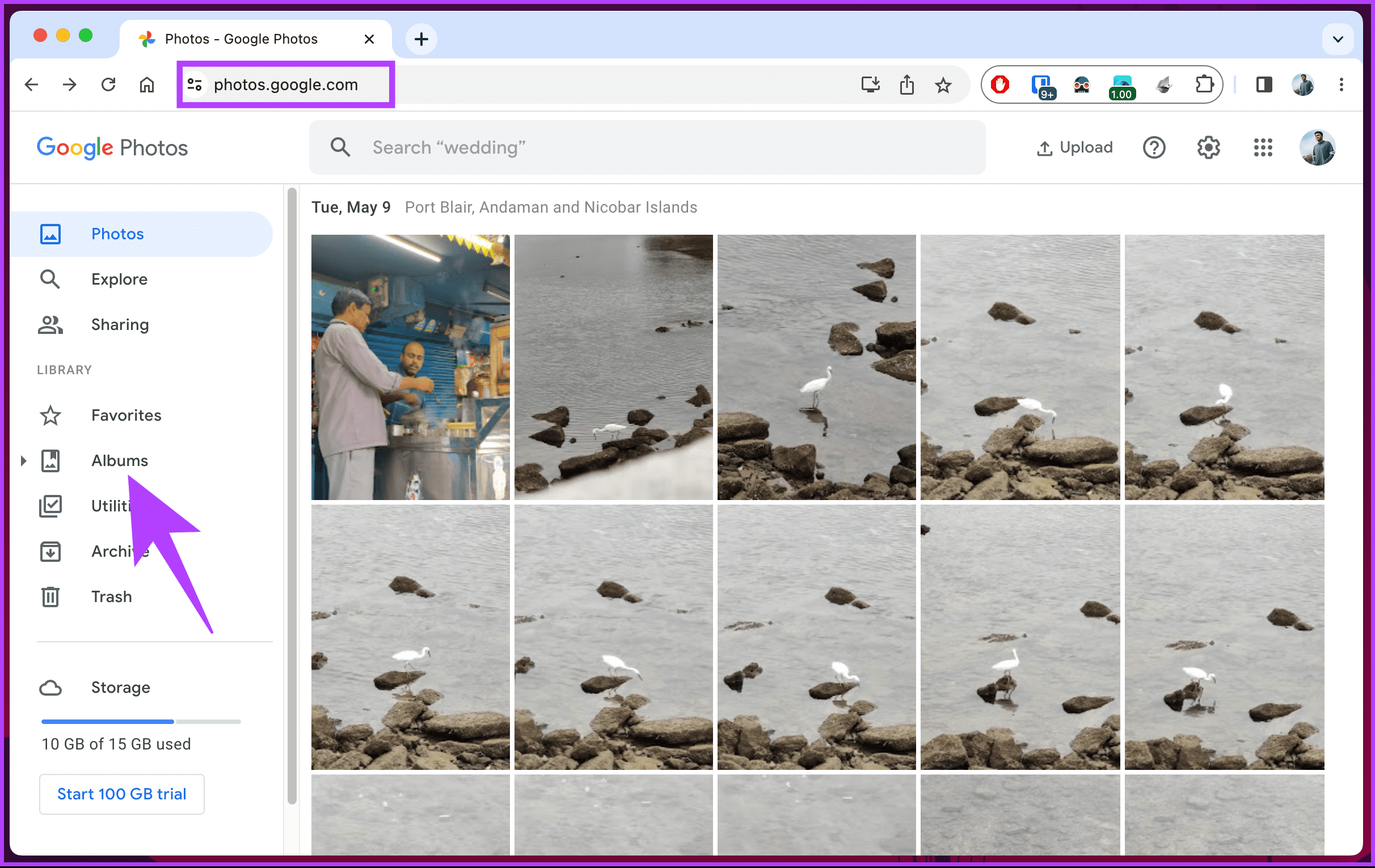
Step 3: Click on the album you want to download.
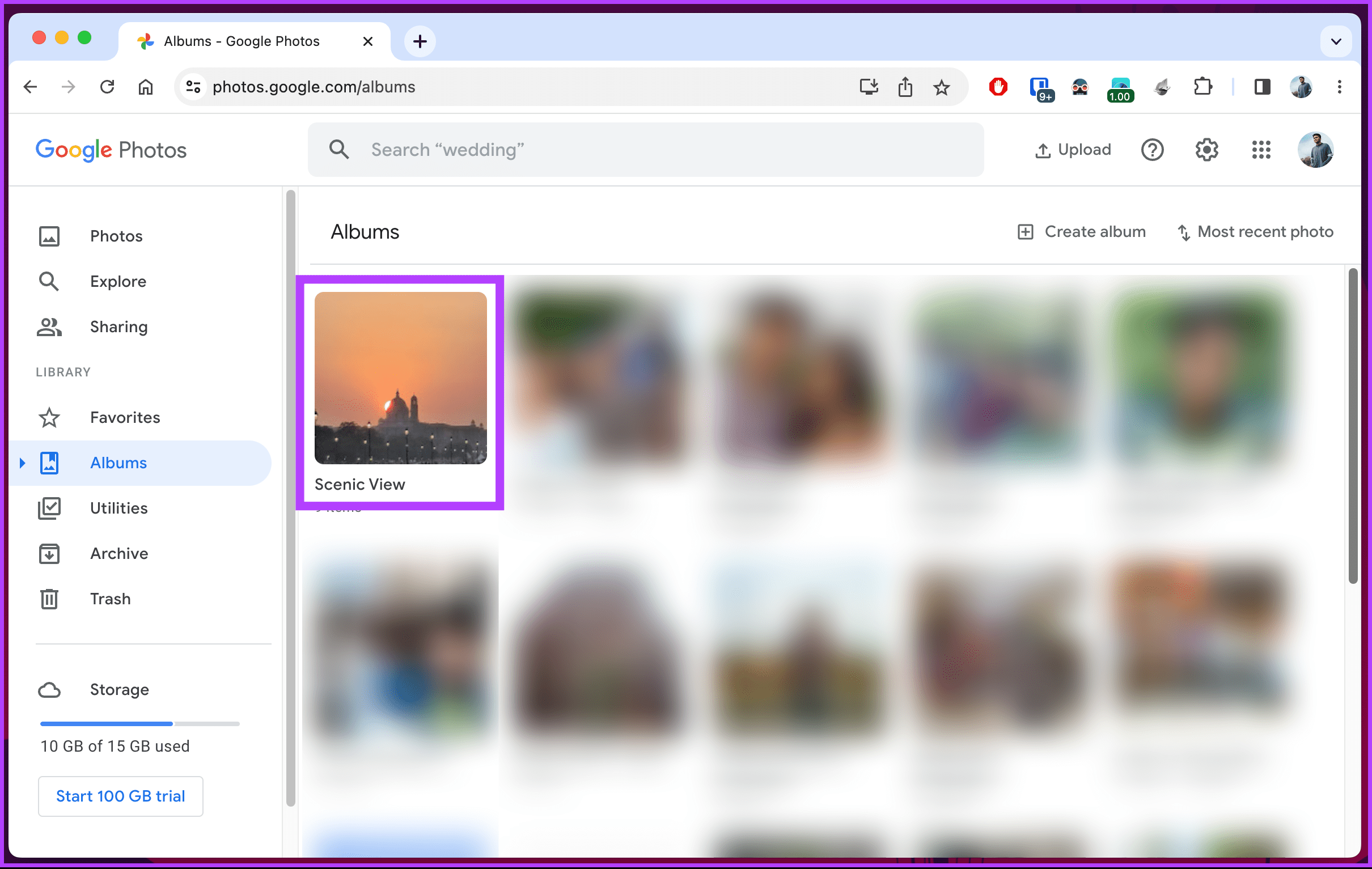
Step 4: Once you land on the album, click the three-dot icon in the top right corner.
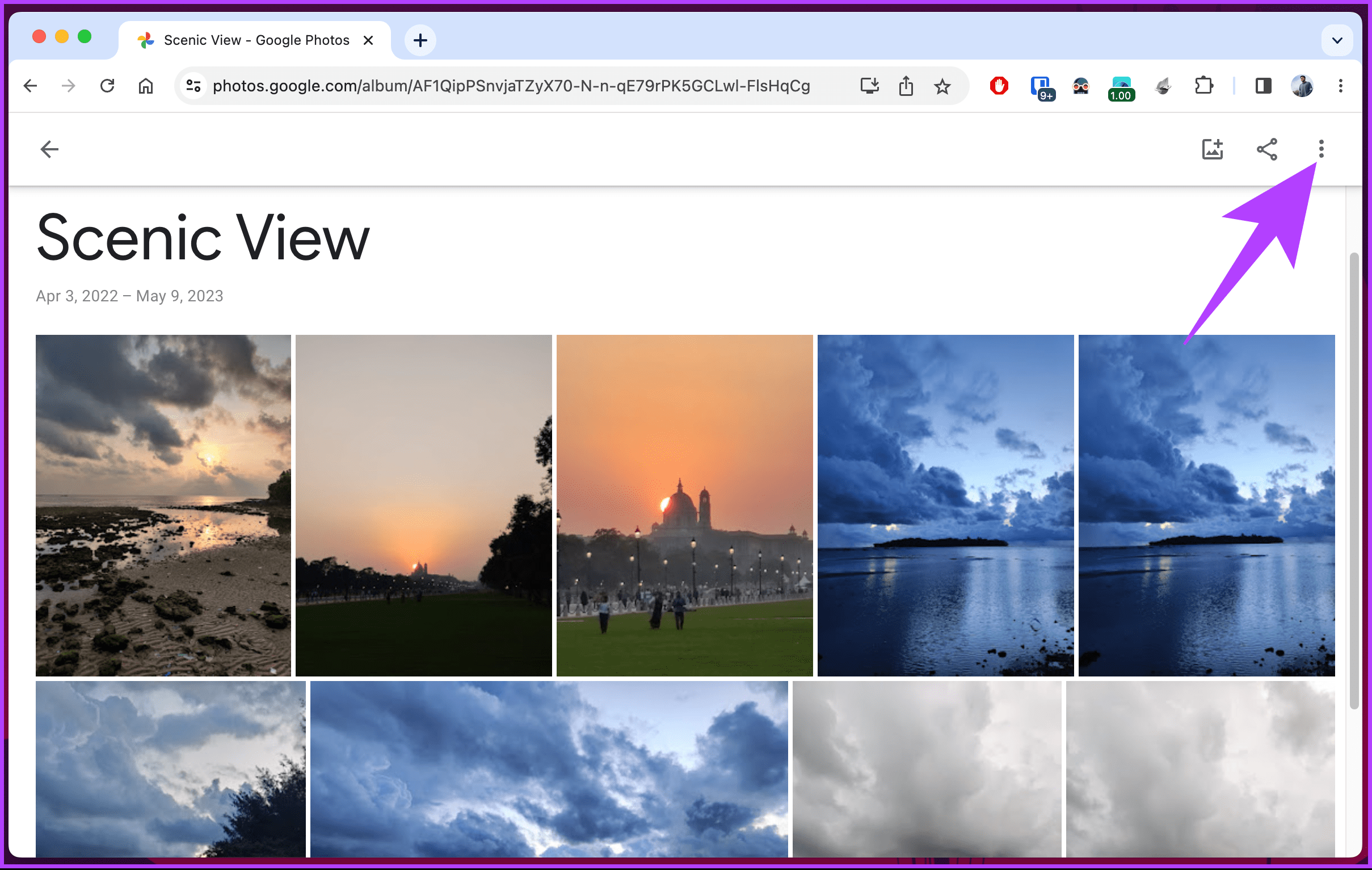
Step 5: From the drop-down menu, choose Download all.
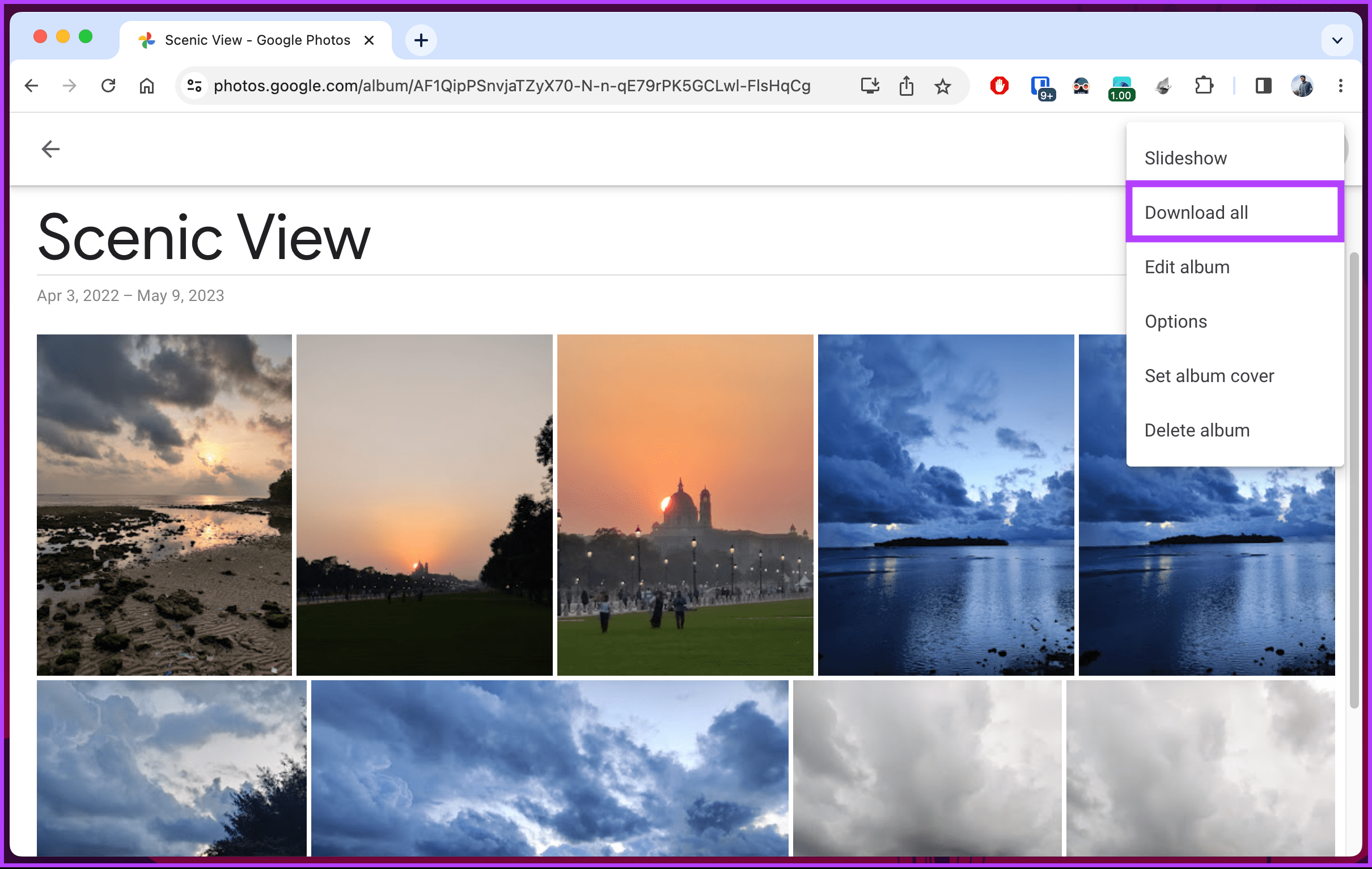
That’s about it. The album will be compressed into a zipped folder and automatically downloaded to your downloads folder.
If, in case, you don’t have access to your desktop and want to download the album using mobile, there’s no direct way, as there’s no provision to download an album from the Google Photos app. However, there’s a workaround, which we will describe in the next section.
Also Read: How to download photos and files from Google Drive to iPhone
How to Download All Photos and Videos From Google Photos
You may want to download all your photos and videos from Google Photos to a local storage device. This is for offline access or backup purposes. Let’s begin with the steps.
On Desktop
Step 1: Go to Google Takeout from your preferred browser on your Windows or Mac computer.
Note: If you are not signed in, you will be prompted to sign in to your Google account.
You will see a list of services from where you can download data to your device.
Step 2: Click on Deselect all.
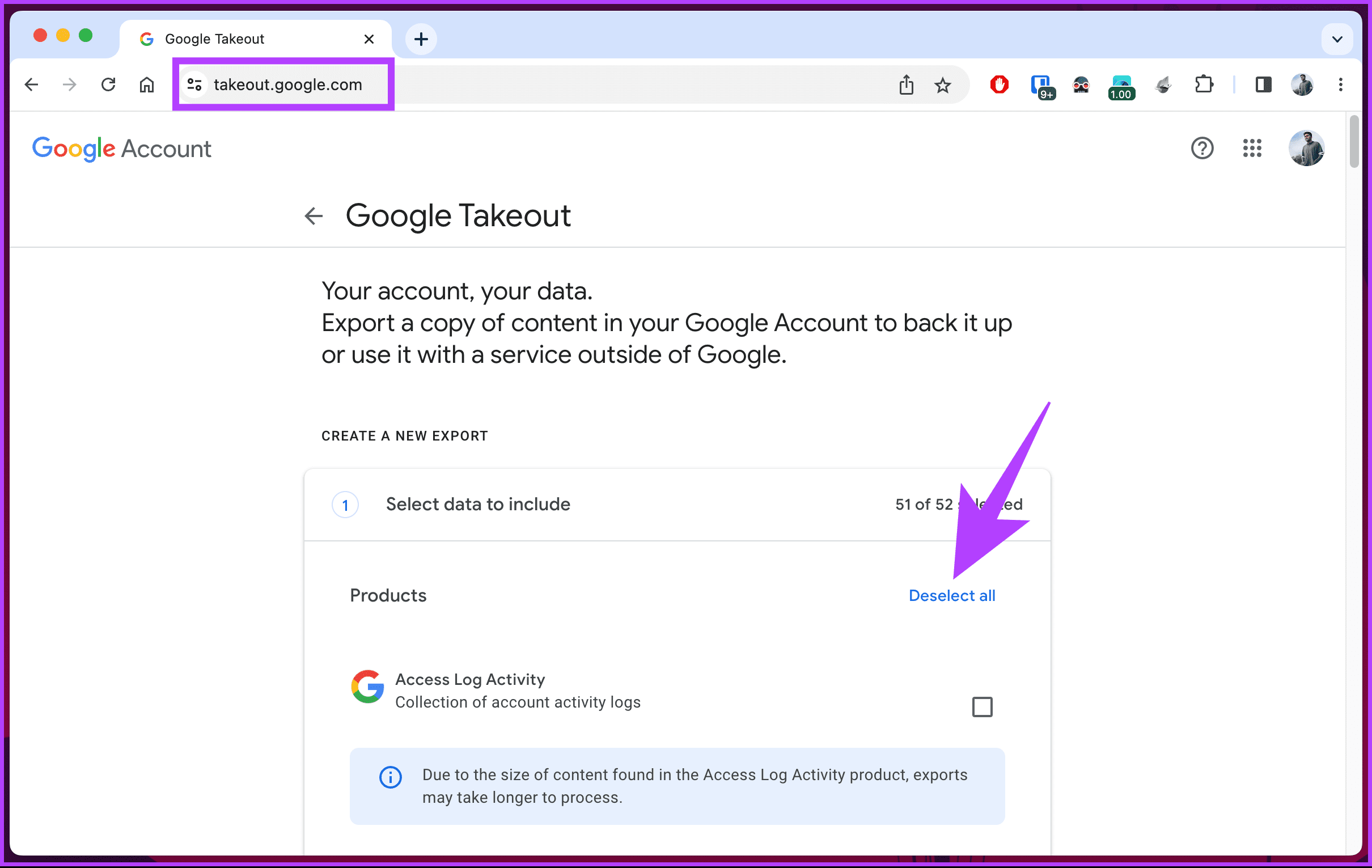
Step 3: Scroll down to find Google Photos and click on the check box to select it.
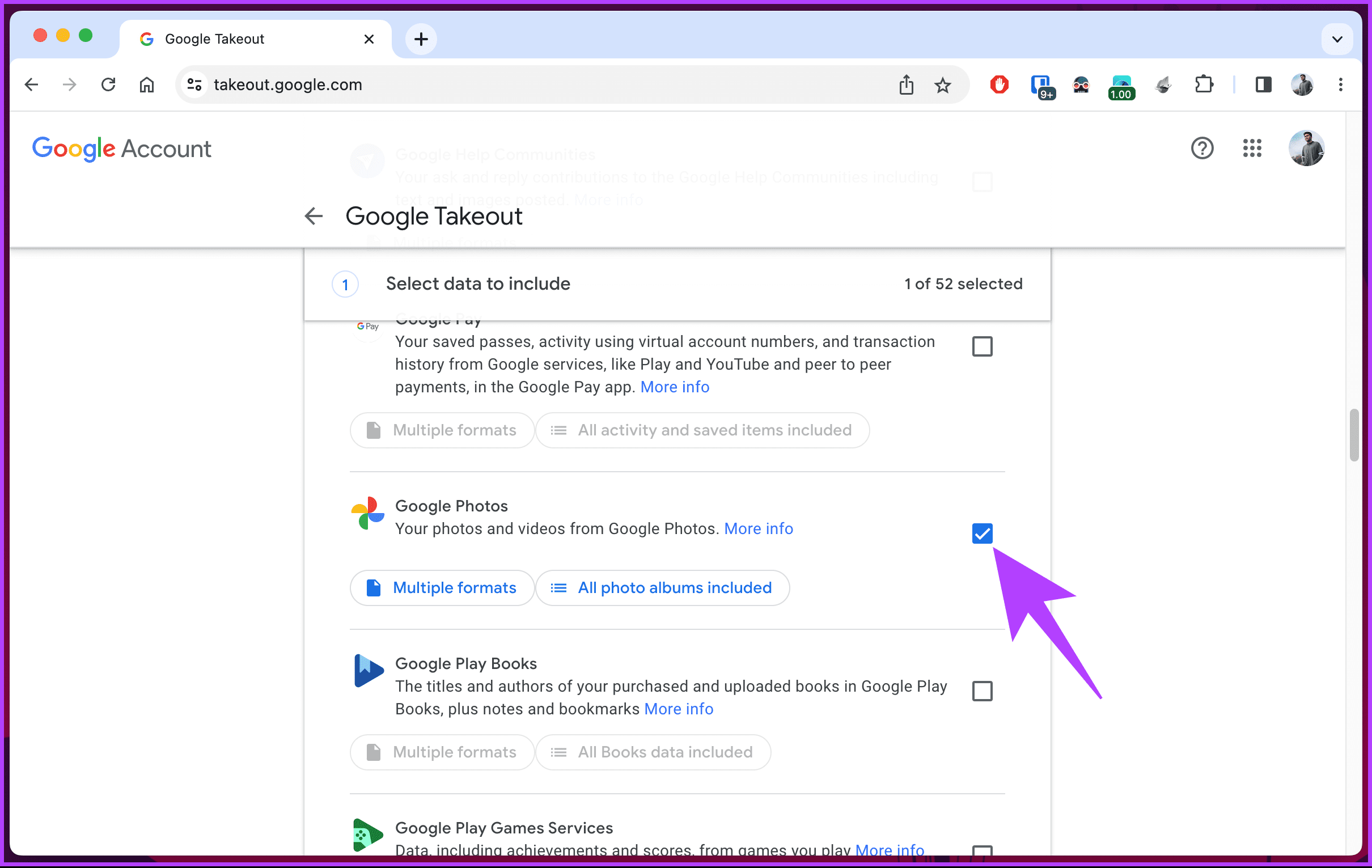
Step 4: Scroll down to the bottom of the page and click the Next step button.
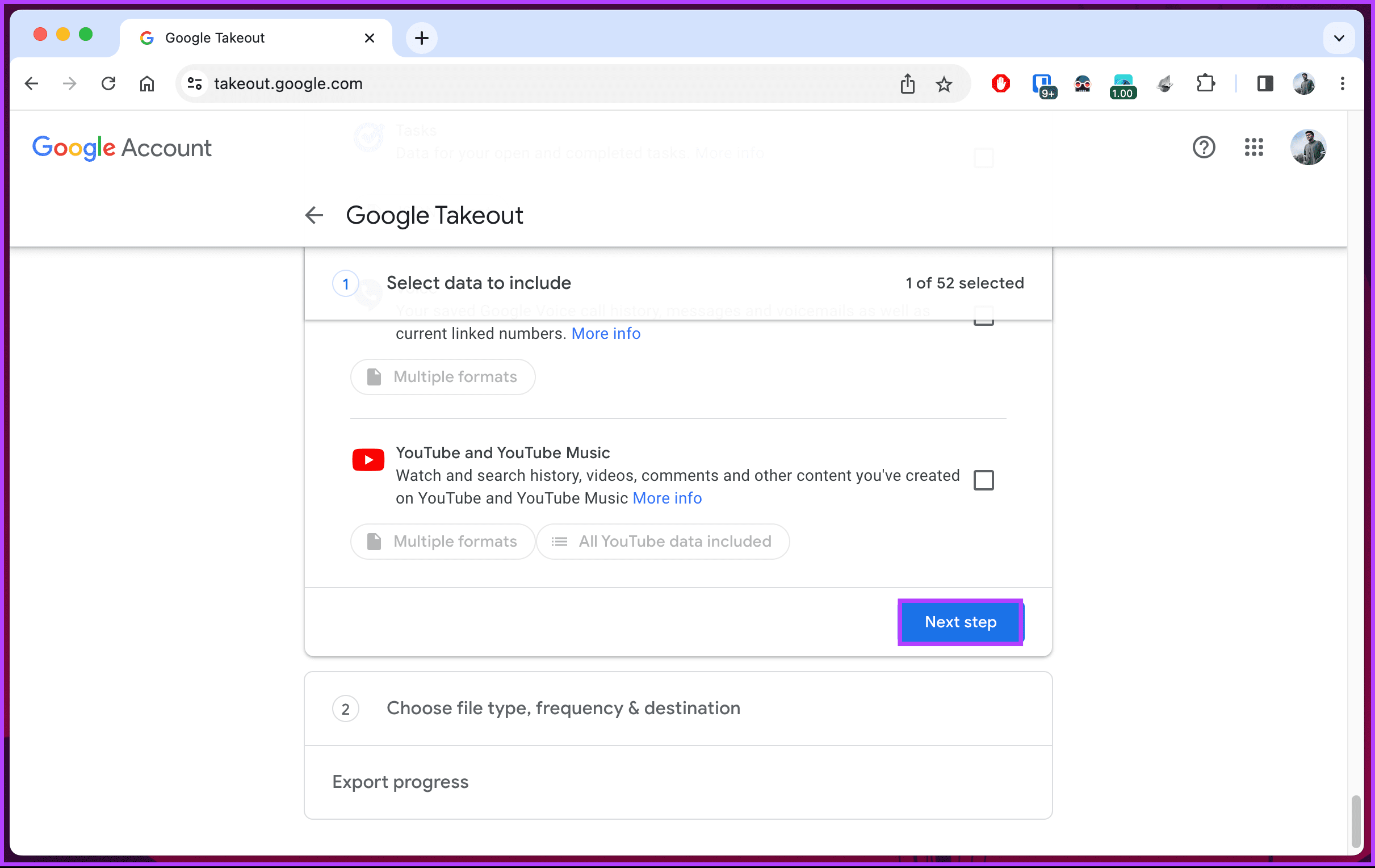
Step 5: On the next page, select the delivery method, frequency, file type & size, and click Create export.
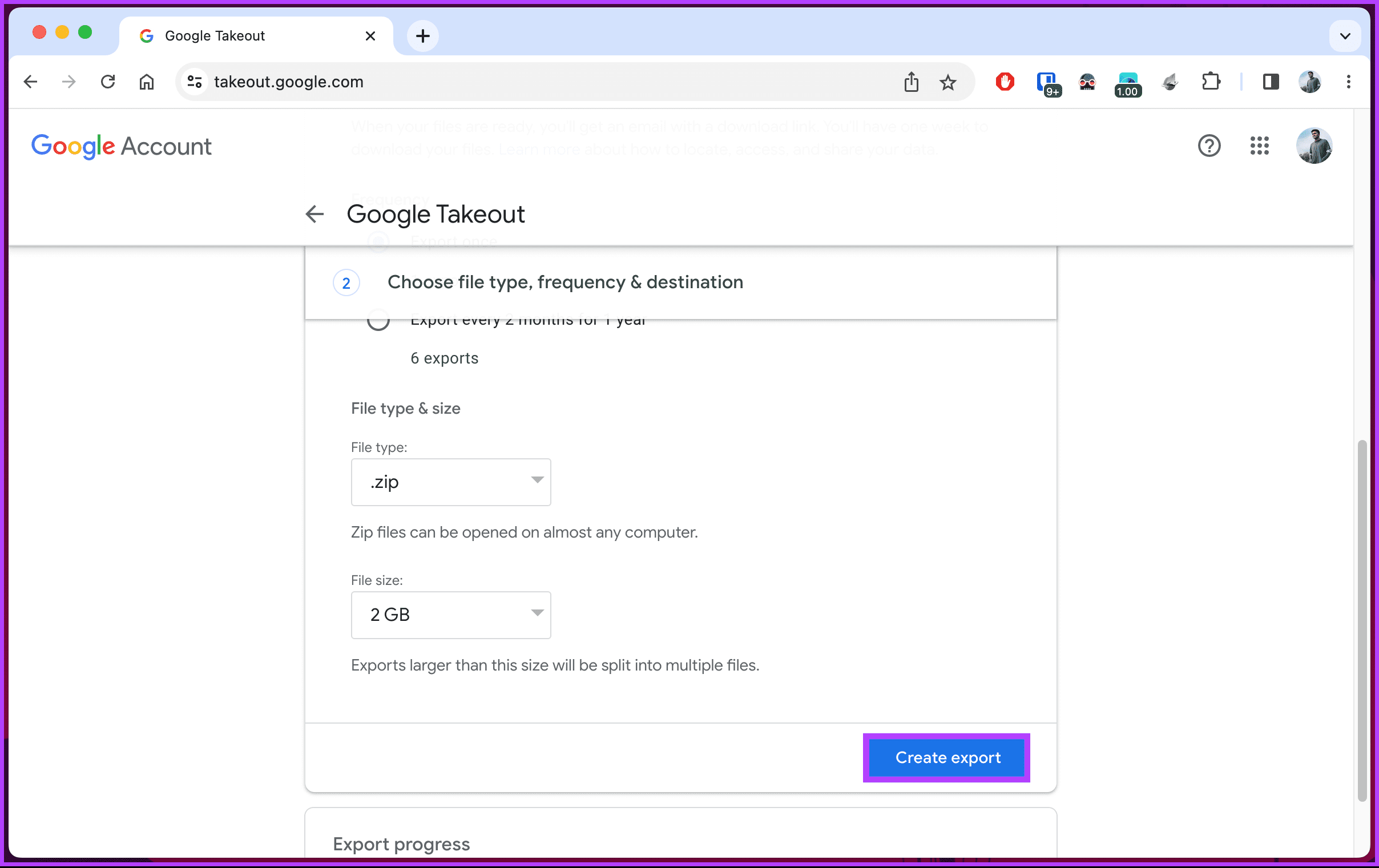
There you have it. Google Takeout, henceforth, will build a zip file of all your photos and videos stored in Google Photos. Once the file is ready, you will get an intimation mail from which you can download the file and store it locally on your computer.
On Mobile
Step 1: Go to Google Dashboard from your preferred browser on your Android or iOS device. Now, go to the ‘Data & privacy’ option.
Note: If you are not logged in already, you will be prompted to sign in to your Google account.
Step 2: Scroll down, and under ‘Data from apps and services you use,’ tap ‘Content saved from Google services.’
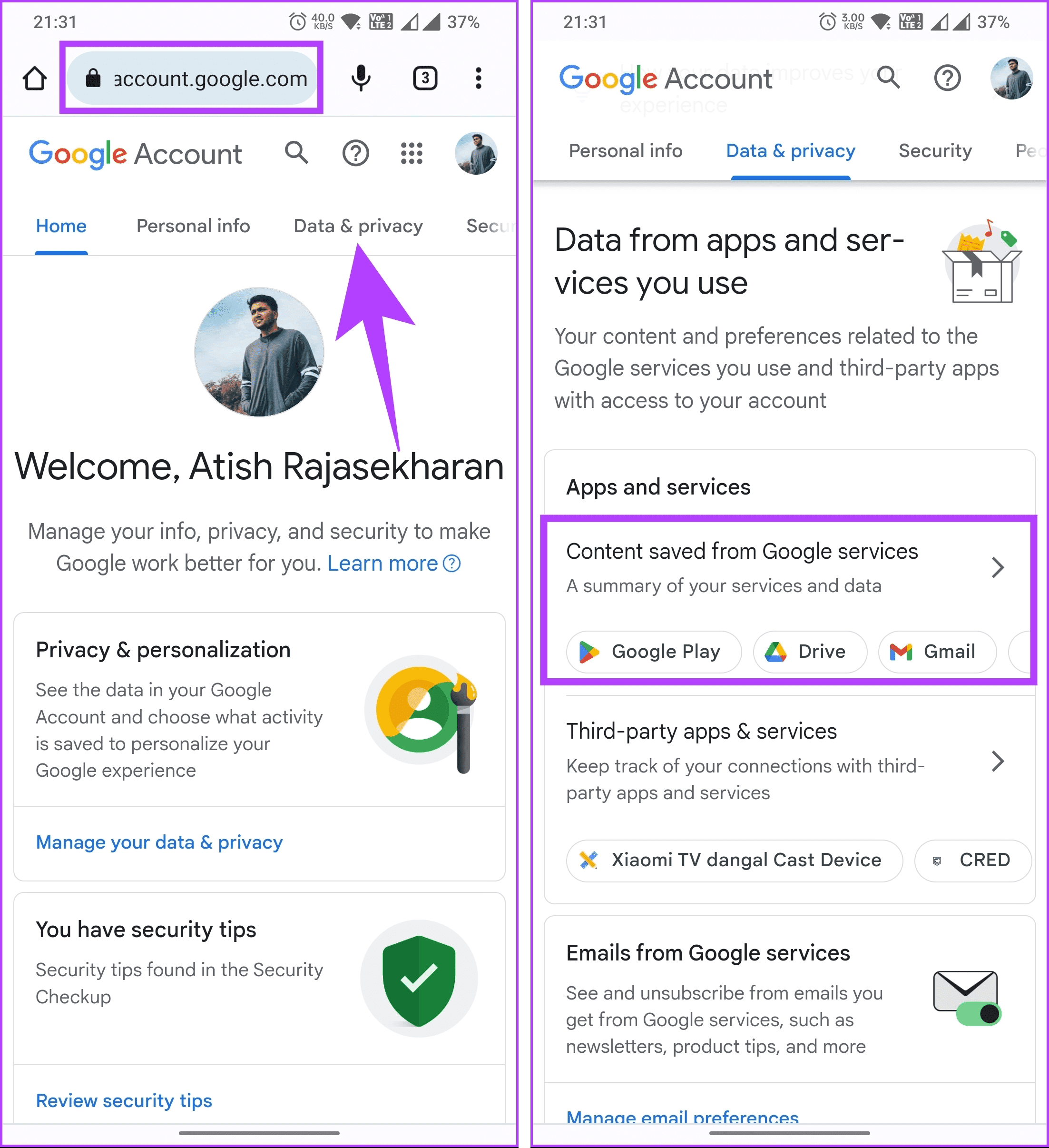
Step 3: In the Google Dashboard screen, scroll down under ‘Recently used Google services’ and tap on Download.
Step 4: In the Google Takeout screen, scroll down and choose ‘All photo albums included’ under Products.
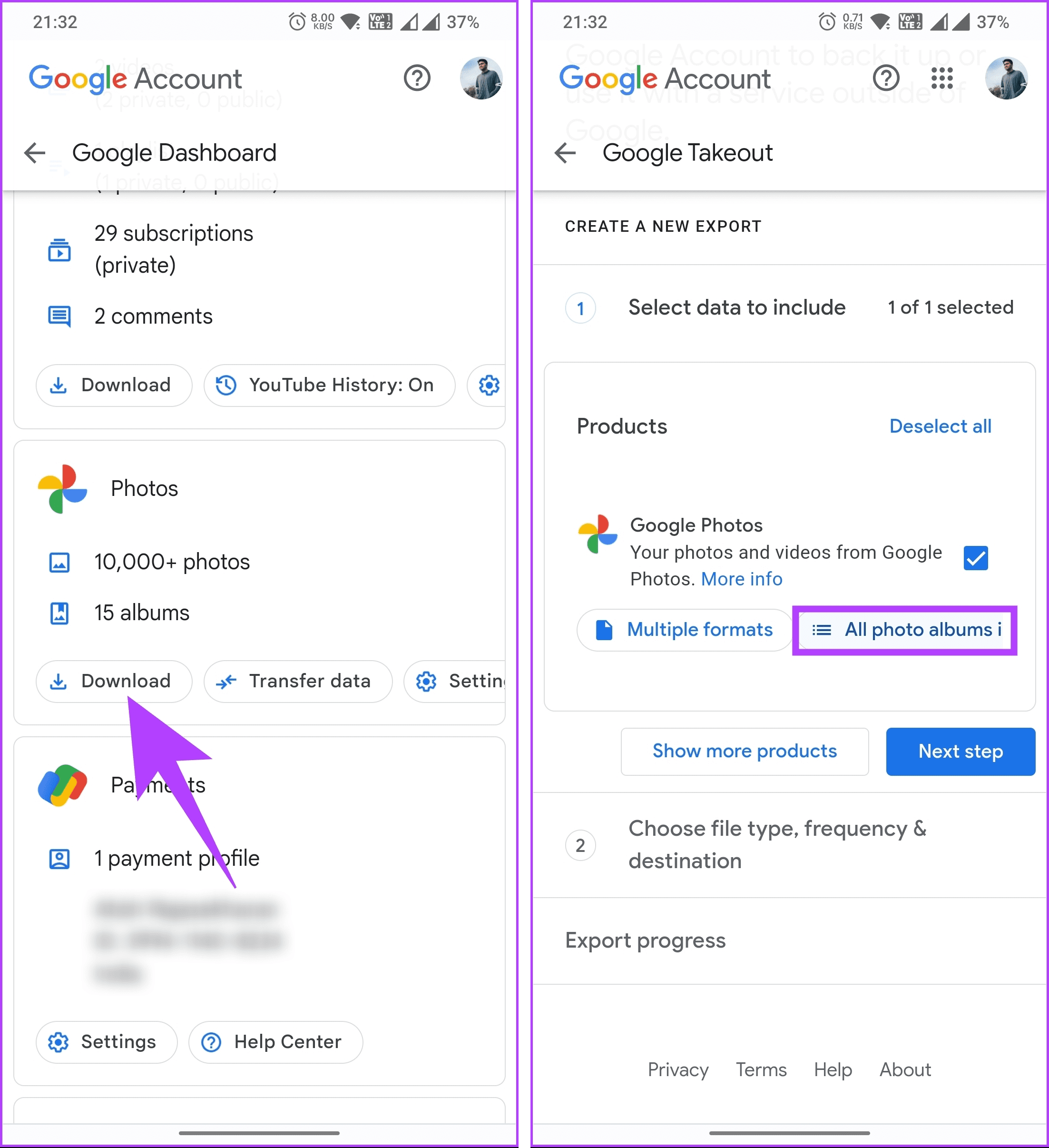
Step 4: Select the albums you want under content options on the next screen and tap OK.
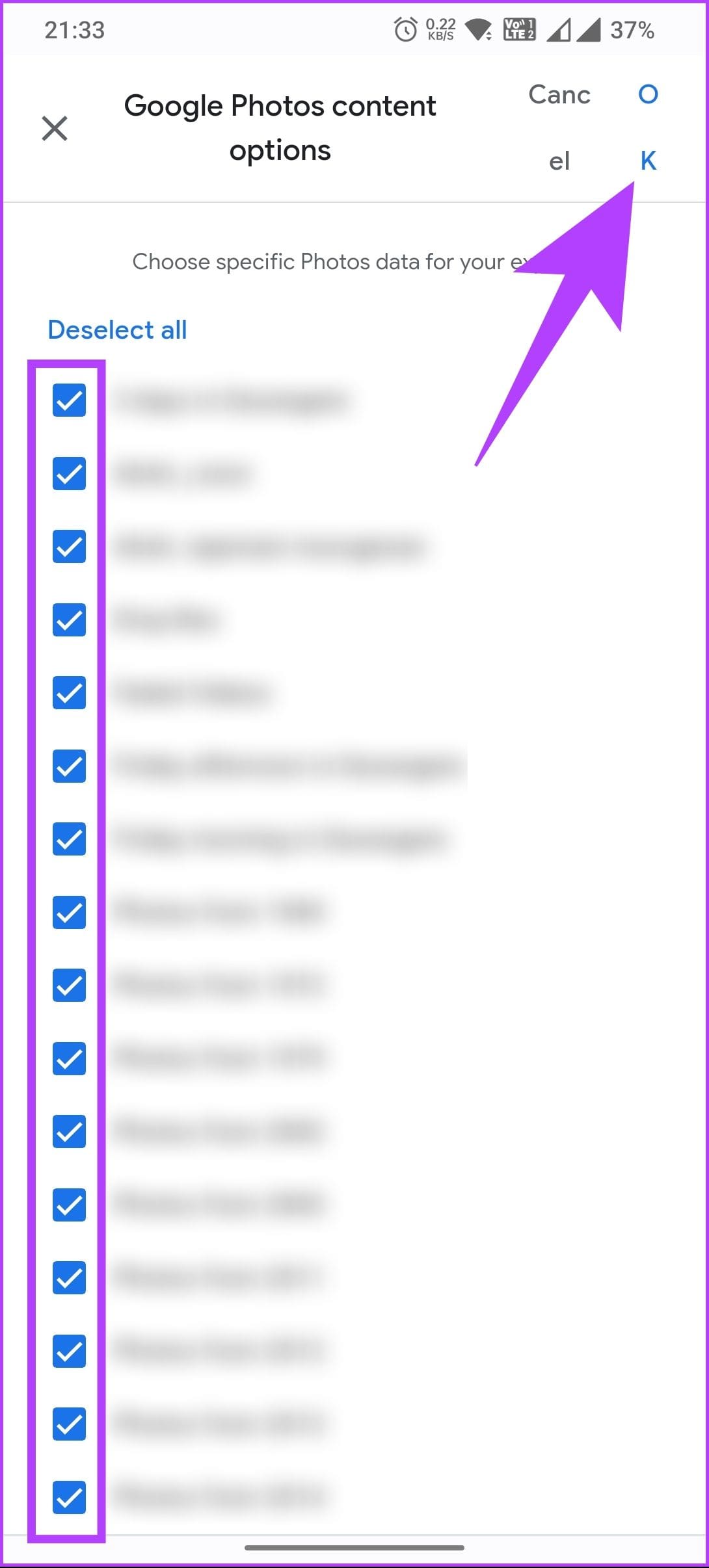
Step 5: Tap Next step, and on the next section, choose Create export.
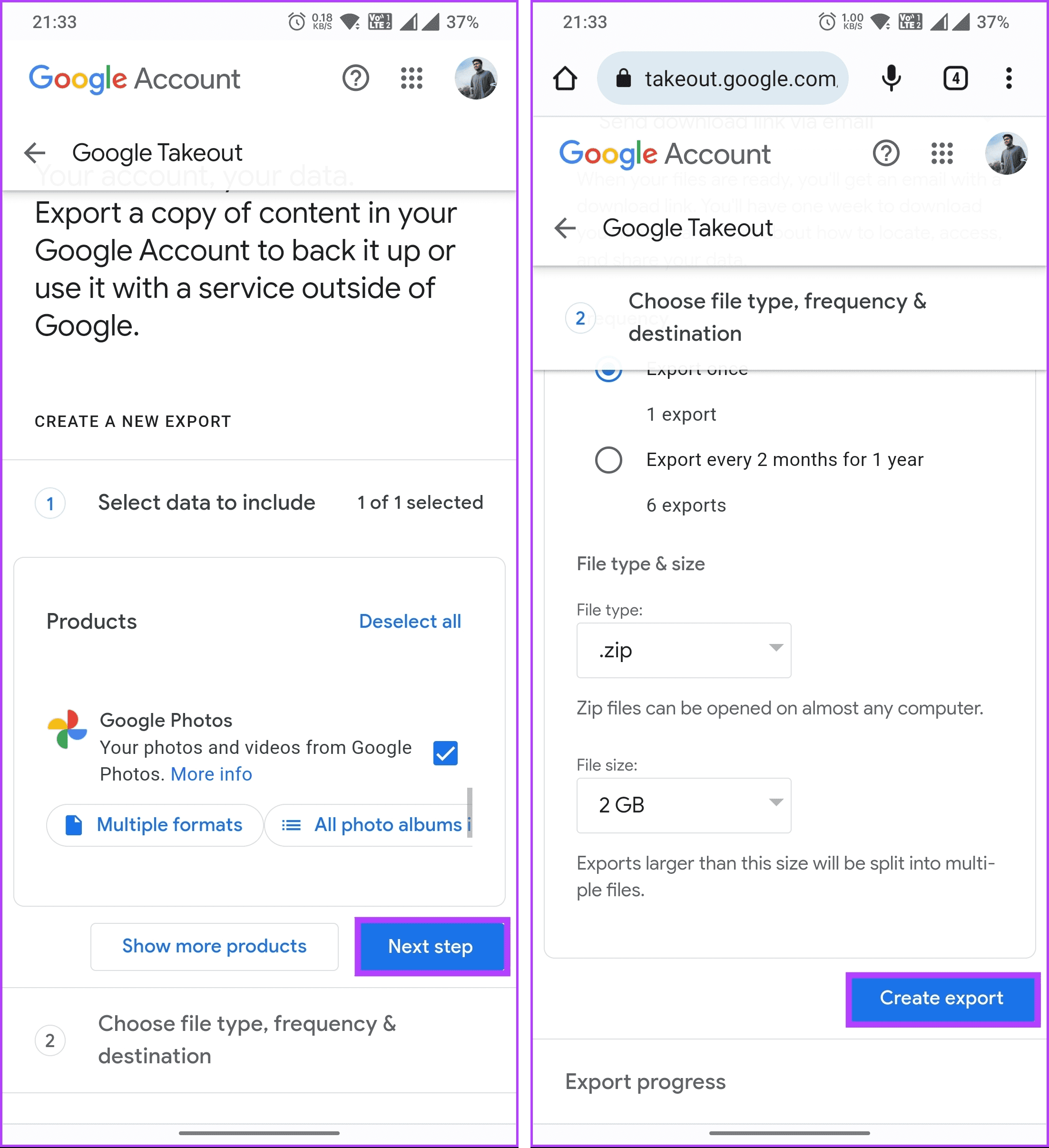
Depending on the export size, the process can take a while, sometimes even hours. Google will send a notification email once the album is ready, and you can click on the link sent to your email ID to download it locally on your device. Now that you have downloaded your photos and videos, know how to stop automatic backup to Google Photos.
FAQs on Downloading Photos From Google Photos
When it comes to downloading photos from Google Photos, the quality options depend on how the photos were originally uploaded and stored. If you upload in the original quality option setting, Google Photos will preserve the original format and quality. So, when you download them back to your device, the image quality will remain the same.
Yes, you can download photos from Google Photos in RAW format if you upload the photos in their original RAW format. However, note that Google Photos has limitations on RAW file handling and may convert RAW files to JPEG for certain operations, such as editing or sharing.
As long as you have adequate storage space and a stable internet connection, you can download as many photos as you like from Google Photos. However, some factors may affect the speed and quality, such as the format of your photos and your Google Photos account settings.
Download Your Memories
Now that you know how to download photos from Google Photos, you are all set to take control of your media. You may also want to read how to print pictures from Google Photos.
Was this helpful?
Last updated on 18 July, 2023
The article above may contain affiliate links which help support Guiding Tech. The content remains unbiased and authentic and will never affect our editorial integrity.