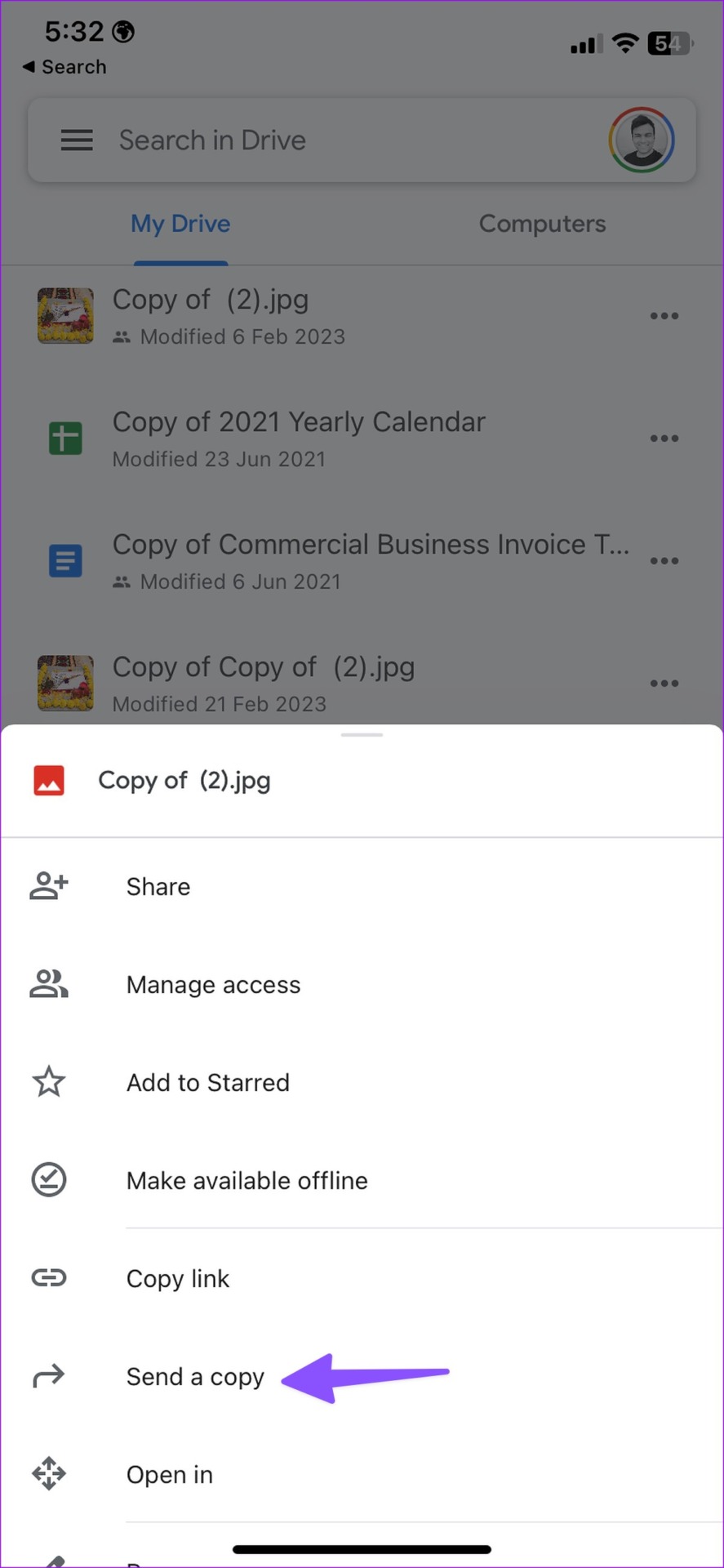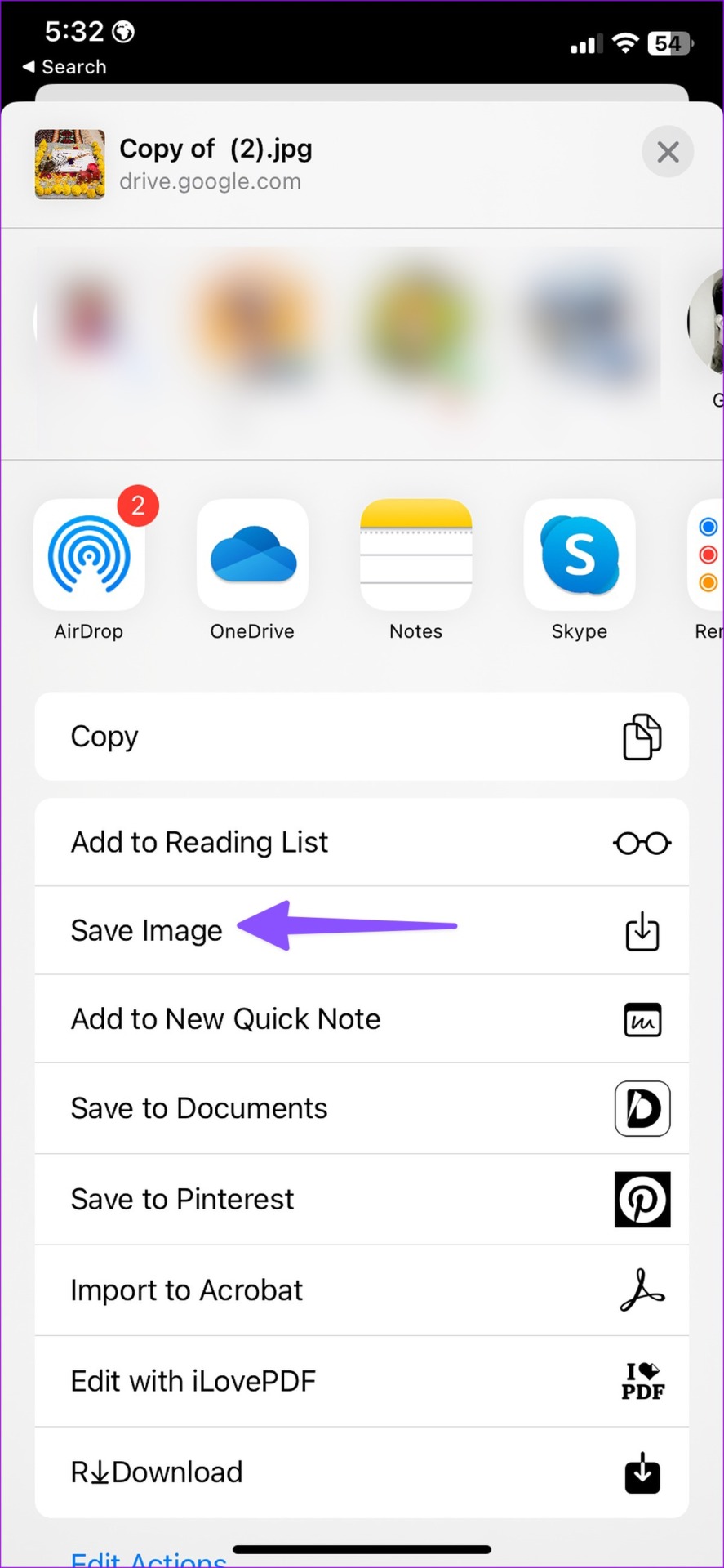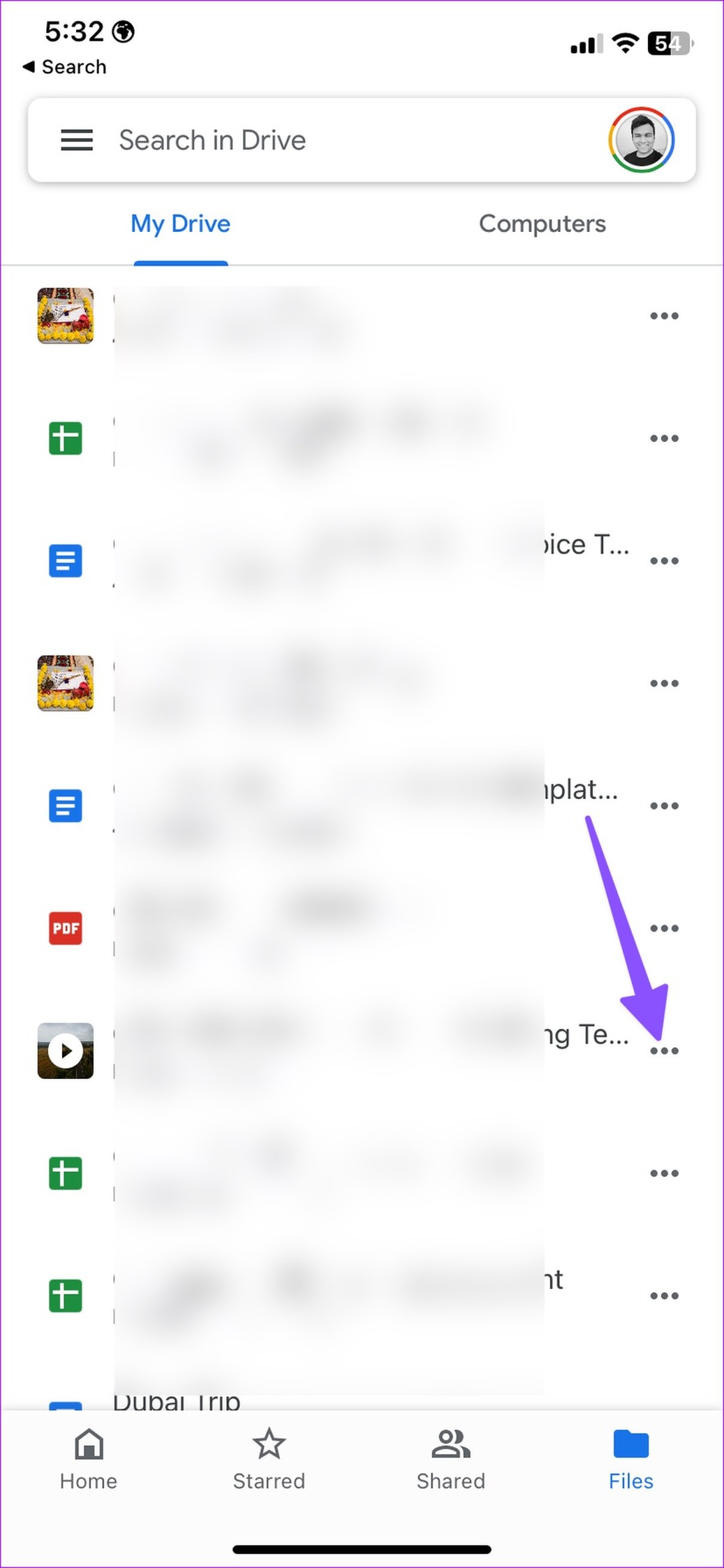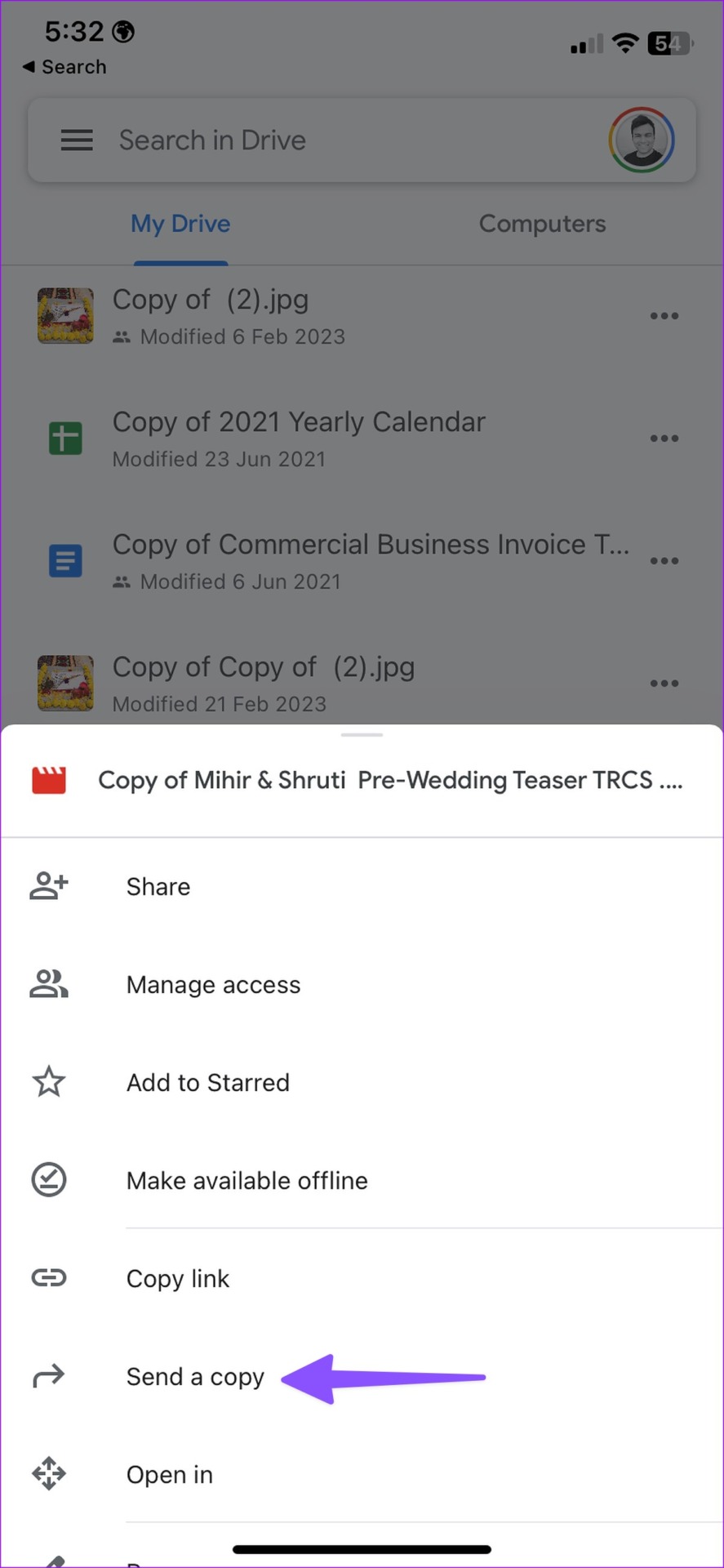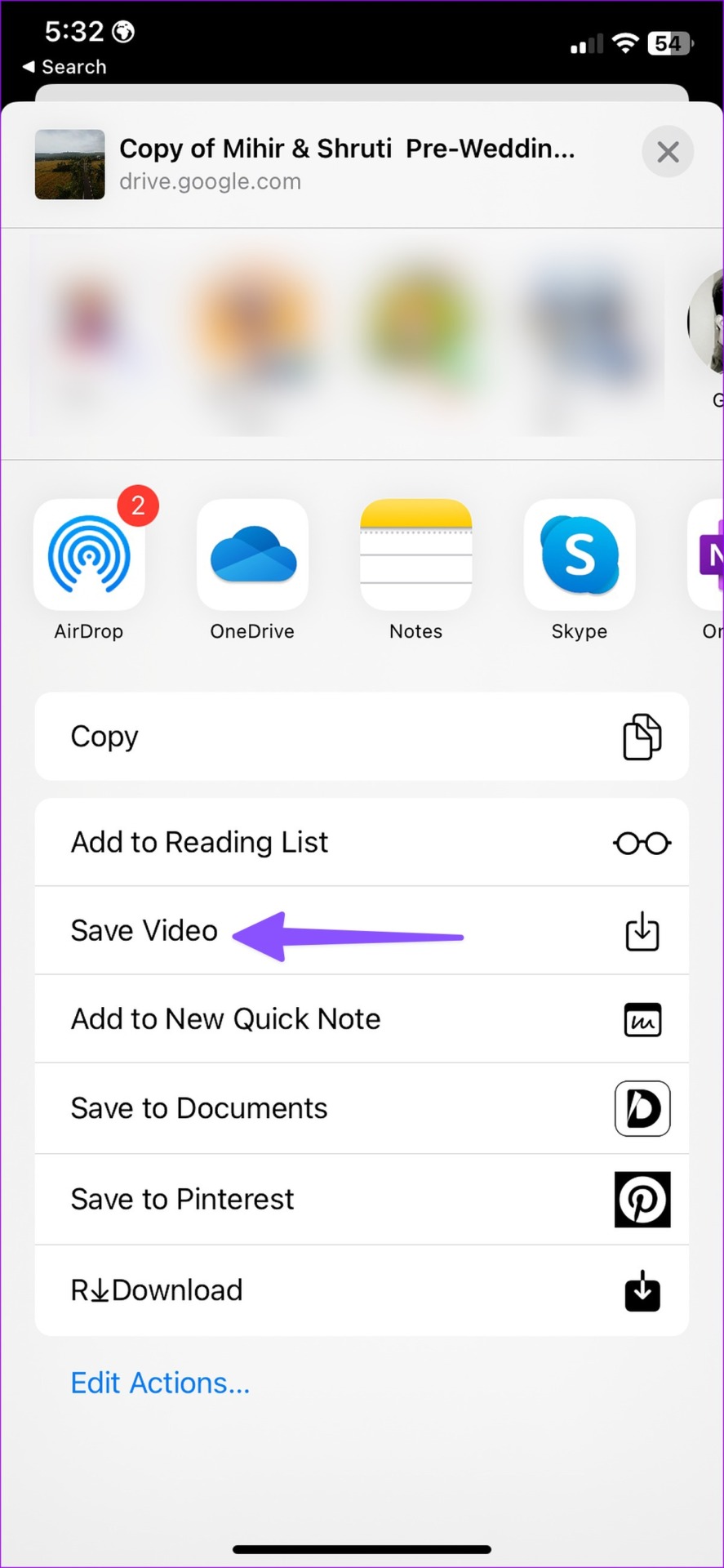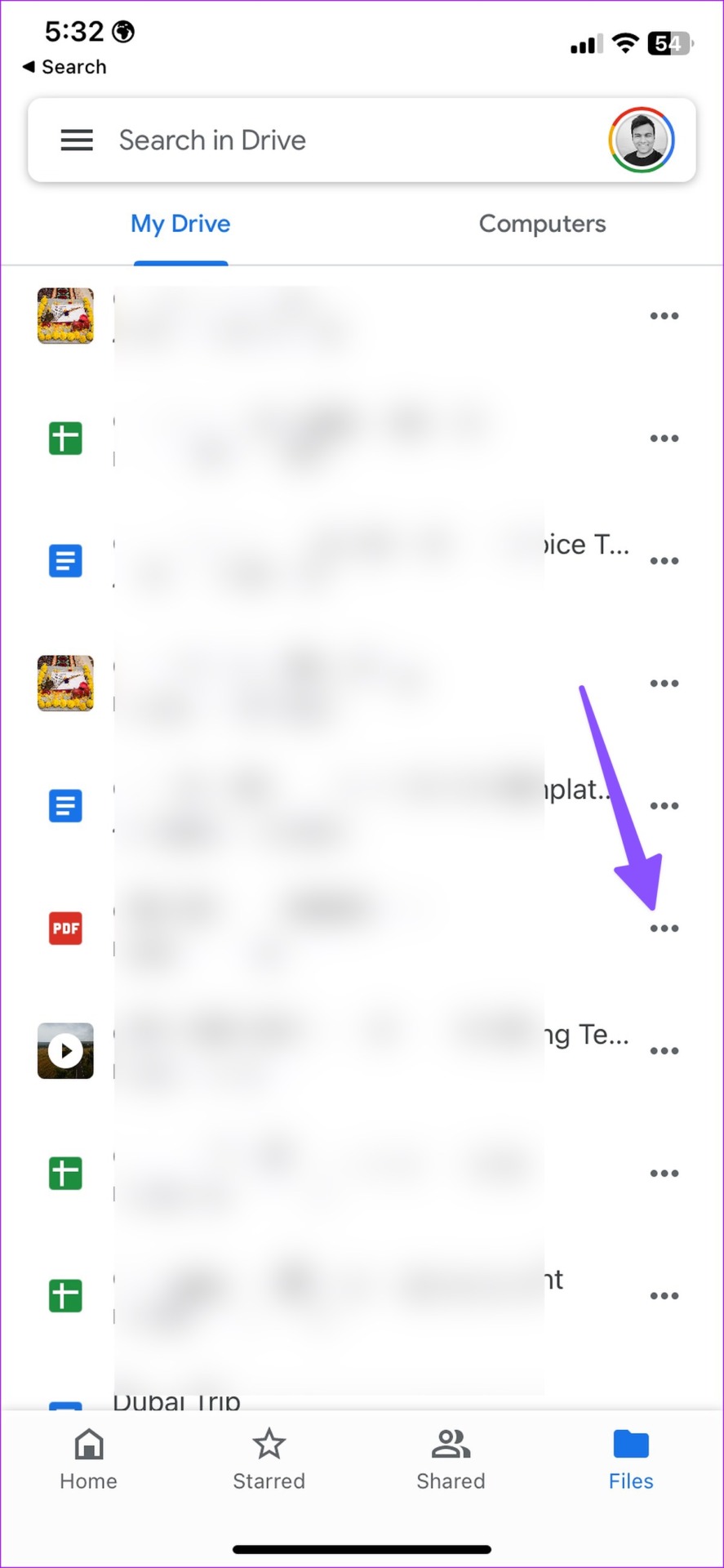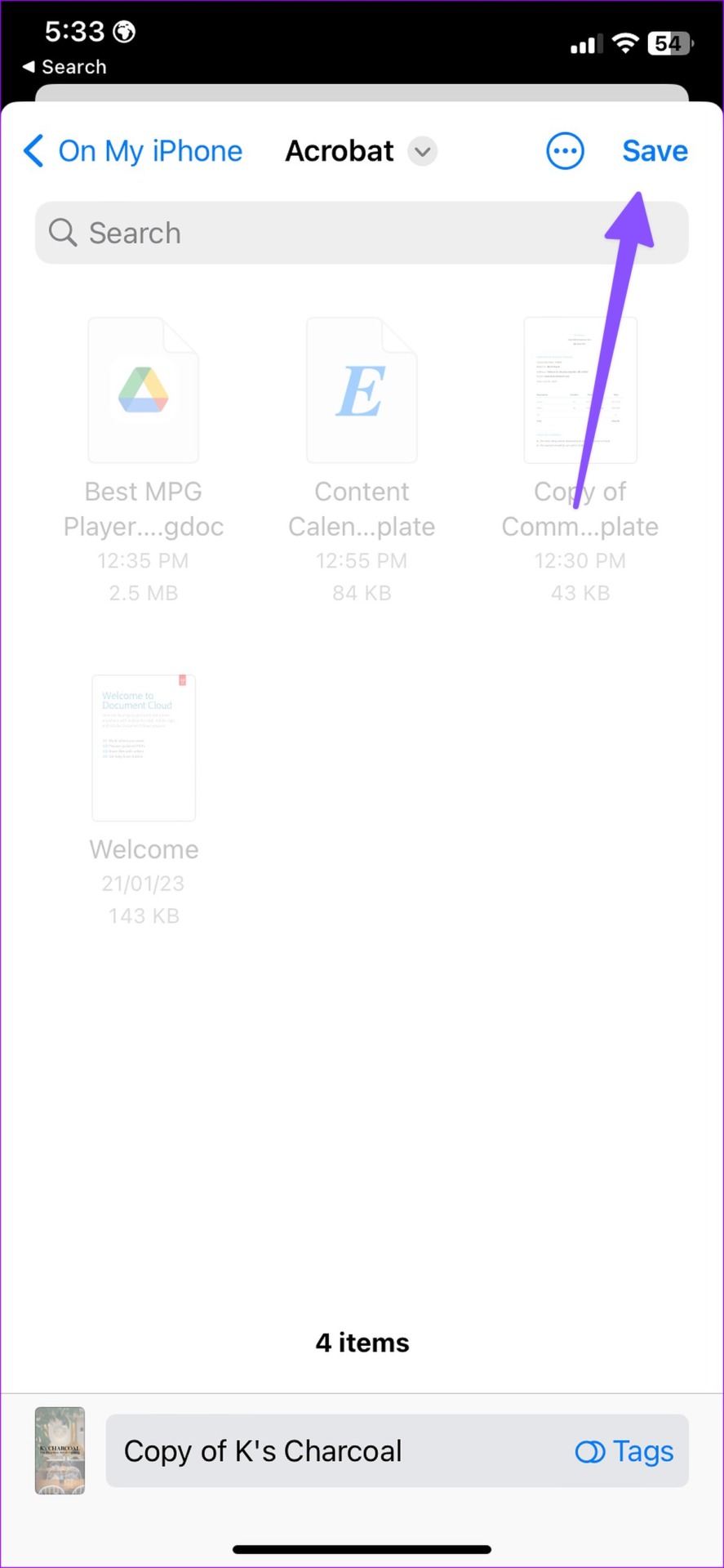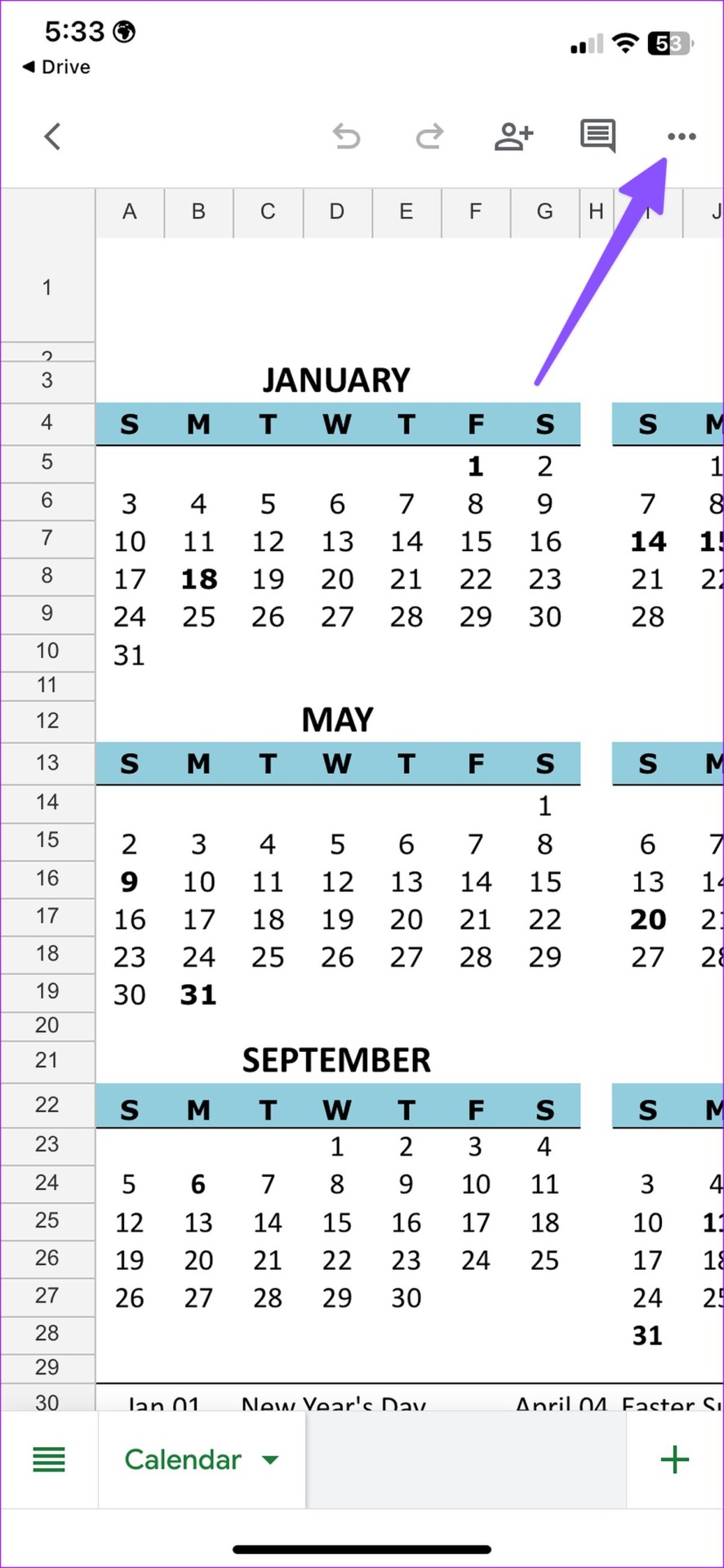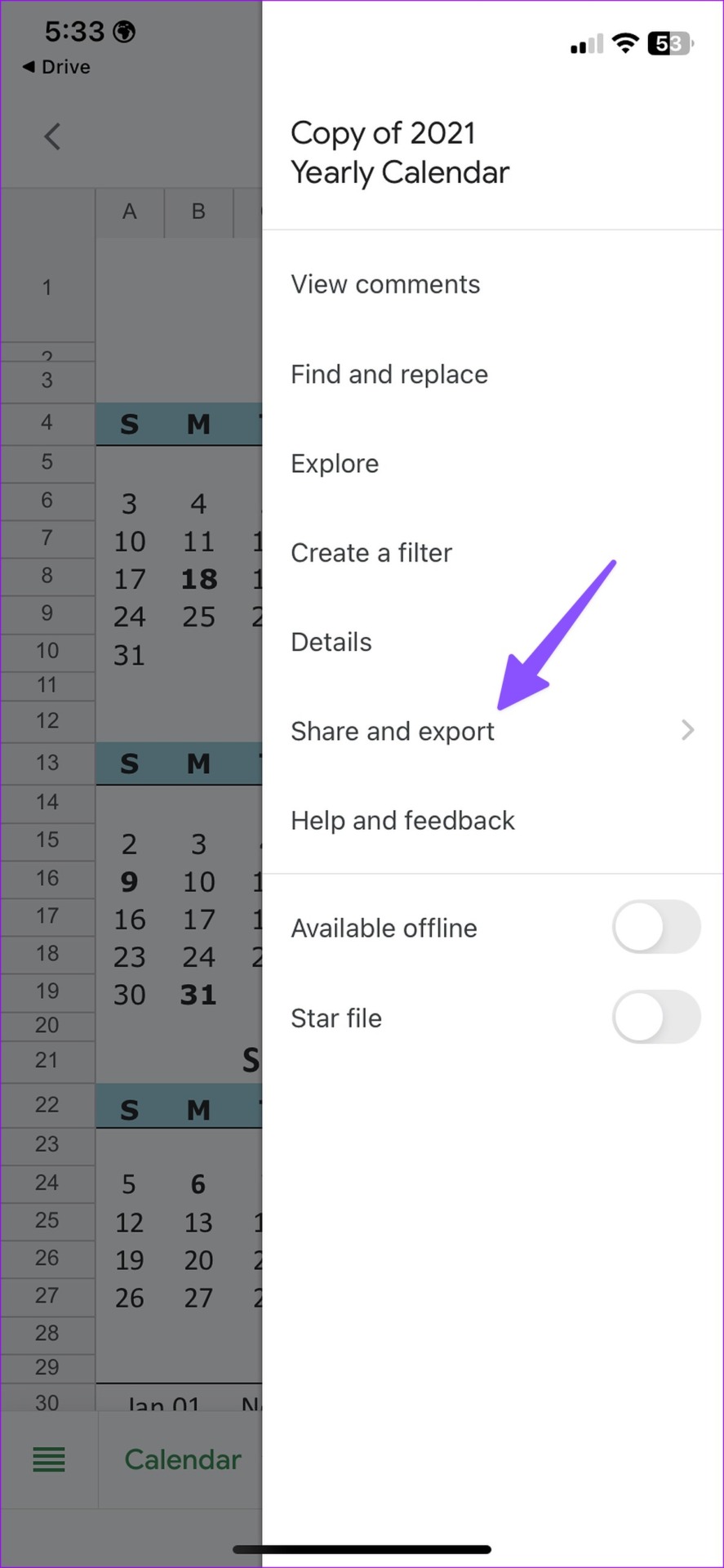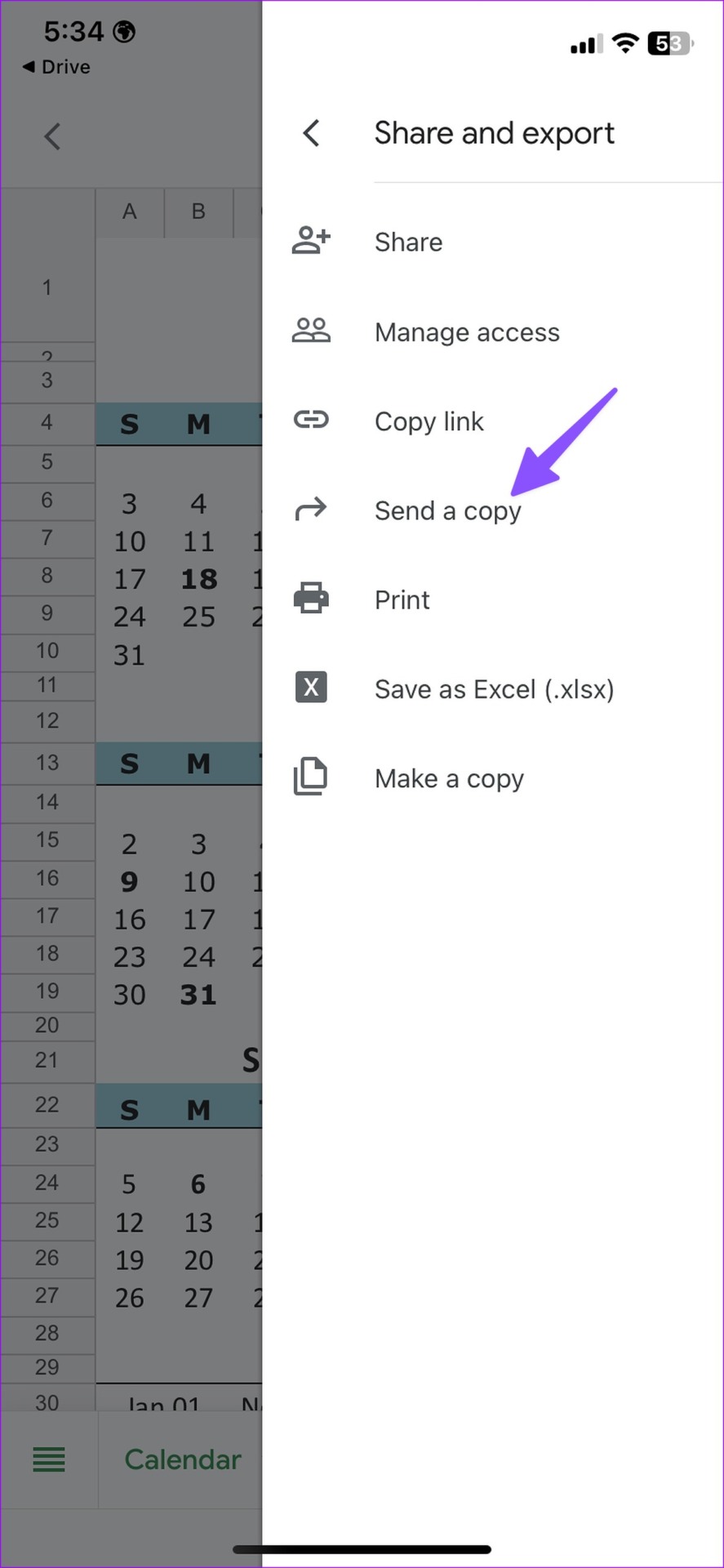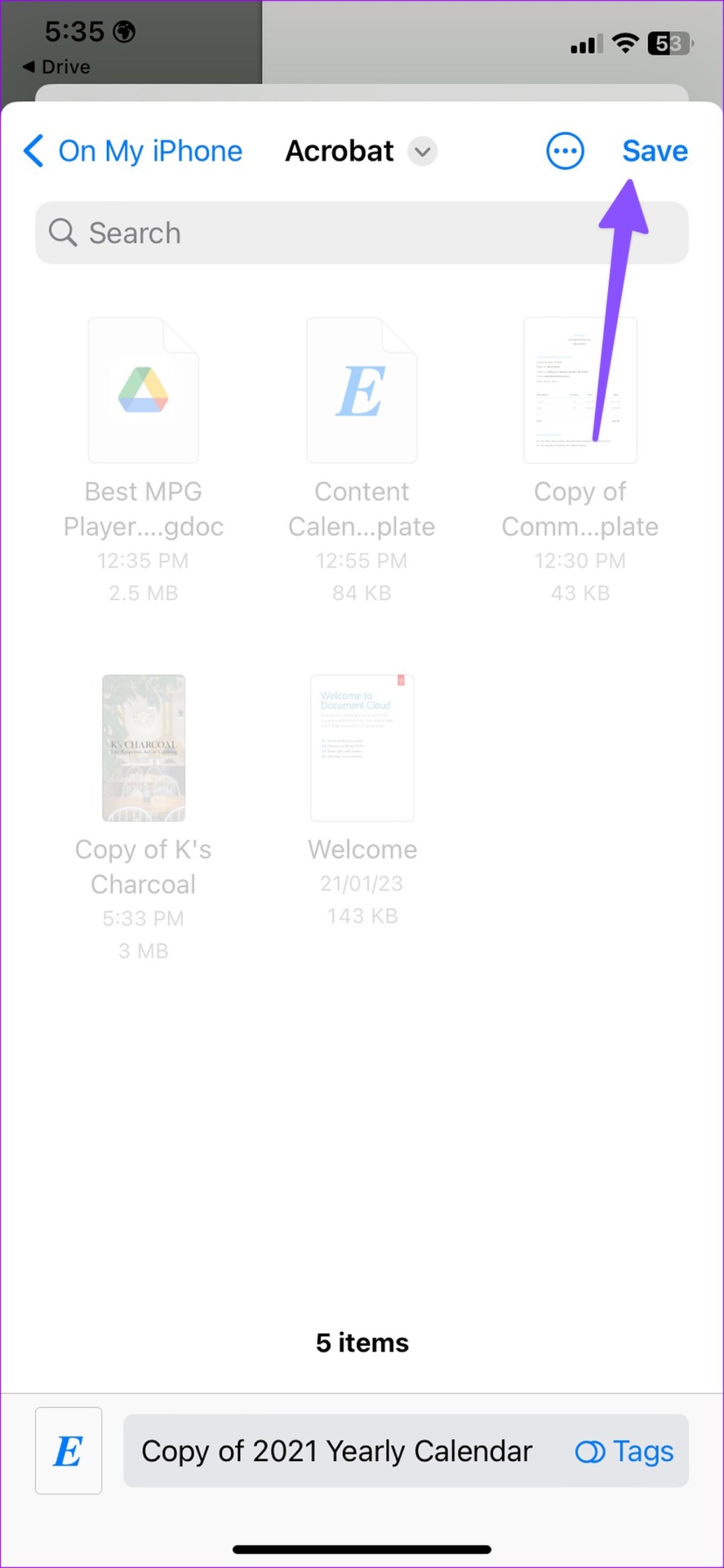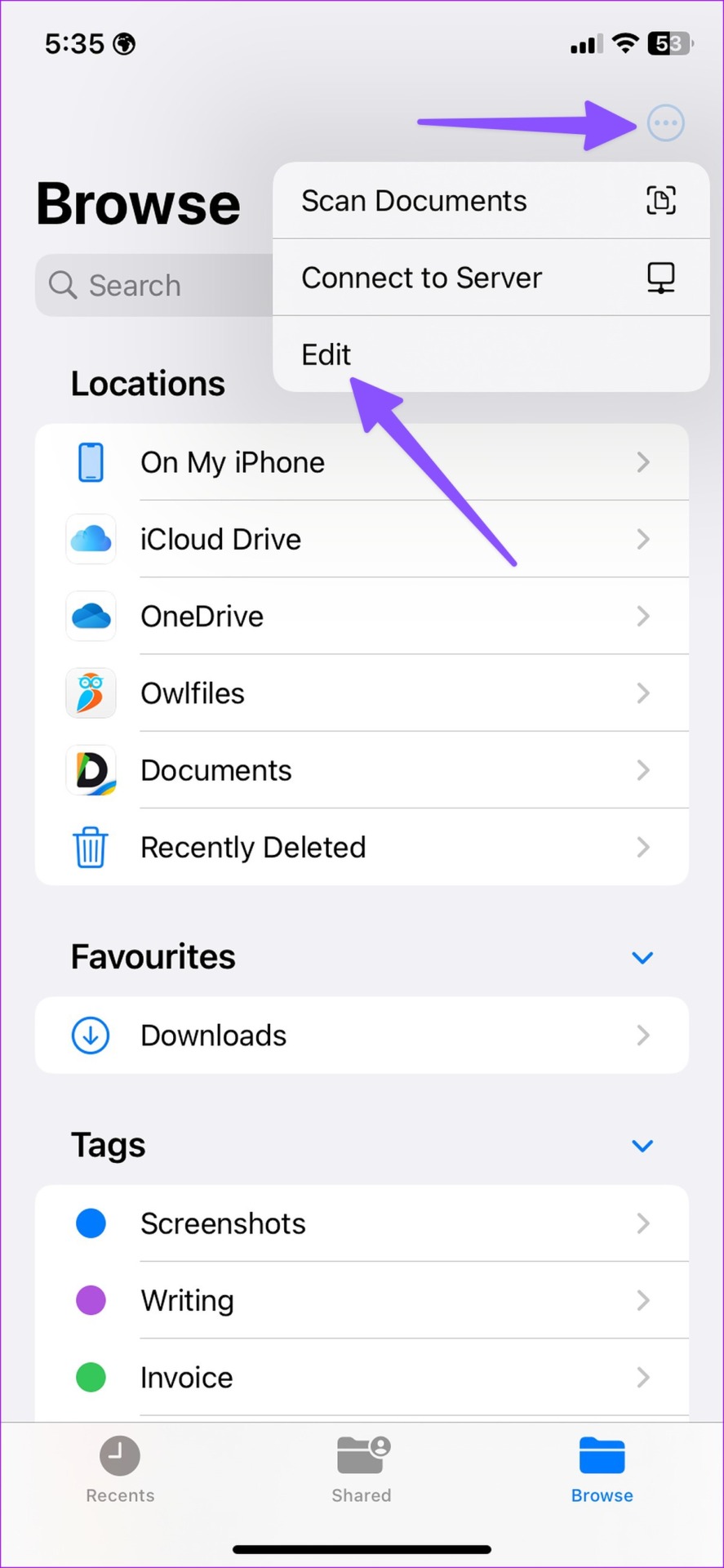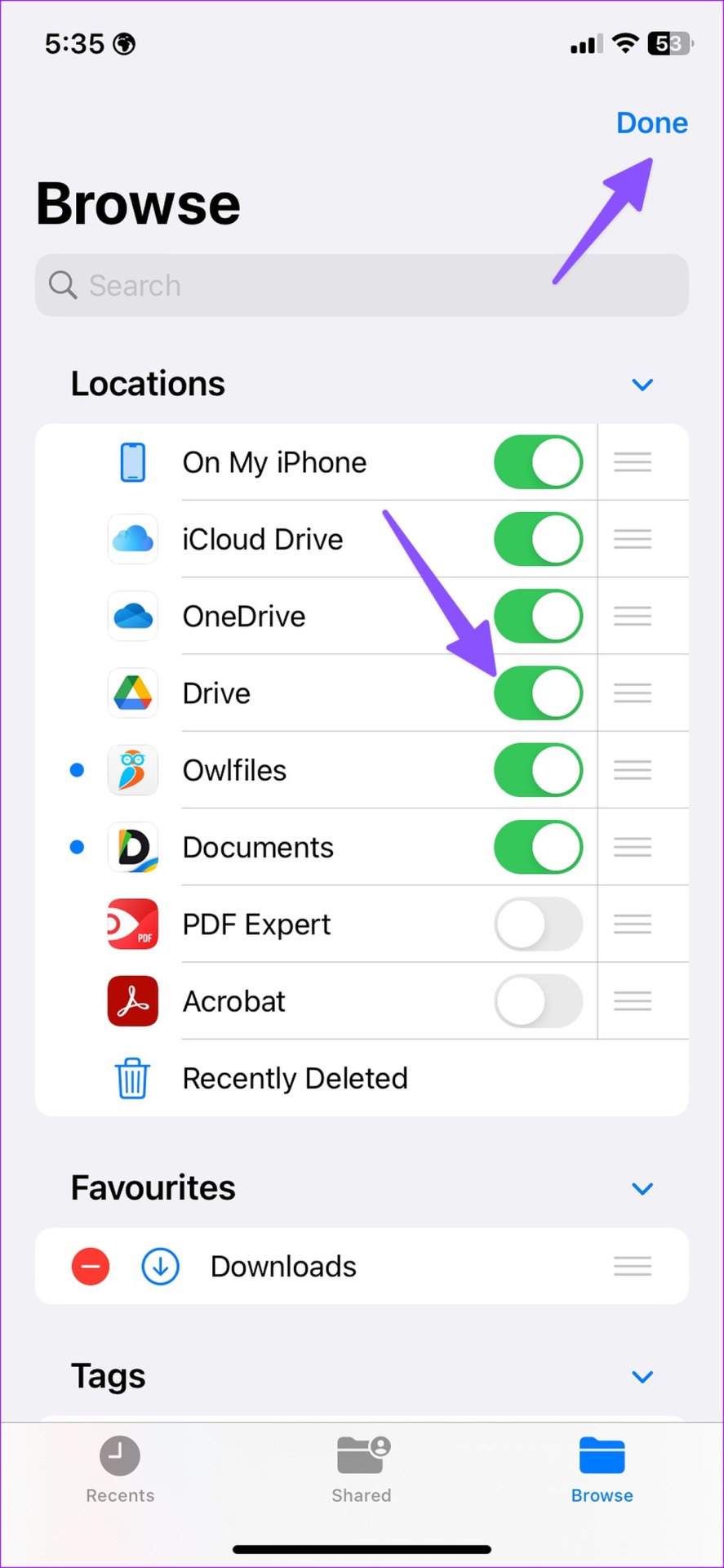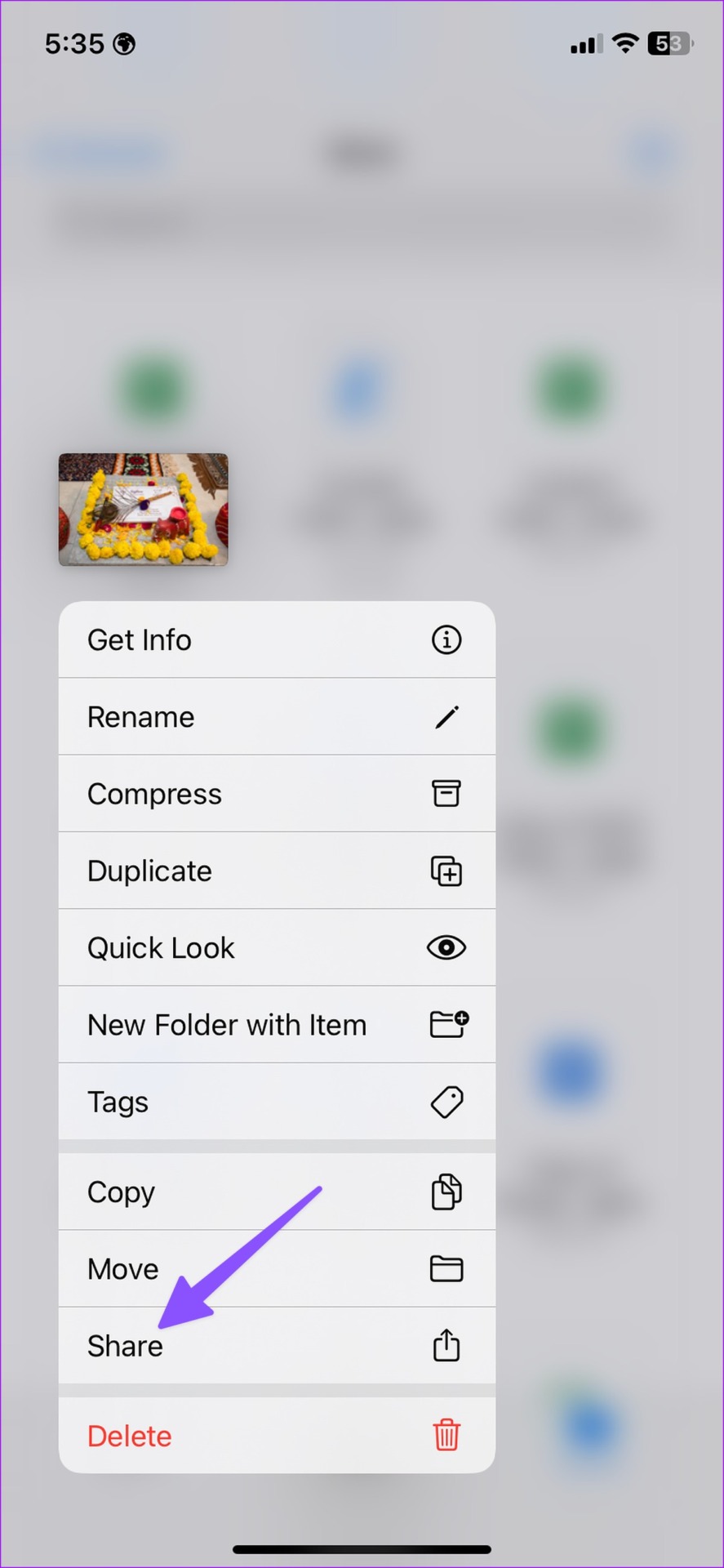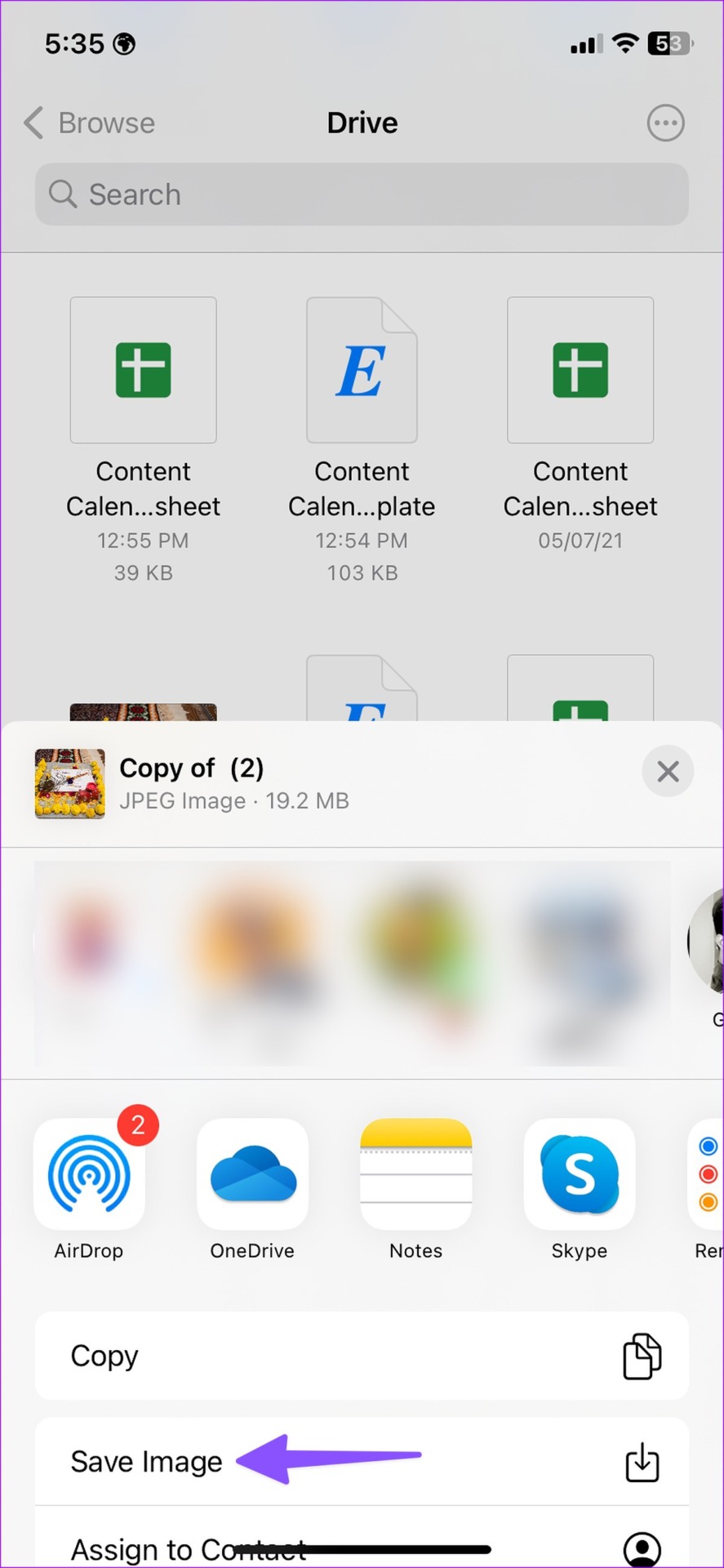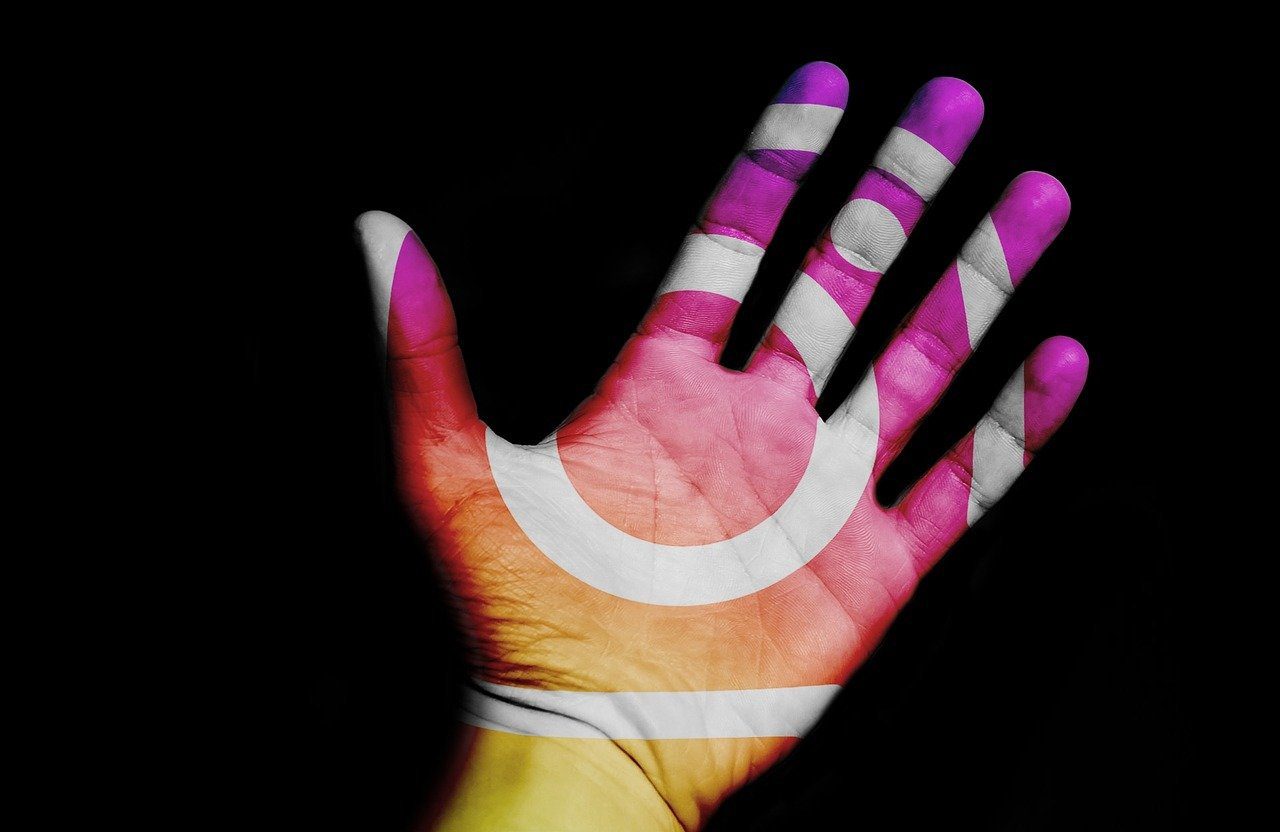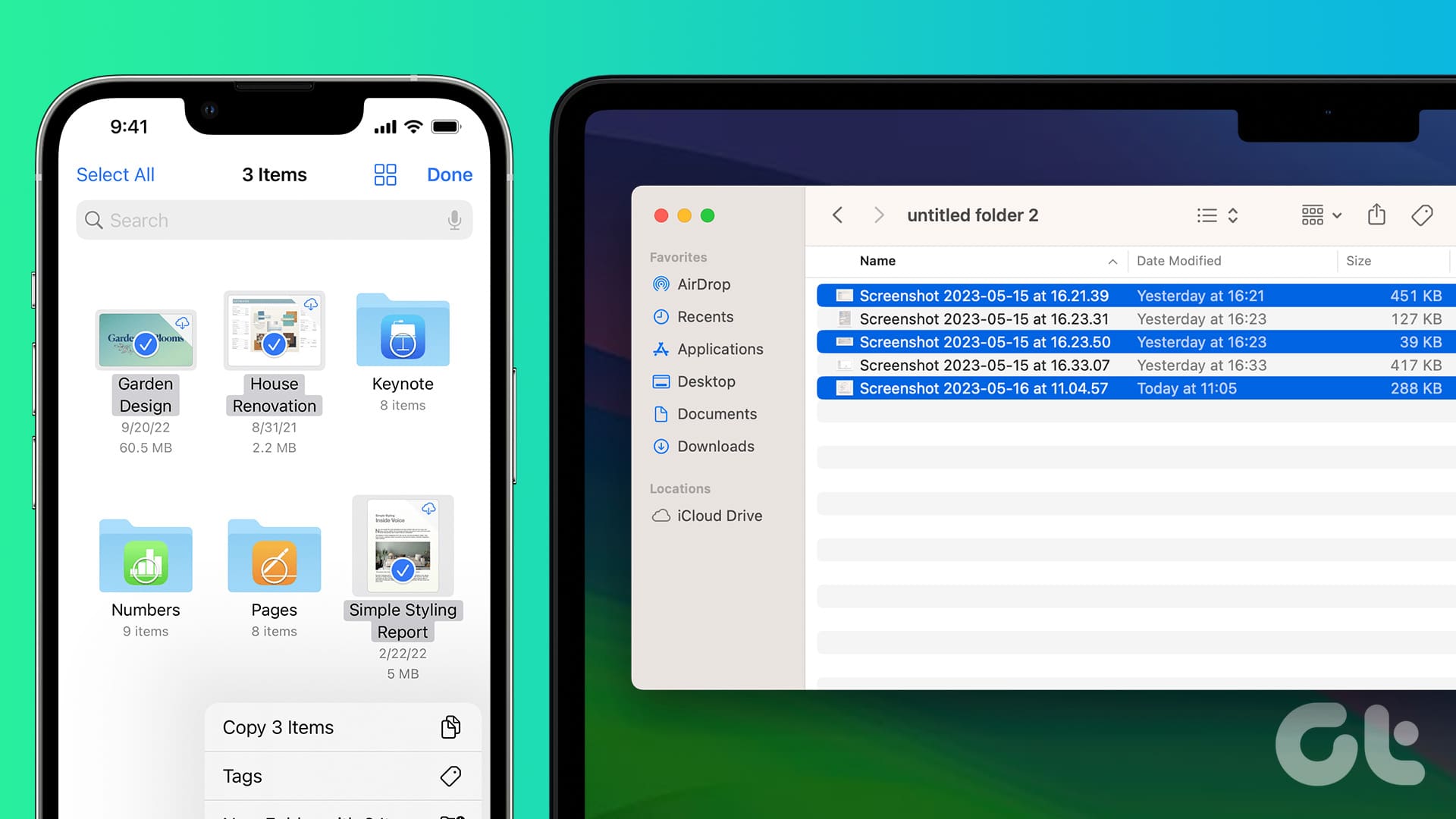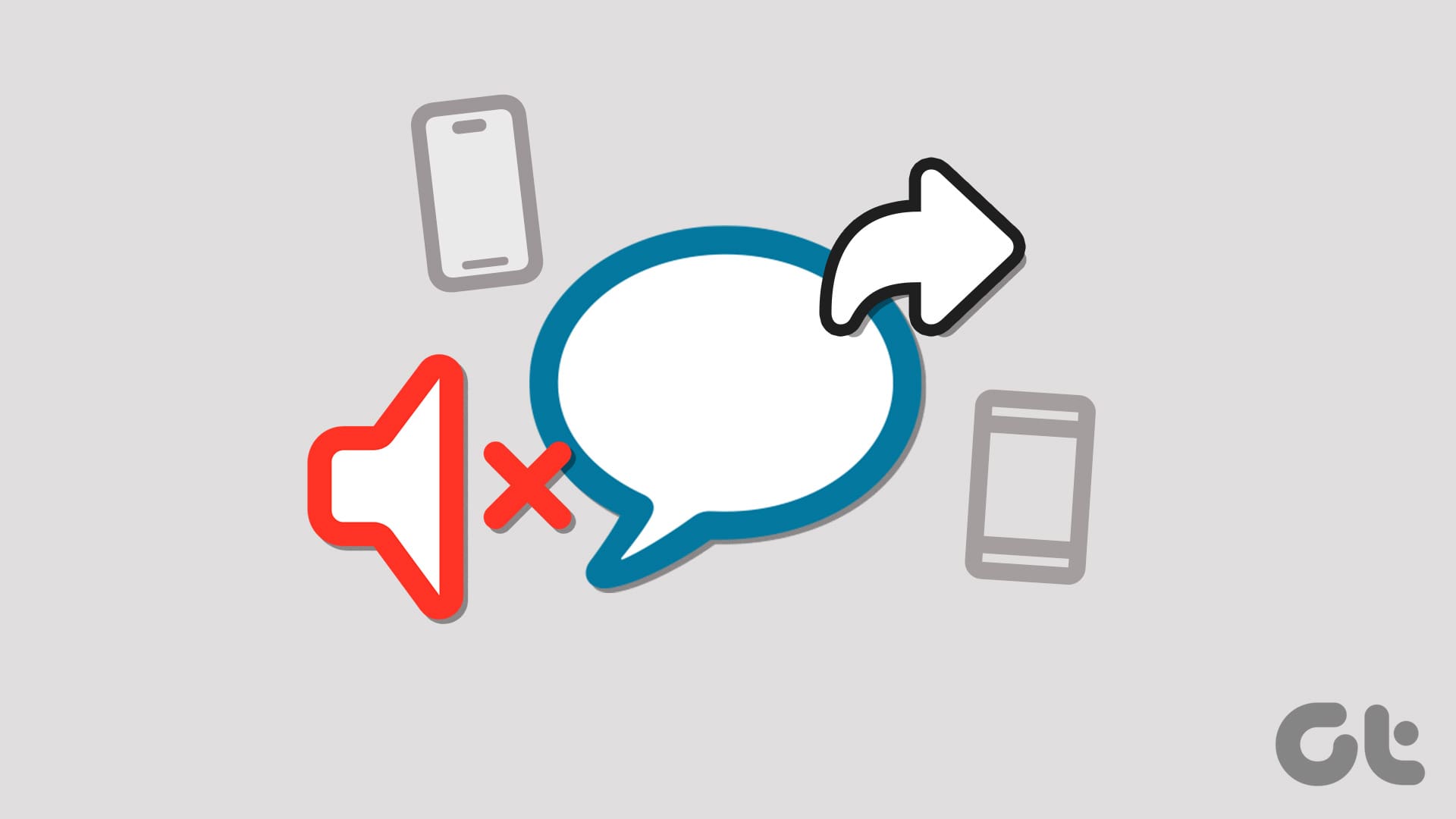Google Drive is a preferred cloud storage platform for many users since it offers 15 GB of free space, seamless sharing, and cross-platform availability. Google offers quite a feature-rich Drive app with home and lock screen widgets, Face ID protection, and more. If you use Google Drive to manage files, read along to learn to save photos, videos, and files from Google Drive to iPhone and iPad.
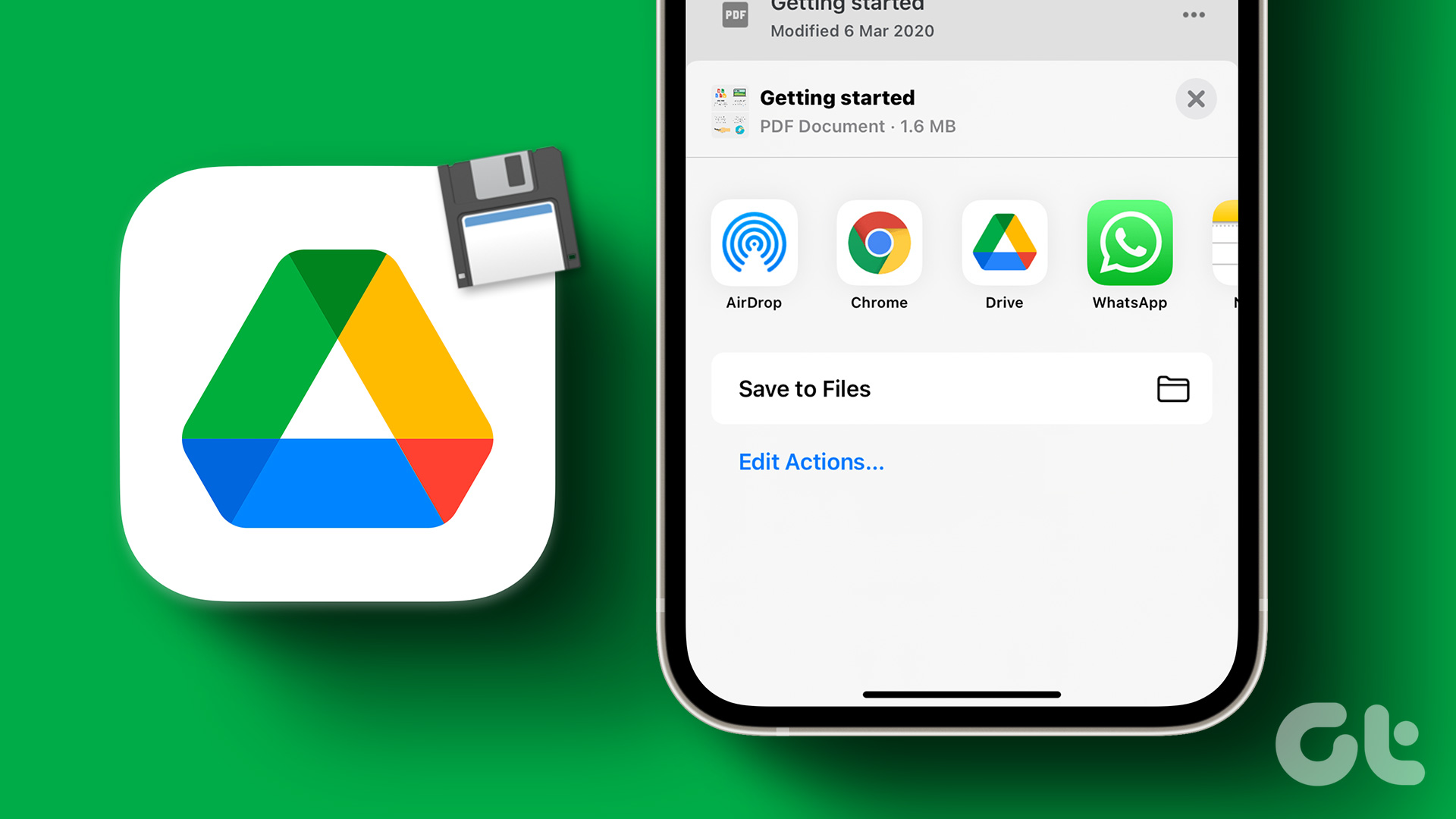
Unlike Google Drive for Android, you don’t see a ‘Download’ option on iPhone. The function is available in the Drive app, but is not straightforward and intuitive. You must download and export images and documents to the Photos or the Files app. Here’s what you need to do.
Download Photos from Google Drive to iPhone
You can always share photos from Google Drive with your friends and family. But if you want to edit them using the Photos app or one of the third-party image editor apps, you must first download Google Drive images to your iPhone.
Step 1: Open the Google Drive app on your iPhone.
Step 2: Find an image you want to download.
Step 3: Tap the three horizontal dots (kebab menu) beside it.
Step 4: Select Send a copy.
Step 5: Tap ‘Save Image’ to start the download process.
Step 6: After the download process completes, open the Photos app and check your saved images in the Recents album.
Unfortunately, you can’t select several photos and download them at once. You must save every picture individually on iPhone. When you select multiple photos, Drive shows options such as Add to Starred, Make available offline (in Google Drive only), Move, and Remove.
Save Videos from Google Drive to iPhone or iPad
Google Drive for iOS lets you download videos to iPhone or iPad too. Let’s check it in action.
Step 1: Launch the Google Drive app on iPhone.
Step 2: Find a video you want to download on your iPhone or iPad.
Step 3: Tap the three horizontal dots menu beside it.
Step 4: Select ‘Send a copy.’
Step 5: Hit ‘Save Video’ and complete the download process. If it’s a large video, make sure to keep the Drive app open.
Step 6: Open the Photos app and check downloaded videos in the Recents album.
You can now edit the video and share it on social media platforms.
Download PDF Files and Documents From Google Drive to iPhone
Google Drive also lets you save PDFs, documents, presentations, and spreadsheets. You can save the same to your iPhone using the steps below.
Step 1: Open the Google Drive app on iPhone or iPad.
Step 2: Find a file you want to save to your iPhone.
Step 3: Tap the three horizontal dots menu beside it and select Open in from the contextual menu that pops up.
Step 4: Google Drive will download the file to start the export process. Select ‘Save to Files’ from the following menu.
Step 5: Pick a desired location in the Files app. Rename the file, assign a tag if you want, and hit Save.
The trick above does come with a disadvantage, though. Google Drive will export documents, presentations, and spreadsheets in the PDF format only. If you want to save the same in the original format, check the steps below.
Step 1: Launch the Google Drive app on iPhone and open any document, presentation, or spreadsheet.
Step 2: Google will open the same in one of the Workspace apps.
Step 3: Tap the three horizontal dots menu at the top-right corner. Select Share and export.
Step 4: Tap ‘Send a copy.’ Save it as a popular format. Hit OK.
Step 5: Select ‘Save to Files’. Export it to a preferred location in the Files app.
Step 6: Open the Files app to check your exported document. Long-tap on document and select ‘Get info.’ You can check the original file extension from the info menu.
Copy Google Drive Photos and Videos Using the Files App
When you login to your Google Drive account on your iPhone, the same appears in the default Files app. Here’s how to use the Files app to copy Google Drive photos and videos to iPhone.
Step 1: Open the Files app on iPhone.
Step 2: Tap the three horizontal dots mennu at the top-right corner and select Edit from the context menu. Turn on the toggle next to Google Drive.
Step 3: Long-press on a photo or video and select Save.
Step 4: Hit Save Image. Open the Photos app and check your saved photos and videos.
Save Google Drive Files to iPhone
Google has done a commendable job with the Drive app on iPhone. Apart from a capable native app, Google Drive has a neat integration with the Files app on iPhone and iPad.
Was this helpful?
Last updated on 21 February, 2023
The article above may contain affiliate links which help support Guiding Tech. The content remains unbiased and authentic and will never affect our editorial integrity.