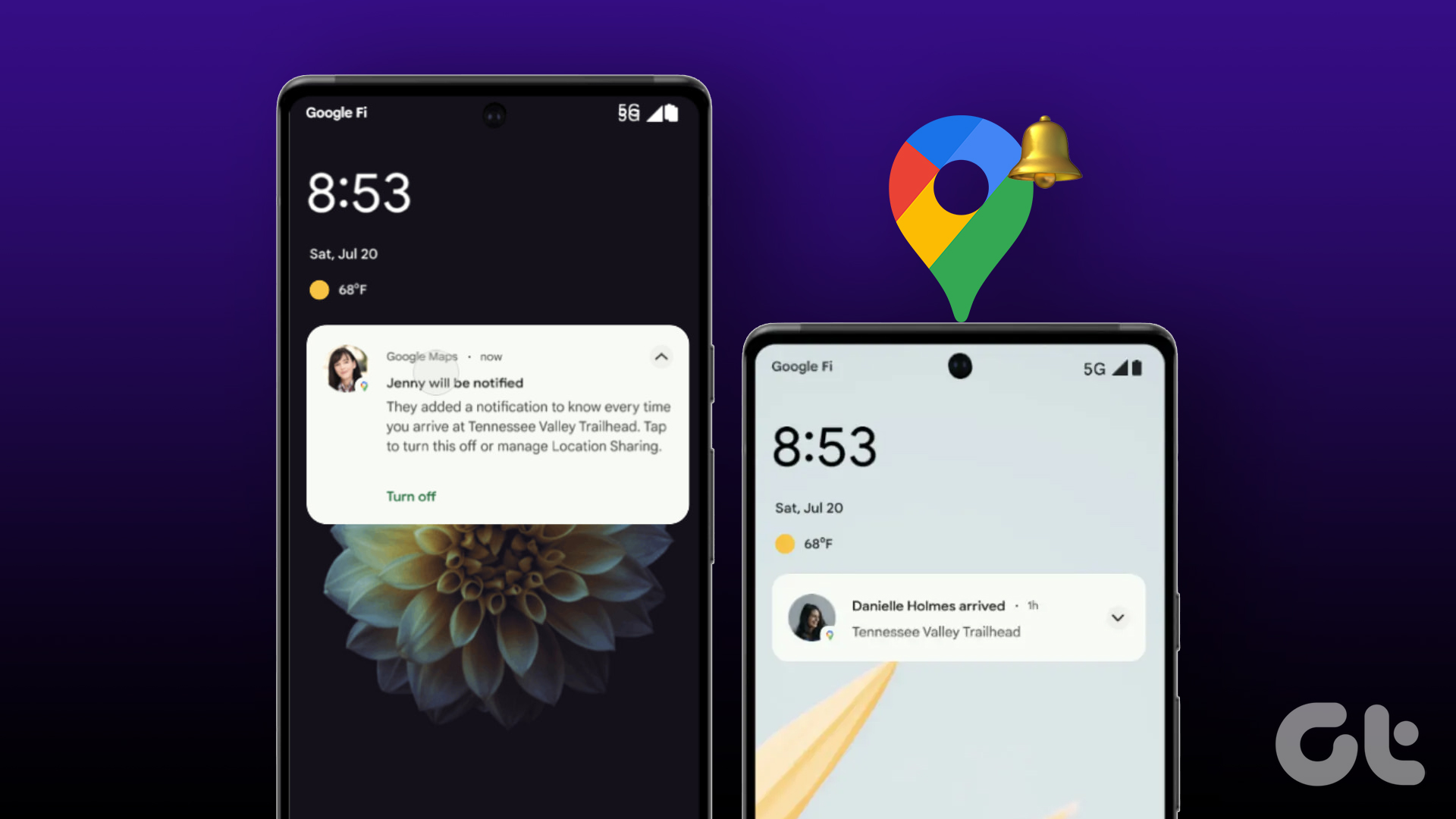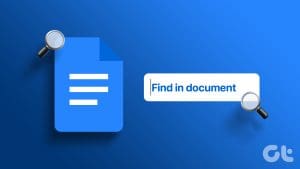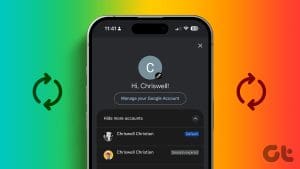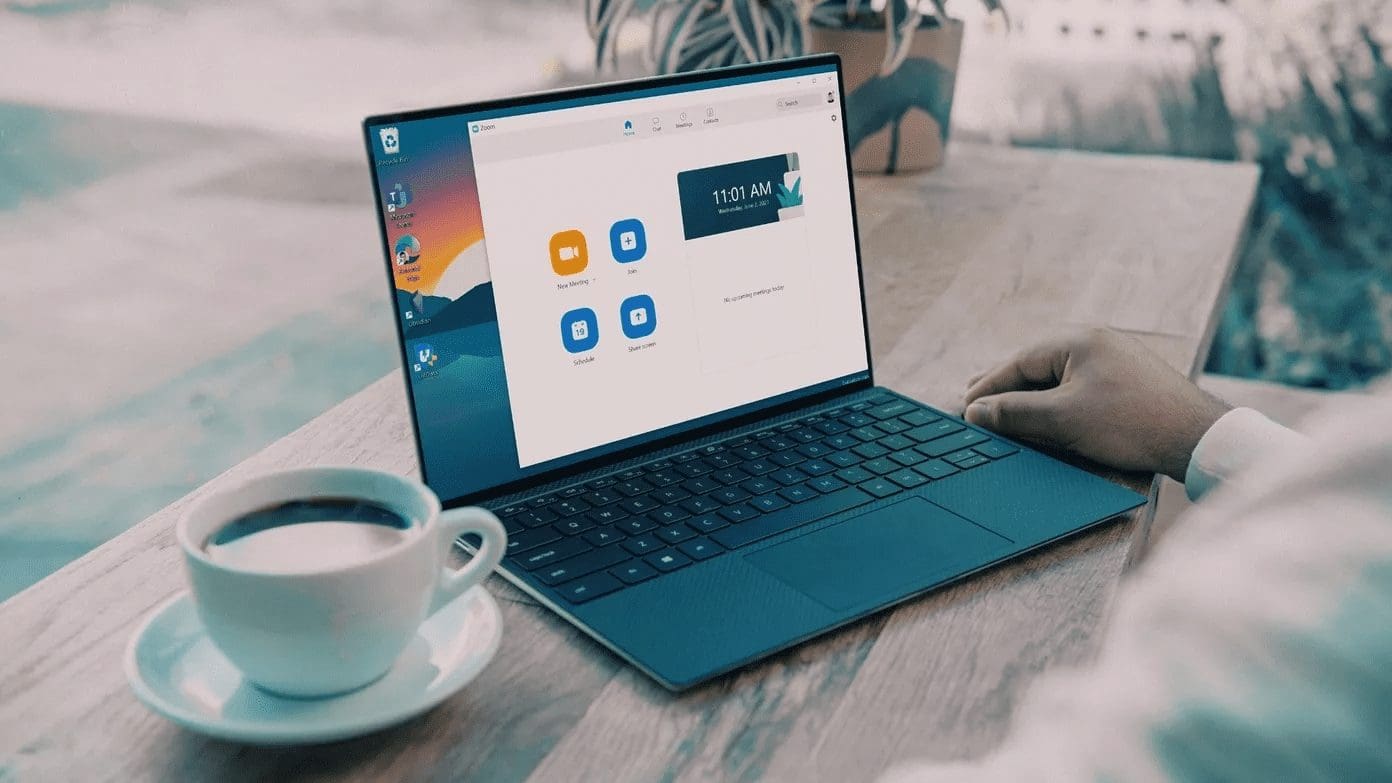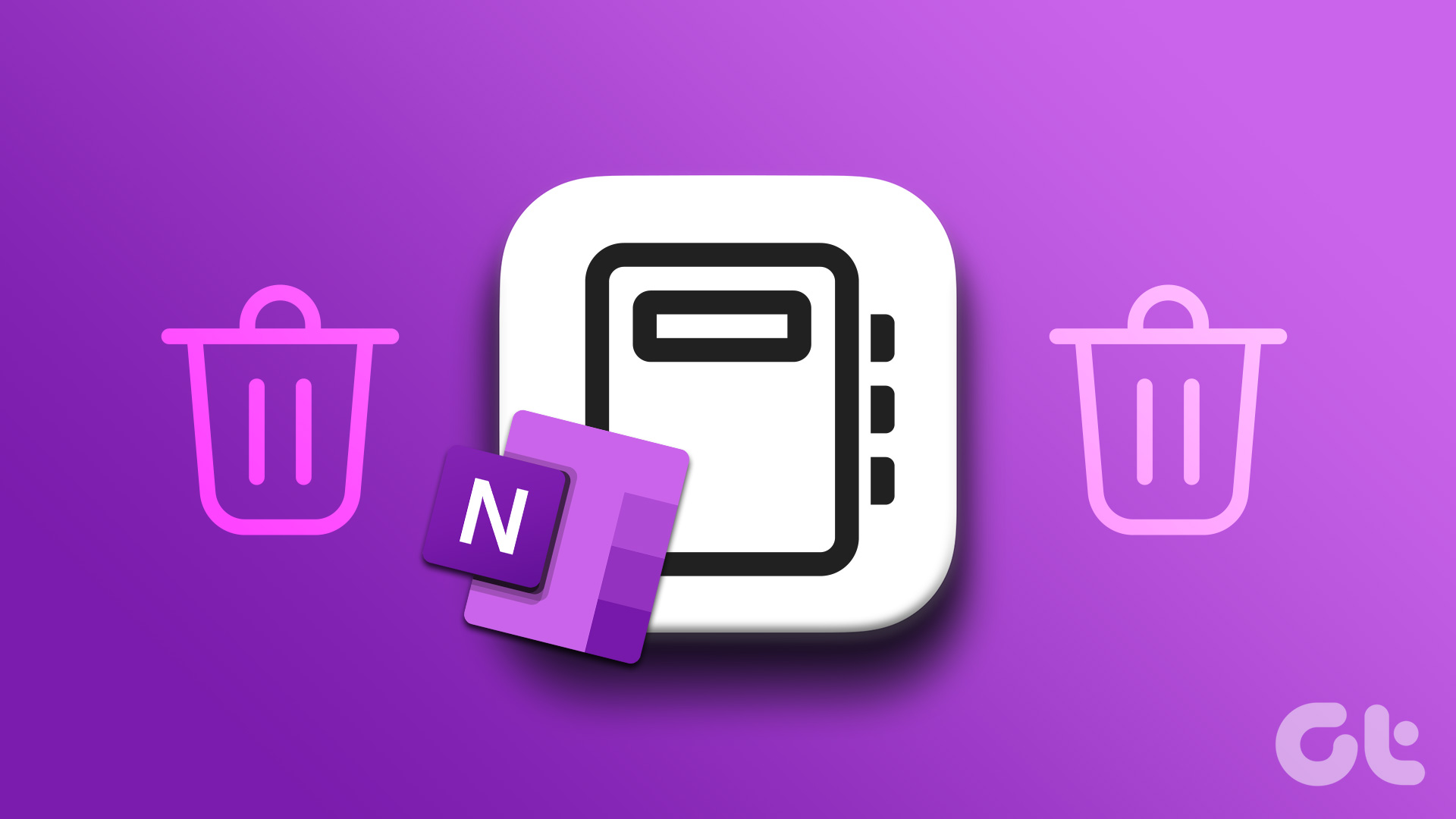Have you ever wondered how high up that mountain peak is or how much climbing you’ll do on your upcoming hike? Knowing the elevation of a location can add a whole new dimension to your exploration. This article will guide you on different ways to find elevation on Google Maps.
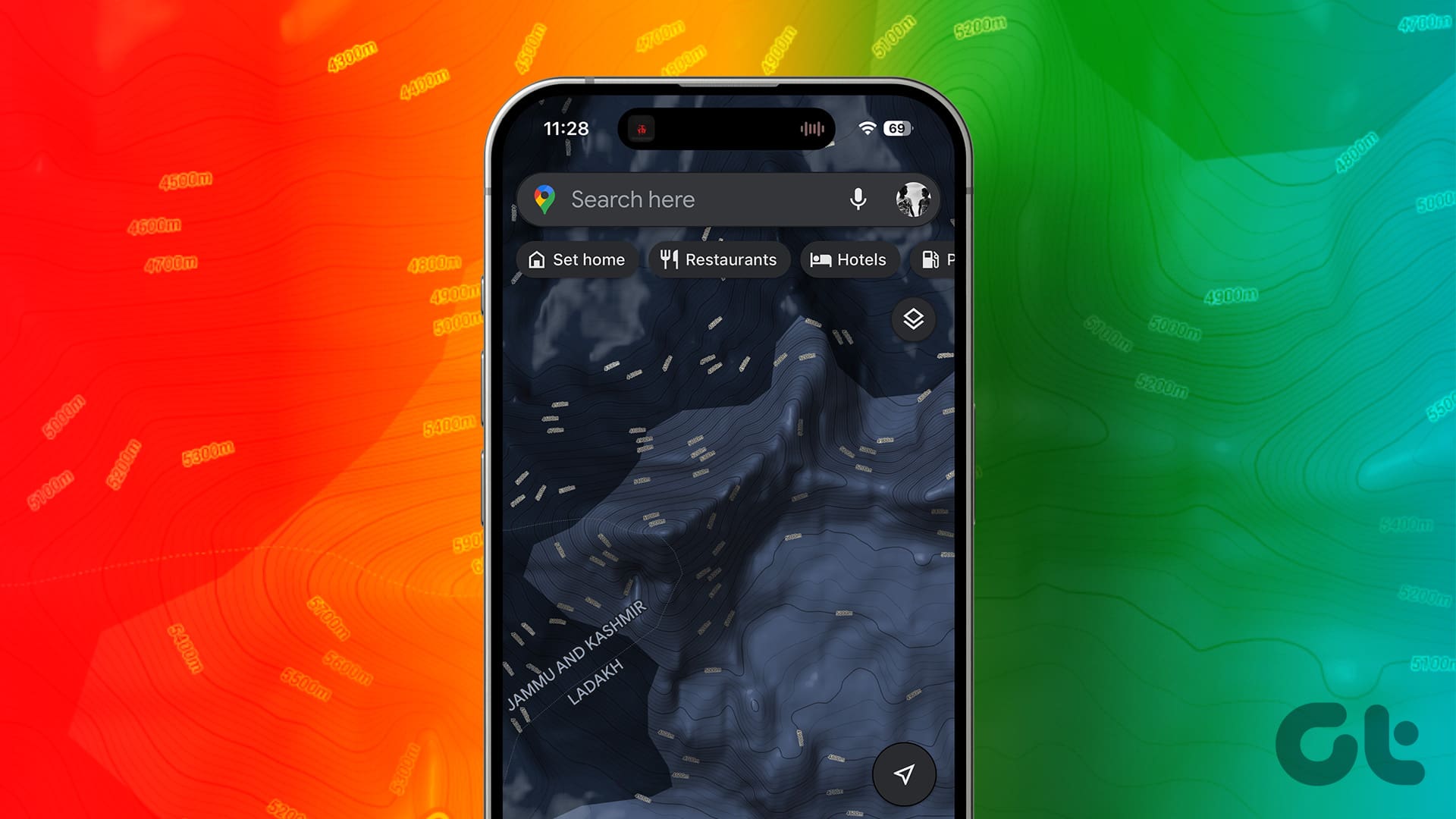
Knowing the elevation of a location isn’t just reserved for mountain climbers and hikers; it’s a tool for everyone. Whether planning a bike ride, exploring cycling routes, or simply curious, you can find your answer with a quick search on Google Maps. Let’s show you how.
How to Get Elevation on Google Maps on the Web
Getting elevation on Google Maps on the web is straightforward. Follow the below instructions.
Step 1: Firstly, go to Google Maps from your preferred browser on your Windows or Mac computer.
Step 2: In the top-left corner, click the ‘Search Google Maps’ box.

Step 3: Then, type the address for which you want to find the elevation and click on the relevant search result.
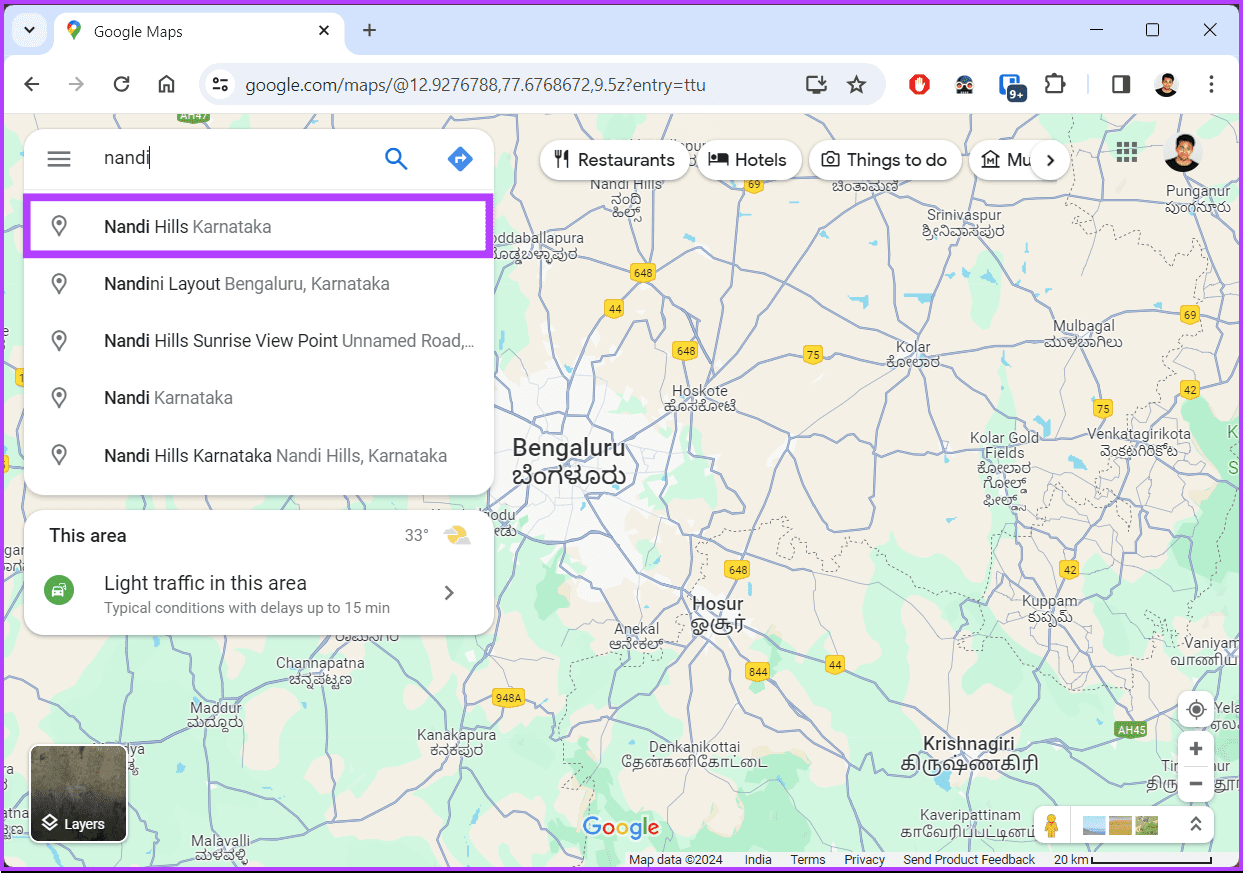
Step 4: Once Google Maps loads the searched place on the map, hover your mouse over Layers in the bottom-left corner and choose Terrain.
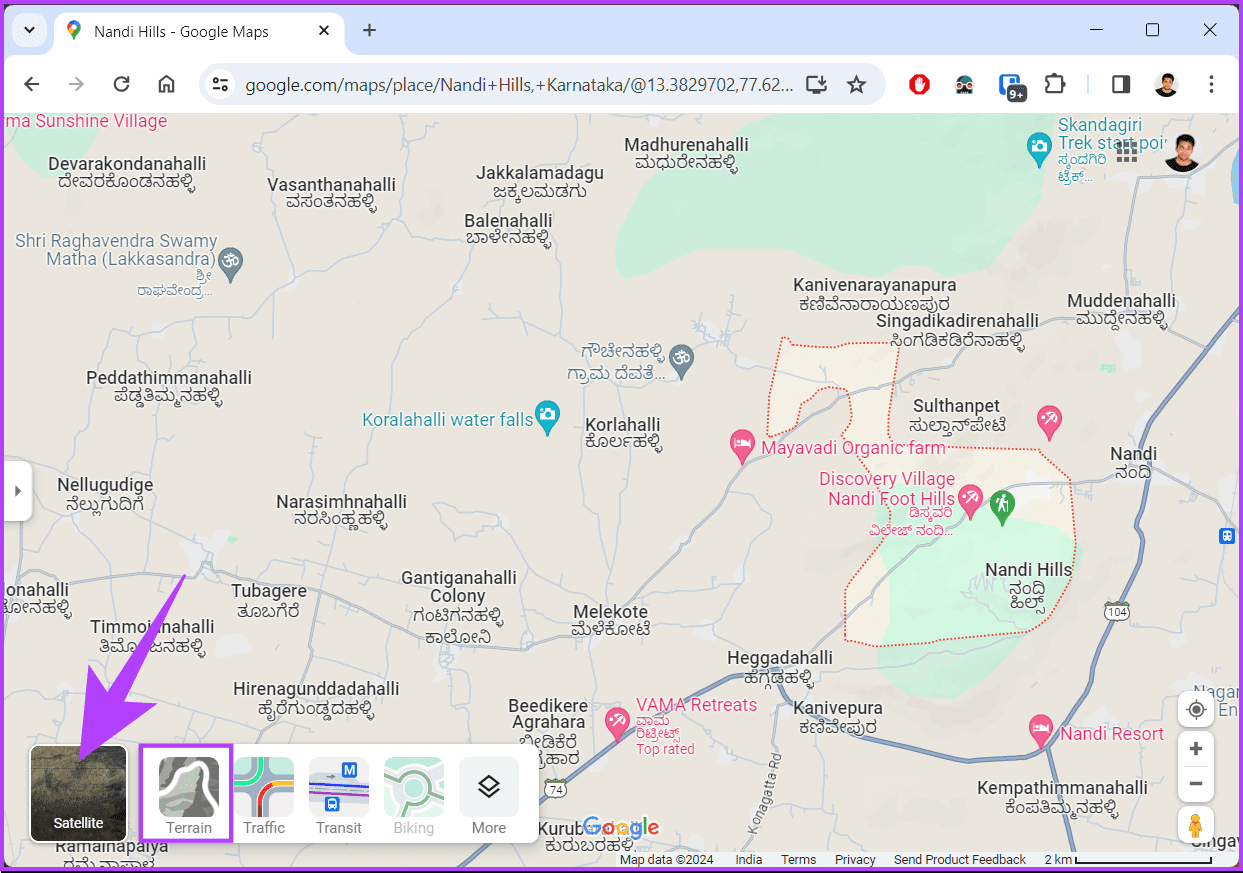
You will see your map in the terrain view.
Step 5: Finally, zoom in on your place. You will find some numbers written on the map. These numbers represent the altitude of that place.
Note: Don’t zoom in too much, or the elevation number will disappear.
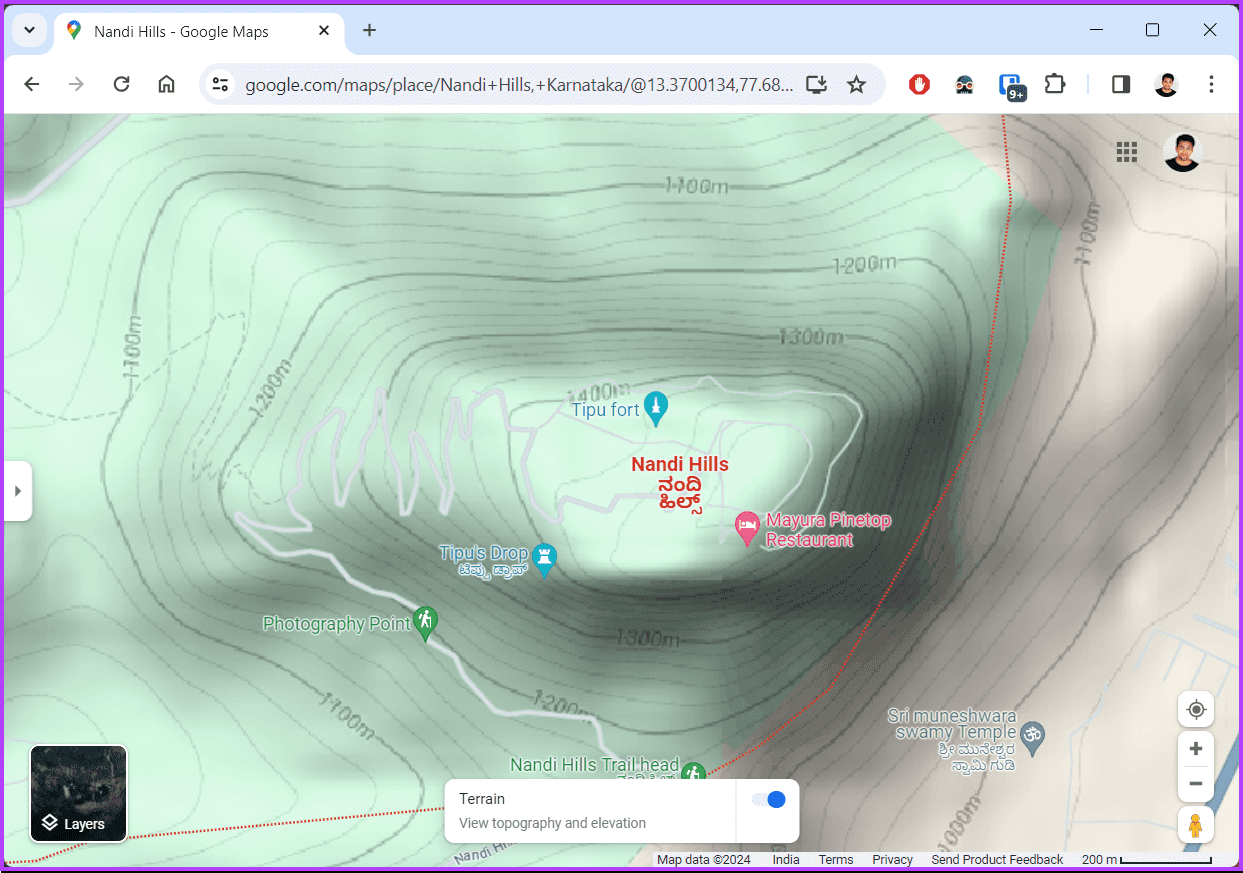
With this, you can see your current elevation on Google Maps. If you don’t have access to your desktop and want to do the same using mobile, continue reading.
Also Read: How to find halfway point on Google Maps
How to See Your Current Elevation on Google Maps Mobile App
The steps are the same for both Android and iOS. For the demonstration, we are going to use Android. If you are on iOS, follow along.
Step 1: Firstly, launch Google Maps on your Android or iOS device. Tap on the search box that says ‘Search here’.
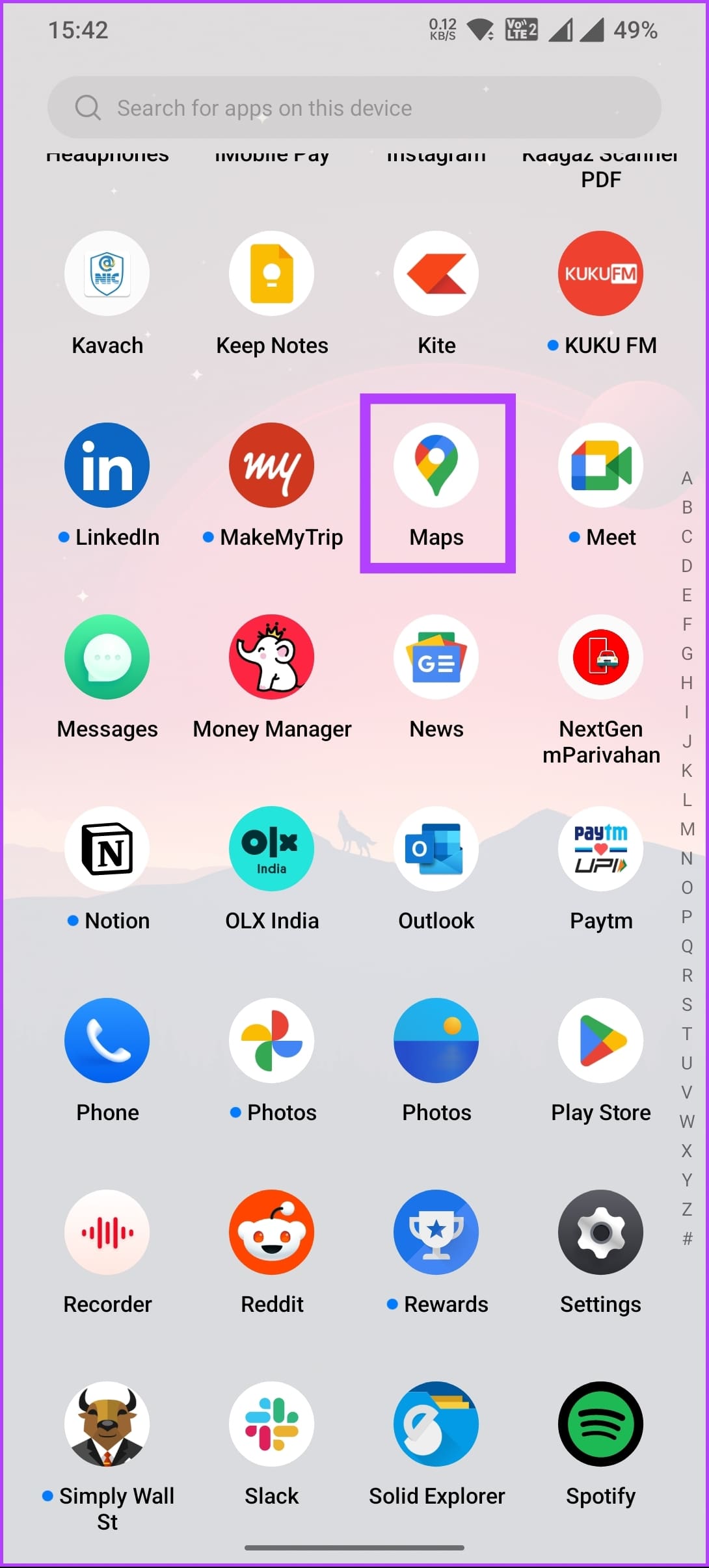
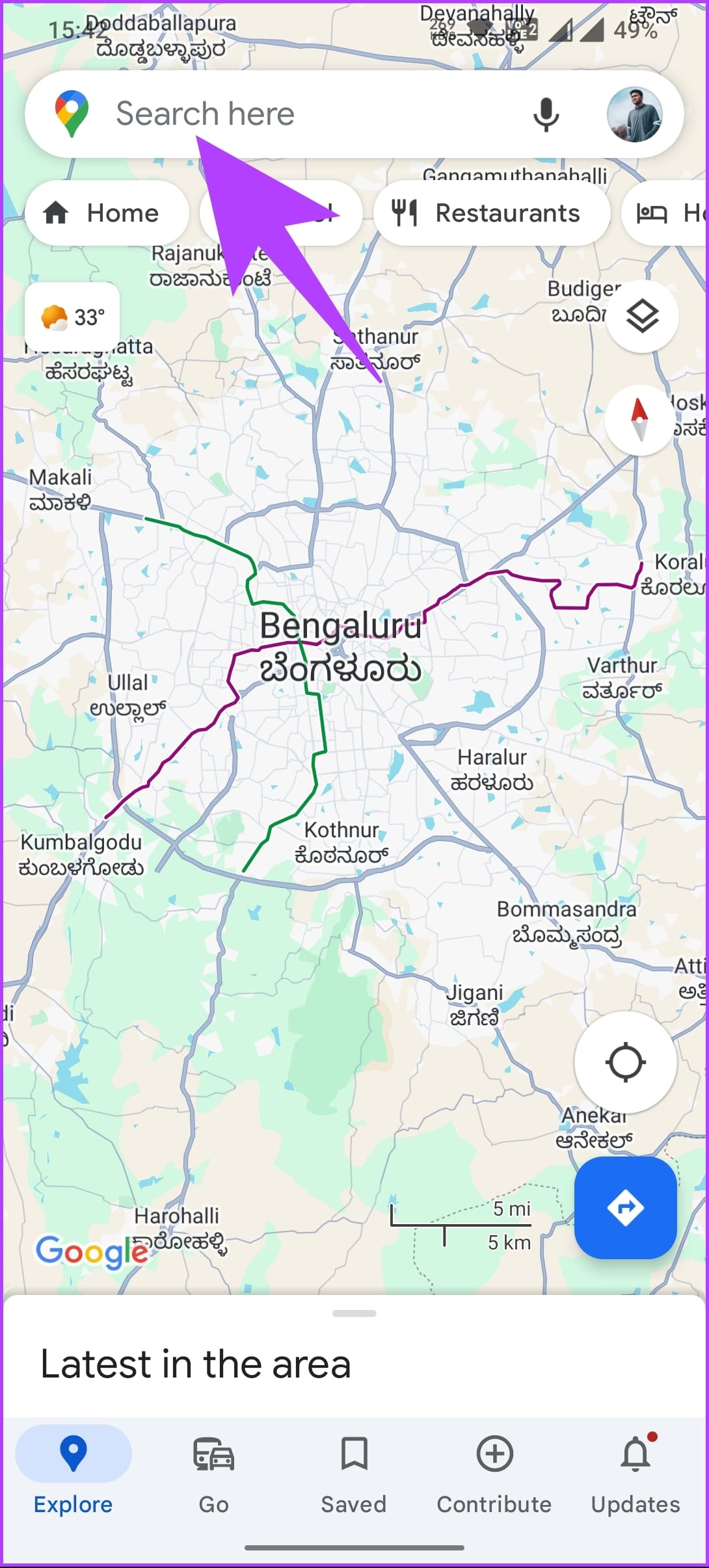
Step 2: Then, type the name of the place you want to see the elevation of and tap the Search button.
Google Maps will look for the searched place and load it on the map.

Step 3: Once the map loads, tap the Layers icon below the search bar. In the Map type, choose Terrain and tap the X to close it.
You will see your map in the terrain view.
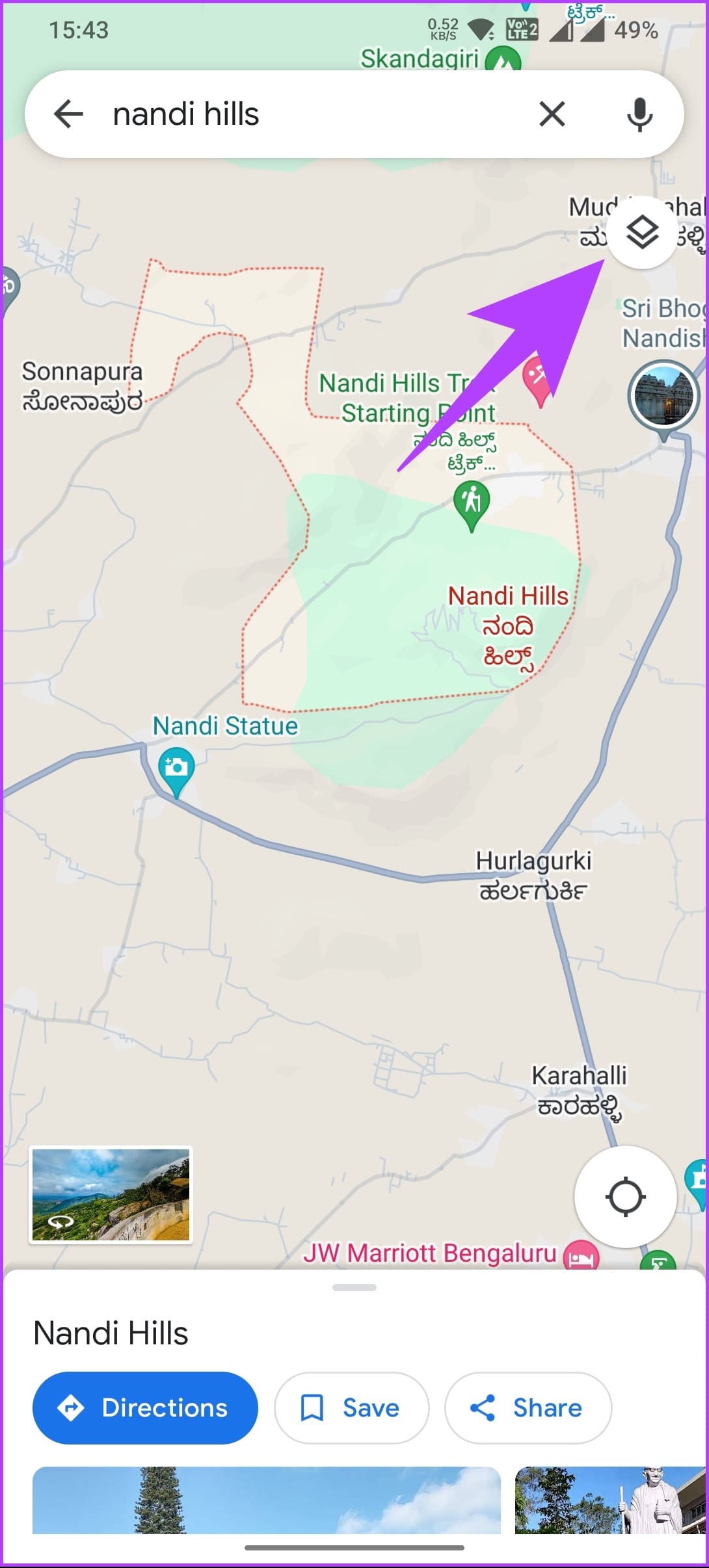
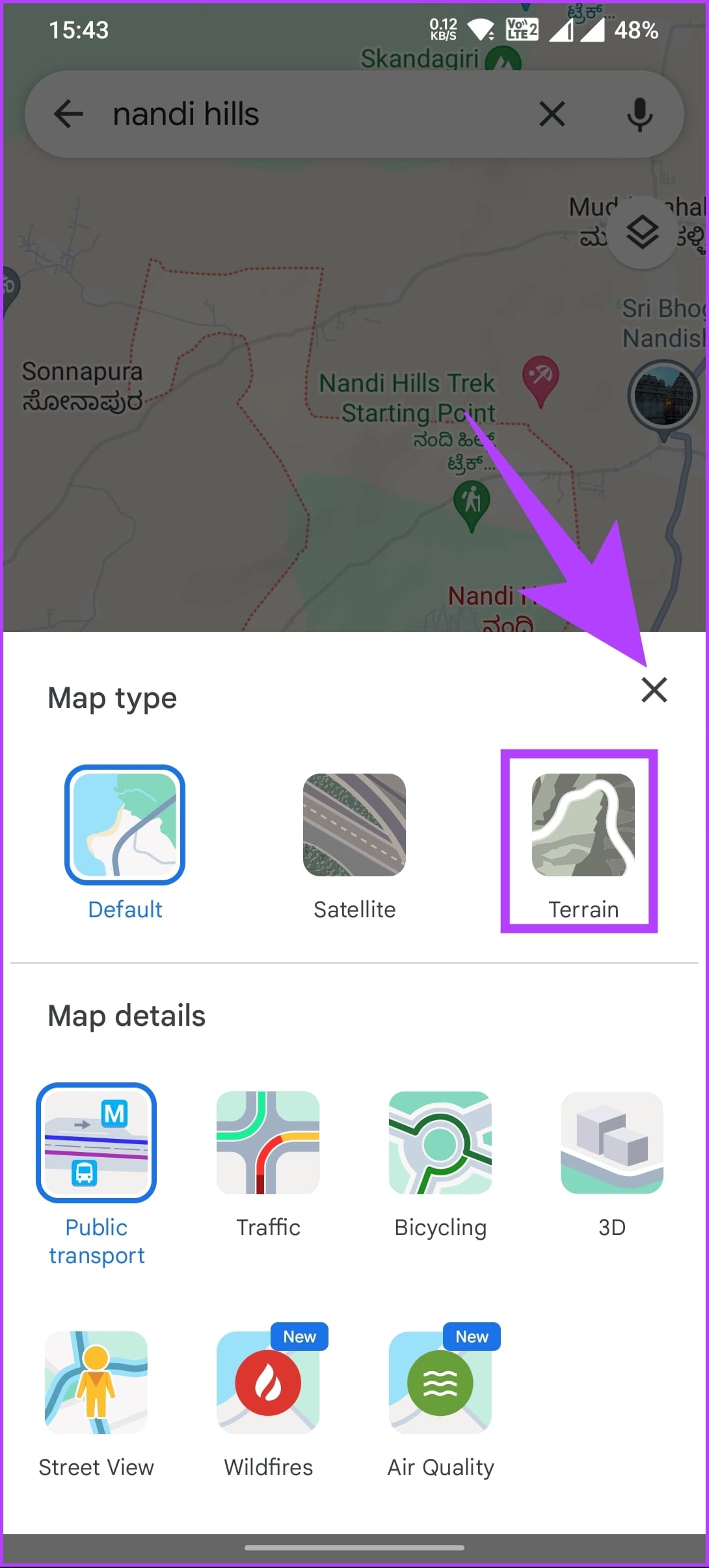
Step 5: Finally, much like in the desktop version, zoom in to find the elevation written on the map. These numbers represent the altitude of that place.
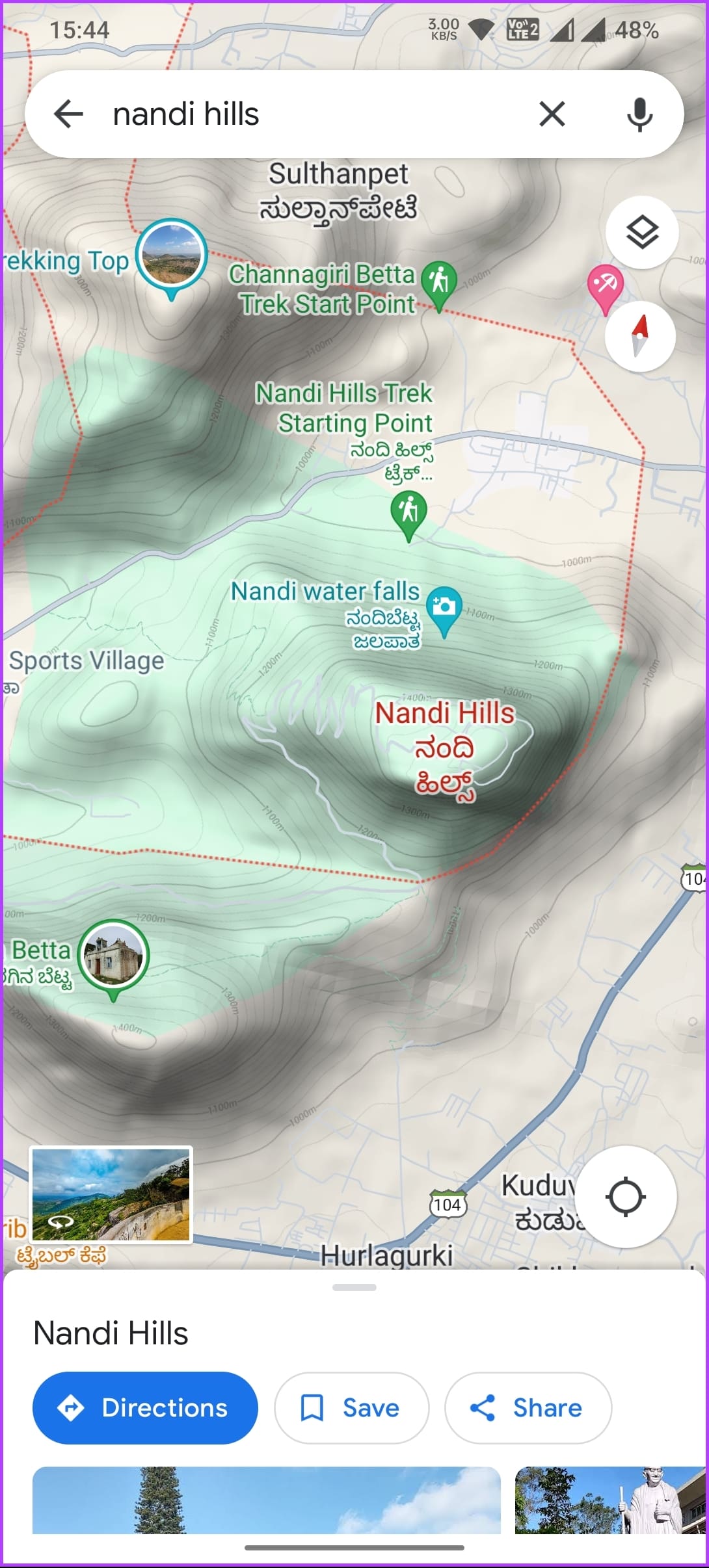
And that’s how you use Google Maps to see the topographic map of your selected location. Check out the below section to see your current elevation or elevation profile precisely and in more detail.
How to Find Elevation on Google Earth Pro
While Google Maps provides an excellent way to explore locations, it does not include precise elevation data. If you want precise elevation details, switching to Google Earth Pro comes in handy. Follow the below steps.
Step 1: Firstly, go to Google Earth Pro from your preferred browser on your Windows or Mac computer.
Step 2: In the pop-up, click ‘Accept & Download.’
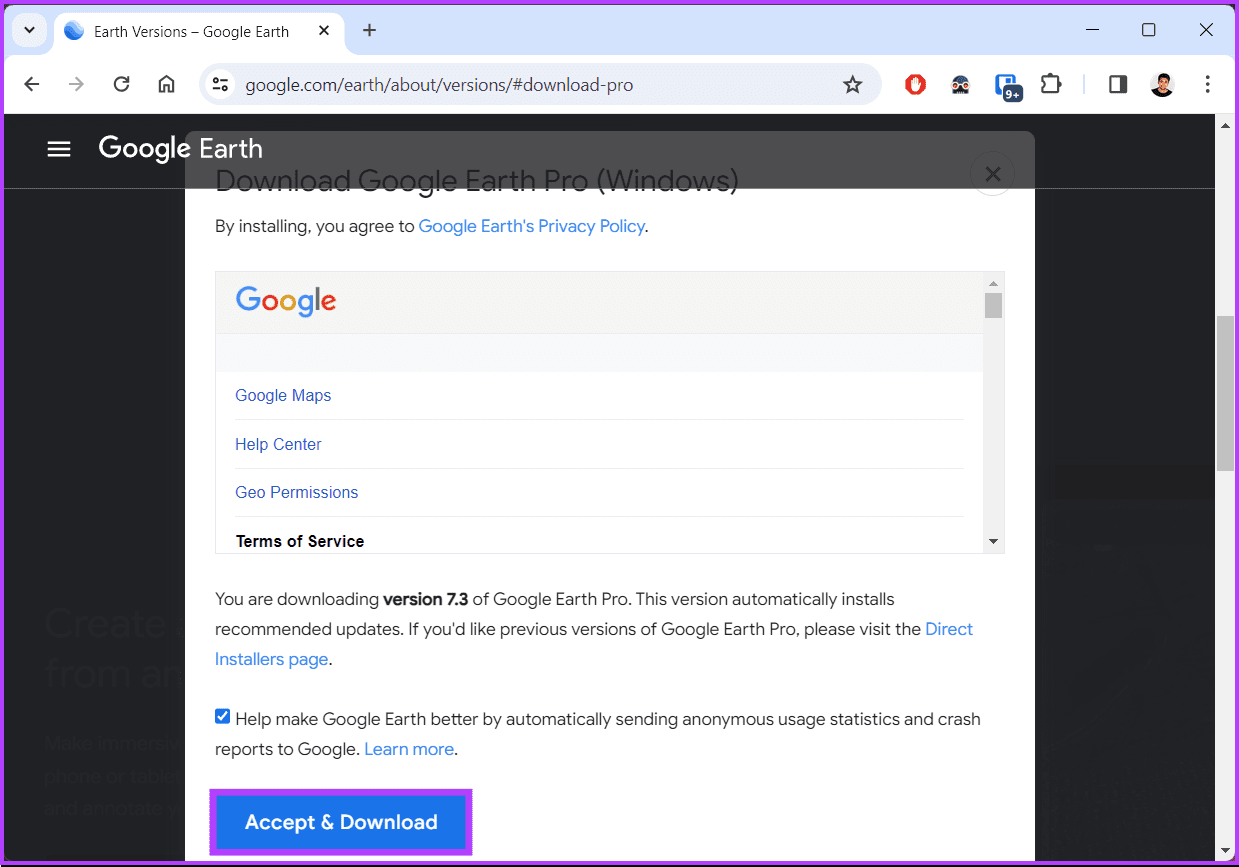
Step 3: Double-click on the setup file and install Google Earth Pro on your PC once downloaded.
Once installed, launch it on your Windows or Mac computer.
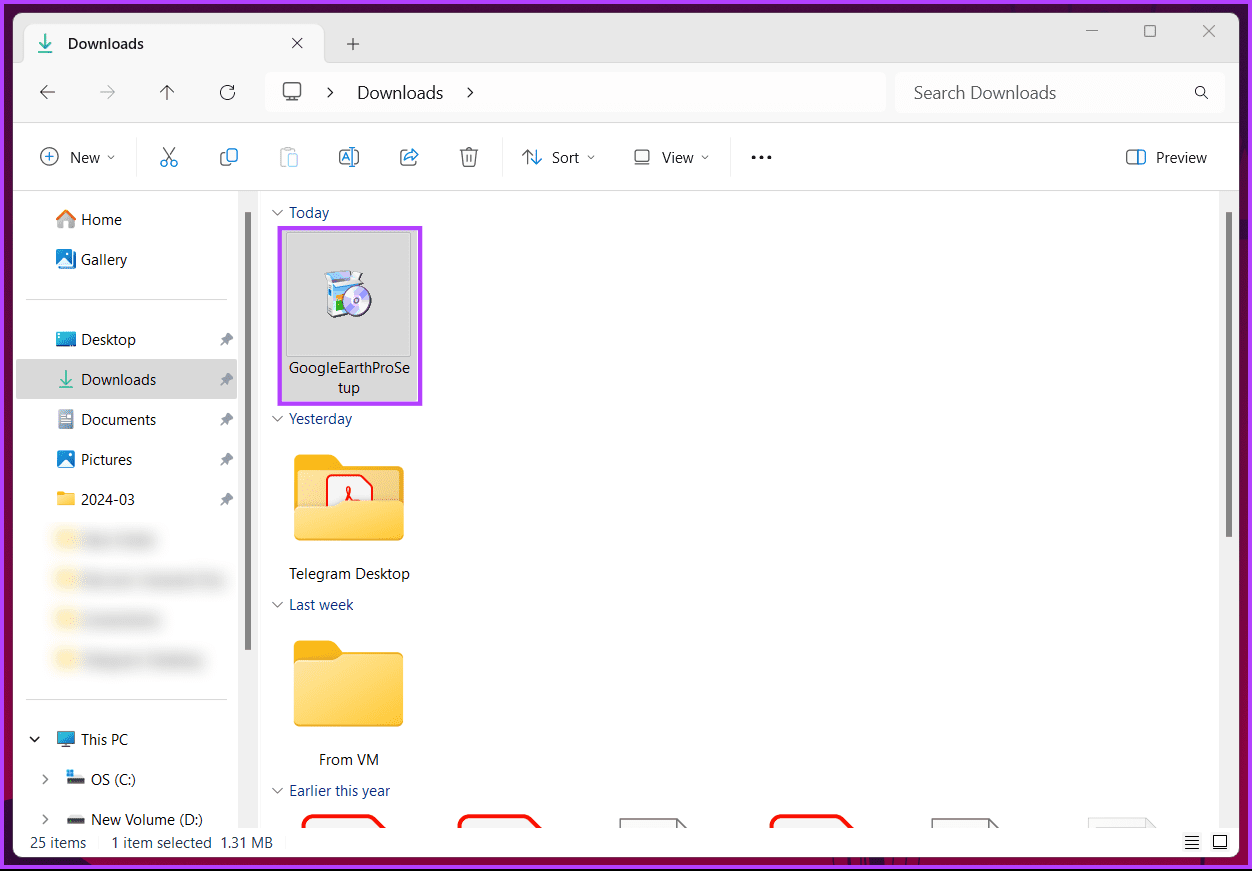
Step 4: Click on the search box in the top left corner, type the location, and click Search.
The globe on the map will smoothly spin and zoom in on your location.
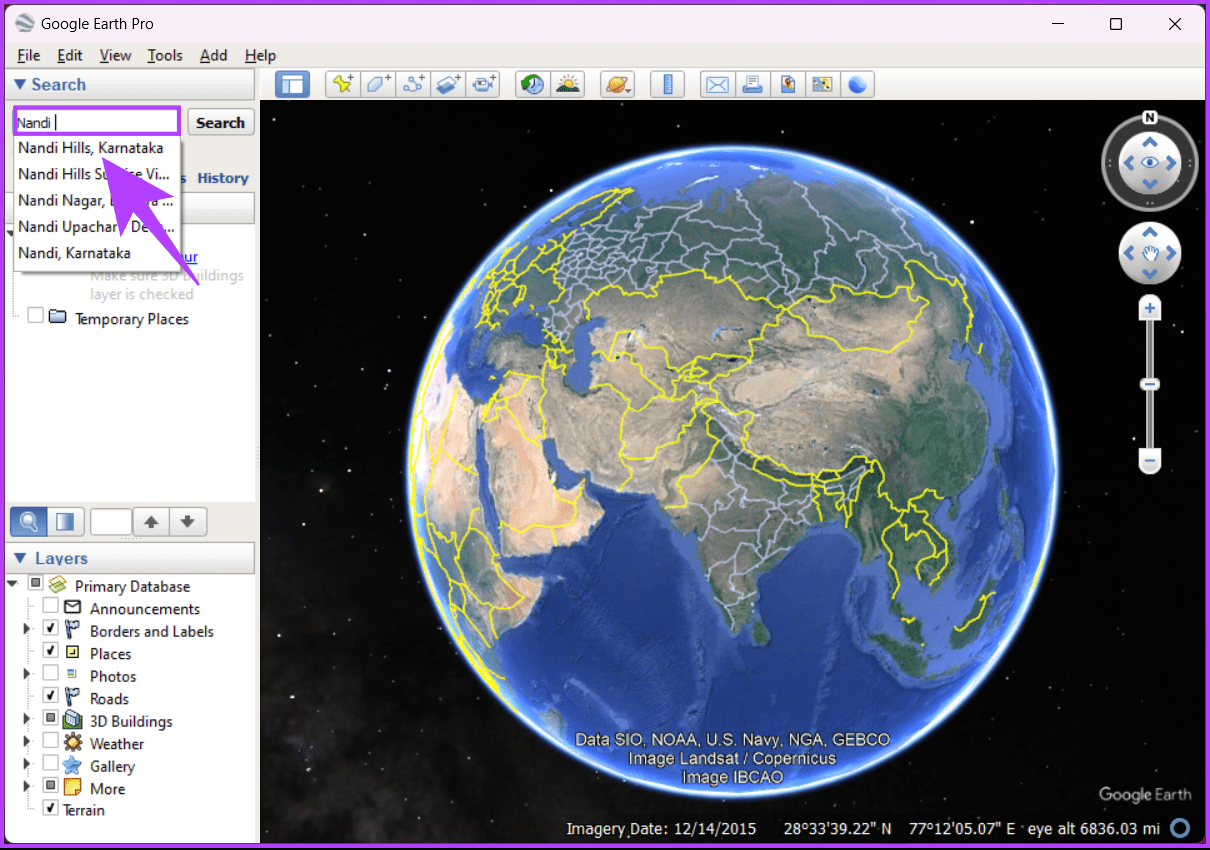
Step 5: Now, zoom in on the area to see the elevation by scrolling down the mouse wheel or clicking the + sign in the slider on the right.
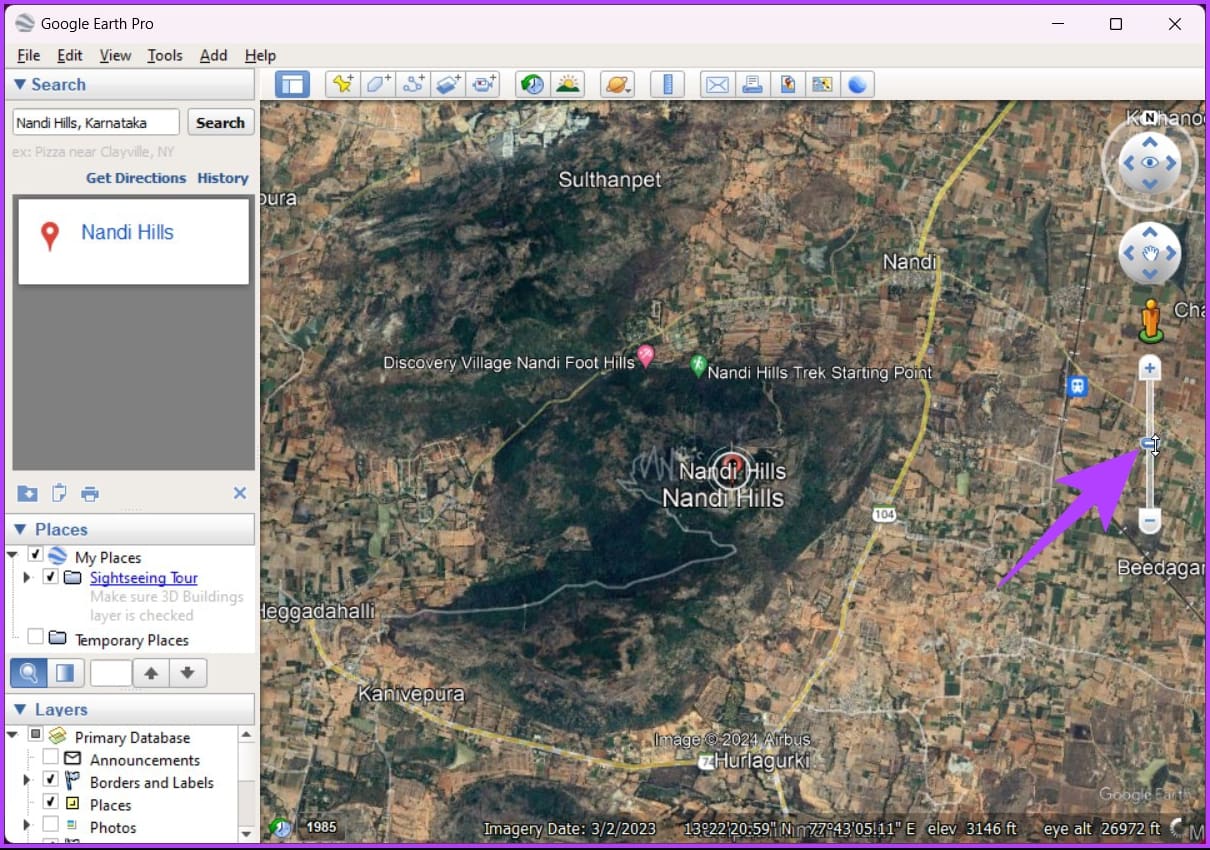
Step 6: Once zoomed in, click the Add path icon.
The dialog box will pop up. Drag it out of the way if it is obscuring the map area.
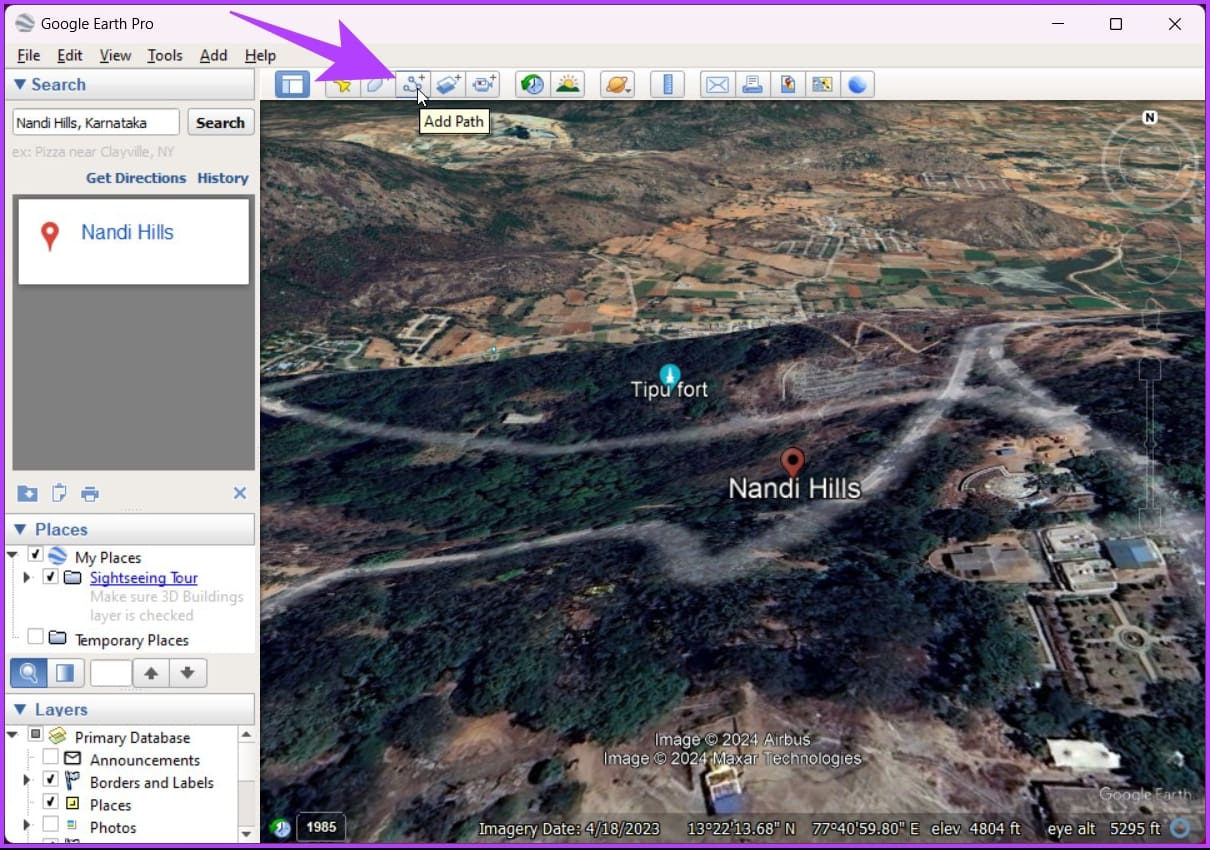
Step 7: Click on the location pin and drag along the map to draw a path.
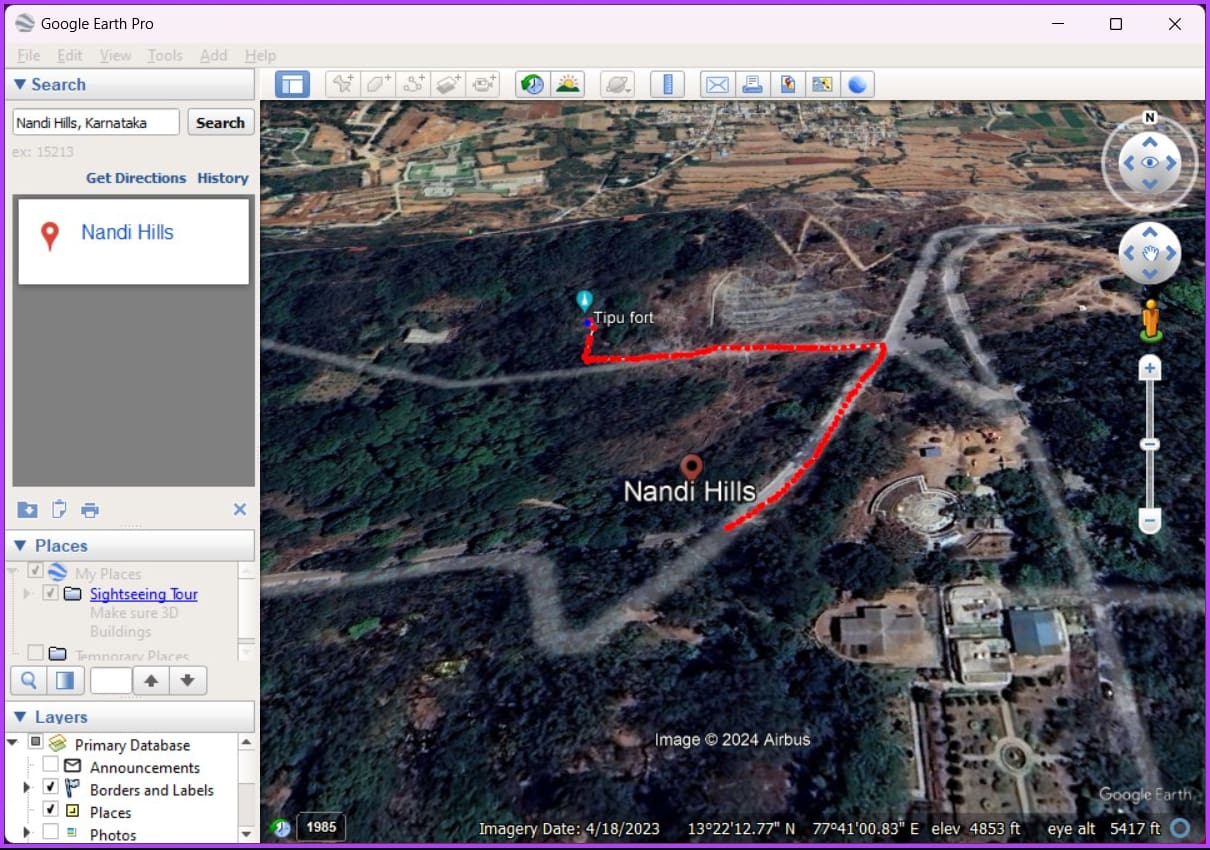
Step 8: Once done, name it and click OK in the dialog box to lock in the path.
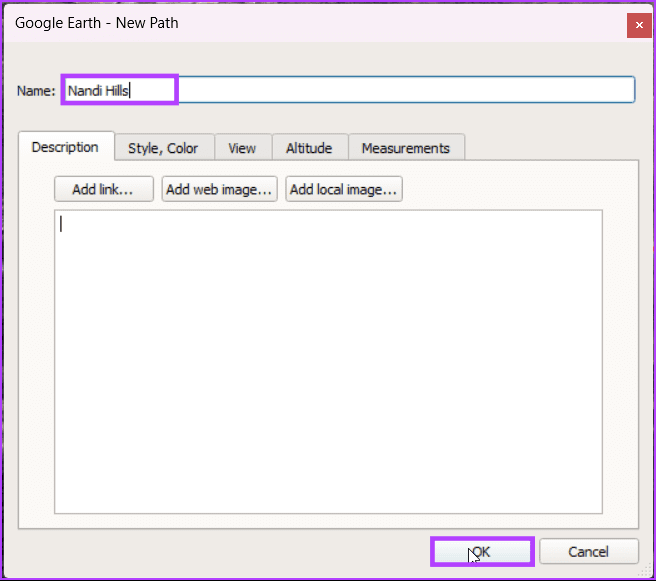
Step 9: Now, click the Edit option from the toolbar, and from the drop-down, select ‘Show Elevation Profile.’
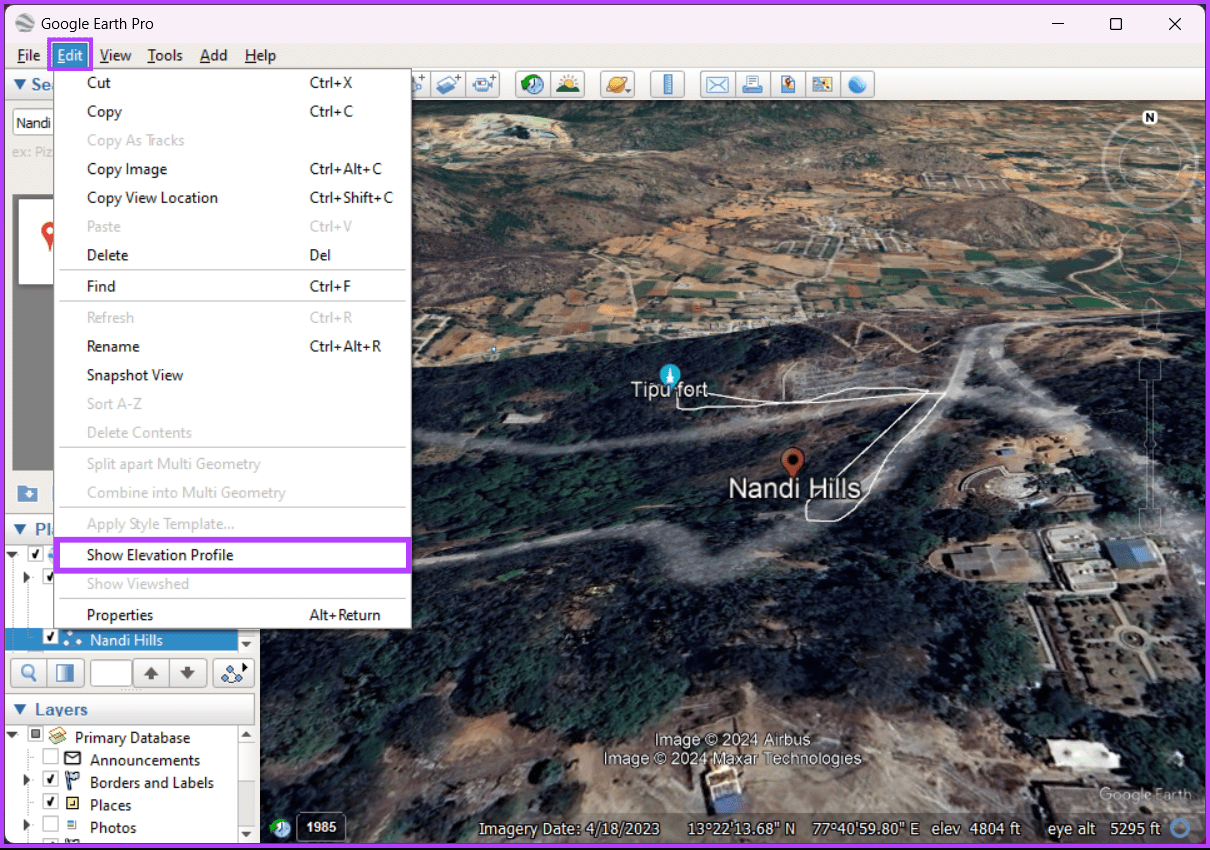
That’s it. You will see a graph right below the map area, where you will see the elevation profile of every point along the path, including your location. You can move your cursor (a red arrow) along the graph to see the elevation information for the point.
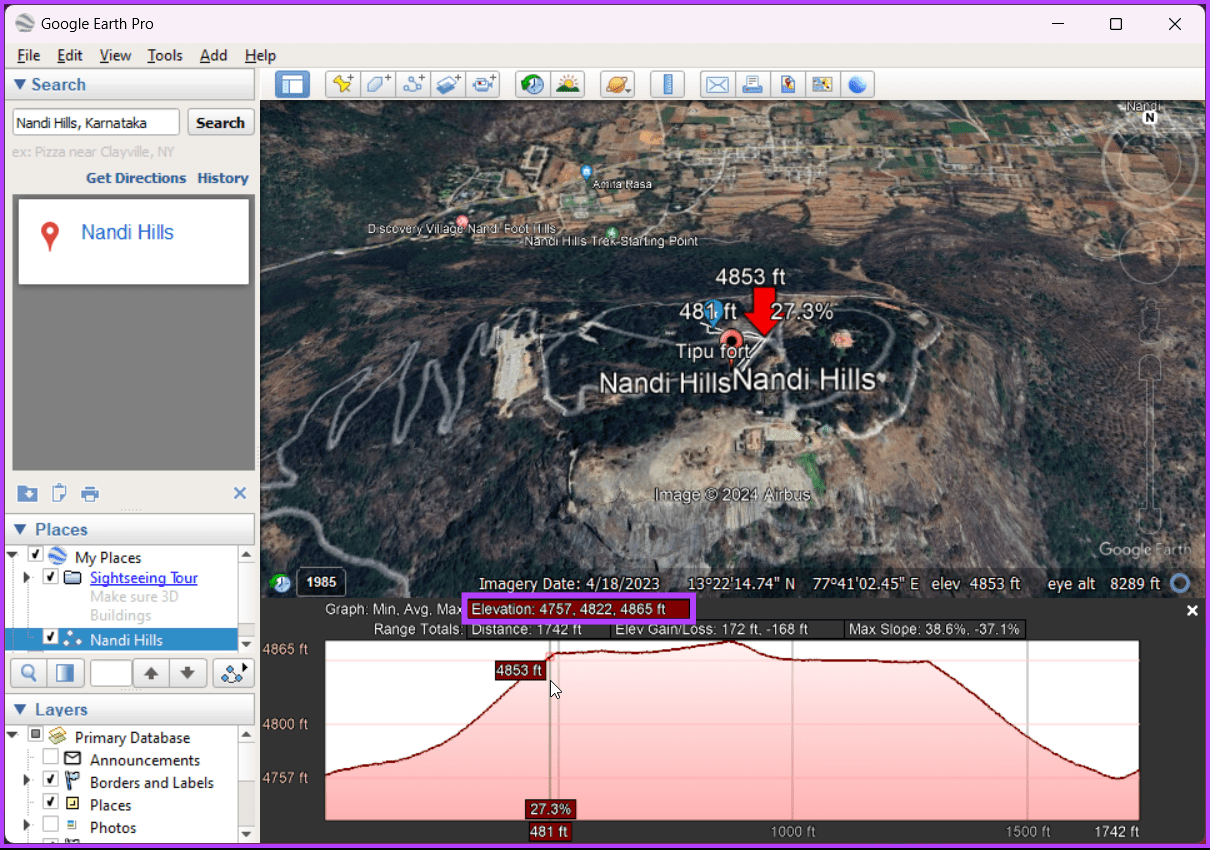
Check out the FAQ section below if you have any queries we missed addressing.
FAQs on Finding Elevation on Google Maps
Google Maps typically displays elevation in meters, but it may switch to feet depending on your regional settings.
Elevation data may be unavailable offline, and it’s recommended to check for updates or download specific maps for offline use before heading to an area with no internet connection.
Get Elevation Info
Now that you know how to find elevation on Google Maps, you can bridge the gap between curiosity and information and elevate your perspective. You may also want to learn how to get GPS coordinates from Google Maps.
Was this helpful?
Last updated on 07 March, 2024
The article above may contain affiliate links which help support Guiding Tech. The content remains unbiased and authentic and will never affect our editorial integrity.