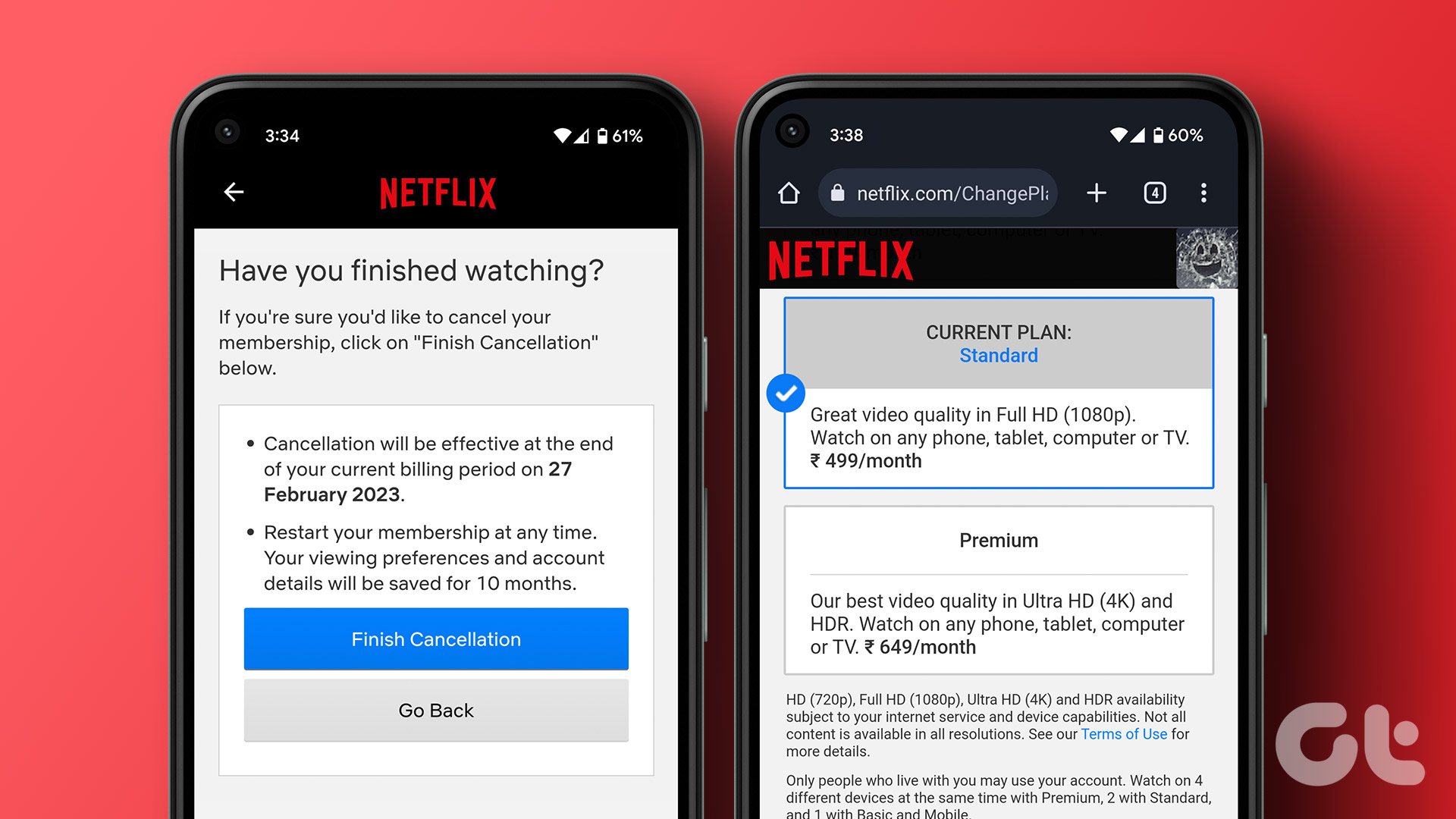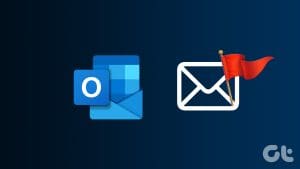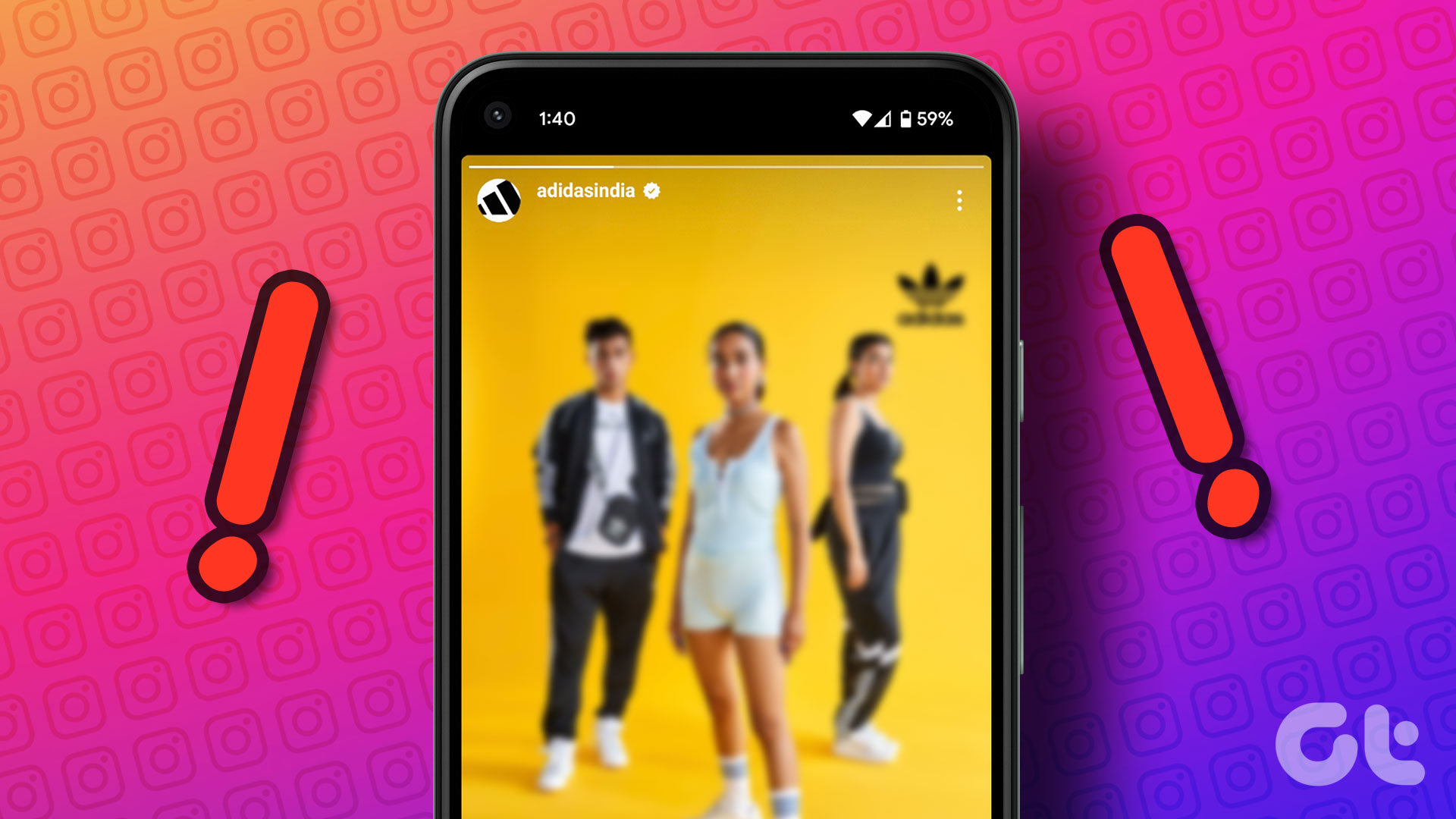Subtitles are a great way to watch content unavailable in your native language. And while most Netflix titles already have subtitles, there are times when they’re entirely illegible. When this happens, you can use the Netflix subtitles settings to modify them. Keep reading to know how.

For someone, the best subtitle settings for Netflix might be big fonts with bright colors. However, for others, it might be medium fonts with muted colors. Moreover, you can use the Netflix app on your Android device, web browser, and Fire TV Stick to change the Netflix subtitle settings. Let us show you how.
Note: Subtitle customization options aren’t available in certain countries with Arabic and Hebrew as their primary languages. Additionally, changing the Netflix language will not affect this option.
How to Adjust Netflix Subtitle Settings Using Web Browser
The Netflix account page has almost all account setting options. So, it is no surprise that you can also use it to customize the subtitle appearance for any Netflix profile. Once done, the settings will be applied to the titles you play on your web browser. Here’s how to do it.
Note: These changes will only be applied to the selected profile on the Netflix web app.
Step 1: Open the Netflix Your Account page on any web browser.
Step 2: Then, scroll down and tap on the relevant profile.
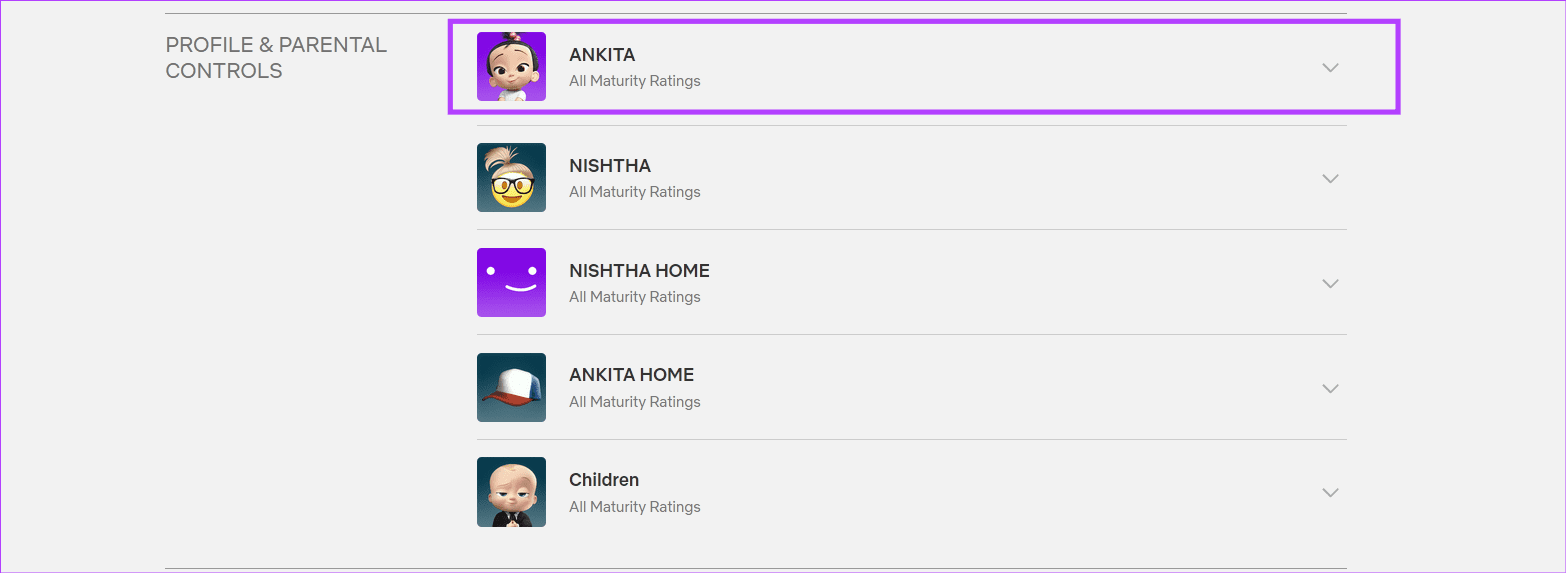
Step 3: Once the options appear, go to Subtitle appearance and click on Change.
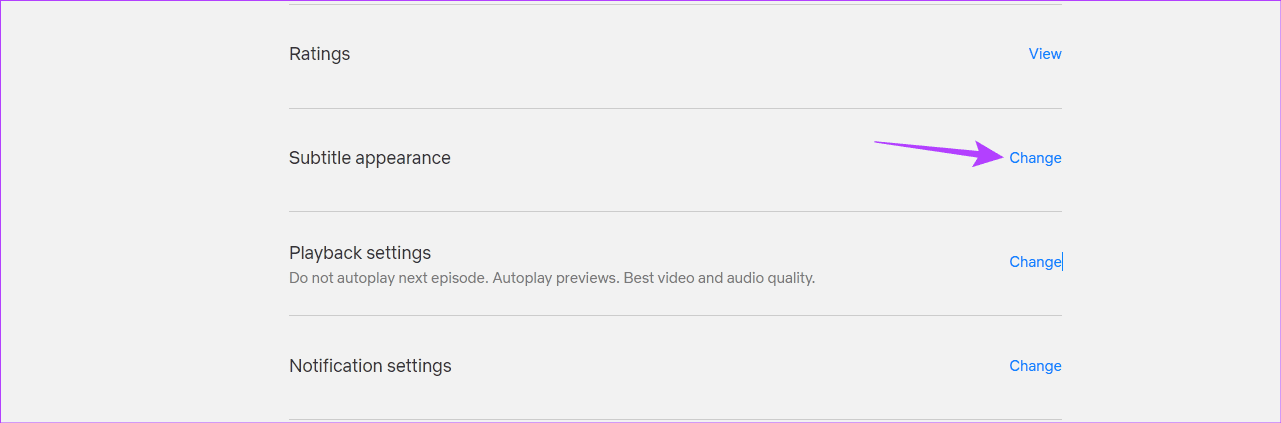
Step 4: Here, start by selecting the ideal subtitle size. Check the above window to preview your subtitle changes.
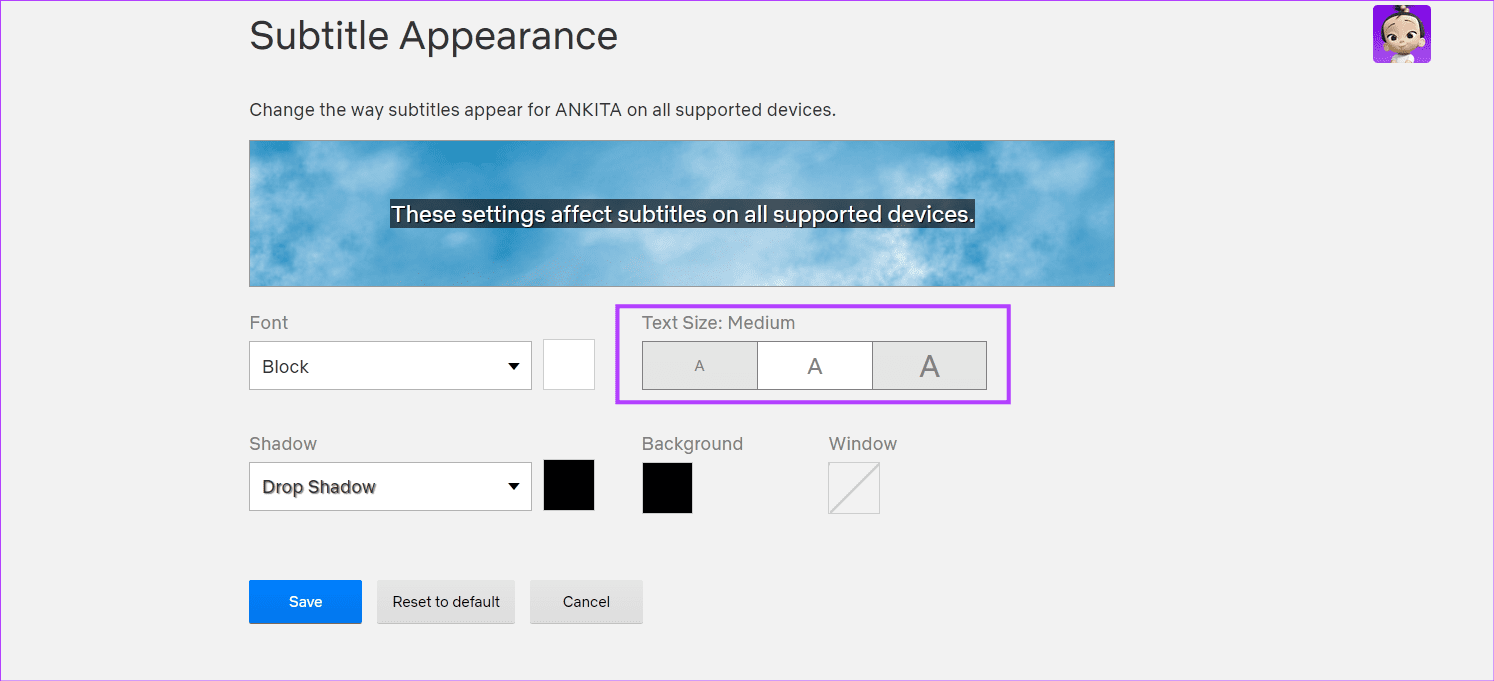
Step 5: Then, click on the Font drop-down menu and select the relevant font. You can also make changes to the font color.
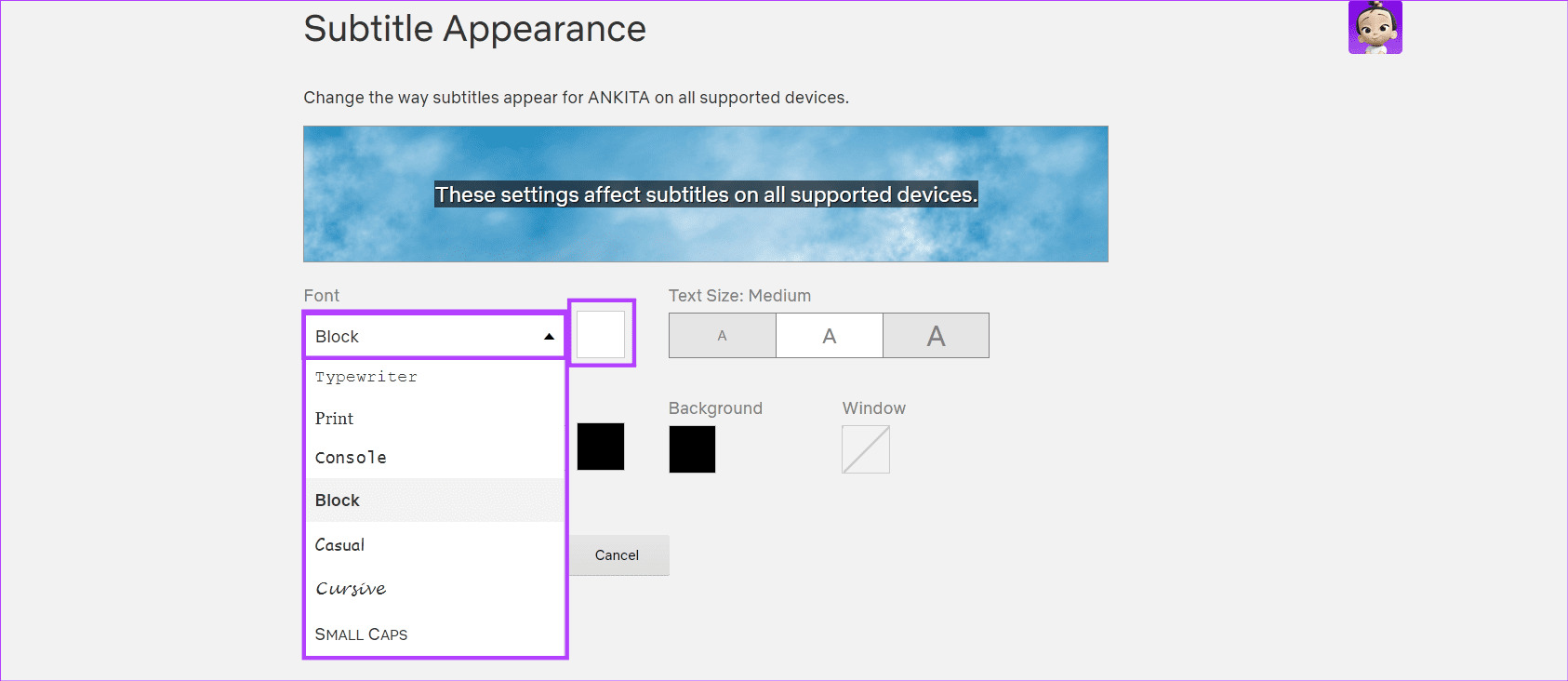
Step 6: Click on the Shadow drop-down menu and select the relevant option. You can also change the subtitle shadow color.
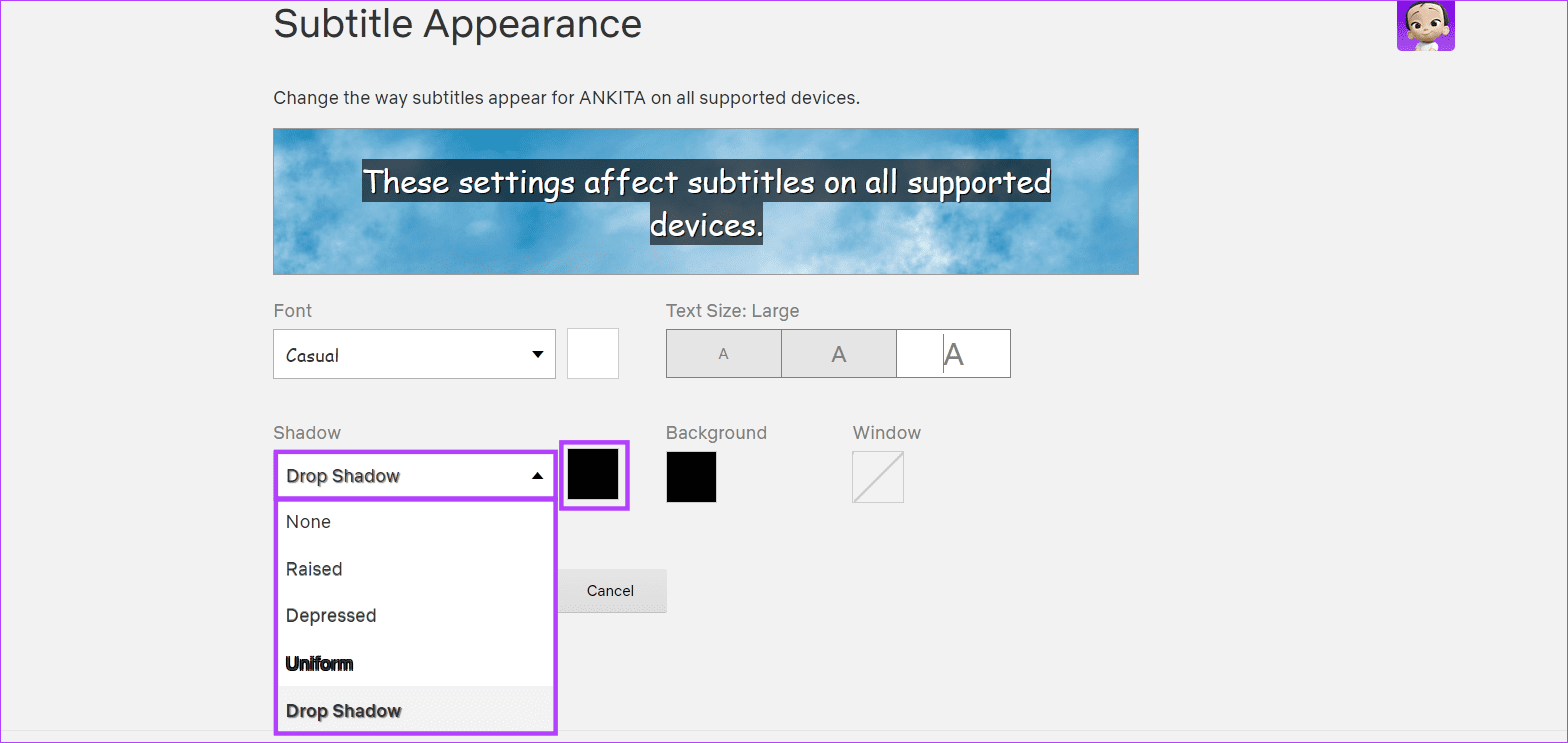
Step 7: Click on Background to view the available background colors and select the relevant option for your subtitles.
Additionally, tick the semi-transparent option to make the subtitle background slightly transparent.
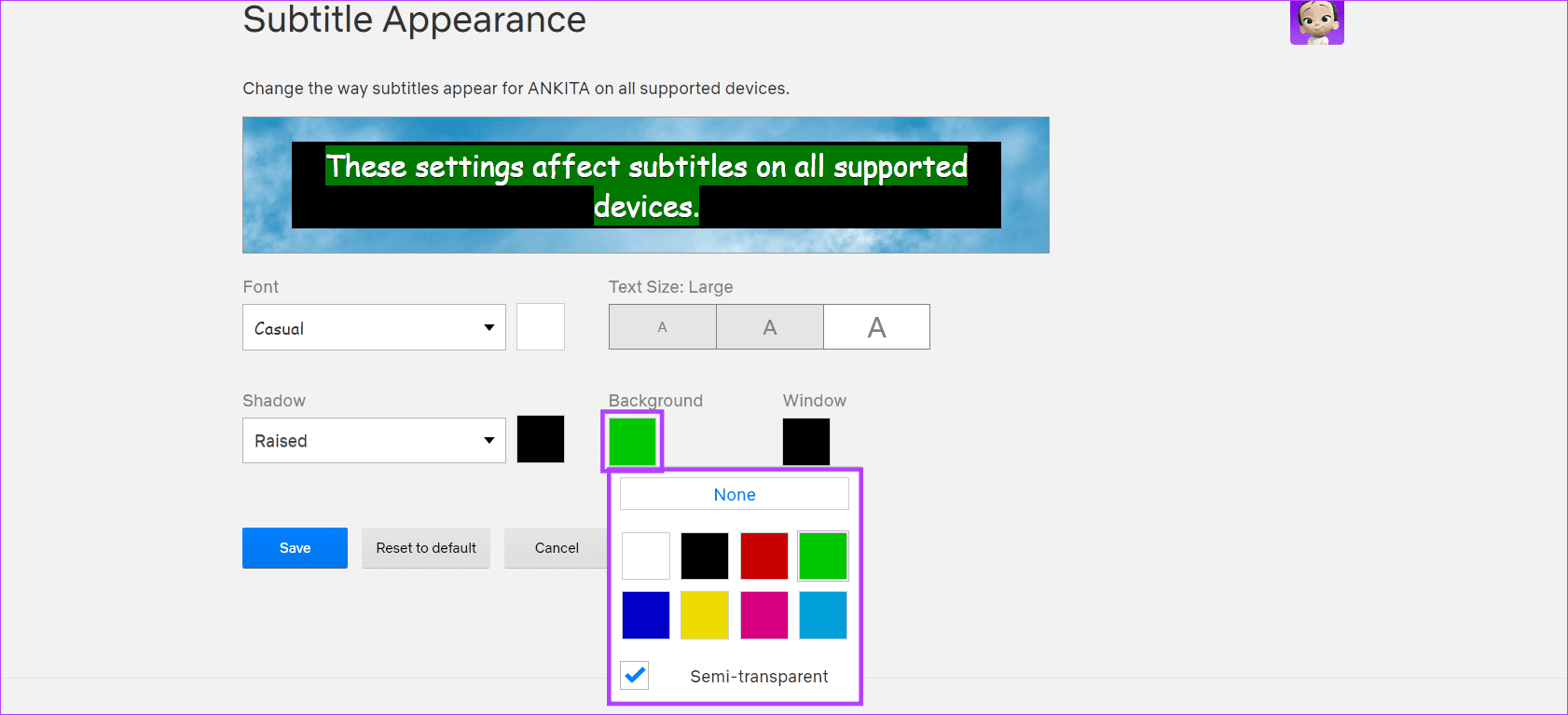
Step 8: Finally, click on Window to select the relevant color for the subtitle window. Tick the semi-transparent option to make the subtitle window slightly transparent.
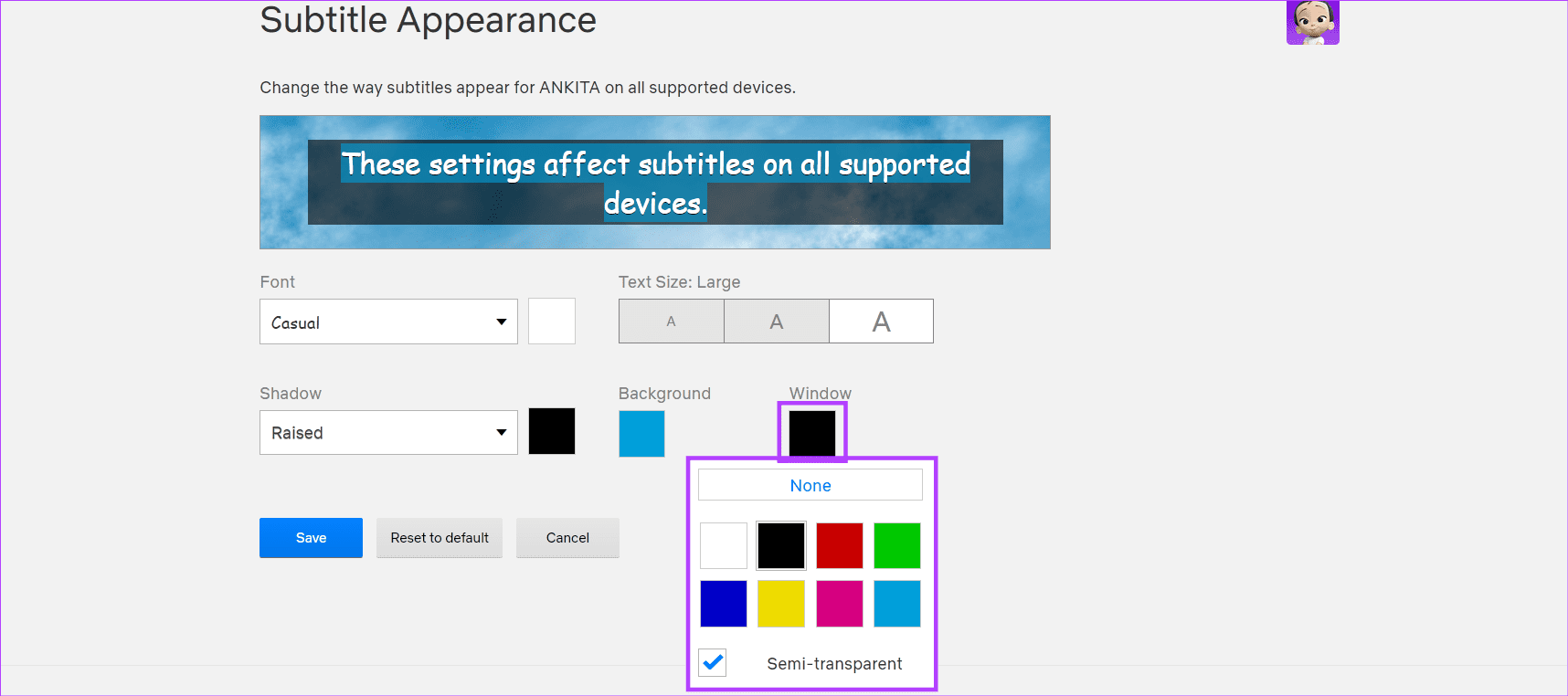
Step 9: Review all the changes in the top window.
Step 10: Once done, click on Save.

This will save and change the subtitle settings on Netflix for the relevant profile.
How to Manage Subtitle Settings Using the Netflix Android App
Like using Netflix on a web browser, you can also use the settings menu for the Netflix Android app to change the subtitle style, color, size, etc. All the changes will be reflected in the top window to give you a better idea of how the subtitles will ultimately appear. Here’s how to do it.
Note: The following changes will be limited to the selected profile in the Netflix app for Android.
Step 1: Open the Netflix Android app.
Step 2: In the top right corner, tap on the pencil icon.
Step 3: Go to the relevant profile and tap on the pencil icon.
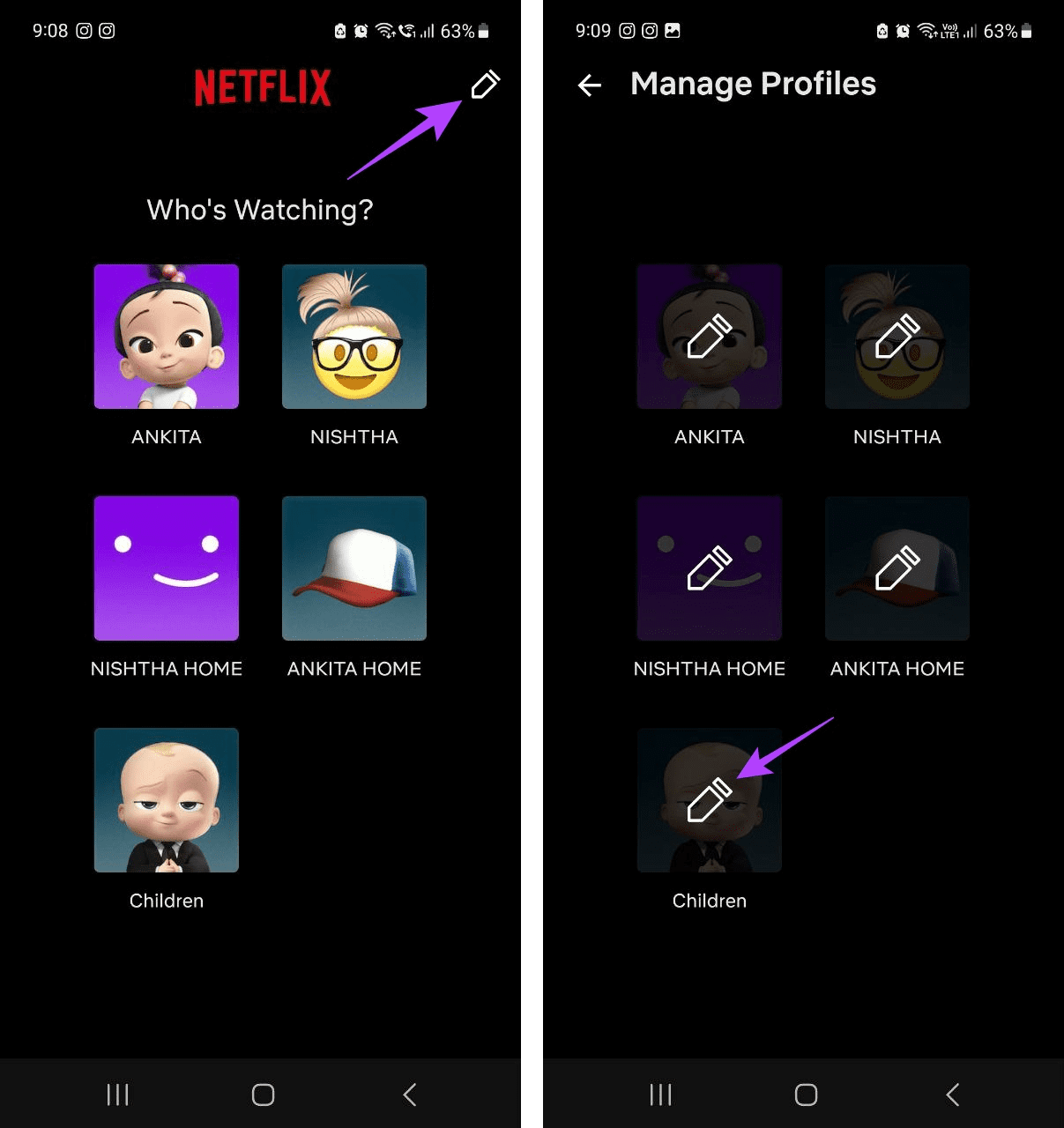
Step 4: Scroll down and tap on Subtitle Appearance.
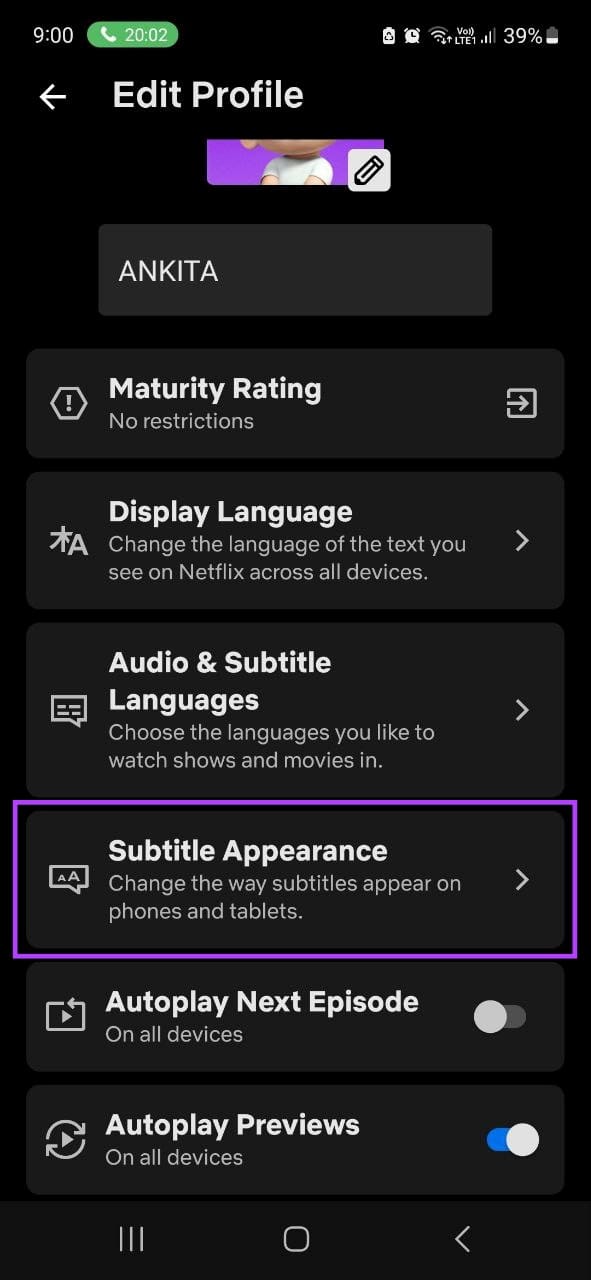
Step 5: Here, use the menu options to change subtitle size, color, size, background color, etc.
Step 6: Scroll down and add the relevant transparency effects for the subtitle background and window color.
Step 7: Once done, tap on Save.
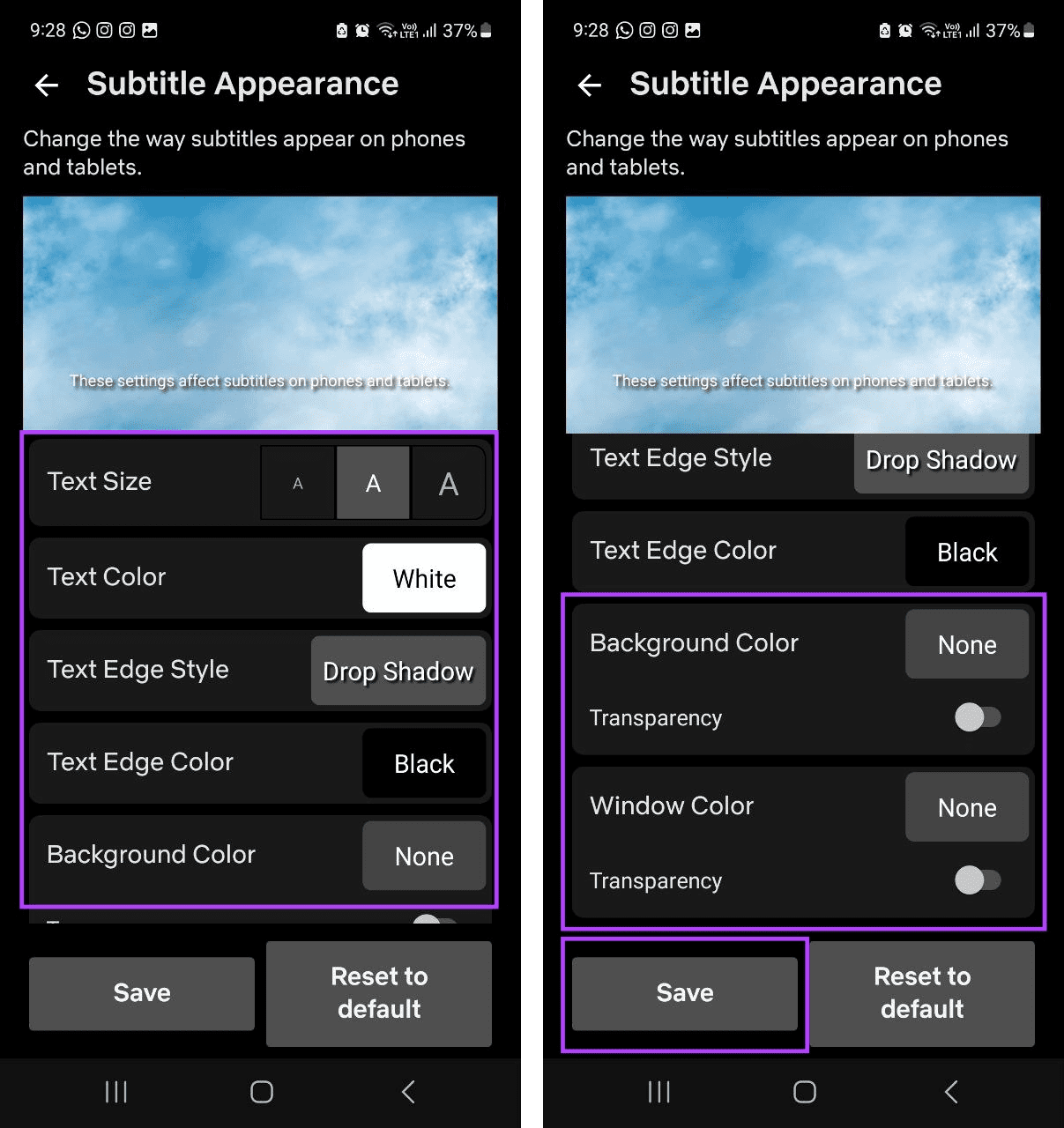
This will save your settings and change the subtitle color, style, size, etc., for the relevant profile on Netflix.
Change Netflix Subtitles Style and Size on iPhone
While the Netflix iOS app does not have any native options to change the subtitle settings, you can use the settings menu of your device to do it. However, this will change the subtitle options for all the other streaming apps compatible with this setting.
If you’re ok with it, follow the steps below.
Step 1: Open the Settings menu on your device.
Step 2: Scroll down and tap on Accessibility.
Step 3: Then, tap on ‘Subtitles & Captioning’.
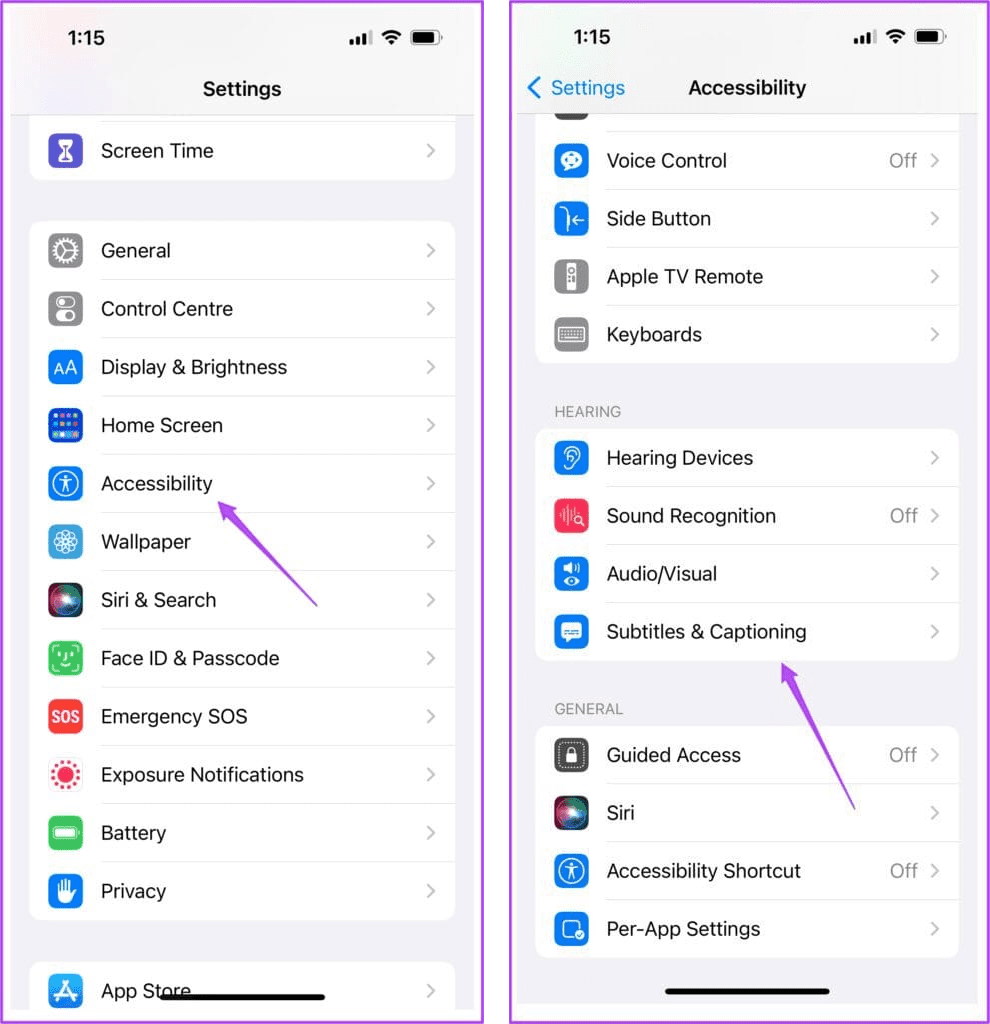
Step 4: Tap on Style.
Step 5: Here, tap on the relevant subtitle Style.
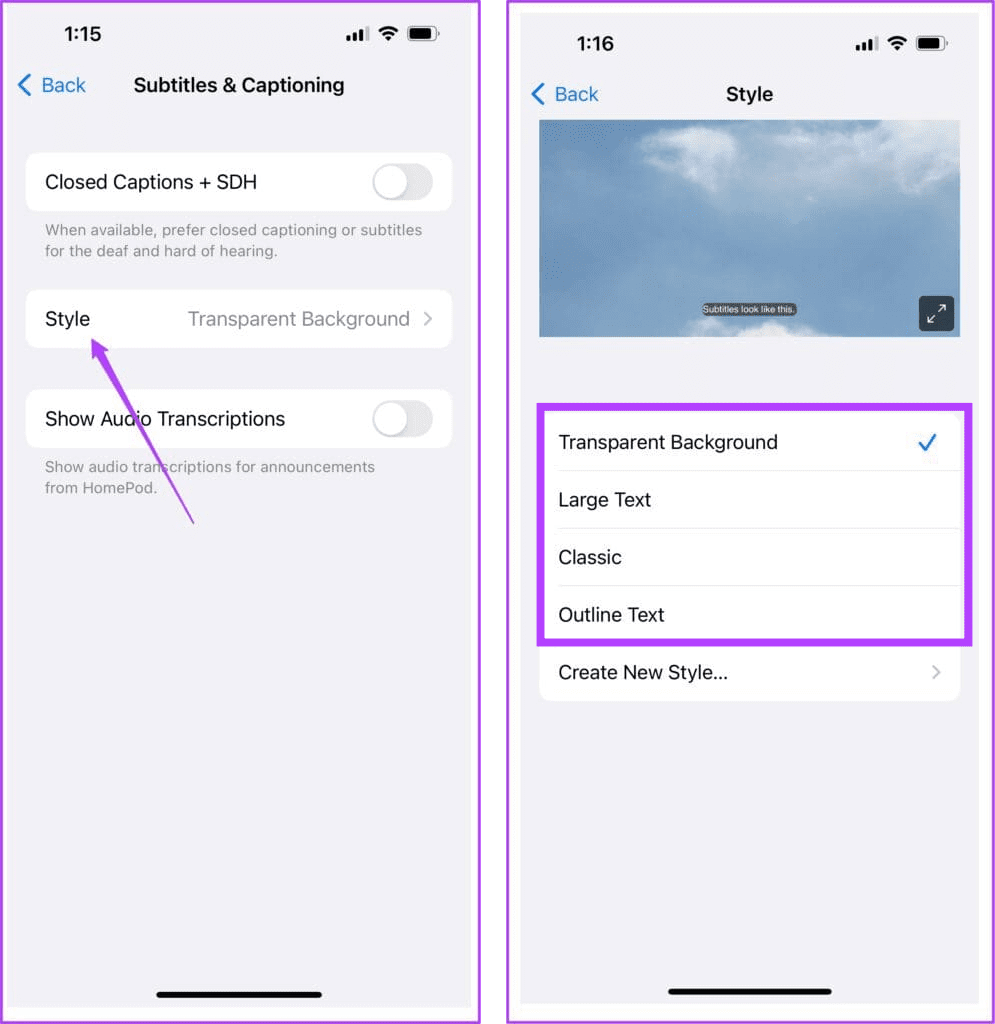
Step 6: Or, if you wish to create a custom style, tap on ‘Create New Style’.
Step 7: Here, tap on Text Highlight to open more options.
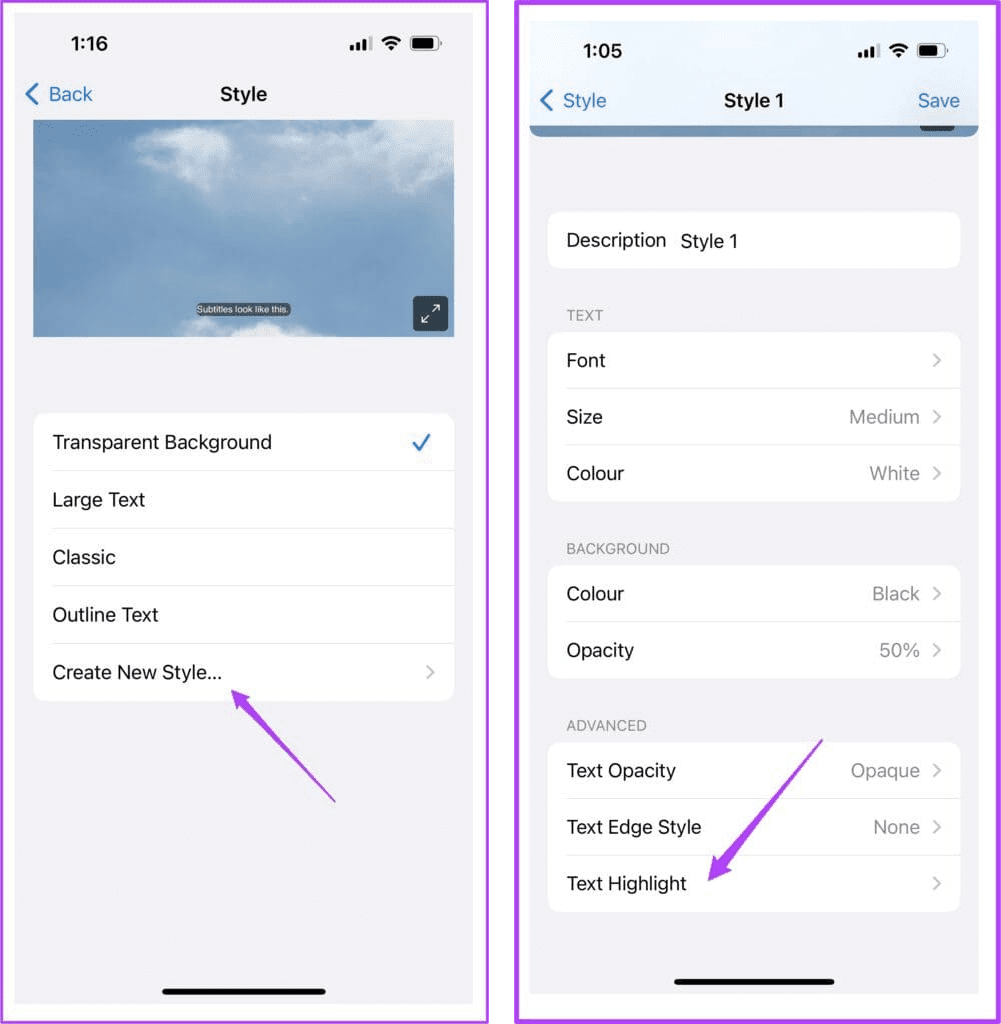
Step 8: Select the relevant color and tap on Style 1 to exit the menu.
Step 9: Repeat this process for all the other options and customize as you want.
Step 10: Once done, tap on Save.

This will save and apply the new subtitle style to the Netflix iOS app. As mentioned above, these subtitle changes will also be applied to other apps like Prime Video.
How to Change Subtitle Settings on the Netflix Fire TV Stick App
While it may be lacking, you can use the subtitle settings menu on the Netflix Fire TV Stick app to change the subtitle size and style. This can help you make the subtitles bigger or smaller and highlight the subtitle text depending on the style. All changes will be visible in the sample subtitle window. Follow the below steps to do it.
Note: The following options might not be available if you’re using Arabic, Hebrew, and Thai as your subtitle language.
Step 1: Open Netflix on your Fire TV Stick.
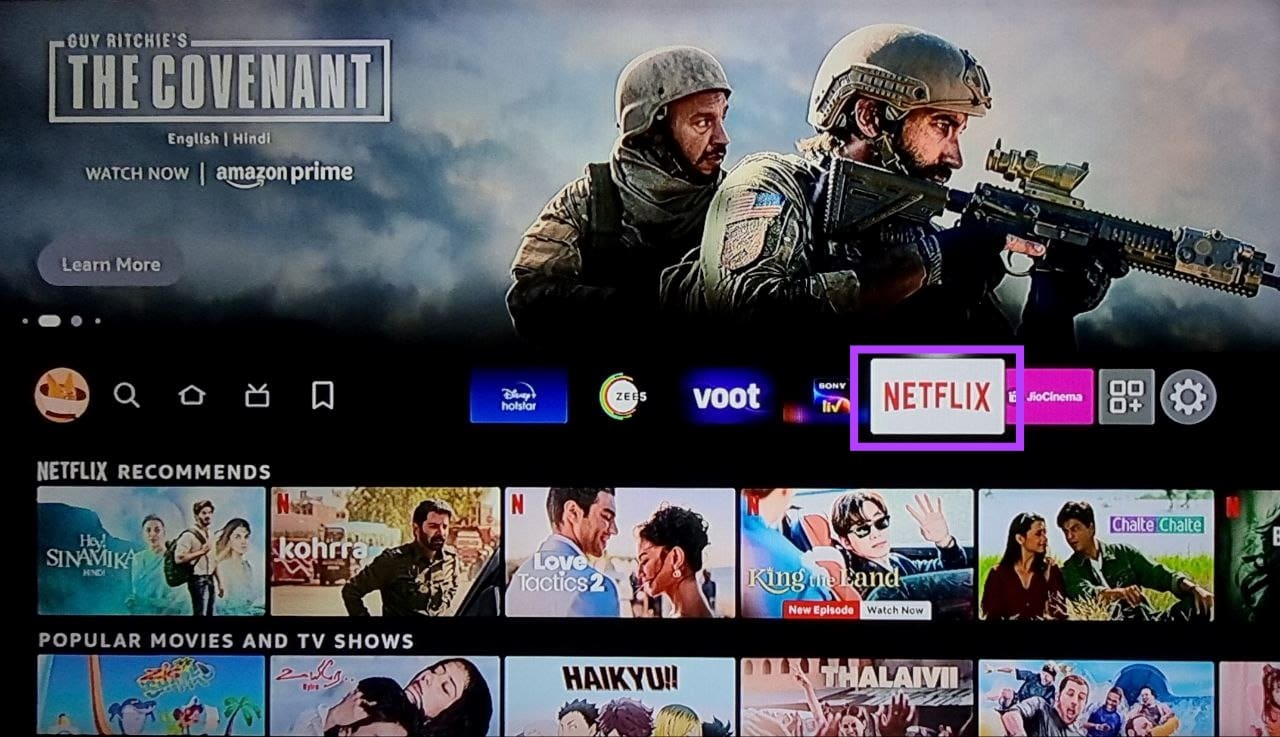
Step 2: Here, select the relevant profile.
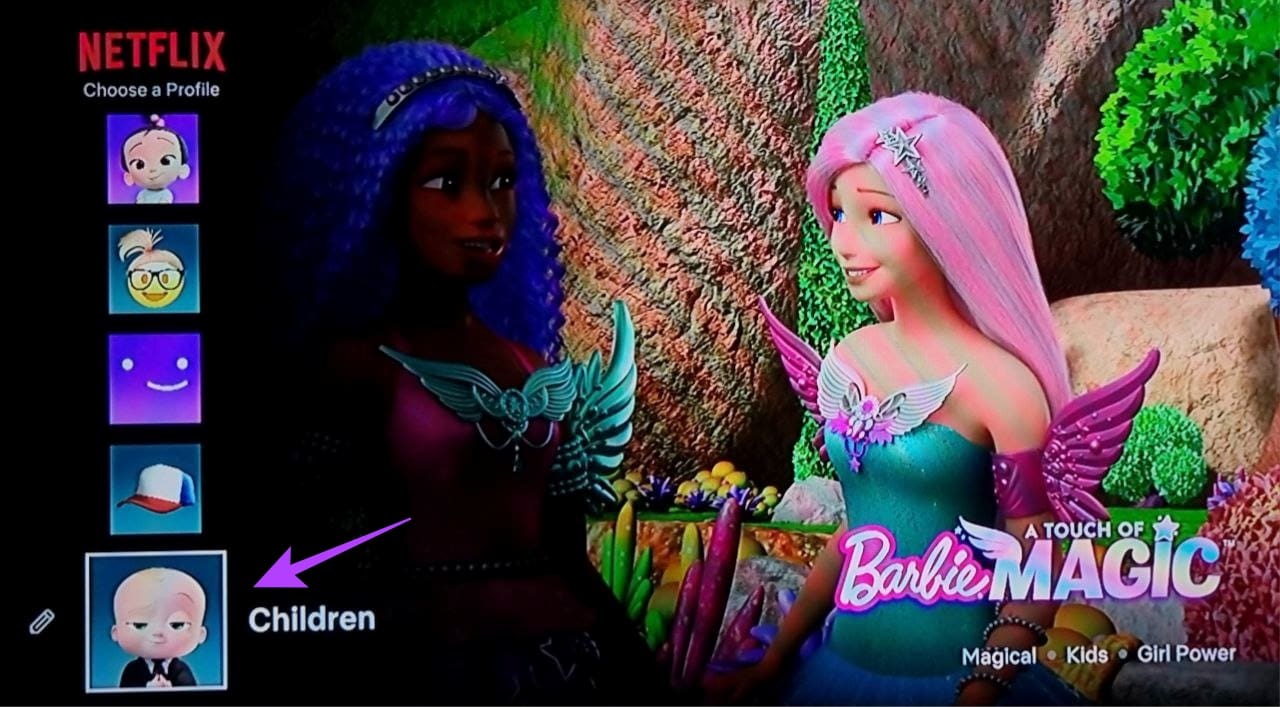
Step 3: Now, play any title.
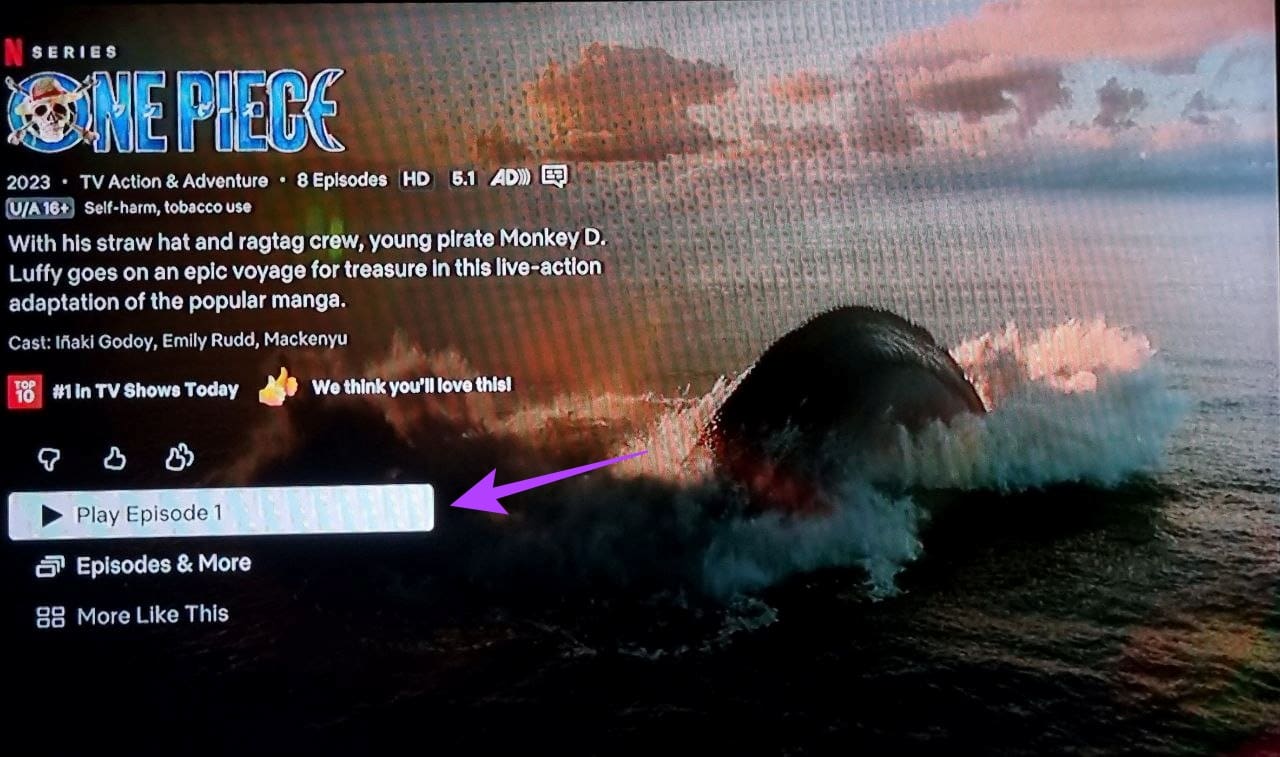
Step 4: Go to the bottom of the screen and select the cogwheel icon.
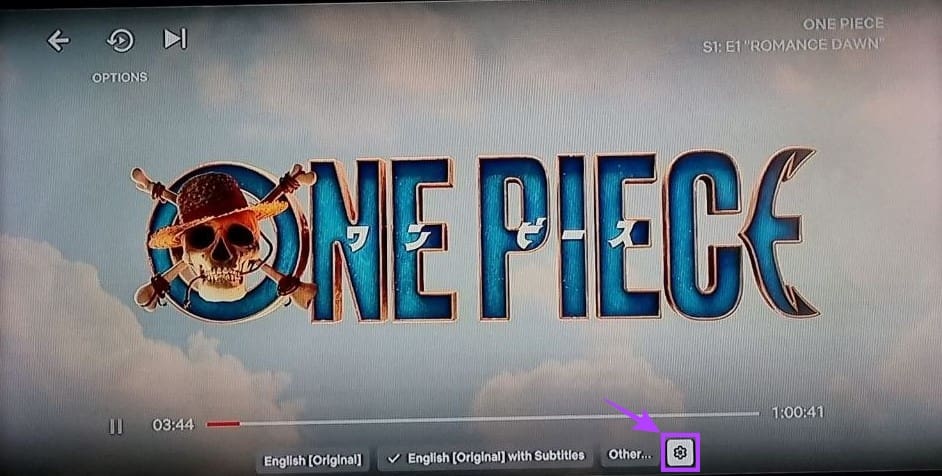
Step 5: Use any option to select the size for your subtitles.
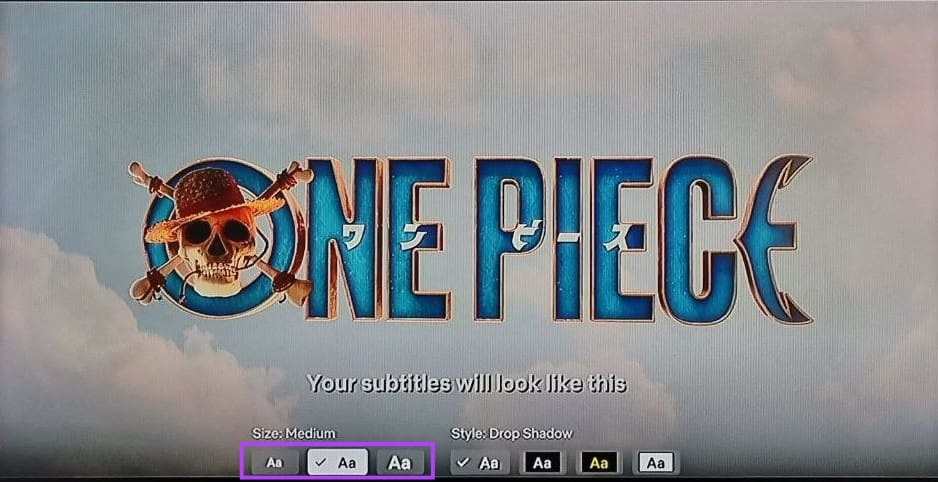
Step 6: Then, choose the subtitle style.
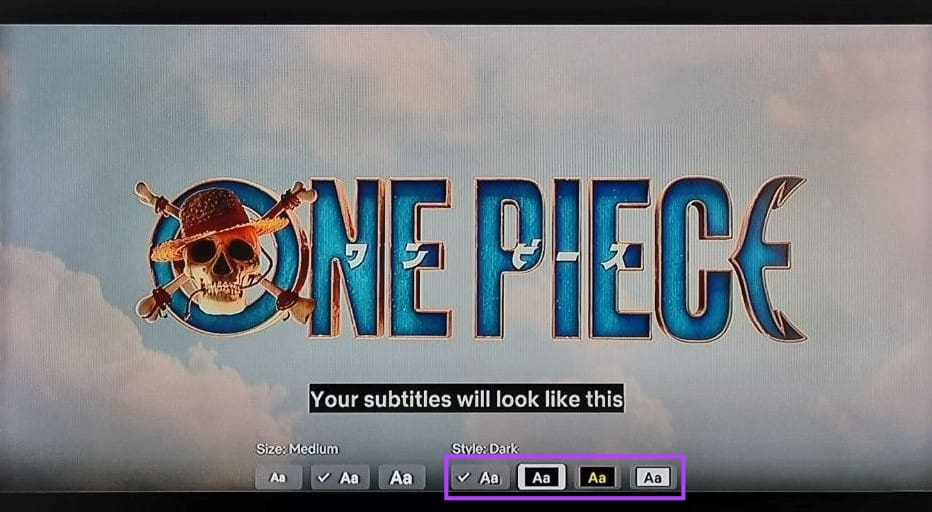
Once done, use the back button to exit the menu and save your settings. Your Netflix subtitles will now appear according to your preference.
Also Read: How to manage subtitle settings on Amazon Fire TV Stick
FAQs for Changing Netflix Subtitle Settings
When changing the subtitle appearance using Netflix’s settings menu, you can use the ‘Reset to default’ option to reset the subtitles to factory default. However, if you’re using your device’s settings menu, you might need to manually reset the subtitle settings.
No, the subtitle appearance will only change for the selected profile. Other Netflix profiles won’t be affected. However, if you’re using your device’s settings menu, it might change the subtitle settings for all the profiles you use on that device.
Understanding Subtitle Settings
We hope this article helped you understand how to access Netflix’s subtitle settings and change the subtitle appearance per your requirements. Additionally, if you have trouble getting subtitles to work, check our explainer on fixing the Netflix subtitles not working or missing errors.
Was this helpful?
Last updated on 26 September, 2023
The article above may contain affiliate links which help support Guiding Tech. The content remains unbiased and authentic and will never affect our editorial integrity.