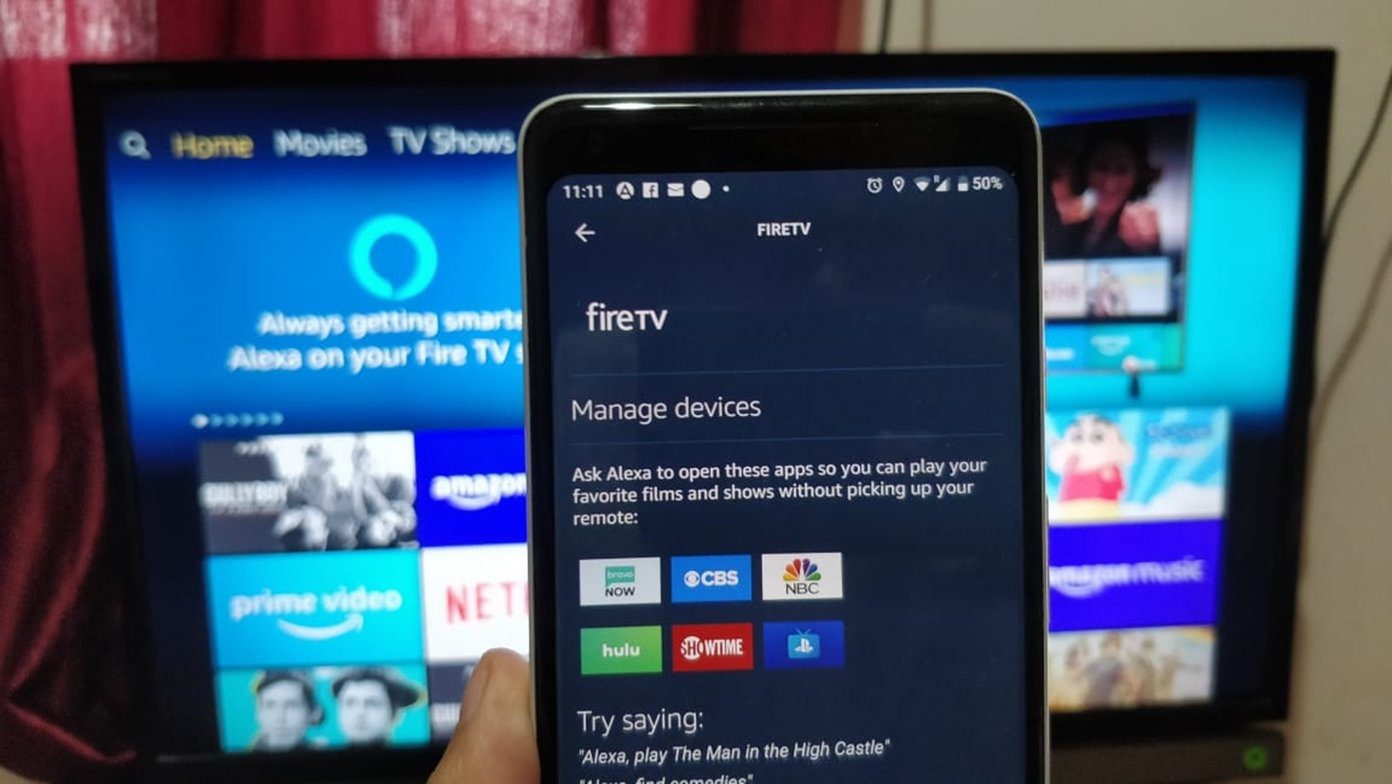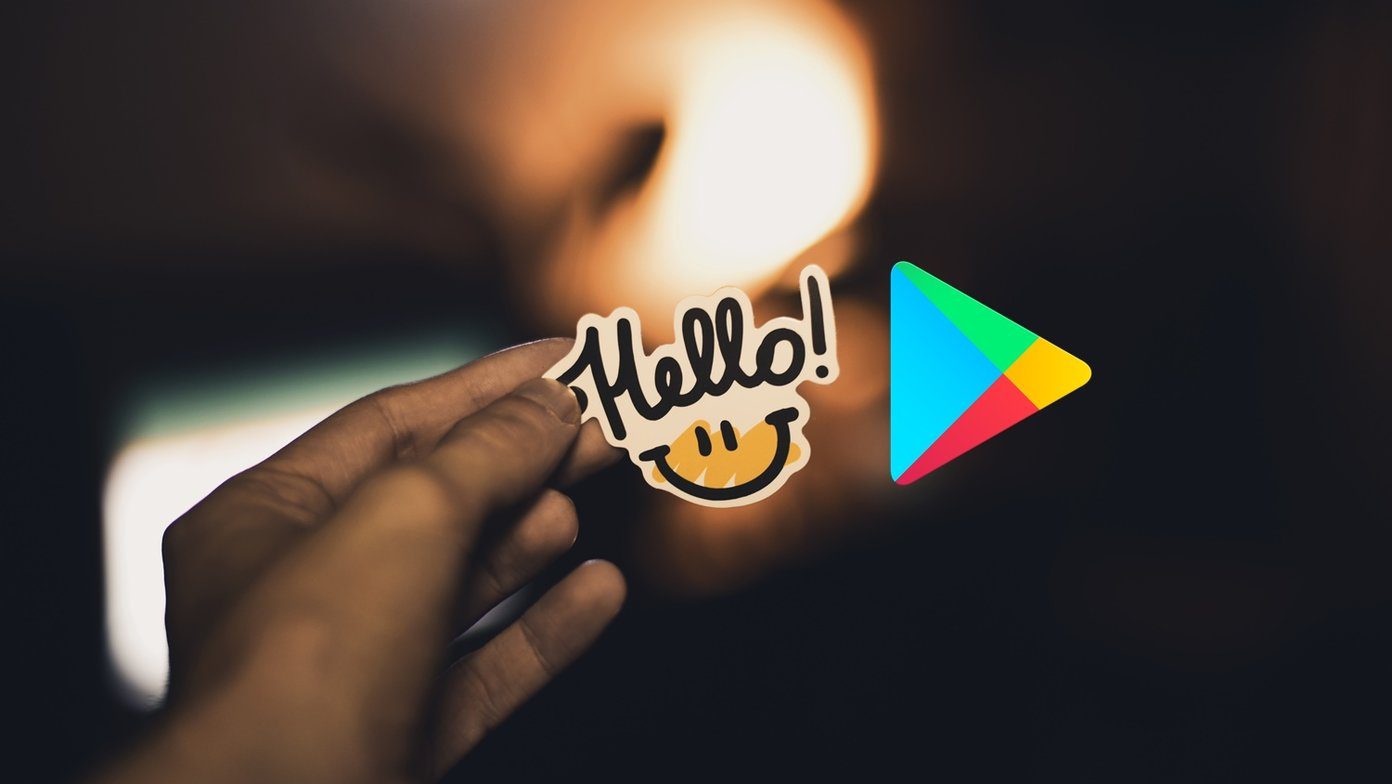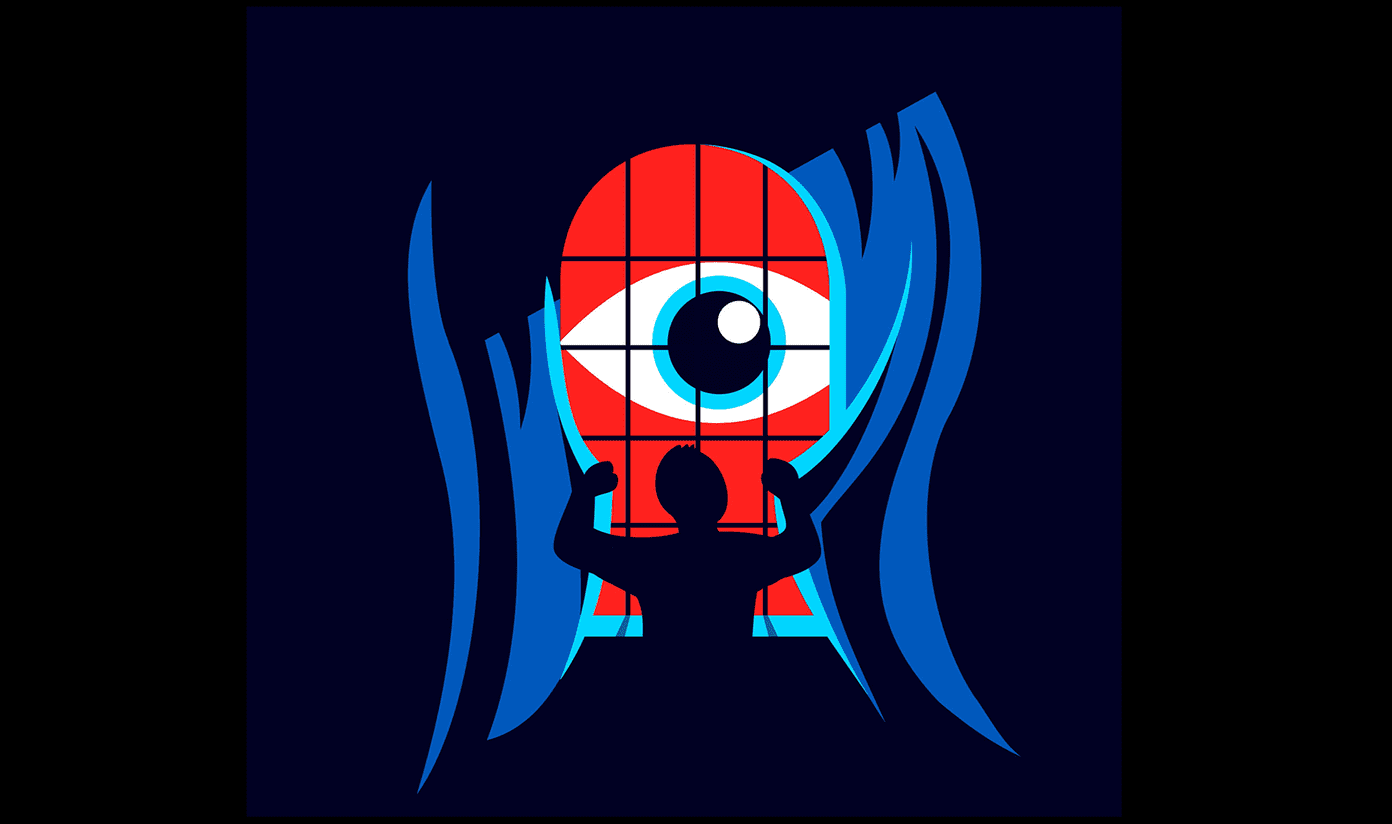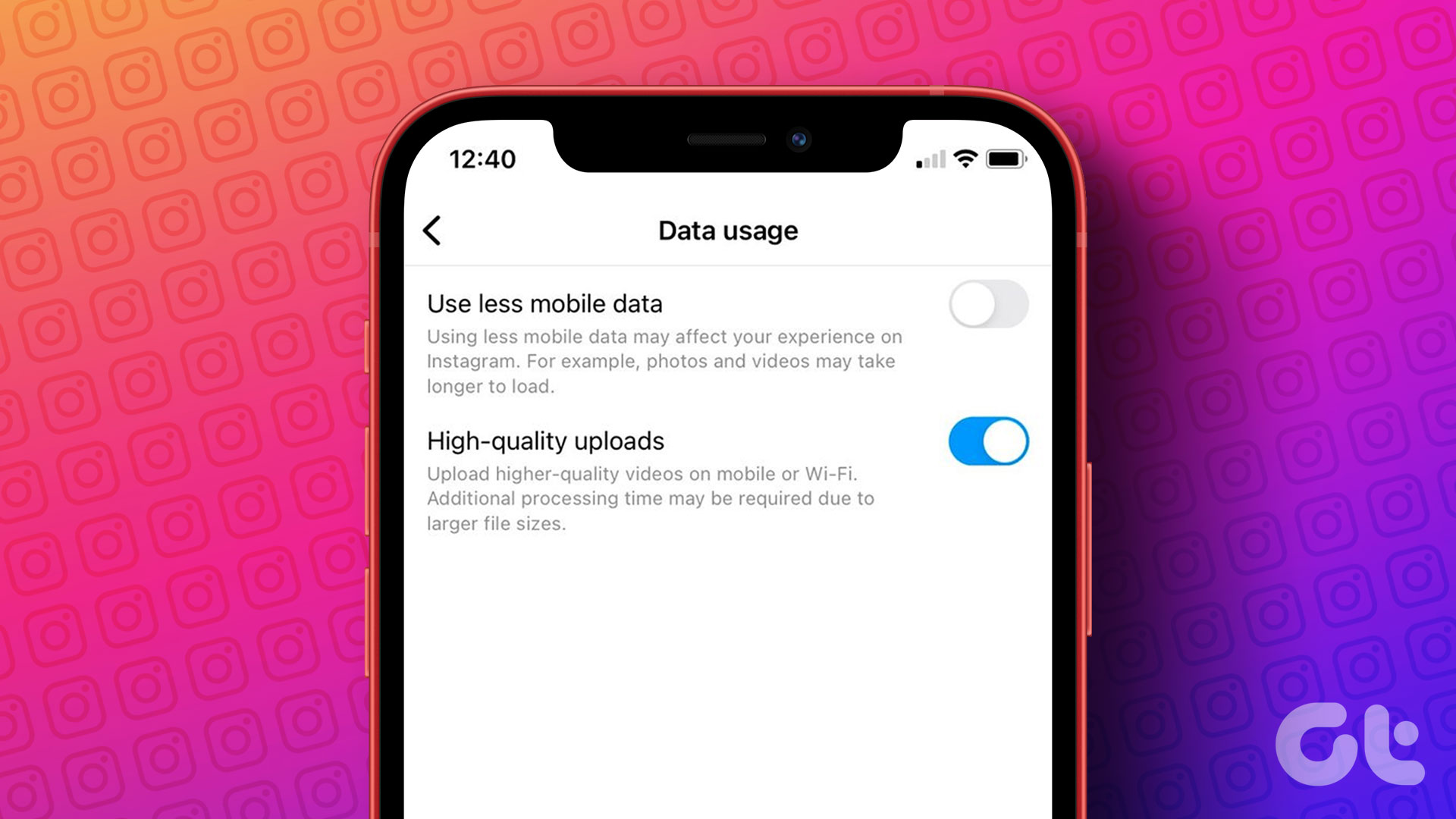In the age of social media where we love to post every single detail of our lives online, privacy plays an important role. All social networks and chat apps offer a bunch of privacy settings, however, very few people utilize them.

Since Instagram is all about photos and videos, it’s necessary to tweak a few privacy settings for a better experience. Here you will find nine such Instagram settings.
1. Private Profile
This is the most popular privacy setting. By default, Instagram accounts are public, meaning, anyone on Instagram can view your photos, like and comment on them. But, thankfully, it gives you an option to make your profile private.
When you have a private profile, only your followers can see your published photos and stories. This doesn’t change your viewing method, as you can still see other public profiles’ photos and stories.
To make your profile private, follow the steps:
Step 1: Open the Instagram app and go to the profile screen. Then tap on the three-dot icon at the top-right corner to open Settings in case of Android phones. On iPhone, tap on the gear icon.

Step 2: Under Settings, tap on Private account and turn it on.
Note: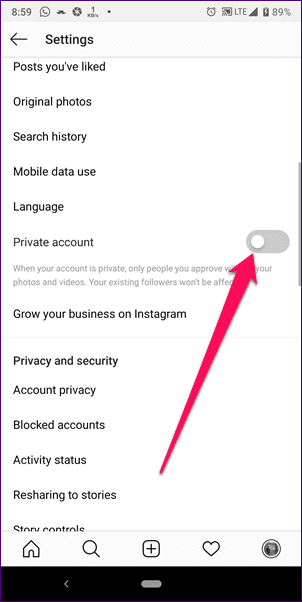
2. Remove a Follower
When you make your profile private, there will be many people in your Followers list that you don’t want there. Earlier, one had to block such users but that has changed now.
Thanks to Instagram, you can now manually remove followers with just one tap. And the best part, they won’t be notified about it. It’s not necessary that you should have a private profile to remove followers, you can do this even if you have a public profile.
To remove followers, do this:
Step 1: Go to your profile and tap Followers.
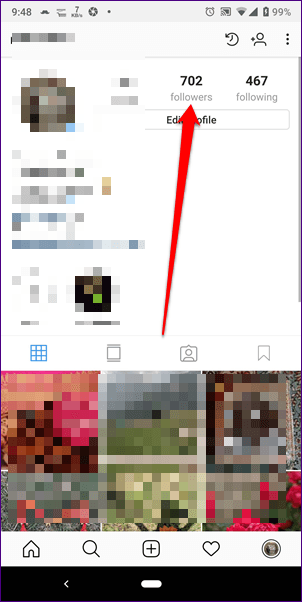
Step 2: You will see the three-dot icon next to every follower. Tap on it for the follower you’d like to remove and select Remove.


3. Turn Off Activity Status and Green Dot
Few months back, Instagram launched the dreadful Activity status feature. Basically, it shows the last active time of people on Instagram with whom you have had direct conversation. If that wasn’t enough, recently they introduced the online status indicator. When a person is online, you will see a green dot next to their name in Direct Messages (DM).
Here are the steps to turn them off.
Step 1: Go to your profile and tap the three-dot icon or the gear icon.
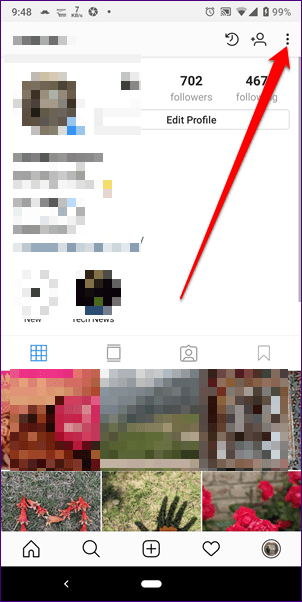
Step 2: Scroll down and tap on Activity status. On the next screen, disable Show activity status. This will turn off activity status and green dot both.
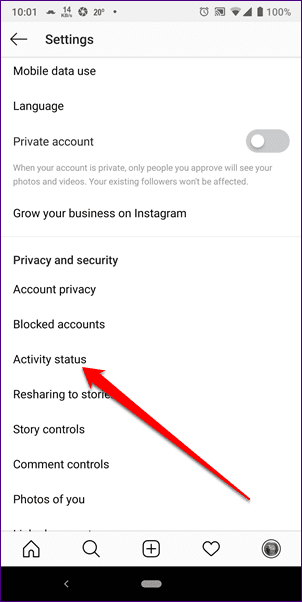
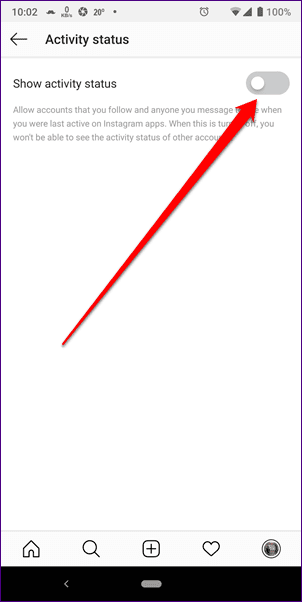
4. Block Comments
Sometimes when people don’t like a picture or video that you posted, they resort to trolling in the comments. If you want, Instagram gives you the option to turn off comments. You can do this for all posts from the general Settings and even for an individual post.
Here’s what you need to do to stop comments on all posts.
Step 1: On your profile, tap on the gear (iPhone) or three-dot icon (Android) to go to Settings.
Step 2: Under Settings, tap on Comment controls. Then you will get two options: Allow Comments from and Block Comments from.
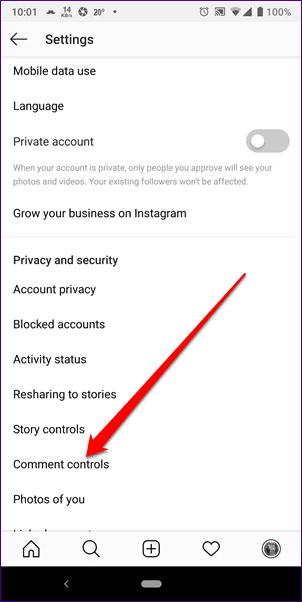
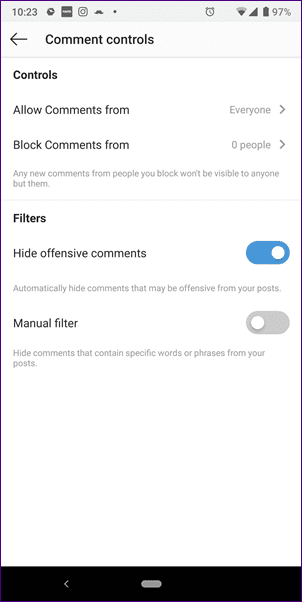
You can use the first option to white-filter the comments. Meaning, only the people that you add here will be able to comment on your posts. On the other hand, when you block people from commenting, everyone else except these users will be able to comment.
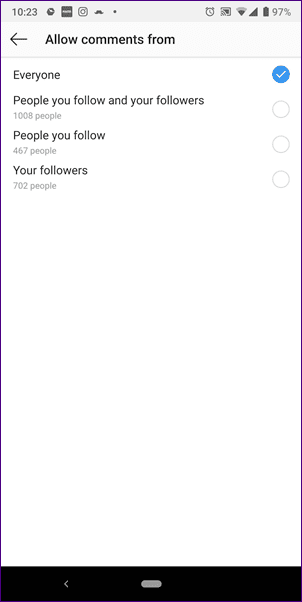
To turn off comments for an individual post, open the post and tap the three-dot icon at the top-right corner. Select Turn off commenting.
5. Stop Direct Messages (DM)
Everyone on Instagram can message you, whether they follow you or not. However, messages from people other than your followers are kept under a separate folder (Requests) in DM.
While Instagram doesn’t let you stop DMs for normal messages, you can restrict DM for stories. Instagram offers three settings for message replies in stories: Everyone, People you follow, and Off.
Here’s how to set it.
Step 1: Open Instagram Settings by tapping the three-dot icon (Android) and gear icon (iPhone) on the profile screen.

Step 2: Tap on Story controls and under Allow message replies, select the preferred option.


6. Disable Resharing Posts to Stories
If you have a public profile, people can reshare your posts on their stories along with your username. While some people may not have an issue with it, if you aren’t happy with this feature then you can turn it off.
To do so, follow the steps:
Step 1: Open Instagram Settings.
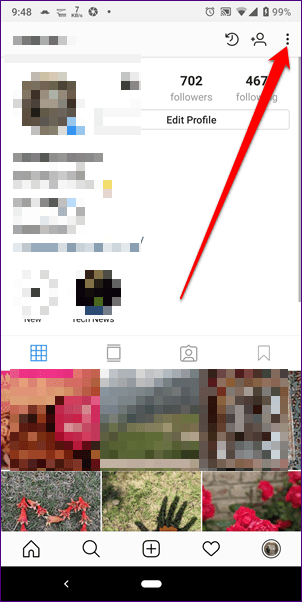
Step 2: Scroll down and hit Resharing to stories. Then disable it on the next screen.
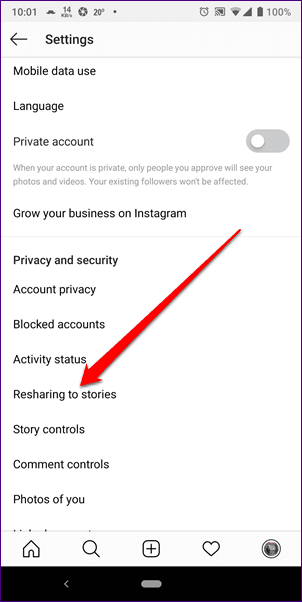

7. Hide Story
Instagram offers different privacy settings for posts and stories. While you cannot change the privacy of individual posts, you can customize the privacy of stories. That is, you can hide stories from specific followers.
In order to hide stories, follow the steps:
Step 1: Launch Instagram Settings and tap on Story Controls.
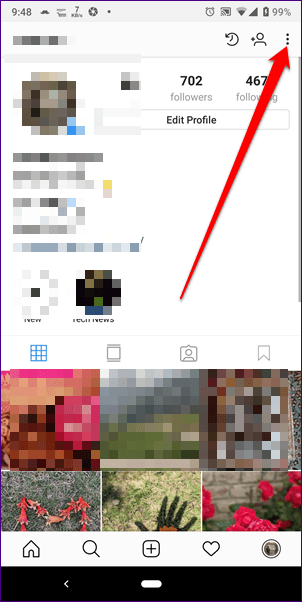
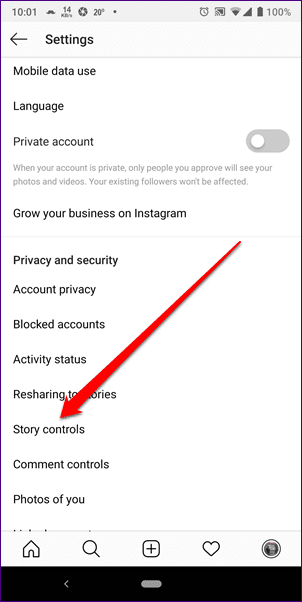
Step 2: Select the followers from whom you want to hide stories under the Hide story from option.
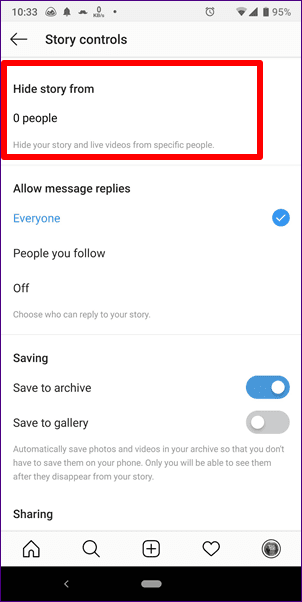
8. Approve Tagged Posts
Instagram has a separate section for tagged photos and videos. When a person tags you, it will be added automatically to your profile.
Now we all know that tagged pictures aren’t good always. So it’s better to approve tagged posts first. Once you approve them, only then they will be added to your profile.
To enable this setting, do this:
Step 1: Under Instagram Settings, tap on Photos of you.
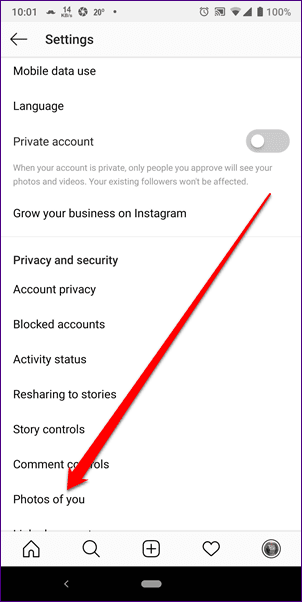
Step 2: Disable the Add Automatically option.
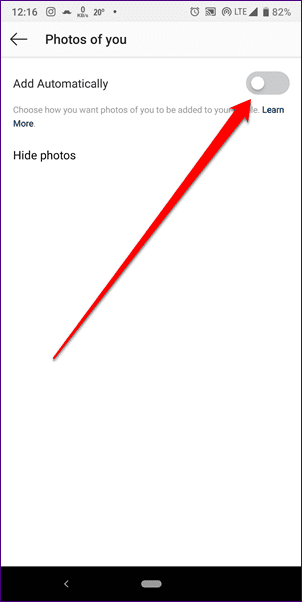
9. Clear Search History
If you frequently search for a person or a hashtag, it will then appear under the search tab. To remove these results, you have to clear the search history.
To do so, open Instagram Settings and tap on Search history. Then on the next screen, tap on Clear search history.
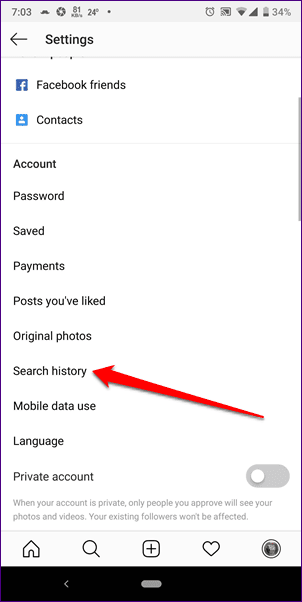
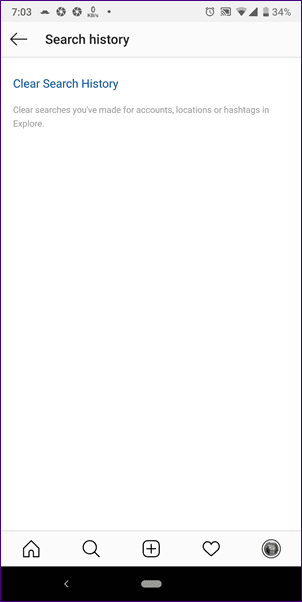
Sometimes, even after clearing the search history, previous search queries are still visible. Here’s how to fix that.
Say Hello To Privacy
As one of the quotes goes, ‘Not everyone needs to know everything about you’, this stands true for social media. So we should use the privacy settings offered to us by Instagram to our best use.
Was this helpful?
Last updated on 03 February, 2022
The article above may contain affiliate links which help support Guiding Tech. The content remains unbiased and authentic and will never affect our editorial integrity.