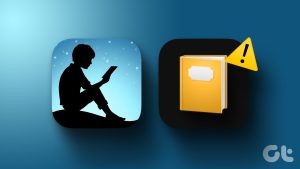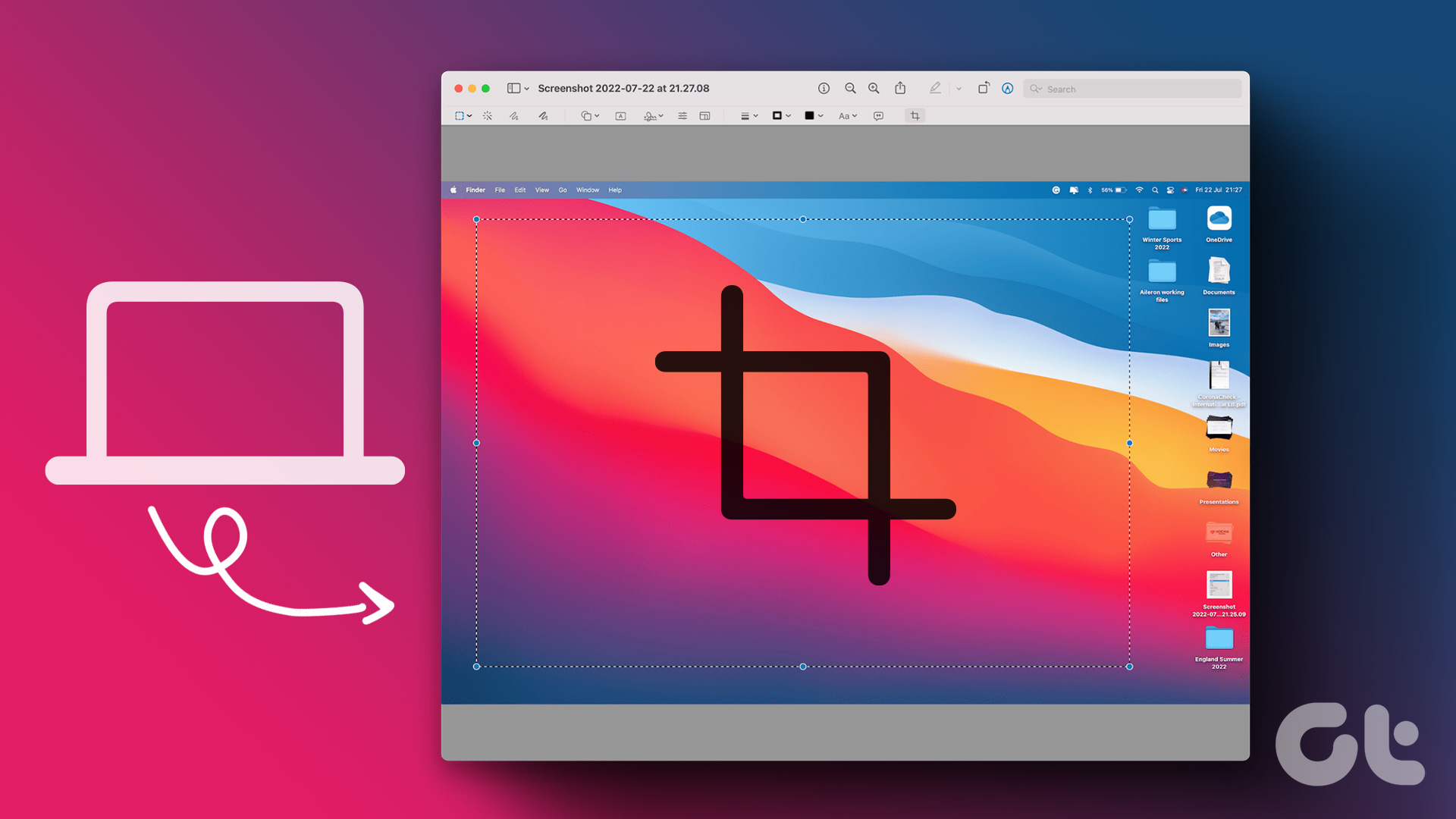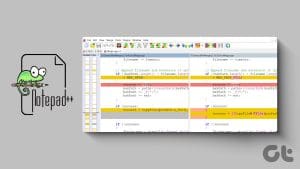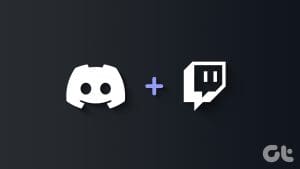How to Download Dictionary on Kindle
By default, an English dictionary will be downloaded onto your Kindle. If you want to explore more dictionaries of different languages, here’s how to download and add dictionaries on your Kindle reader.
Furthermore, doing this helps you use the dictionary even when you are reading a book offline.
Step 1: Connect your Kindle to the internet and open the library. Scroll down to find the Dictionaries section.
Step 2: You will see a collection of dictionaries. Select the one you want to use and tap on the three dots icon.
Step 4: Tap on Download. The dictionary will now be downloaded on your Kindle reader.

Select and Add Default Dictionary on Kindle
Once you download the new dictionary, you can use it if you make it the default dictionary for that particular language. Here’s how:
Step 1: Tap anywhere on the screen and select the downward-facing arrow on the topmost section of the screen.
Step 2: Tap on All Settings.


Step 3: Select Language & Dictionaries > Dictionaries.
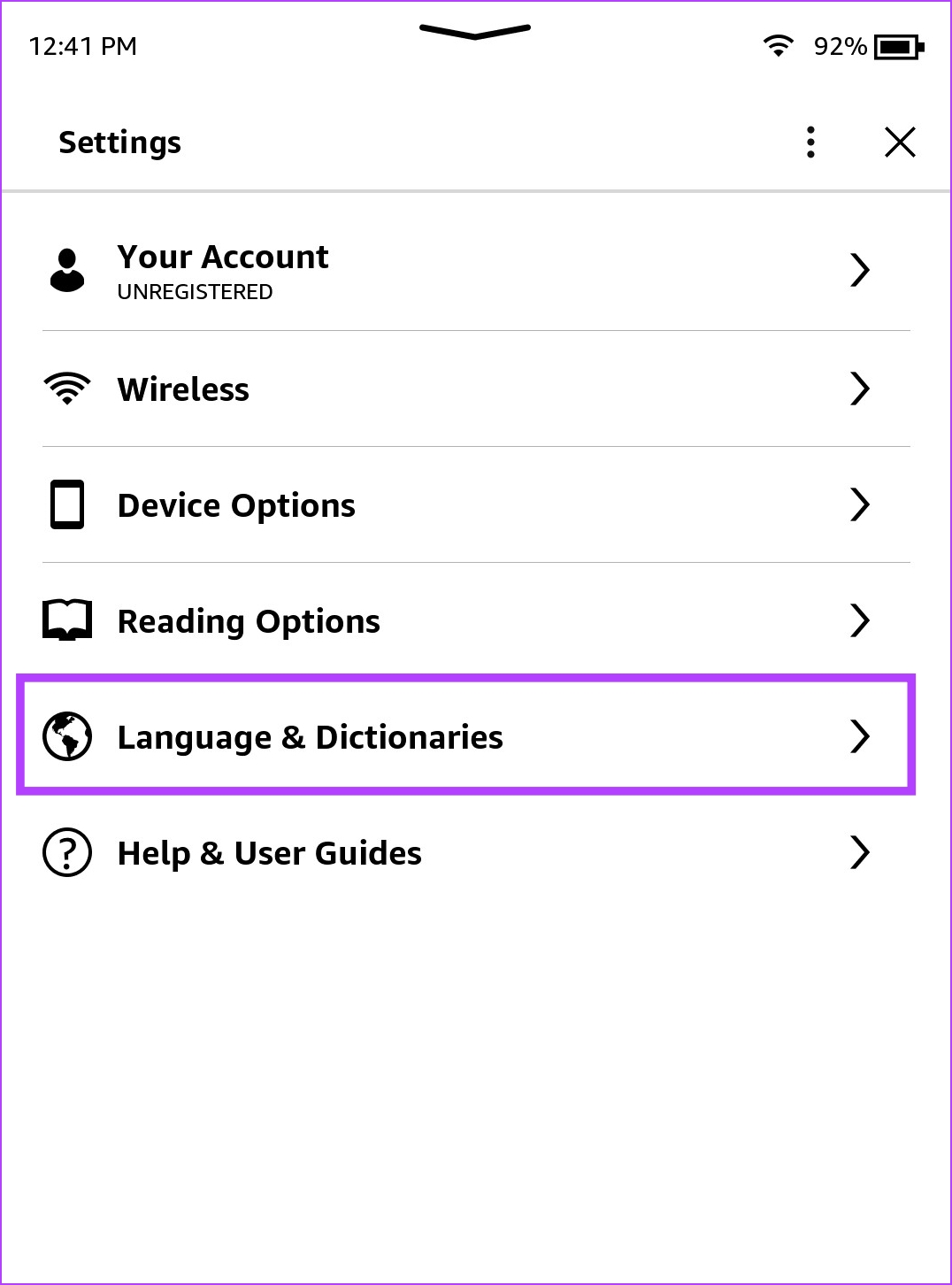

Step 4: Tap on the language you downloaded. Select the dictionary you want to set as default.
Now, you can use the selected dictionary while reading a book on your Kindle ebook reader.


Look Up the Meaning of Words Using a Dictionary on Kindle
Now that we know how to download dictionaries on our Kindle reader, long-tap on the word, and the dictionary will pop up. It is as easy as that. However, if you are facing any issues, refer to our guide to fix the Kindle dictionary if it isn’t working.
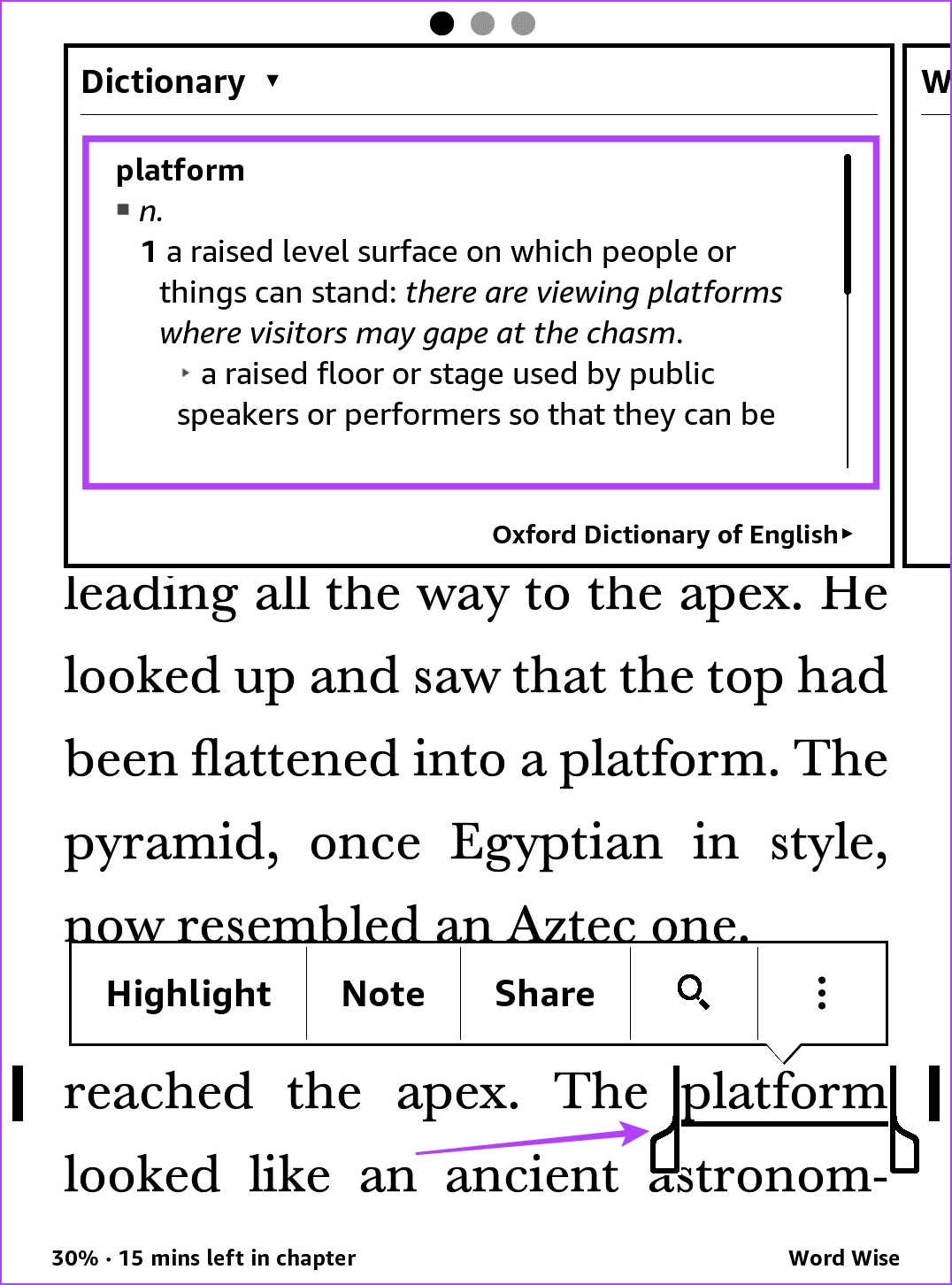
How to Change the Dictionary on Kindle
If you want to switch to a different dictionary within the same language, here’s how to do that.
Step 1: Tap on the name of the dictionary under the meaning of the word.
Step 2: Select the dictionary you want to switch to. However, you must ensure that the dictionary you plan to switch to has already been downloaded onto your Kindle reader.
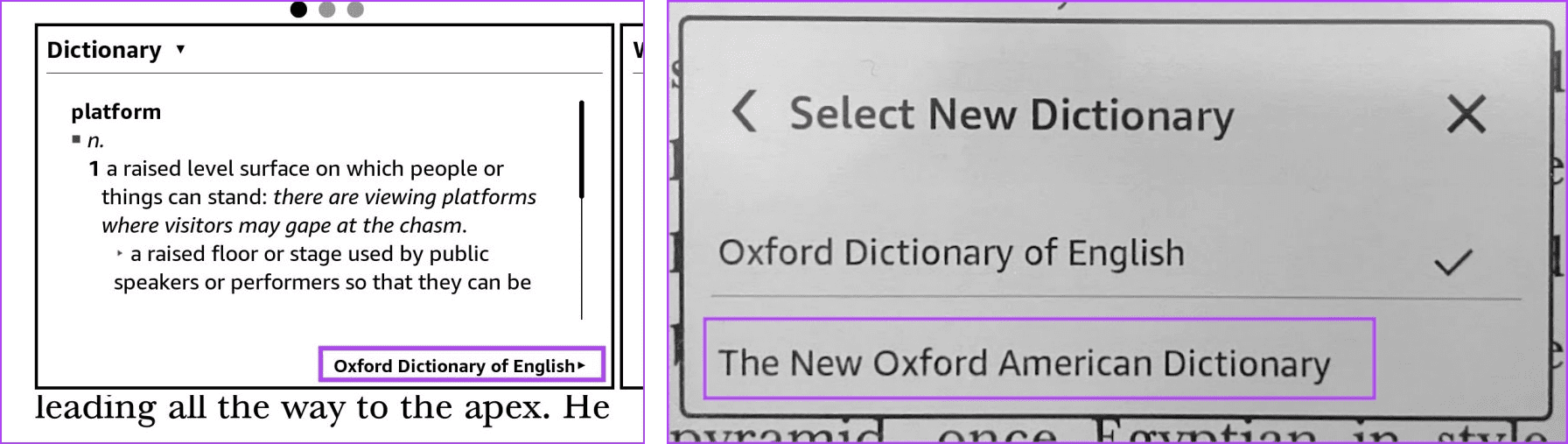
How to Use Wikipedia on Kindle
A dictionary will not have meanings for proper nouns and other words that may require more context. Therefore, Kindle provides you an option to look up the meaning of the word on Wikipedia. Here’s how to use the feature.
Step 1: Connect your Kindle to the internet. Long-tap on the word you want information for.
Step 2: You will see the dictionary meaning, if present. Swipe left to the second tab.
You will see the explanation for the word on Wikipedia.
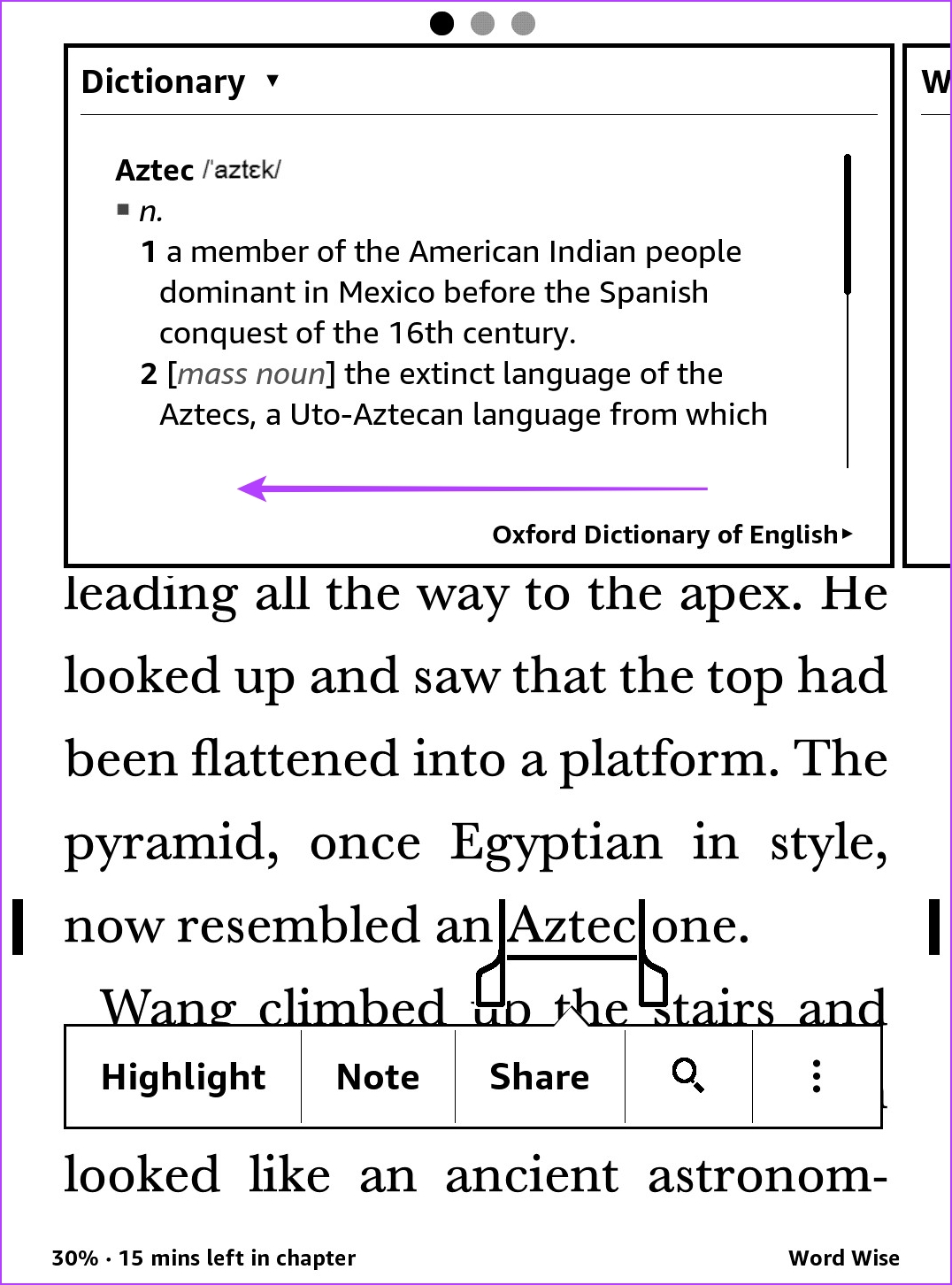

How to Use Translate on Kindle
If you want to translate a word on your Kindle to another language, there’s an inbuilt translation feature too. Here’s how to use it.
Step 1: Connect your Kindle to the internet. Long-tap on the word you want to translate.
Step 2: The first tab will be the dictionary tab. Swipe left twice and go to the third tab – which is the translation tab.
Step 3: Select the language you want to translate the word to from the drop-down menu.
You will see the translation result.


How to Use Word Wise on Kindle
Word Wise is a feature in books purchased on the Amazon Kindle Library. It automatically detects complex words and adds meaning on top of them. Therefore, you do not need to manually long tap on the word to find out its meaning. Here’s how to enable Word Wise on your book.
Make sure the purchased book has the Word Wise feature. You can check if the Kindle edition of the book has Word Wise or not from the purchase page on Amazon.
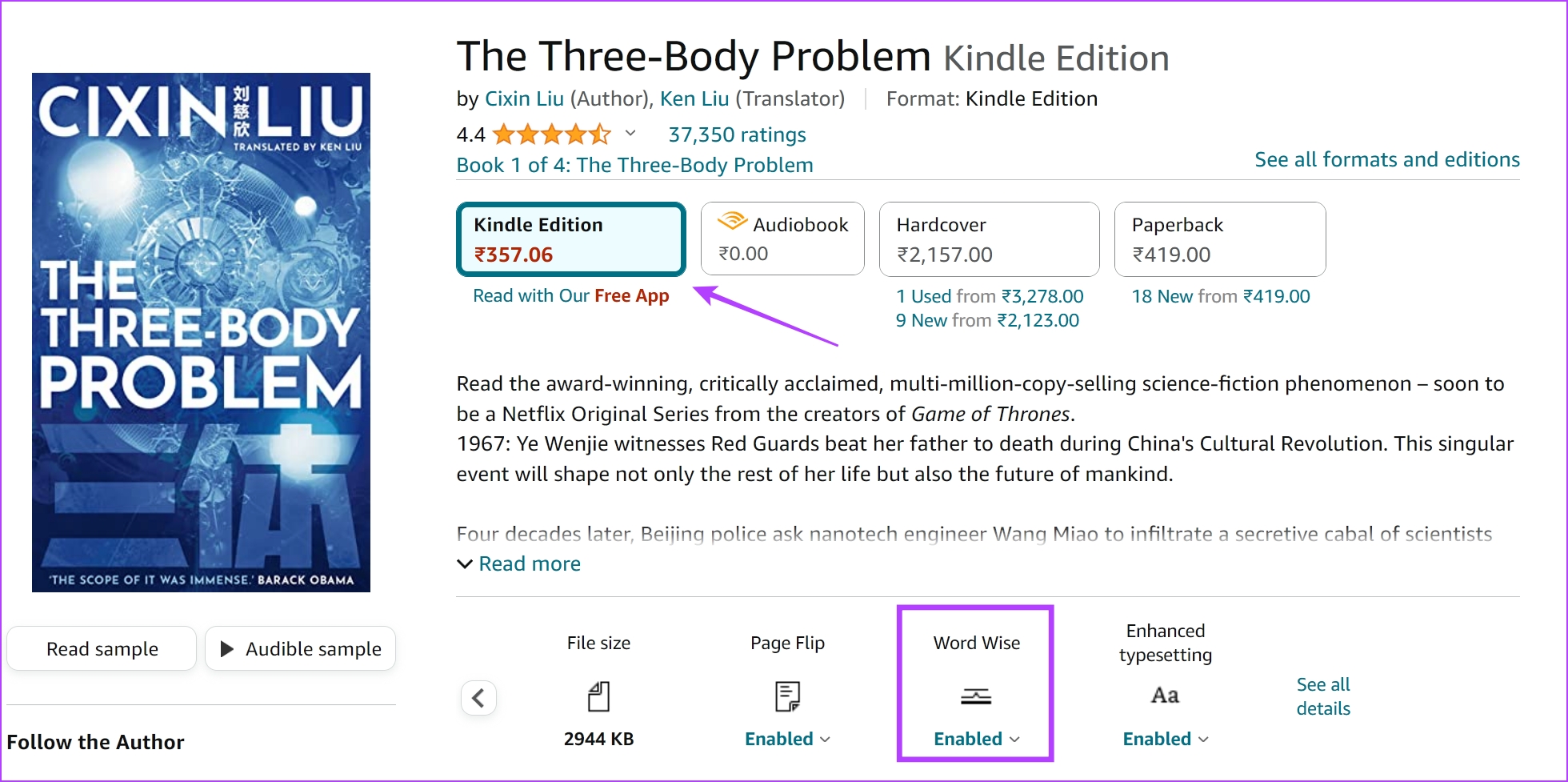
Step 1: Open the book, and if your book supports Word Wise, you will see the option at the bottom left corner. Tap on it.
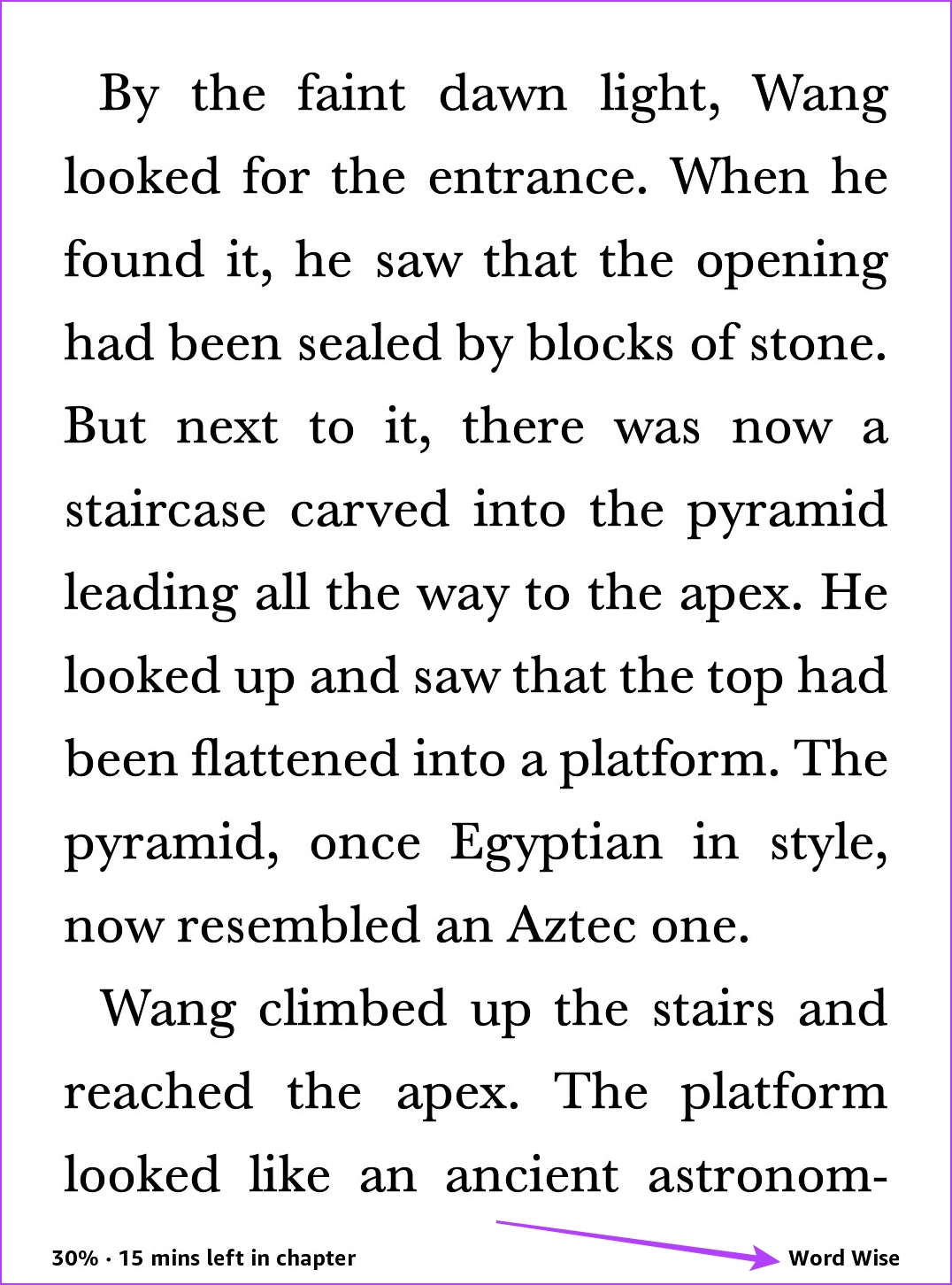
Step 2: Tap on Show. Adjust the slider for the number of words you want to see meanings for.
Fewer Hints mean less number of complex words will have meanings attached. More Hints mean more complex words will have meaning attached.
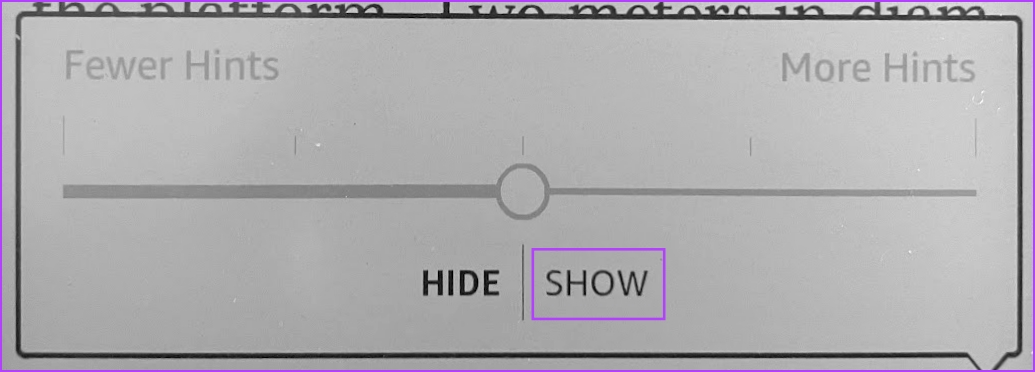

Once Word Wise is enabled, here’s what a page looks like. You can tap on the word if you want the meaning to be elaborated.
If you don’t want this feature anymore, you can also disable Word Wise on your Kindle with ease.


Was this helpful?
Last updated on 04 April, 2024
The article above may contain affiliate links which help support Guiding Tech. The content remains unbiased and authentic and will never affect our editorial integrity.