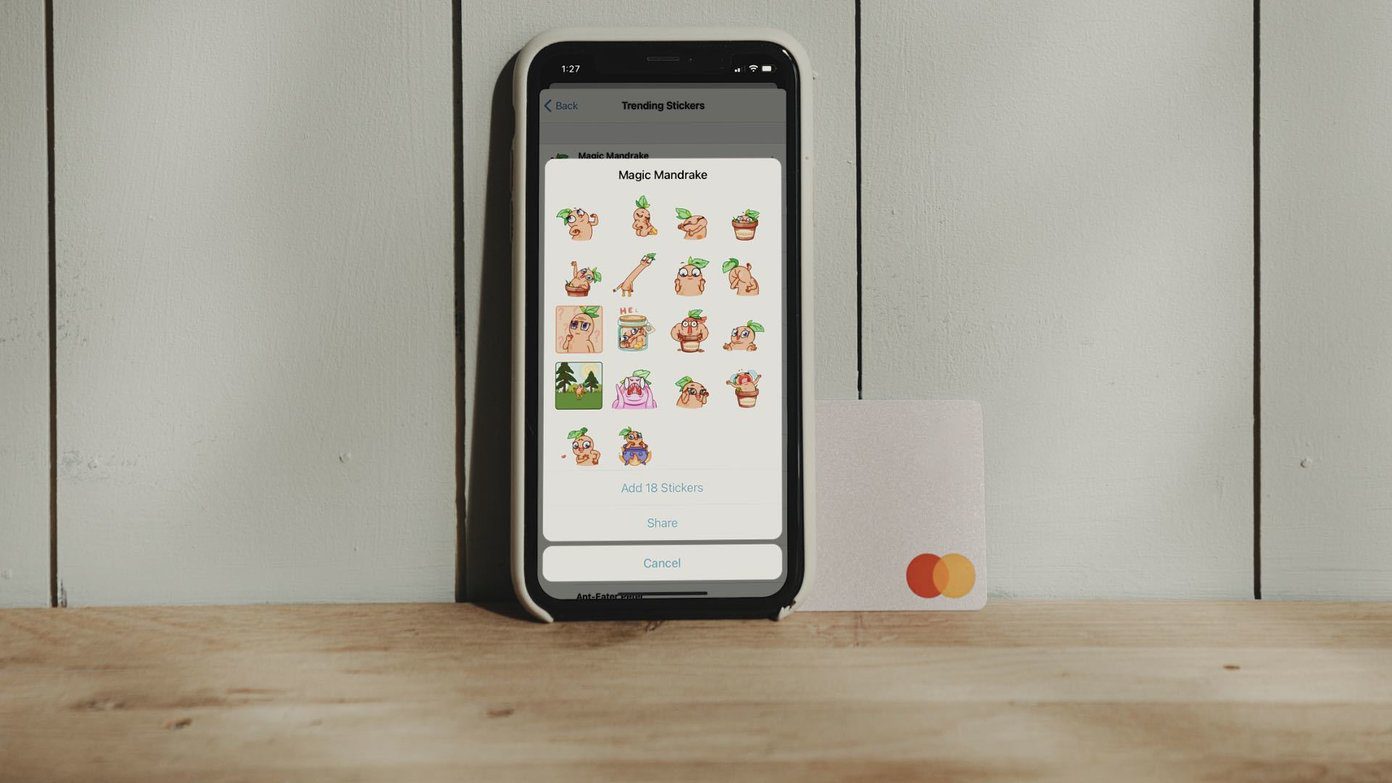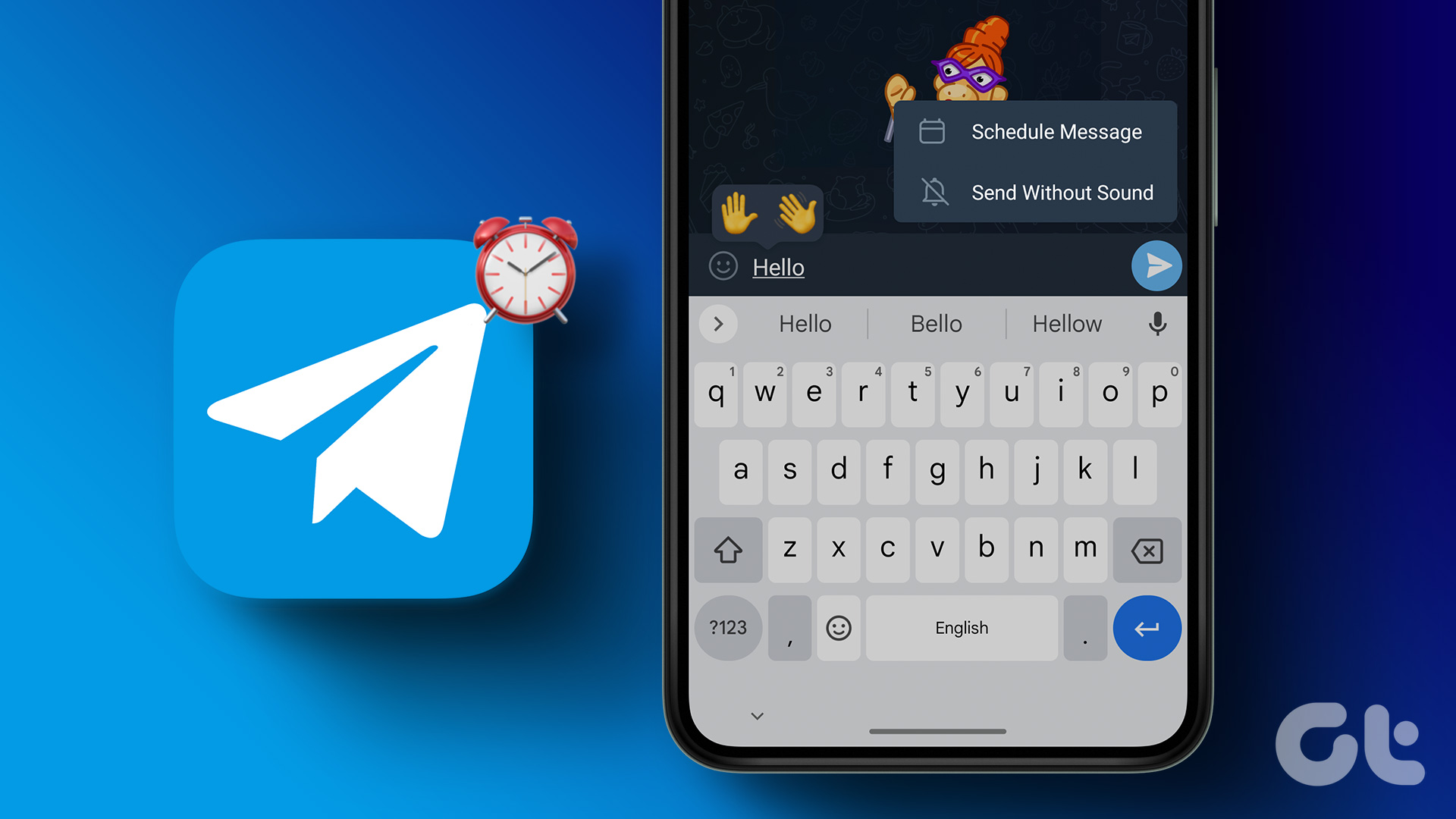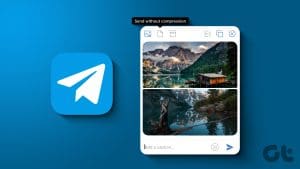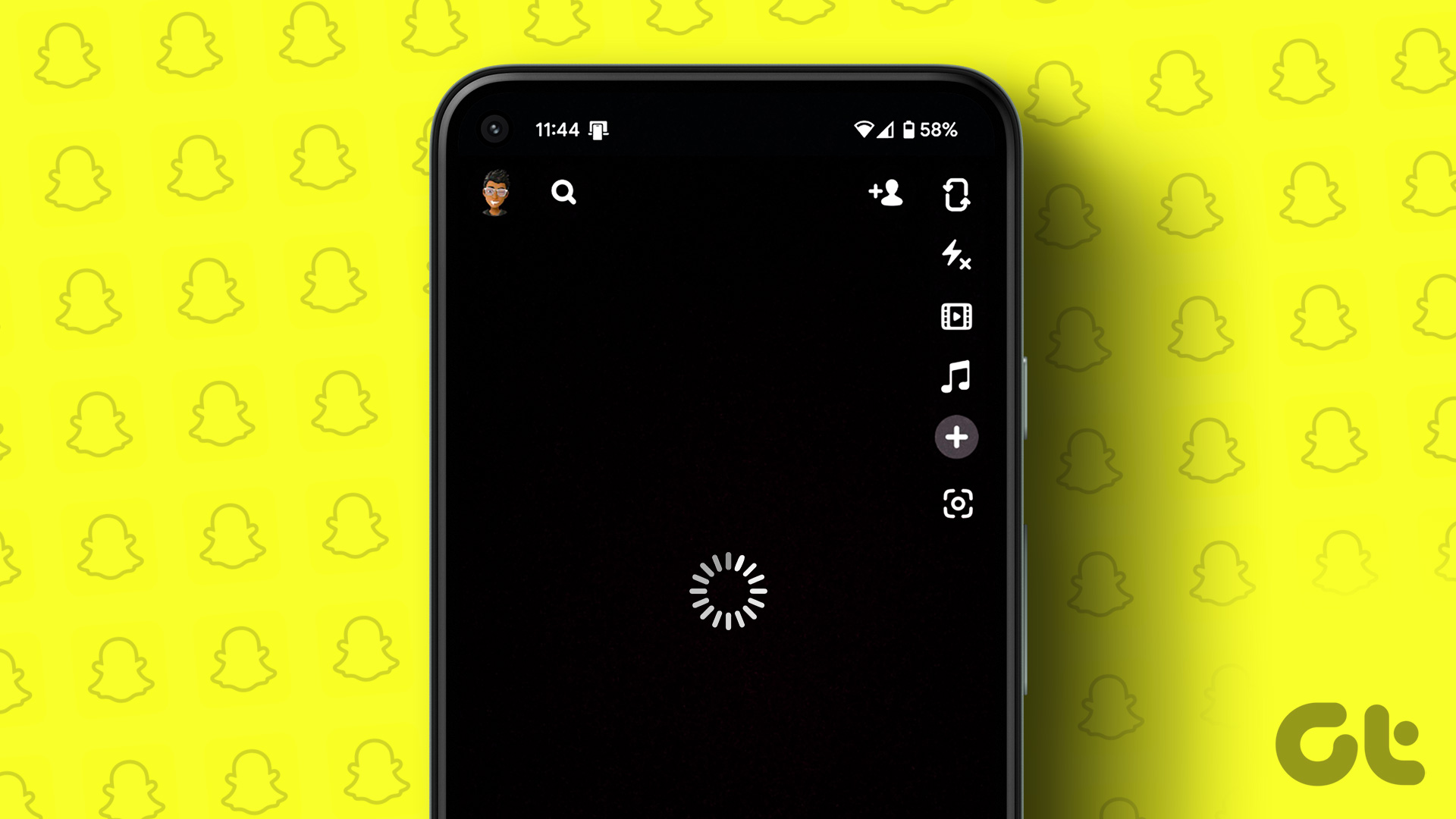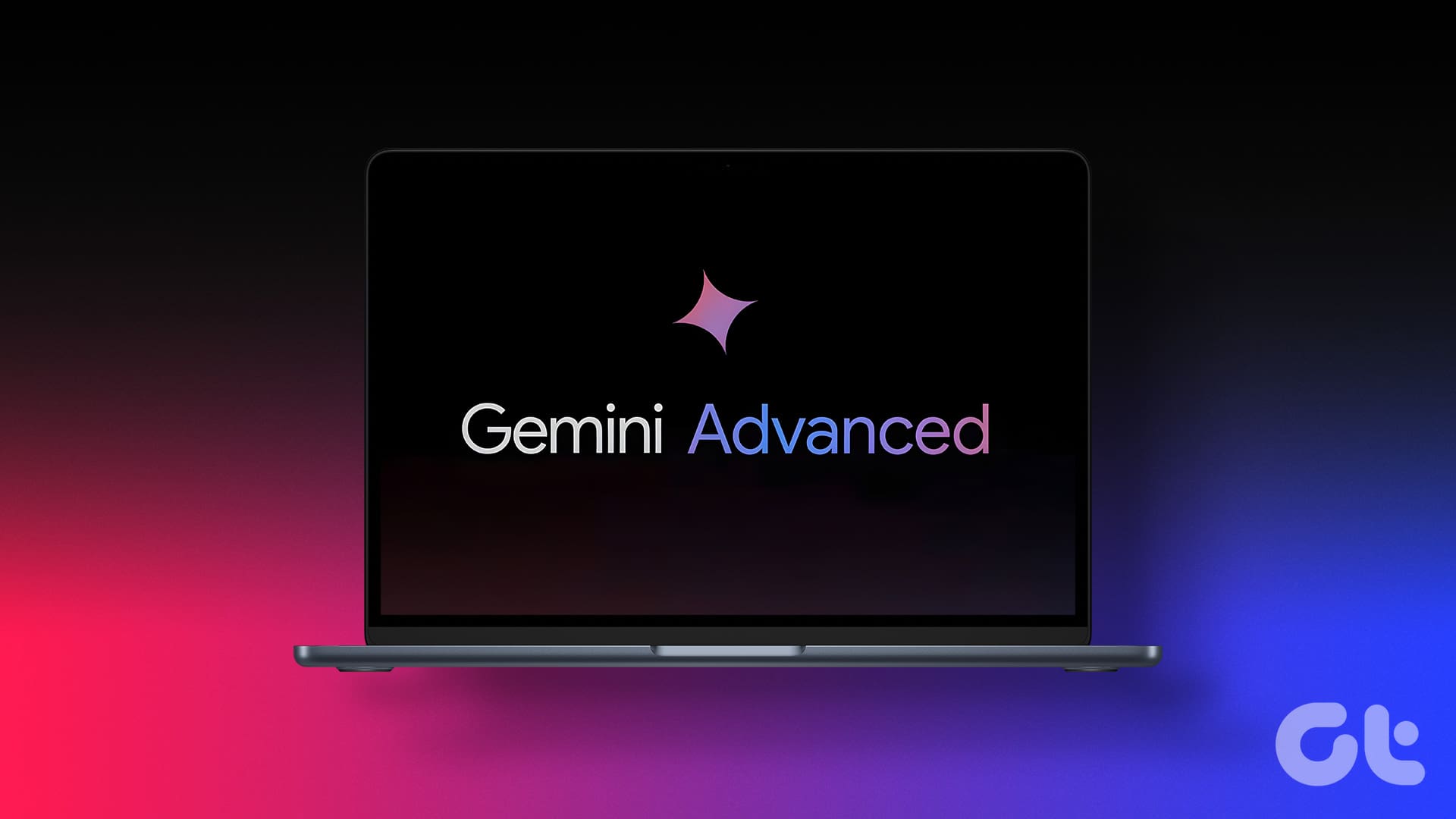Telegram introduced the option to set up a Proxy connection to prevent malicious data theft attempts by hiding your IP address. That’s not the only security measure the app has in place. In fact, for regular, real-world usage, the app also allows you to lock your chats using a passcode. This will prevent any unwanted access to your Telegram account.

This post will share the steps to lock the Telegram app using a passcode on your mobile and desktop. Do note that if you are using Telegram on multiple devices, you will have to enable the passcode for every individual device.
Lock Telegram Using Passcode on Mobile
Let us first get started with the steps to add a password to your Telegram account on mobile. Before we begin, ensure that you are using the latest version of the app on your iPhone or Android.
On iPhone
Step 1: Open the Telegram app and tap on Settings at the bottom-right corner.

Step 2: Tap on ‘Privacy and Security’. Then select ‘Passcode and Face ID’.
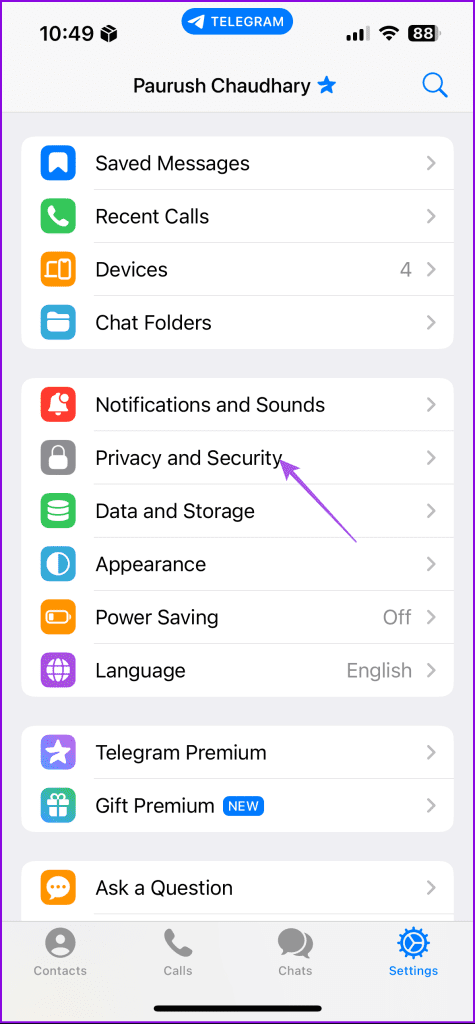

Step 3: Select ‘Turn Passcode On’ and add your six-digit passcode.
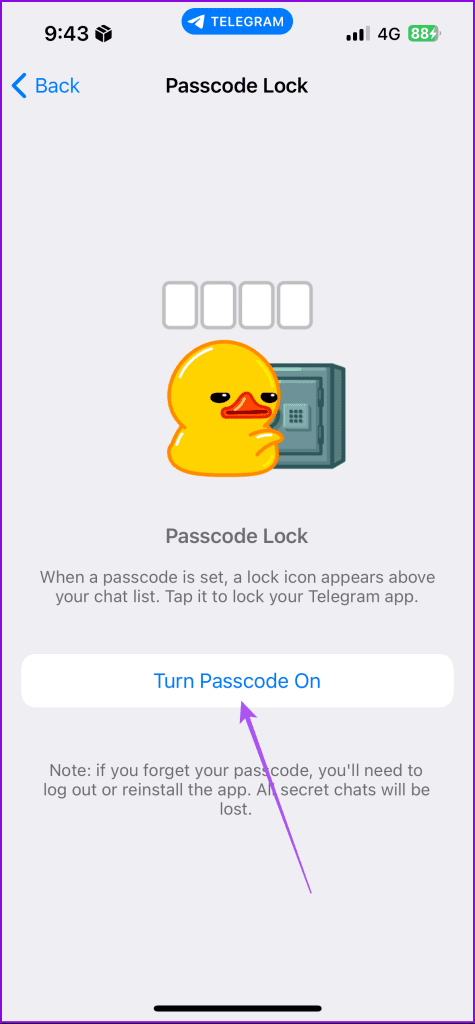
You can tap on Passcode Options and choose to have either a 4-digit passcode or an alphanumeric passcode.
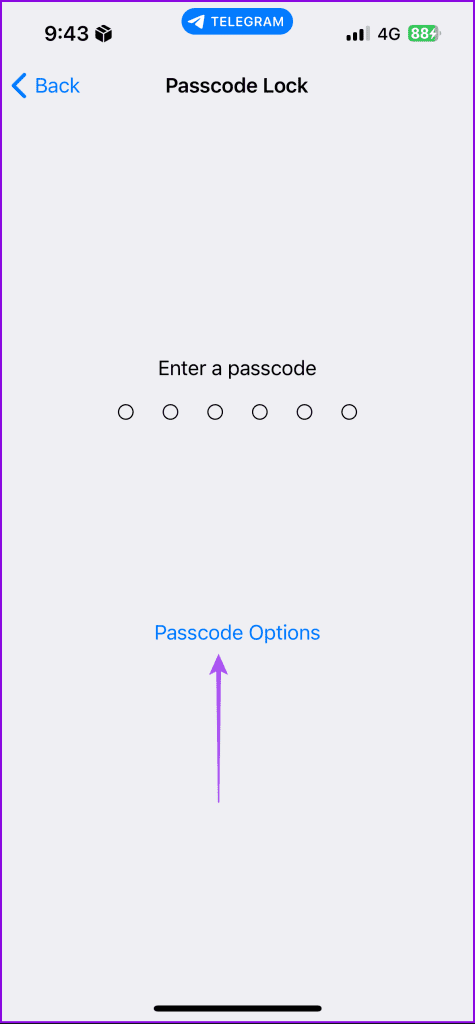
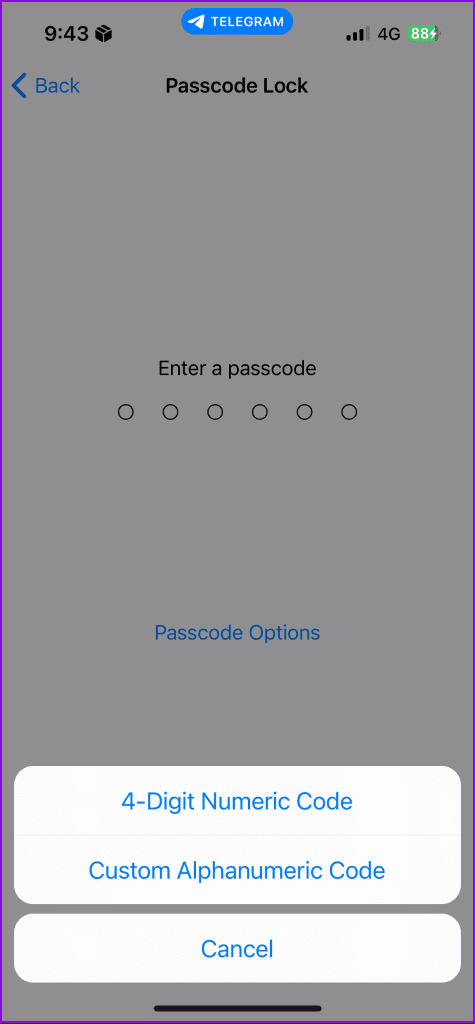
Step 4: Add your passcode again to confirm.
Once added, you can choose to enable or disable Face ID. This will make your account accessible only after entering the passcode.
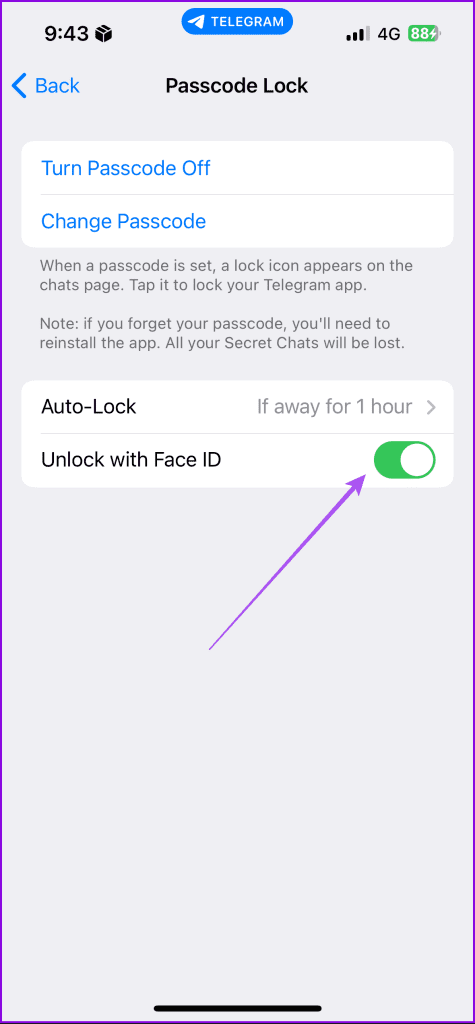
You also have the option of Auto-Lock the app. As such, you can choose to automatically lock your Telegram chats after a certain period of time.
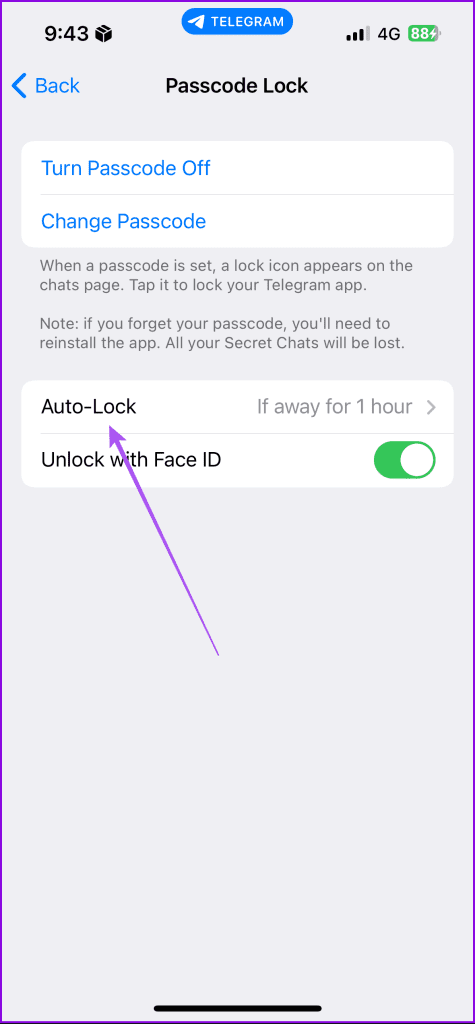
Once done, go back to your chats and tap the Lock icon at the top to lock your chats.
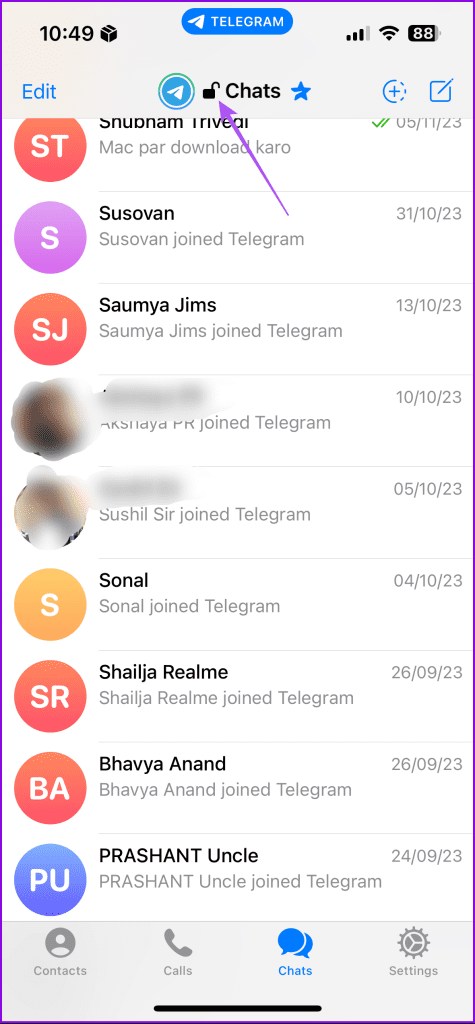
On Android
Step 1: Open the Telegram app, tap the hamburger icon at the top-left corner, and select Settings.
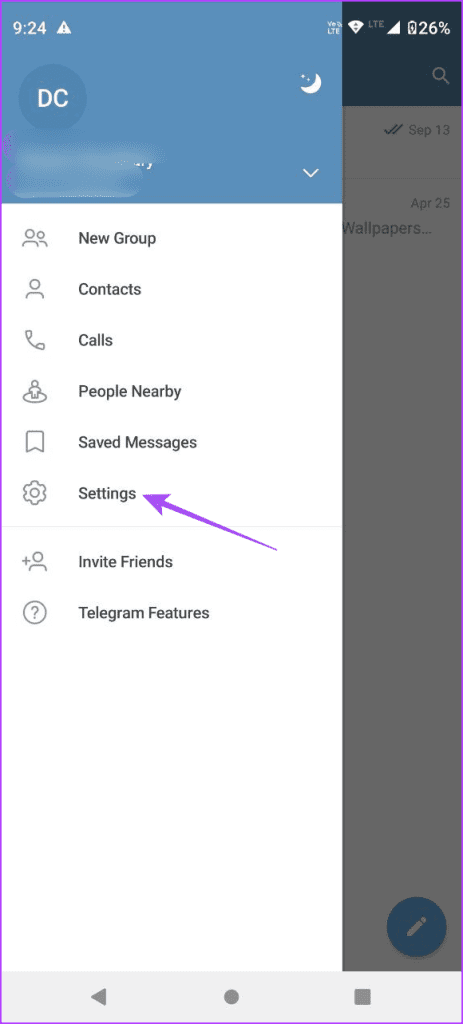
Step 2: Tap on ‘Passcode and Security’. Then select Passcode Lock.
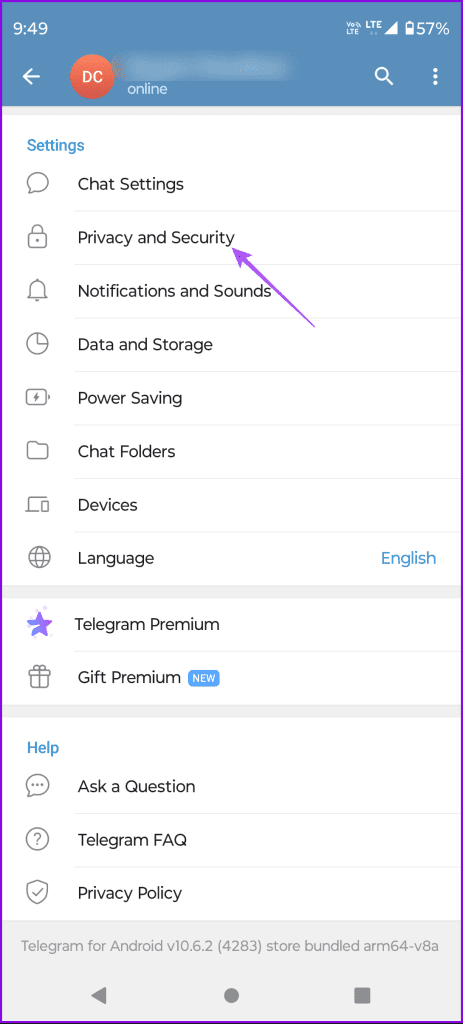
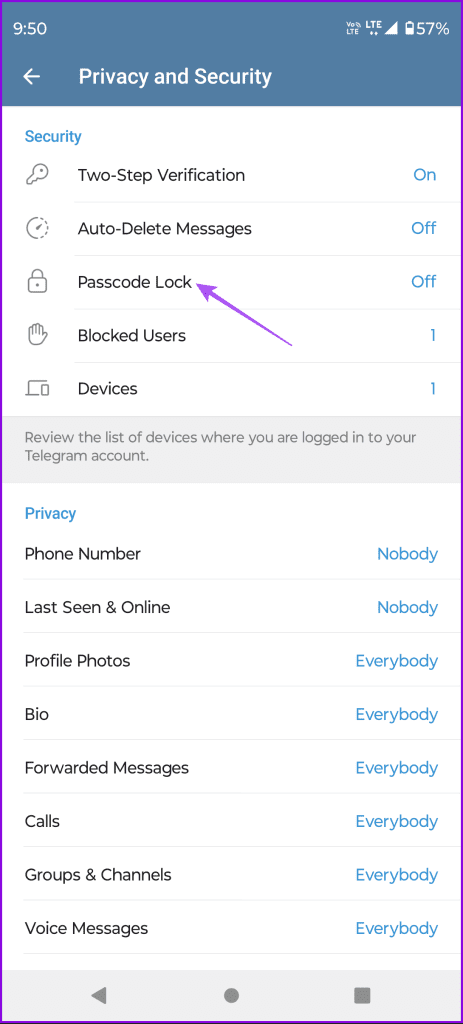
Step 3: Tap on Enable Passcode and enter it.
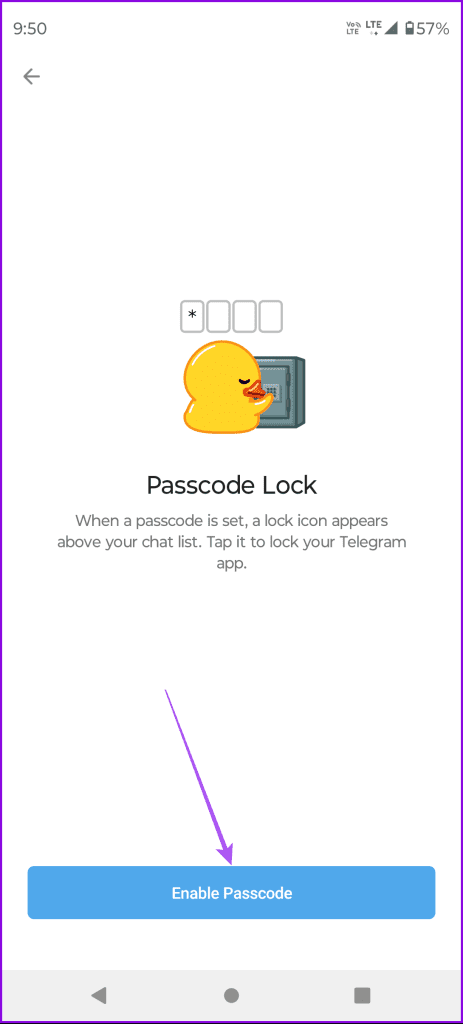
You can also tap the three dots in the top-right corner and select Switch To Password.
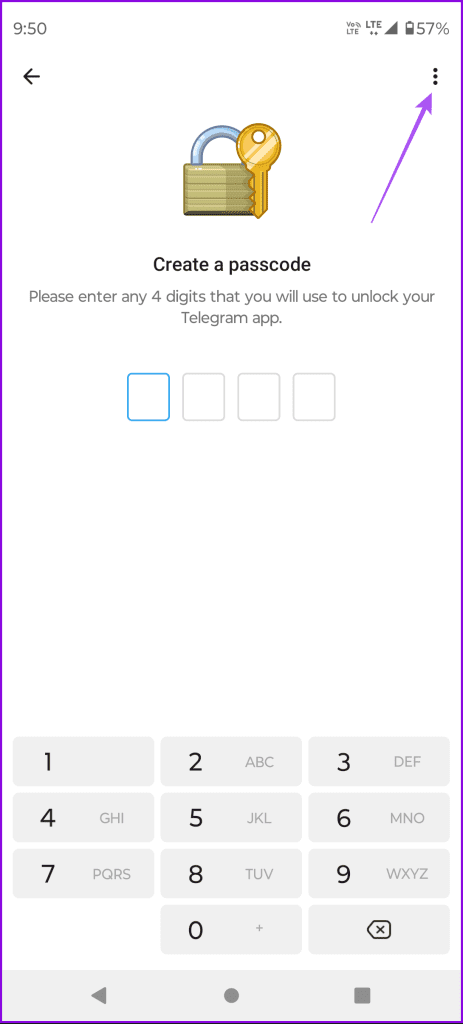
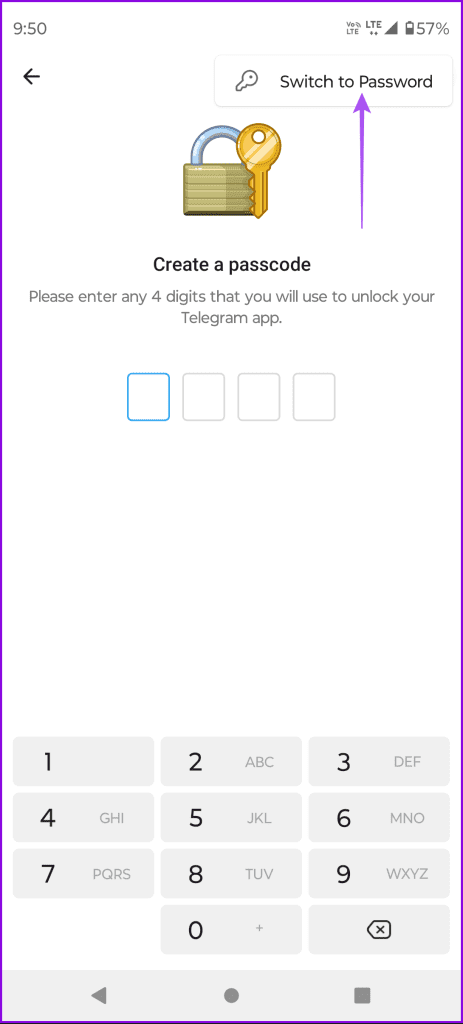
Step 4: Add your passcode or password again to confirm.
Once added, you can enable the option of automatic locking by selecting its duration.
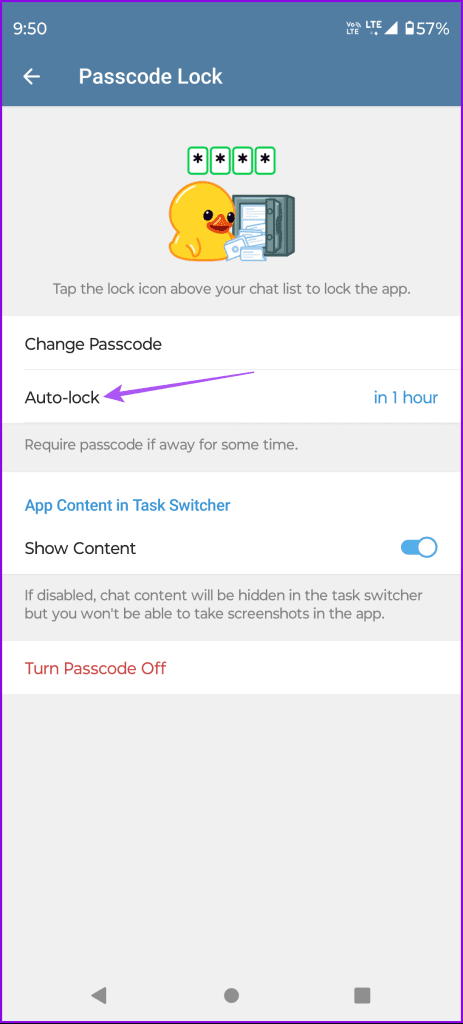
You can also disable the option of Show Content for the Task Switcher.
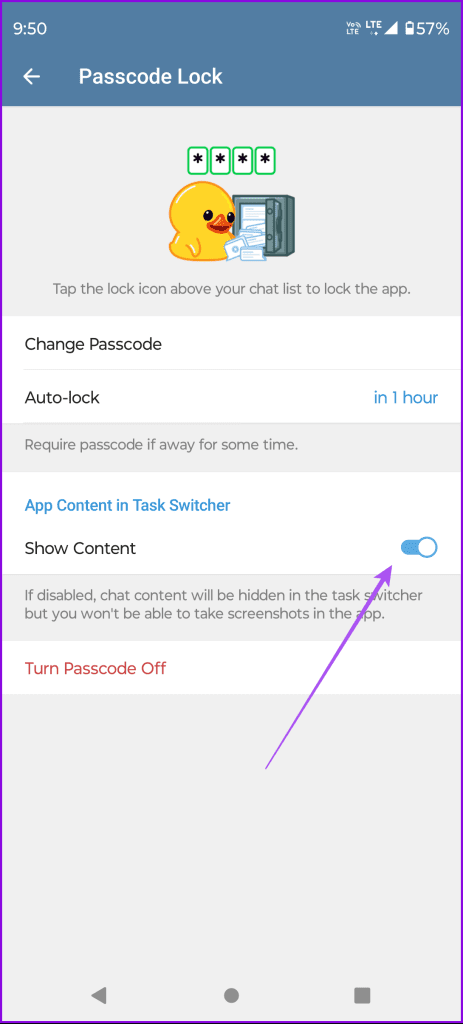
Once done, go back to your chats and tap the Lock icon at the top to lock your chats.
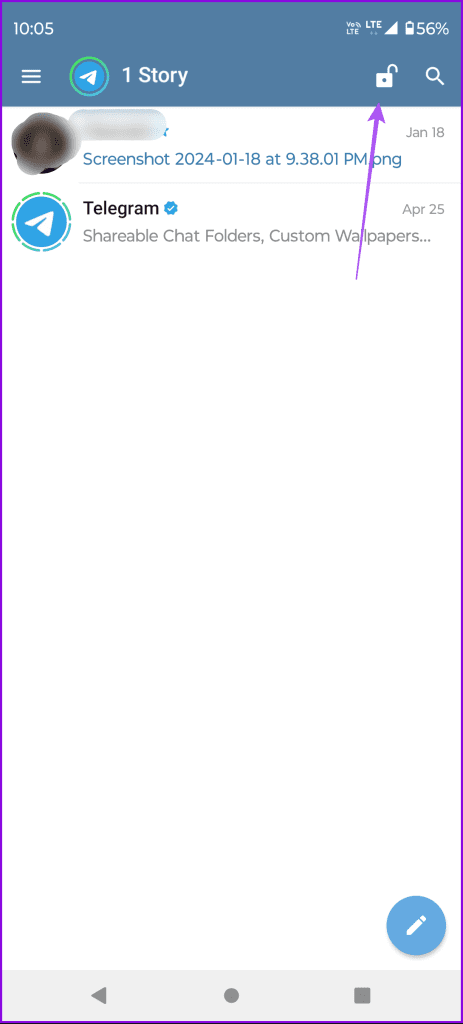
Change or Disable Passcode in Telegram on Mobile
You can also change or disable your Telegram passcode on iPhone and Android. We recommend doing the same at regular intervals for better privacy.
Step 1: Open the Telegram app on your iPhone or Android phone.
Step 2: Go to Settings by selecting the hamburger menu, or tapping the settings cog on an iPhone.
Step 3: Tap on ‘Privacy and Security’.
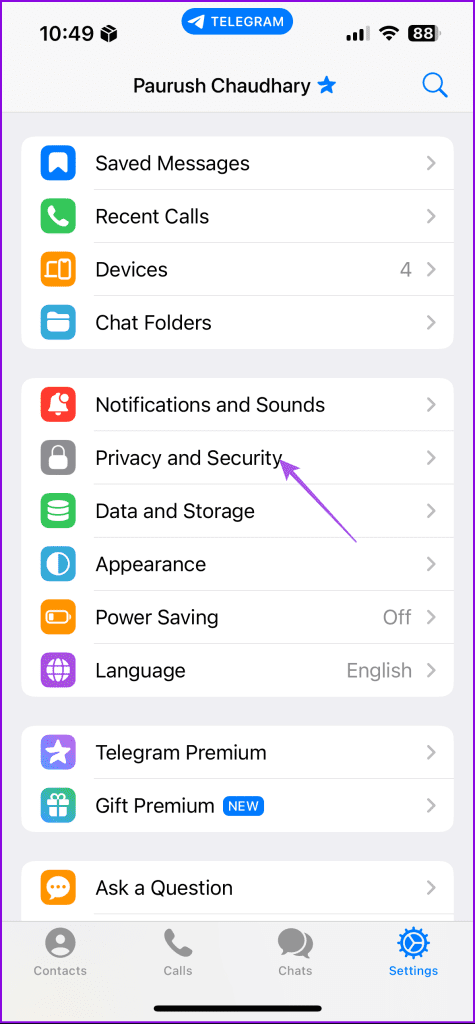
Step 4: Tap on ‘Passcode and Face ID’ on your iPhone.

Tap on Passcode Lock on Android.
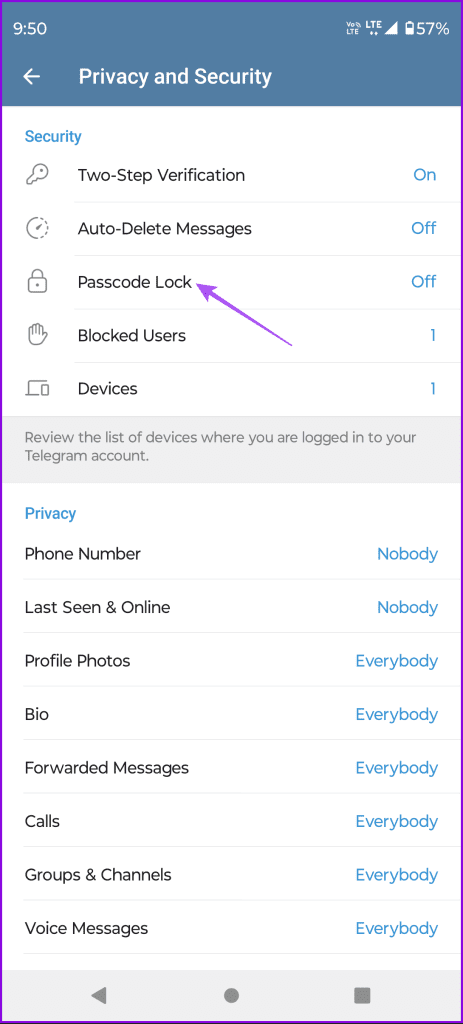
Step 5: Re-enter your existing passcode to confirm access.
Step 6: Tap on Change Passcode to enter a new one. You can tap on Turn Passcode Off to disable it.
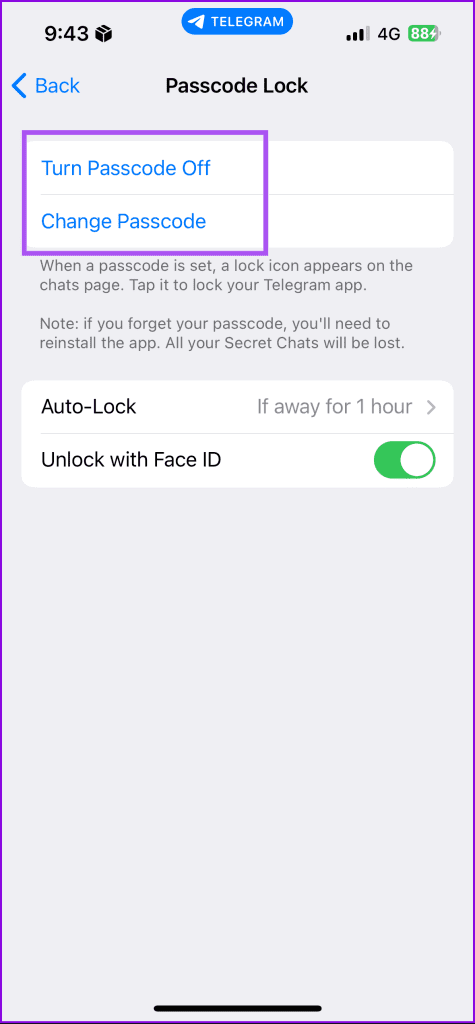
Lock Telegram Using Passcode on Desktop
You can choose to lock Telegram’s desktop app using a passcode as well. The steps are applicable for both Mac and Windows PC users. Once again, ensure that you are using the updated version of the app.
Step 1: Open the Telegram app on your Mac or Windows PC.
Step 2: On Mac, click the Settings icon on the left side.

On Windows, click the hamburger menu icon at the top-left corner and select Settings.
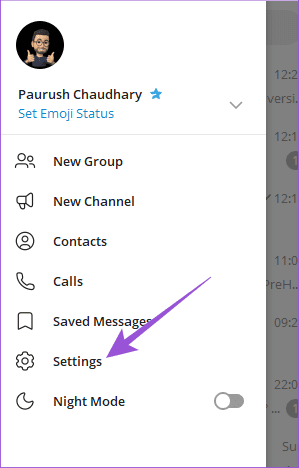
Step 3: Click on ‘Privacy and Security’ from the left menu.

Step 4: Select Passcode Lock on Mac.
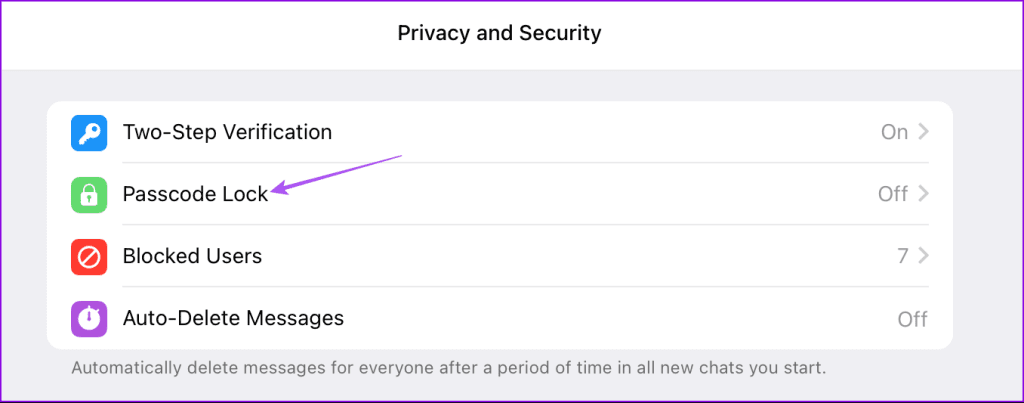
Select Local Passcode on Windows.

Step 5: Enter your passcode and click on Done at the top-right corner to confirm.
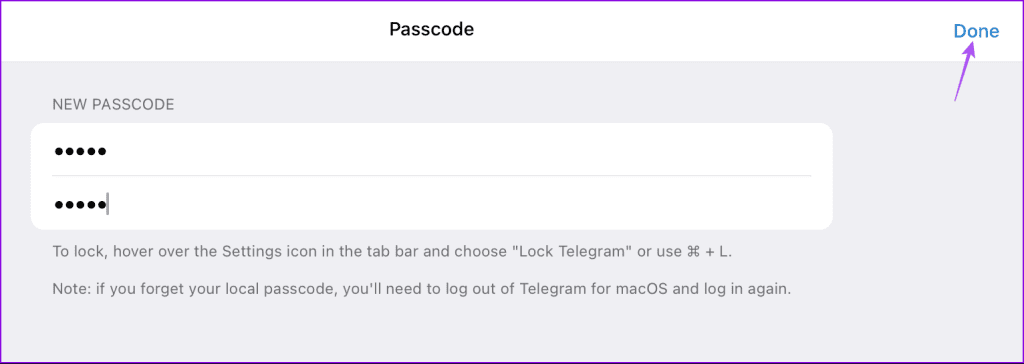
Once added, you will get the option to Auto-Lock your chats. You can select the duration after which your Telegram account will lock automatically.
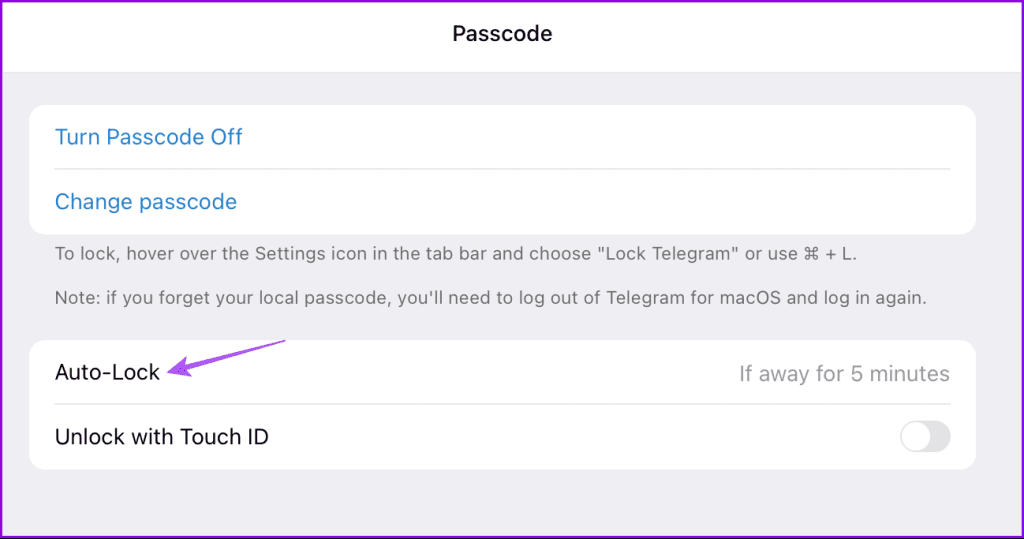
You can also use your MacBook’s fingerprint sensor to unlock Telegram.
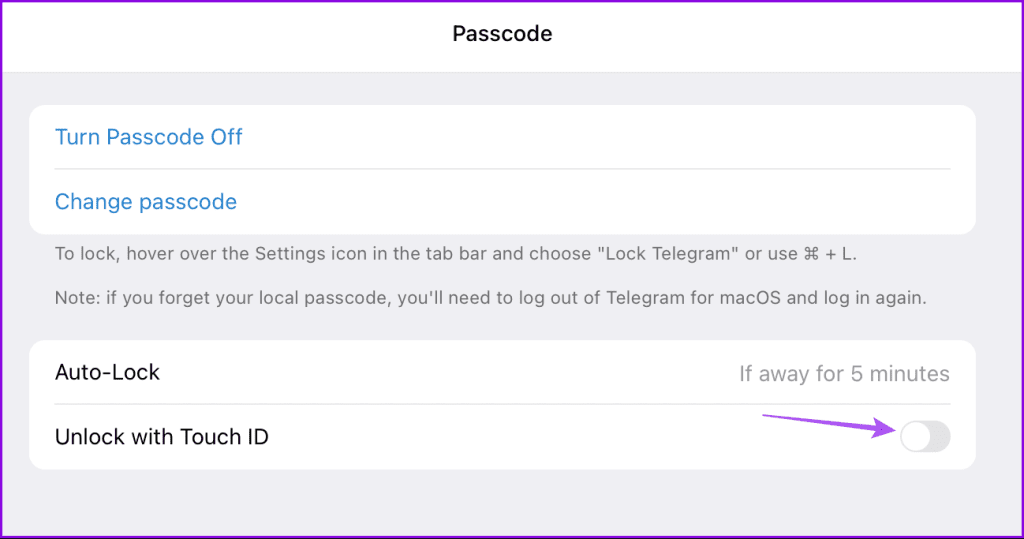
After adding the passcode, right-click the Settings icon and select Lock Telegram (Mac).
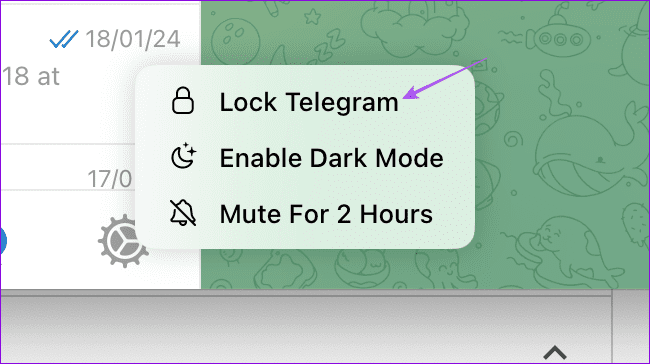
On Windows, click the Lock icon on the top right side.
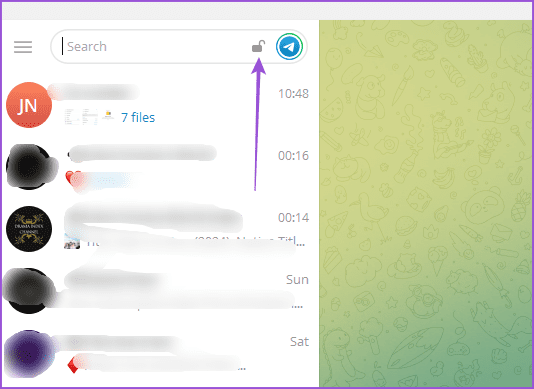
Change or Disable Passcode in Telegram on Desktop
Here’s how you can change or turn off the passcode in Telegram on your Mac or Windows PC.
Step 1: Open the app on your Mac or Windows PC.
Step 2: Go to Settings based on your device type.
Step 3: Click on ‘Privacy and Security’ and select Passcode Lock.
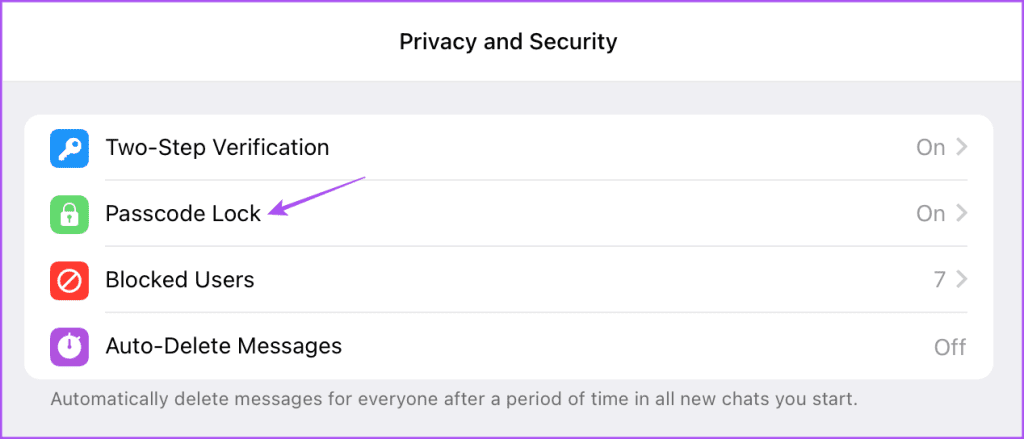
Step 4: Enter your existing passcode to gain access.
Step 5: To either turn off or change your passcode, click on the option that matches your preference: Turn Passcode Off or Change Passcode.
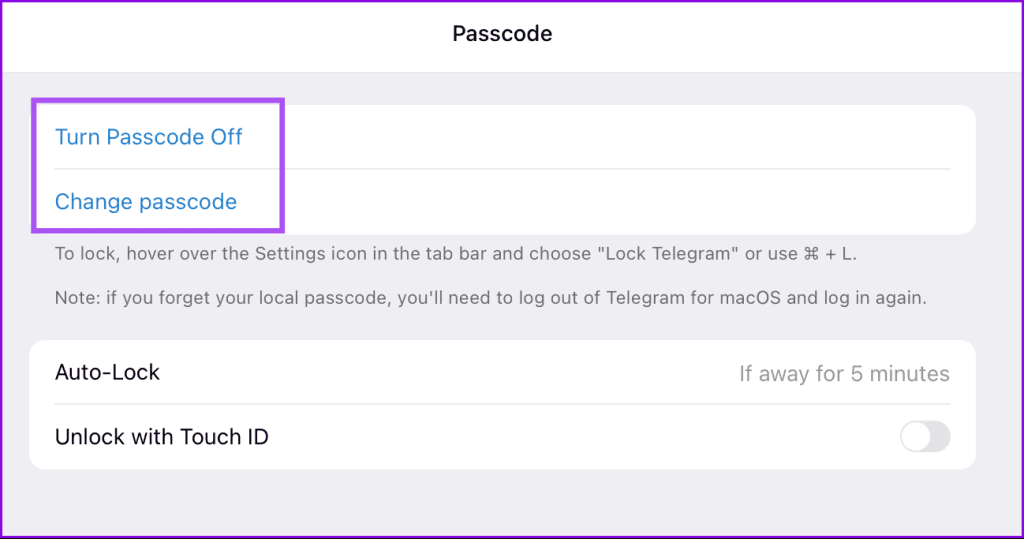
Lock Your Telegram Chats
It’s great that the option to lock your Telegram chats using a passcode is available for both mobile and desktop users. As a privacy add-on, you can hide your phone number on Telegram and only share your username. This will help you avoid spam messages, especially if you are a part of different groups or channels.
Was this helpful?
Last updated on 29 January, 2024
The article above may contain affiliate links which help support Guiding Tech. The content remains unbiased and authentic and will never affect our editorial integrity.