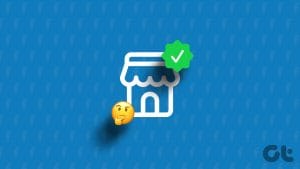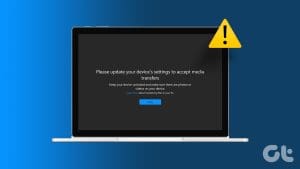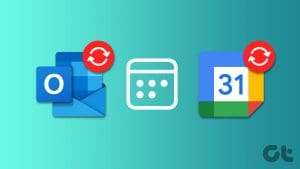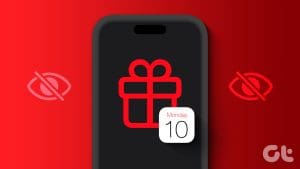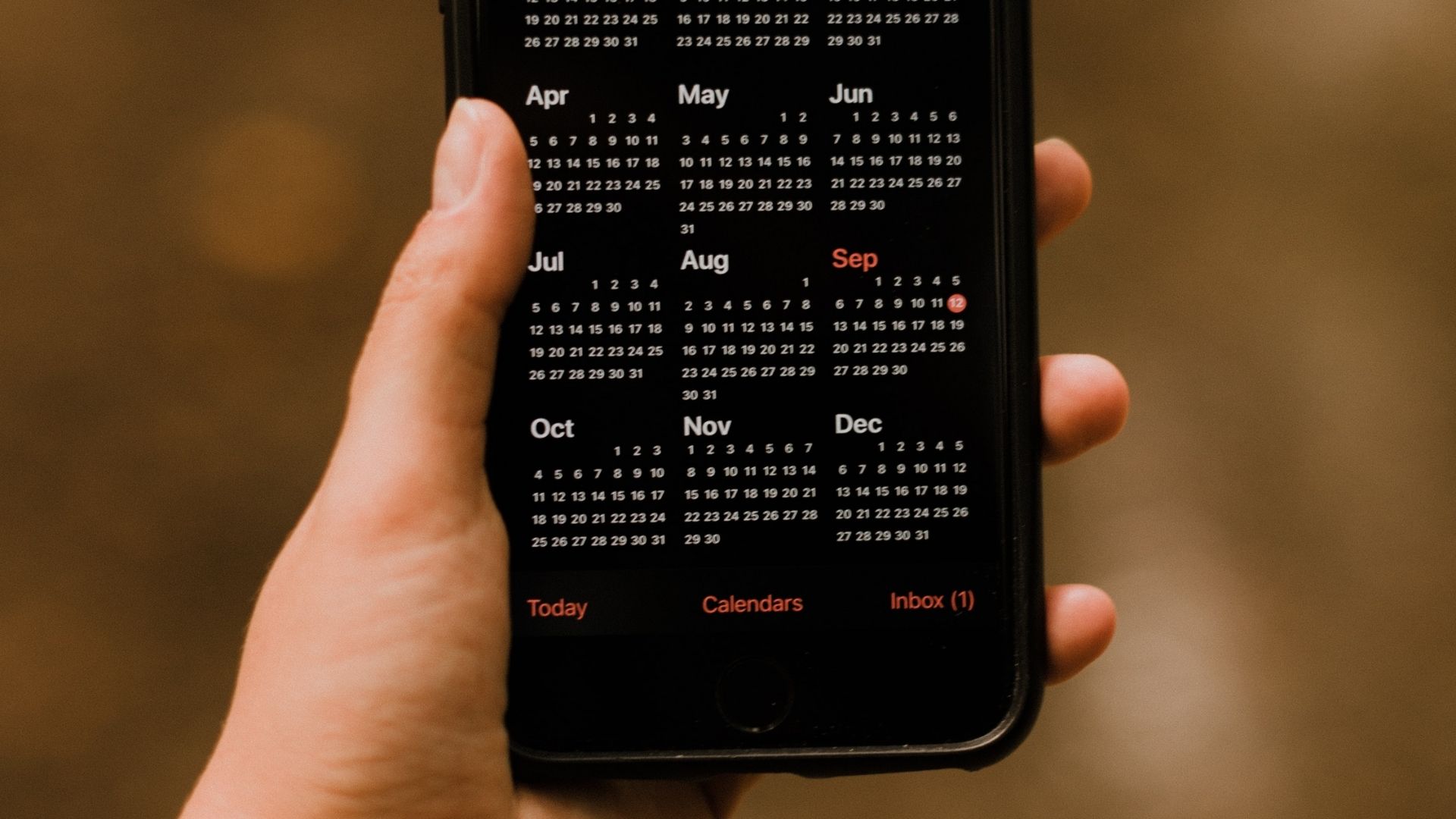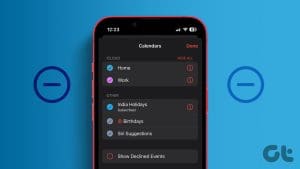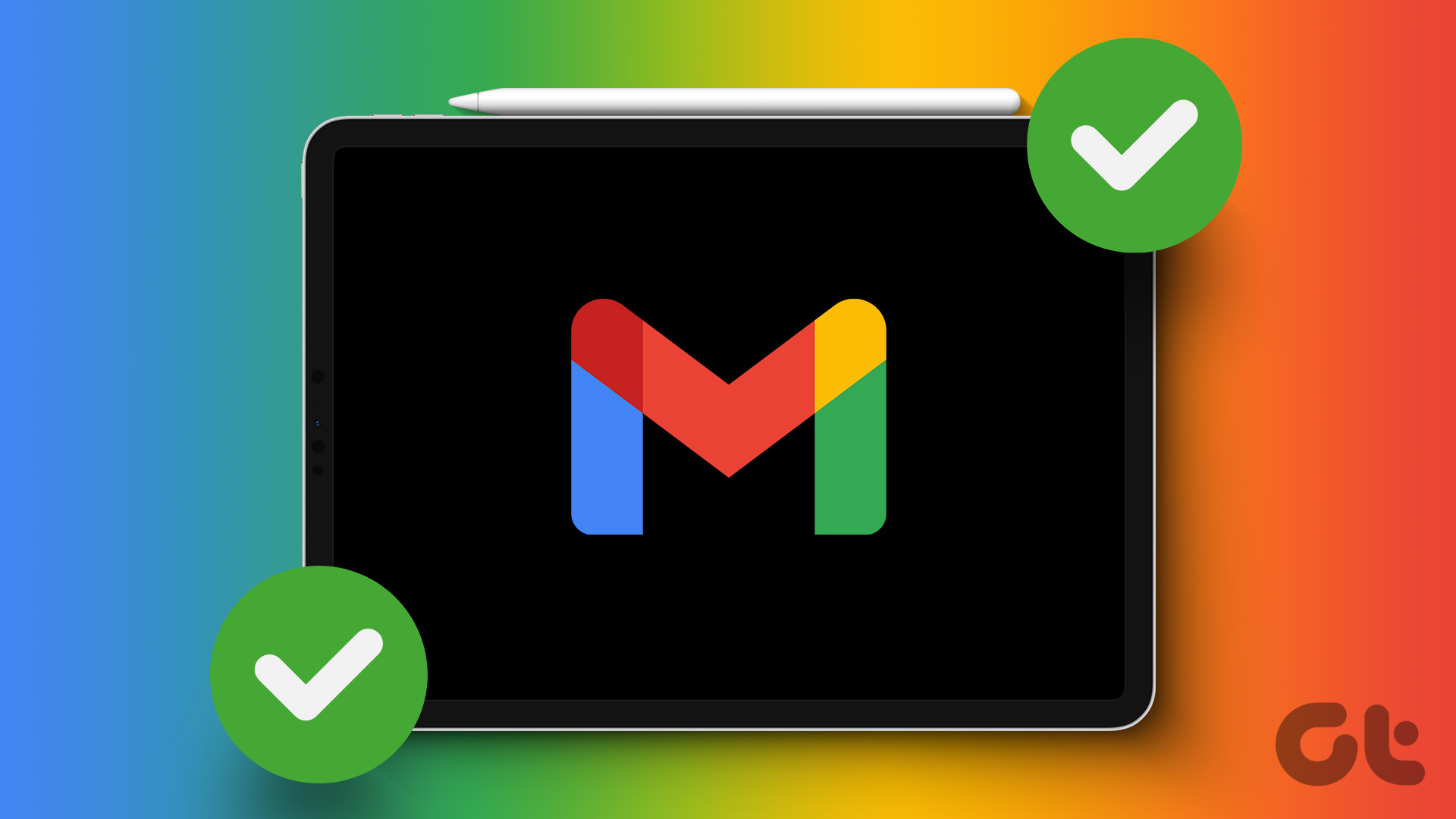If you have multiple functional email addresses, there’s a high chance of receiving multiple event or meeting invites. Keeping separate track of these invites may prove tasking. However, if you use an iPhone, this is something the Calendar app may help with. In the Calendar app on iPhone, users can set up multiple calendars and keep track of different events.
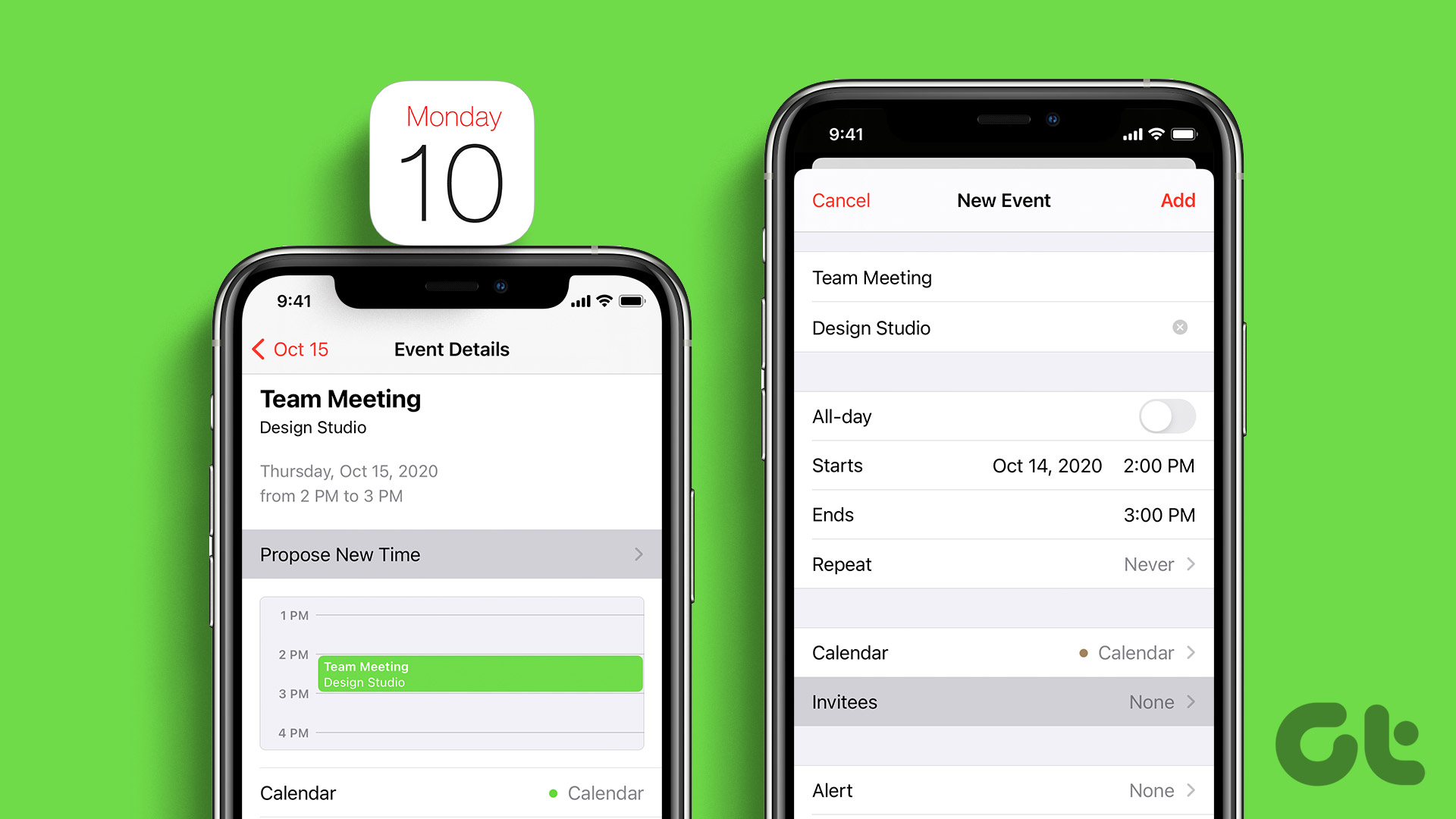
You keep track of events from one calendar, and send out event or meeting invites from the Calendar app on iPhone. Here’s how to send or accept a calendar invite on your iPhone.
How to Add iCloud Calendars to Your iPhone
Before you can send or accept invites on your iPhone, you must set up your Calendar. Here’s how to do so:
Step 1: On the iPhone home screen, tap the Calendar app.

Step 2: At the bottom of the screen, tap Calendars.

Step 3: At the bottom left of the screen, tap Add Calendar.

Step 4: Tap Add Calendar to create an iCloud Calendar.

Step 5: Enter a Calendar Name for your iCloud Calendar and choose a color.

Step 6: Tap Done at the top right of the page to save your new calendar.

How to Send Out an Invite With the Calendar App on iPhone
You can send out an invite with the iPhone calendar app in two ways. You can include invitees as you create a new event on the calendar app or edit the event to add invitees. Here are the steps to follow for both:
How to Create a Calendar Event with Invites
Here’s how to create a calendar event with invites.
Step 1: On the iPhone home screen, tap the Calendar app.

Step 2: At the top-right of the screen, tap the + sign to create a new calendar event.

Step 3: Fill in the following details for the event:
- Title
- Location
- Date and Time

Step 4: Tap Calendar to ensure you select the iCloud Calendar. If you have multiple calendars, ensure you choose the iCloud calendar otherwise, the option to include invitees will not be shown. If you have a Microsoft Exchange calendar, this may also work.

Step 5: Tap Invitees to launch the Add Invitees page.

Step 6: In the To field of the Add Invitees page, enter the email address of your invitee. You can also tap the + sign to select your invitees from your phone’s contact list.

Step 7: Tap Done to save your changes.
Step 8: Tap Add at the top right of the Event page to save the event and send out your invite.

How to Edit a Calendar Event to Send Out Invites
Here’s how to edit calendar events to send out invites.
Step 1: On the iPhone home screen, tap the Calendar app.

Step 2: Tap the Calendar event.
Step 3: Tap Edit at the top-right corner of the screen.

Step 4: Tap Invitees to launch the Add Invitees page.

Step 5: In the To field of the Add Invitees page, enter the email address of your invitee. You can also tap the + sign to select your invitees from your phone’s contact list.

Step 6: Tap Done to save your changes.
Step 7: Tap Add at the top right of the Event page to save the event and send out your invite.

How to Accept an Invite On the Calendar App on iPhone
When you receive a meeting or event invite, you can accept it from the Calendar app on iPhone. Here’s how to do so:
Step 1: On the iPhone home screen, tap the Calendar app.

Step 2: Tap Inbox at the bottom-right corner of the screen.

Step 3: Tap your response to the invite from Accept, Maybe, or Decline.

How to Turn On Calendar Event Alerts
After sending out an invite or receiving one, the best way to ensure you remember the event is by enabling notifications. Here’s how to turn on event alerts for your calendar.
Step 1: On the iPhone home screen, tap the Calendar app.

Step 2: At the bottom of the screen, tap Calendars.

Step 3: Tap the ‘i’ icon next to your calendar.

Step 4: Tap the toggle bar beside Event Alerts to turn it on.

Step 5: Tap Done at the top-right corner to save your changes.

Fixing iPhone Calendar Search
You can use the search icon on the iPhone Calendar app to look up past or upcoming events. If the search feature fails to bring up the desired results, you may want to fix the Calendar search by restarting the app or your iPhone.
Was this helpful?
Last updated on 17 April, 2023
The article above may contain affiliate links which help support Guiding Tech. The content remains unbiased and authentic and will never affect our editorial integrity.