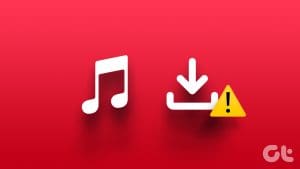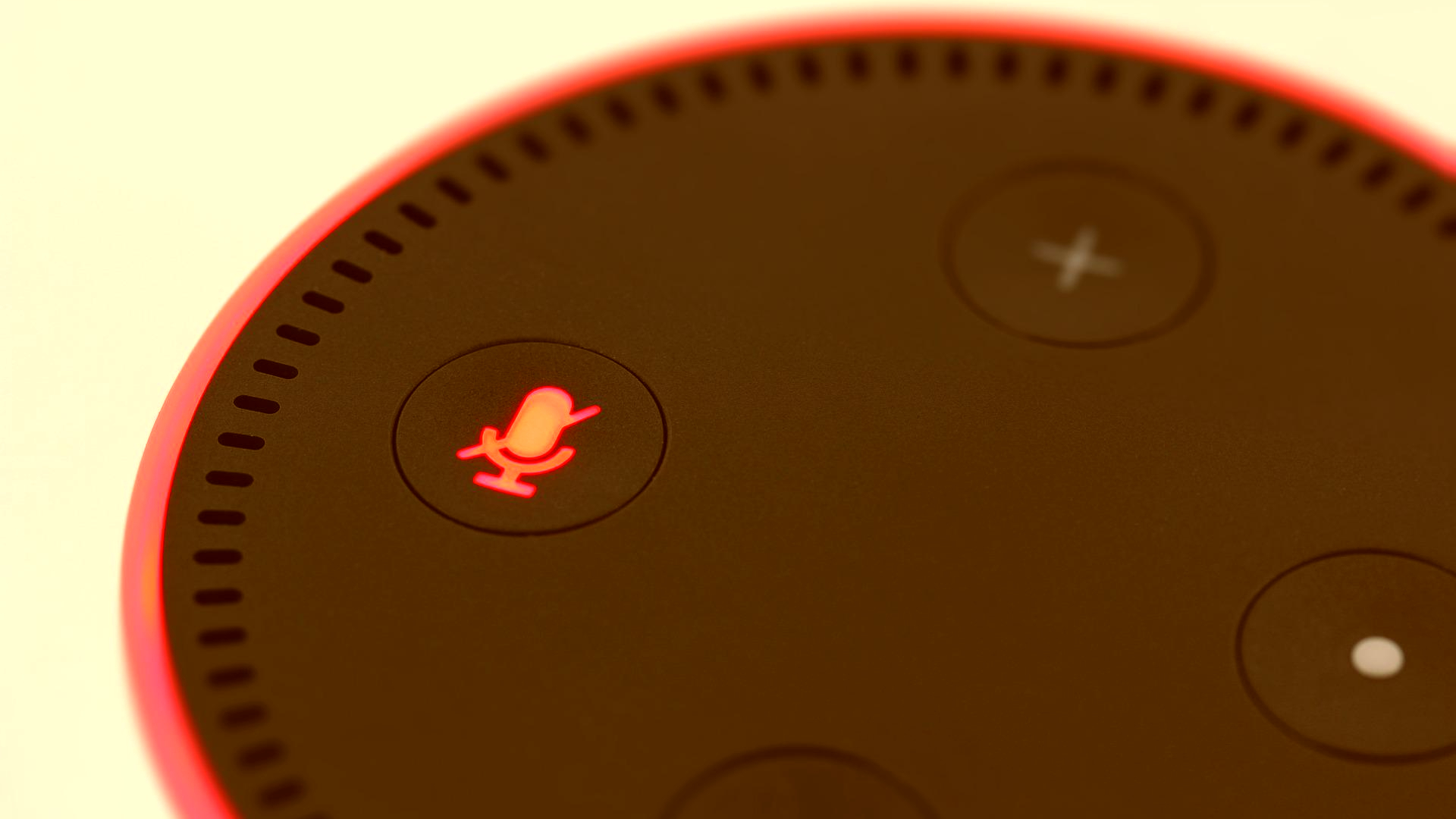Apple Music updates its music library to keep you up to speed with the latest tracks and music videos. You can create a playlist of your favorite songs and share it with your friends to tag them along. The app allows you to add songs to your library for future listening.

You can also like songs that are your favorite. But with the release of iOS 17, iPadOS 17, and macOS Sonoma, the option of liking a song has been upgraded to Favorites. This post will share how to add and see your favorite (loved) songs in Apple Music on iPhone, iPad, and Mac.
Add Songs As Favorites on Apple Music on iPhone and iPad
Starting with iPhone and iPad, you can add multiple songs as Favorites to your library. It helps a lot when you shuffle different playlists curated by Apple Music of different artists or genres. Ensure that you are using the updated version of iOS and iPadOS to avoid any hiccups while using the feature.
Step 1: Open the Apple Music app on your iPhone or iPad.
Step 2: Start playing the song wish to add as a Favorite and tap the Star icon in the playback window.
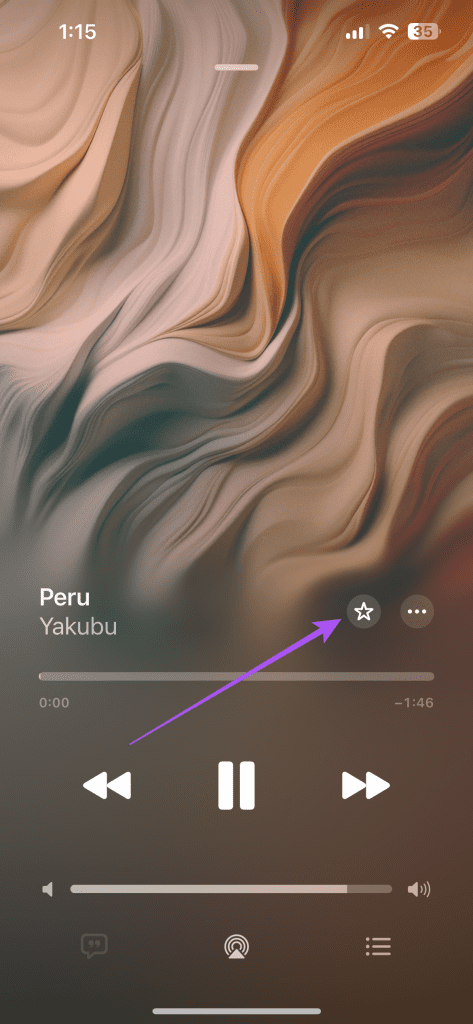
The song has been added as a Favorite and is now added to your library.
You can also add an entire playlist as Favorites in your library. Just tap the three dots in the top-right corner of the playlist window and tap on Favorite.
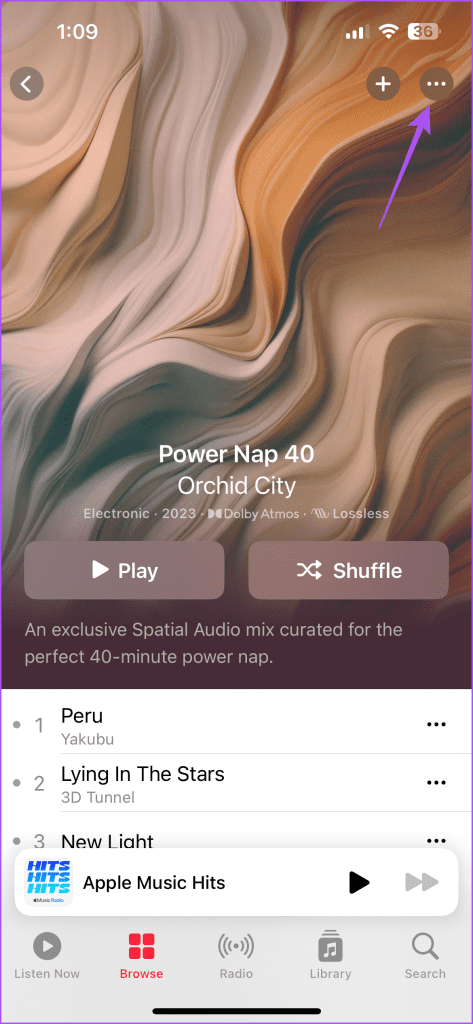
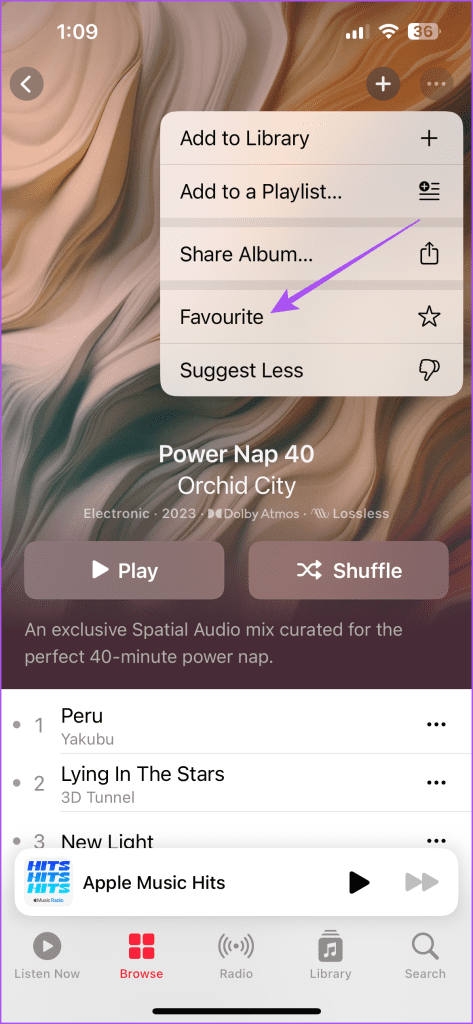
View Favorites on Apple Music on iPhone and iPad
After you mark a song(s) as Favorite, here’s how to find your favorites on Apple Music on iPhone and iPad.
Step 1: Open the Apple Music app on your iPhone or iPad.
Step 2: Choose the category from your library for viewing your favorites. We will select Albums as an example.
Step 3: Tap the hamburger icon on the top-right corner and select Favorites.
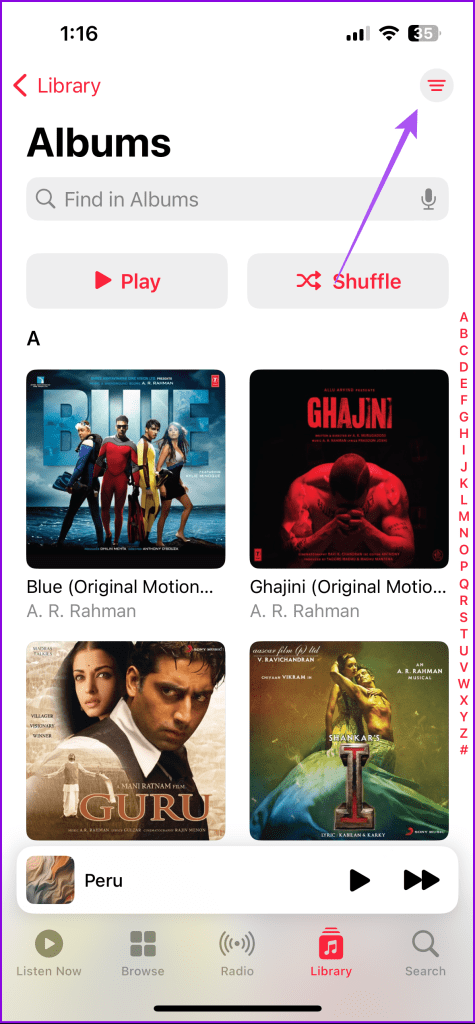
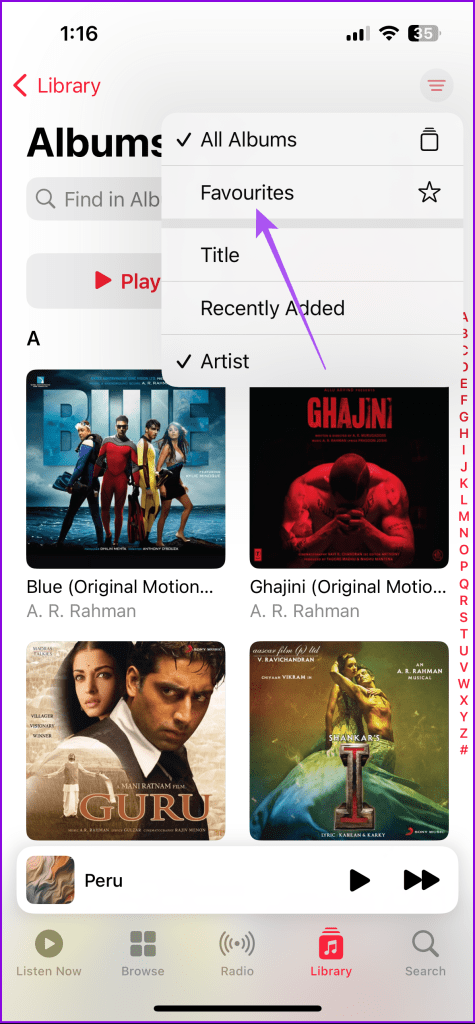
You can see all the songs you loved on Apple Music. To remove anything from your list, tap the three dots next to its title and tap on Undo Favorite.
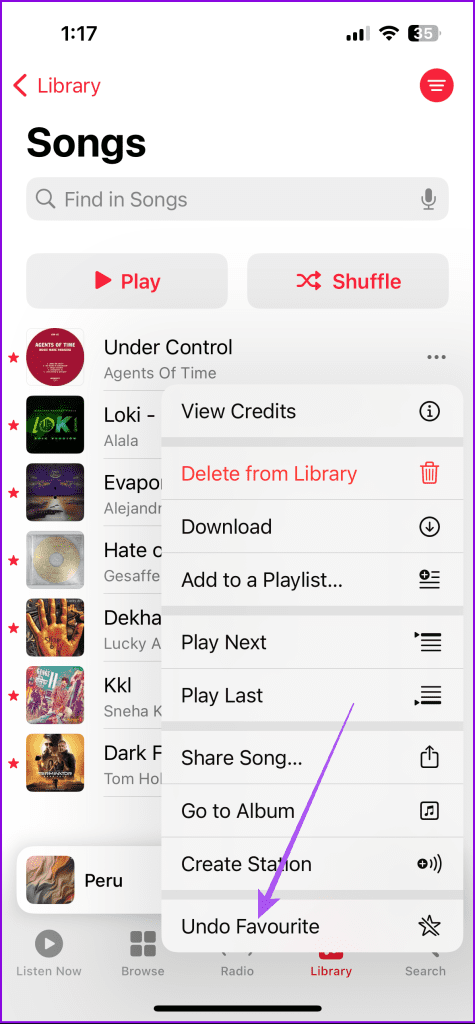
Remove Favorites From Library in Apple Music on iPhone and iPad
You can avoid adding your favorites to your library and view them separately. You can access them separately by using the steps mentioned above.
Step 1: Open the Settings app on your iPhone or iPad.

Step 2: Tap on Music and tap the toggle next to Add Favorite Songs to disable the feature.
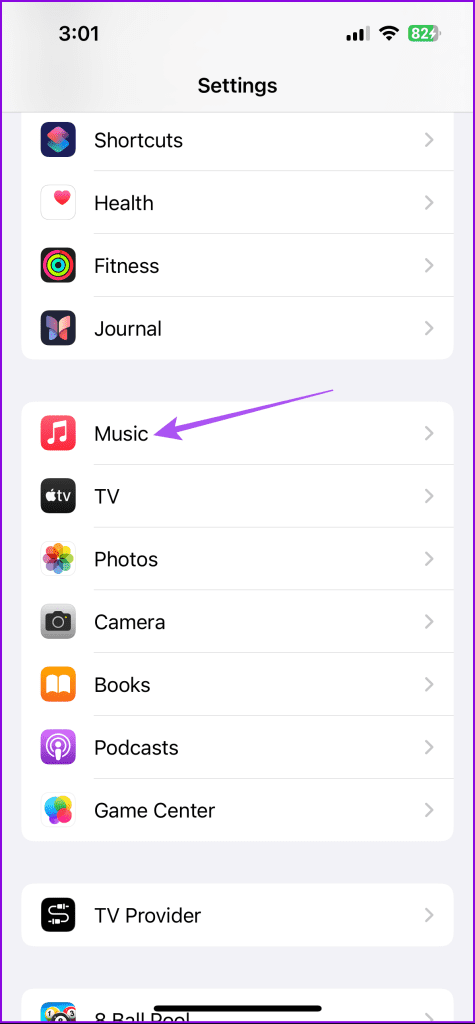
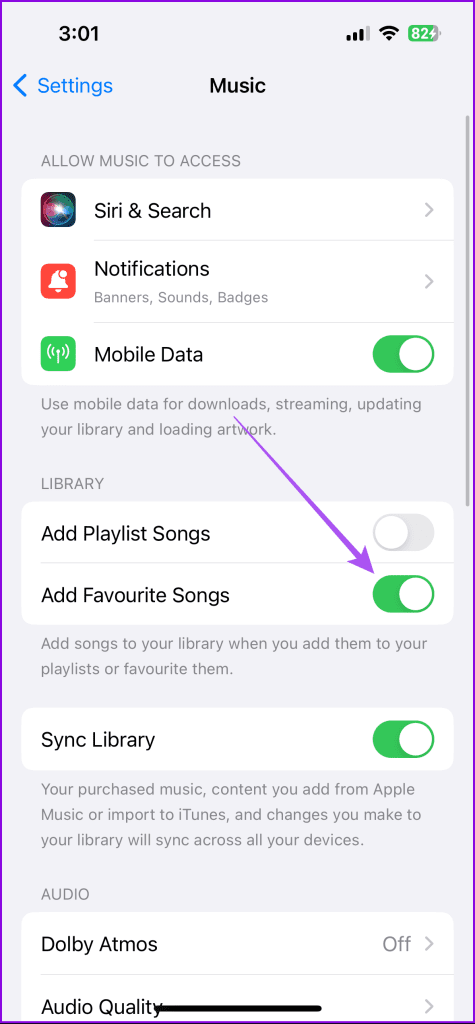
Add Songs As Favorites on Apple Music on Mac
Mac users can also create their Apple Music favorites playlists by marking songs as Favorites. Once again, ensure that you use an updated version of macOS to avoid any hiccups while using the feature.
Step 1: Press Command + Spacebar to open Spotlight Search, type Music, and press Return.

Step 2: Start playing a track of your choice and click the star icon at the top playback window.

The song will be added as your Favorite. You can click the Favorite Songs tab in the left menu and find all the songs you liked in Apple Music on your Mac.
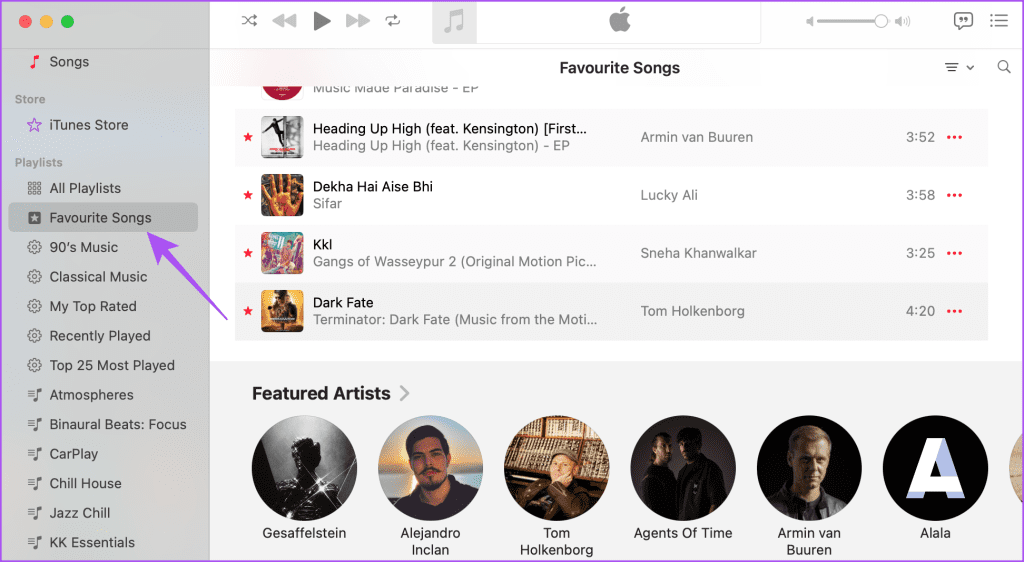
Remove Favorites From Library in Apple Music on Mac
Just like on iPhone and iPad, you can avoid adding Favorites straight to your library in Apple Music on your Mac. This feature was introduced with the release of macOS Sonoma and it helps to declutter your music library.
Step 1: Press Command + Spacebar keyboard shortcut to open Spotlight Search, type Music, and press Return.

Step 2: Click on Music at the top-left corner and select Settings.
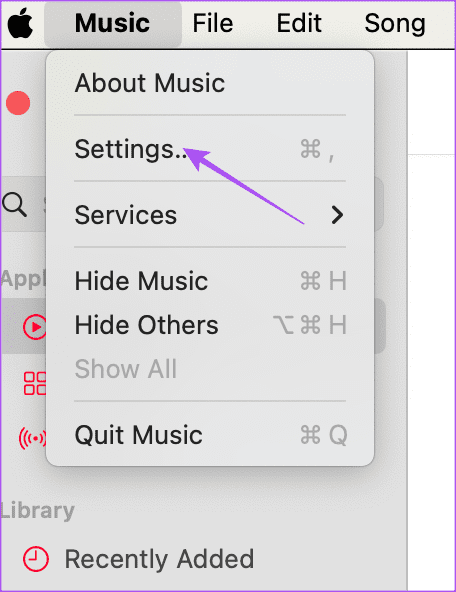
Step 3: Click the Advanced tab at the top and disable the option for saving Favorites in your Library.
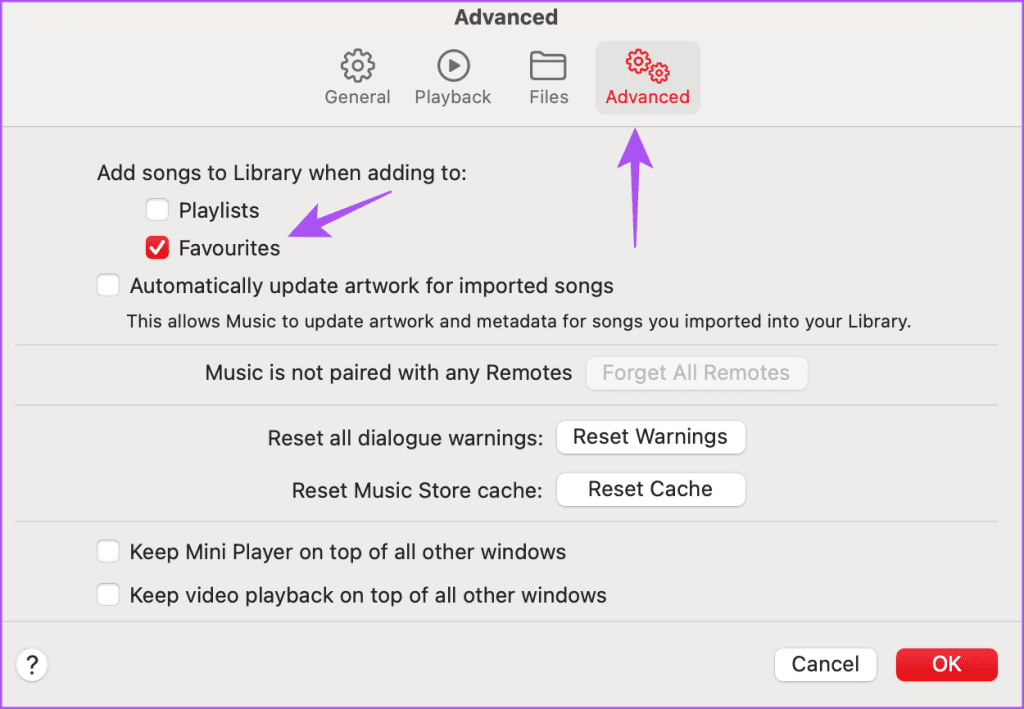
Step 4: Click on Ok at the bottom to confirm.
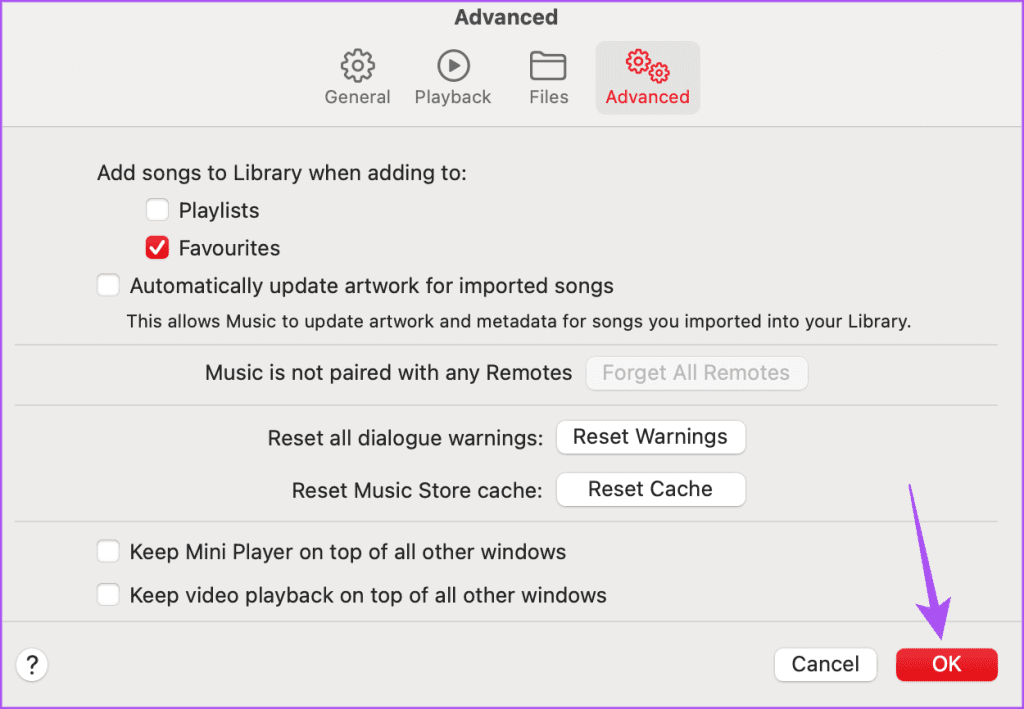
Find Favorites on Apple Music
You can see your favorite (loved) songs on Apple Music to quickly start playing your favorite tunes. If you create a Favorites playlist on your iPhone or iPad, it gets synced automatically to your Mac which makes it easy to resume playback on different Apple devices, including your Apple TV. But in case that doesn’t happen with you, refer to our post suggesting the best solutions for Apple Music playlists not syncing between iPhone/iPad and Mac.
Was this helpful?
Last updated on 23 December, 2023
The article above may contain affiliate links which help support Guiding Tech. The content remains unbiased and authentic and will never affect our editorial integrity.