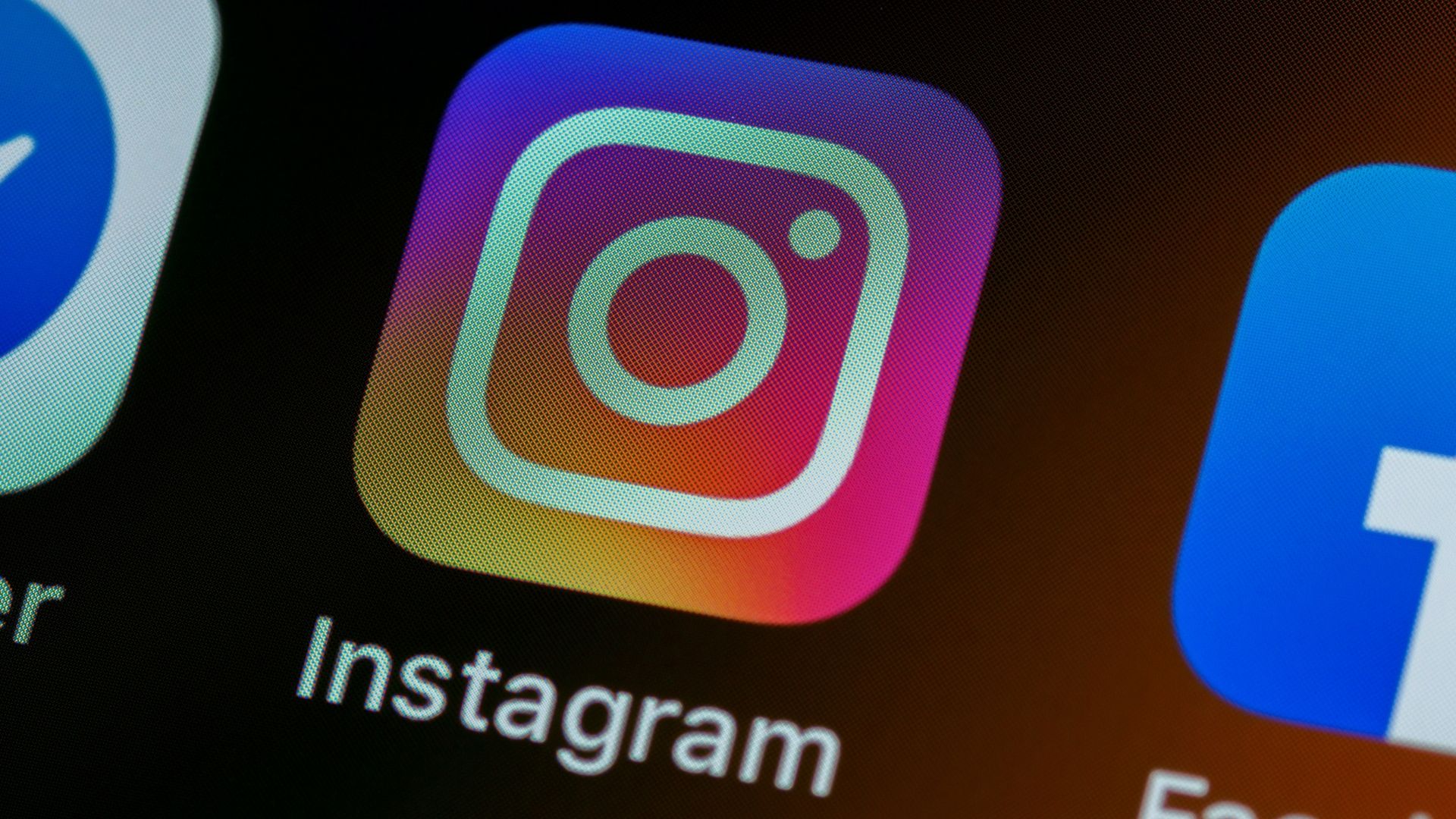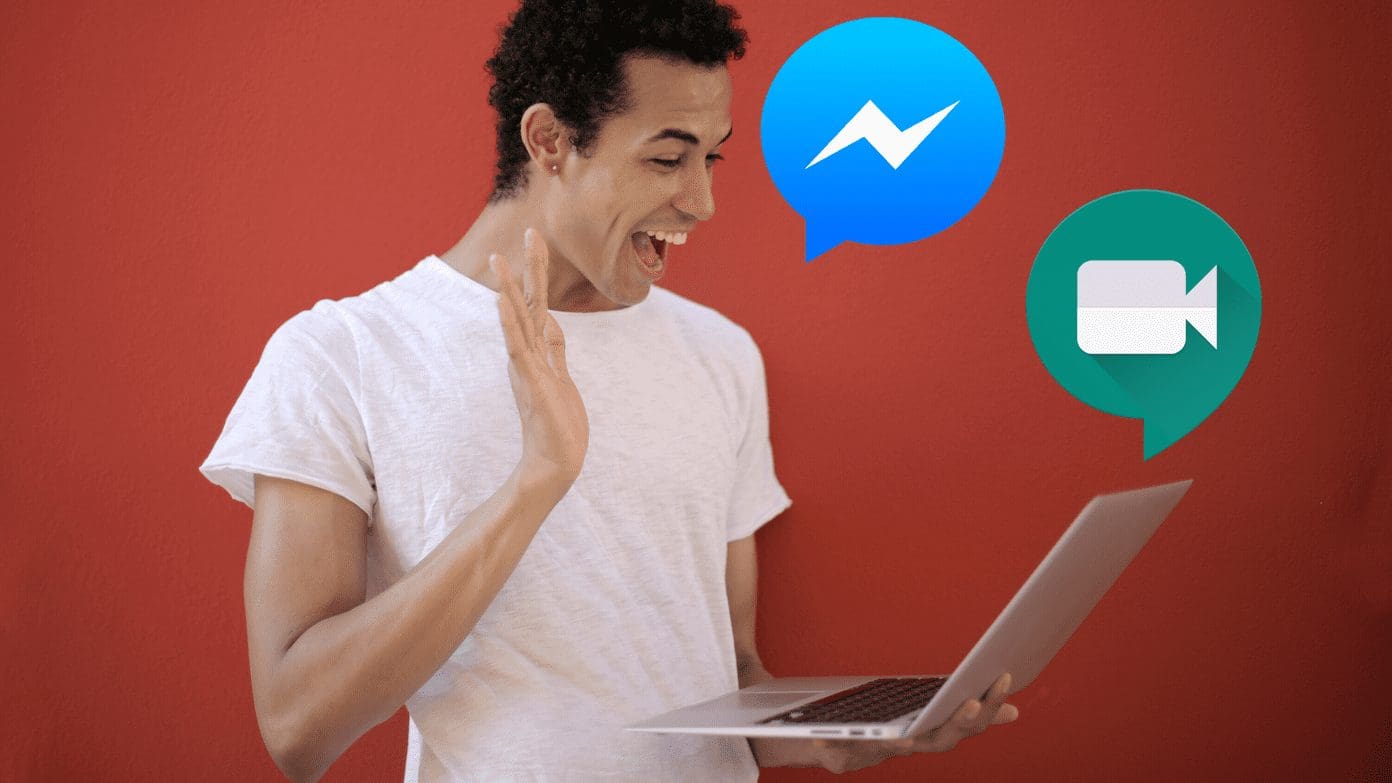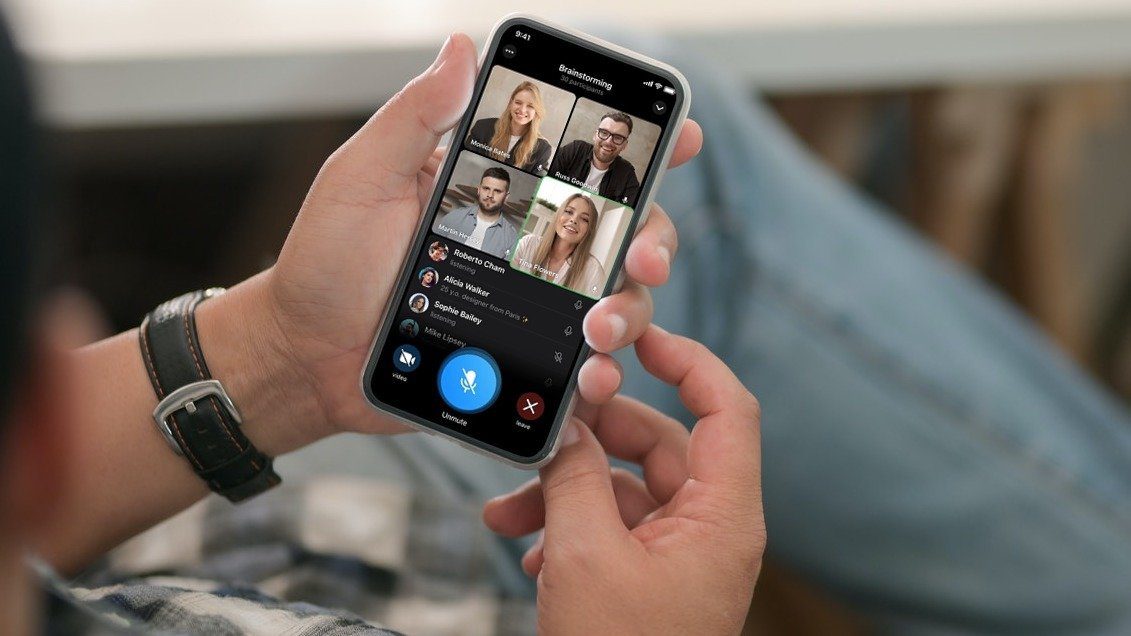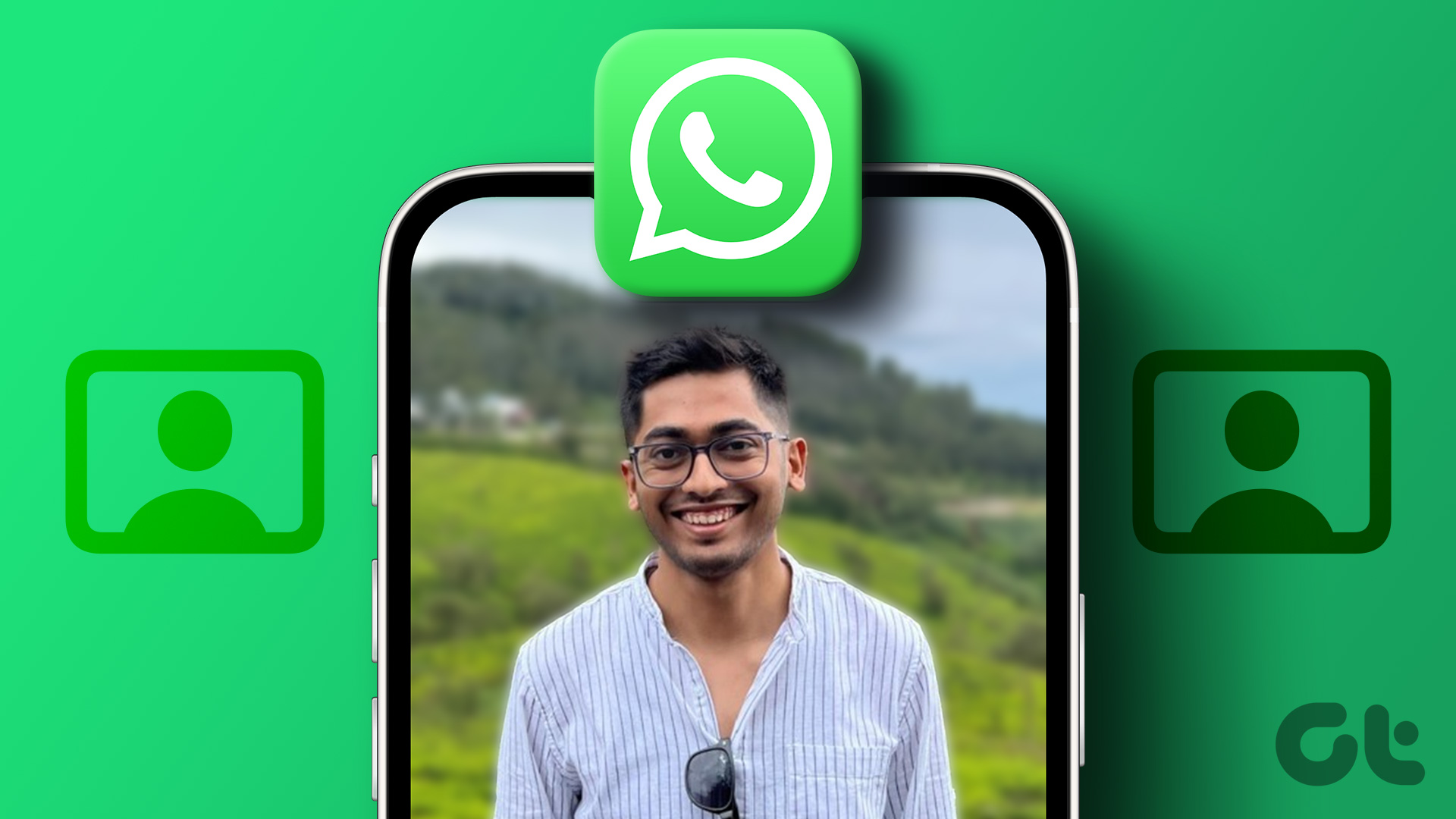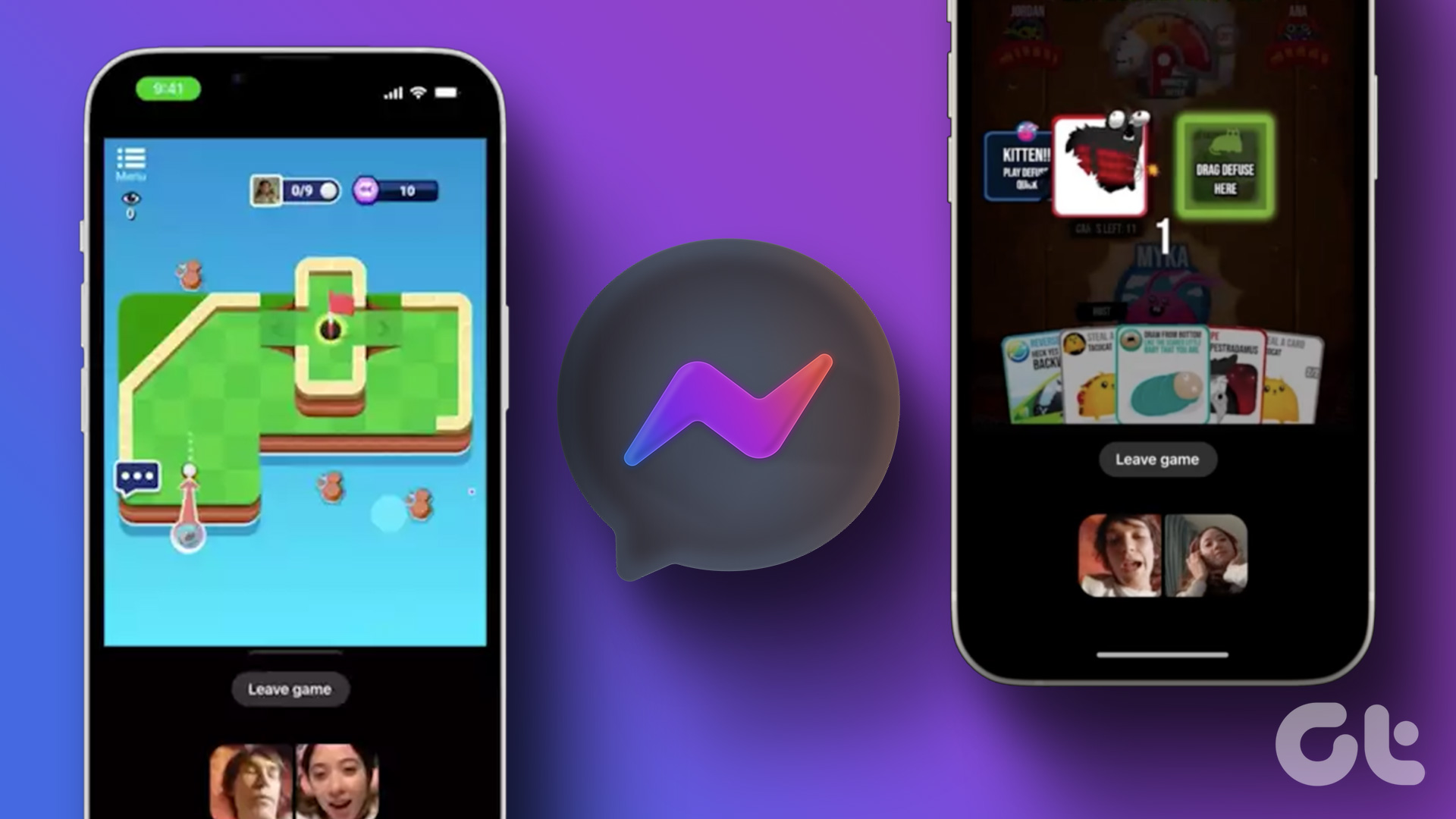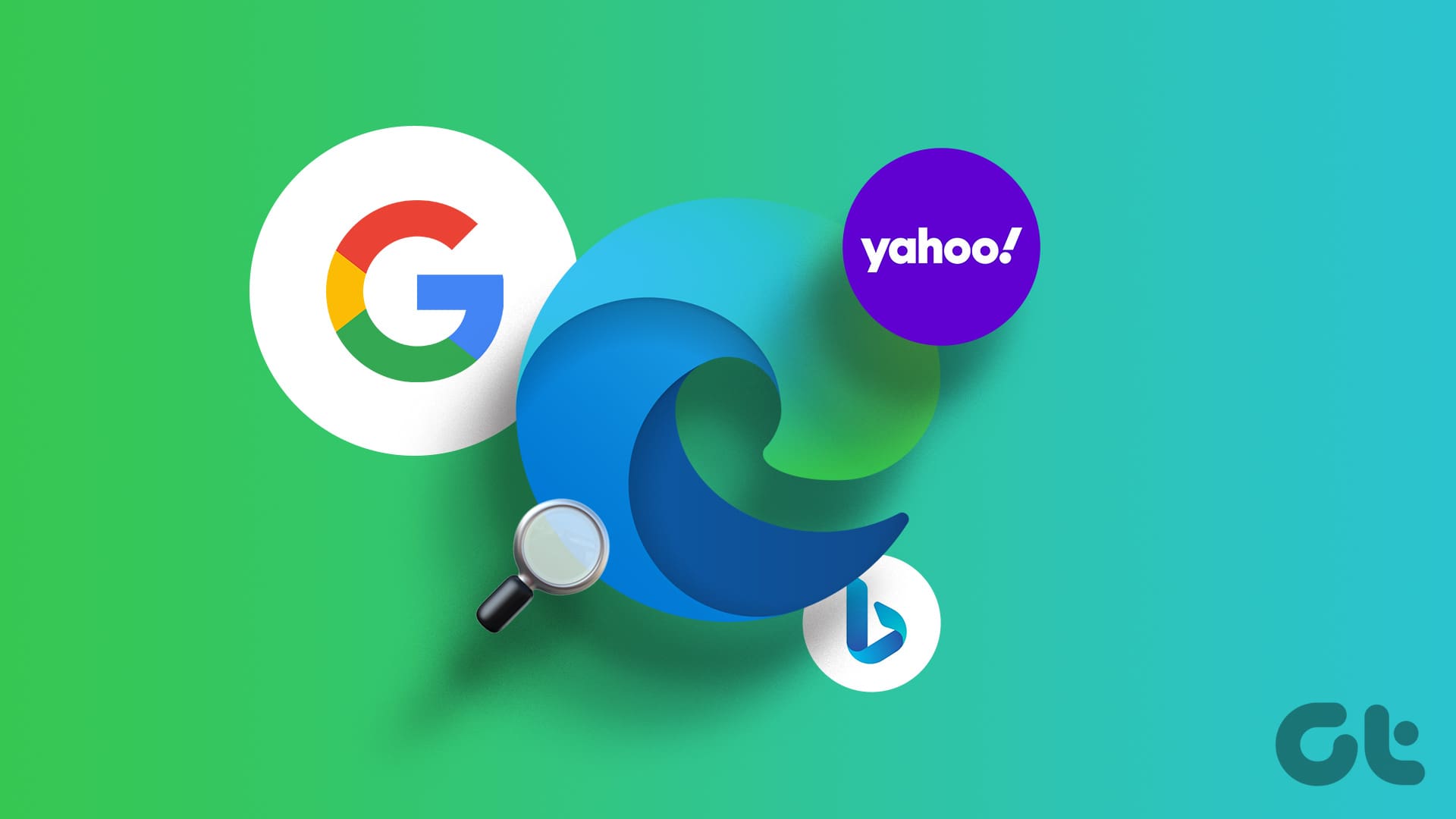Method 1: Share Your Screen on Mobile
Step 1: Open the Instagram app on your iPhone or Android. Tap the Messages icon at the top right corner to access your chats.
Step 2: Open the chat and tap the Camera icon at the top-right corner to start your video call.
Step 3: Tap the Screen Share icon at the bottom Menu Bar and select Screen Share.

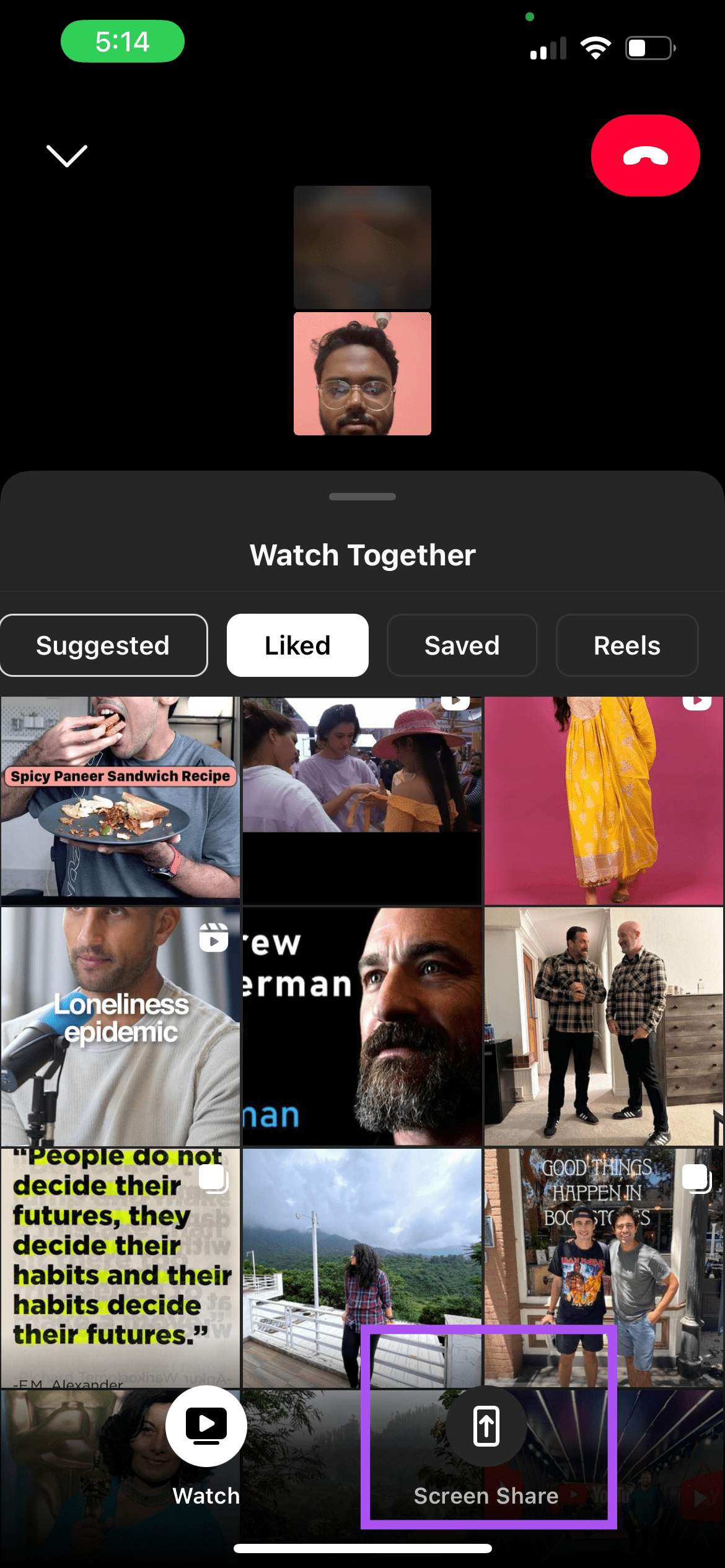
Step 4: Tap on Start Broadcast (iPhone) or Start Now (Android) to share your screen.
After leaving the video call screen in the Instagram app, your phone screen will start sharing your contact.
Note: To stop screen sharing, go back to Instagram and tap Stop Sharing.
Method 2: Share Your Screen on Desktop
If you access your Instagram profile from a Mac or Windows PC, you can also share your computer screen. Just ensure you have a strong internet connection so there is no lag.
Step 1: Go to Instagram and log in to your account. Then, click the Messages icon from the left menu.
Step 2: Open the chat and click the Camera icon at the top right corner to start the video call.
Note: Instagram’s video calling feature might not work in Safari. We suggest using Chrome, Firefox, or Microsoft Edge for the same.
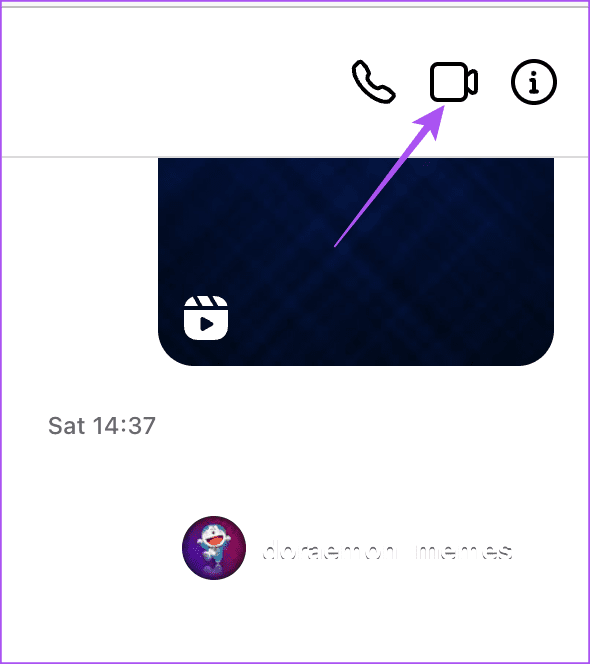
Step 3: Once the call is in progress, click the Screen Sharing icon at the bottom.

Step 4: Select which portion of your desktop screen to share and click on Share at the bottom right corner to confirm.
To stop screen sharing, click on Stop Sharing at the bottom.
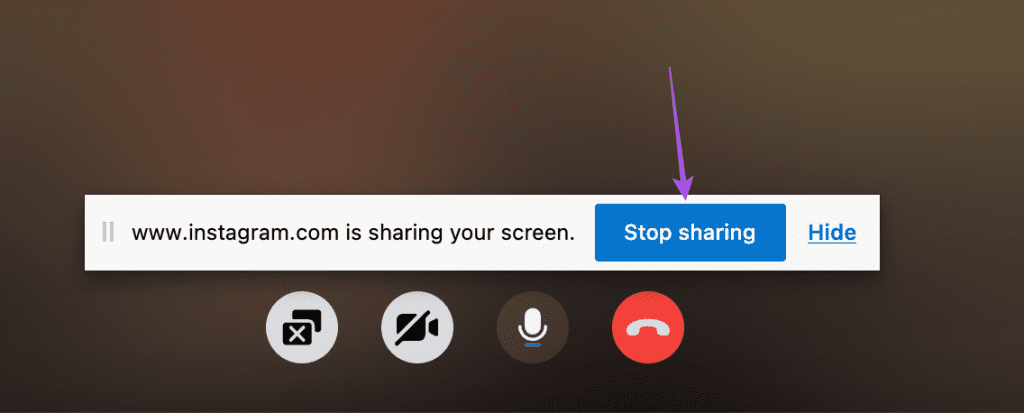
Can’t Share Screen on Instagram? Try These Fixes
If you can’t share your screen during Instagram video calls, here are some troubleshooting methods to fix the issue on your iPhone or Android phone.
- Check your internet connection, and force quit Instagram.
- Check app permissions for camera usage and update the app version.
Was this helpful?
Last updated on 22 April, 2024
The article above may contain affiliate links which help support Guiding Tech. The content remains unbiased and authentic and will never affect our editorial integrity.