Windows Spotlight’s stunning landscapes and vibrant scenes might just be the refresh you need. But there’s a catch: they change automatically and disappear into the digital ether. Have you ever wished you could hold onto those captivating images? You’re in luck! This article will guide you on how to save Windows Spotlight (lock screen) wallpapers on Windows 11.
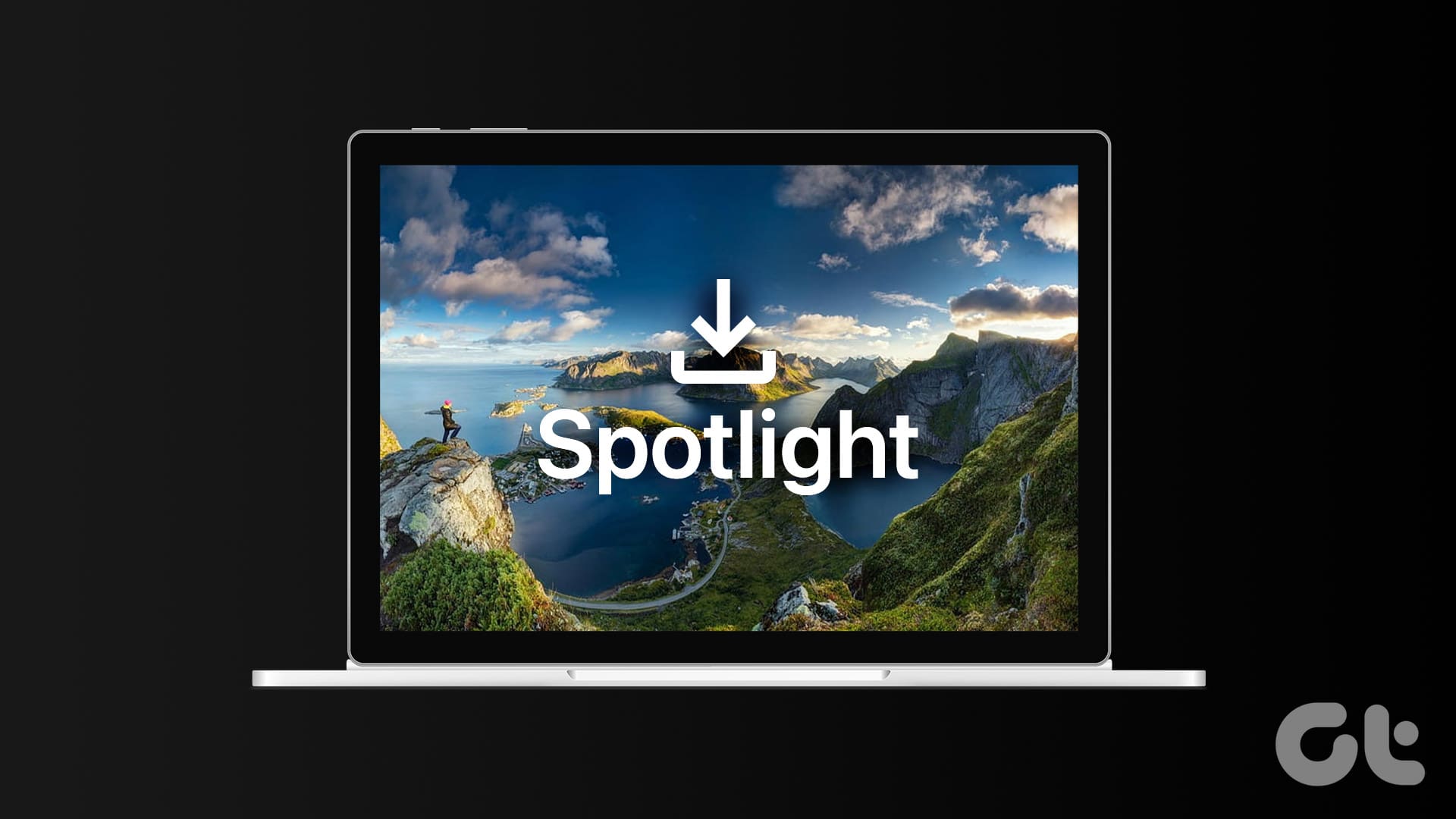
But what is Windows Spotlight, you ask? It’s a curated collection of high-resolution images that adorn your lock screen with captivating landscapes, mesmerizing artwork, and intriguing glimpses into nature and diverse cultures.
Although Spotlight downloads images continuously, if you are not facing any Windows Spotlight downloading issues. However, the photos aren’t in a form that makes them usable for other purposes. That means they’re not the usual .JPG or .PNG images. So you’ll have to work a bit to save them and use them elsewhere. With this understanding, let’s begin with the article.
Can I Save Windows Spotlight Images on My PC
Yes, you can save Windows Spotlight images on your PC. However, Windows doesn’t provide a direct option to do this. You’ll need to locate and copy the images manually from the Windows Spotlight folder. Follow the below mentioned steps.
Step 1: Launch File Explorer.
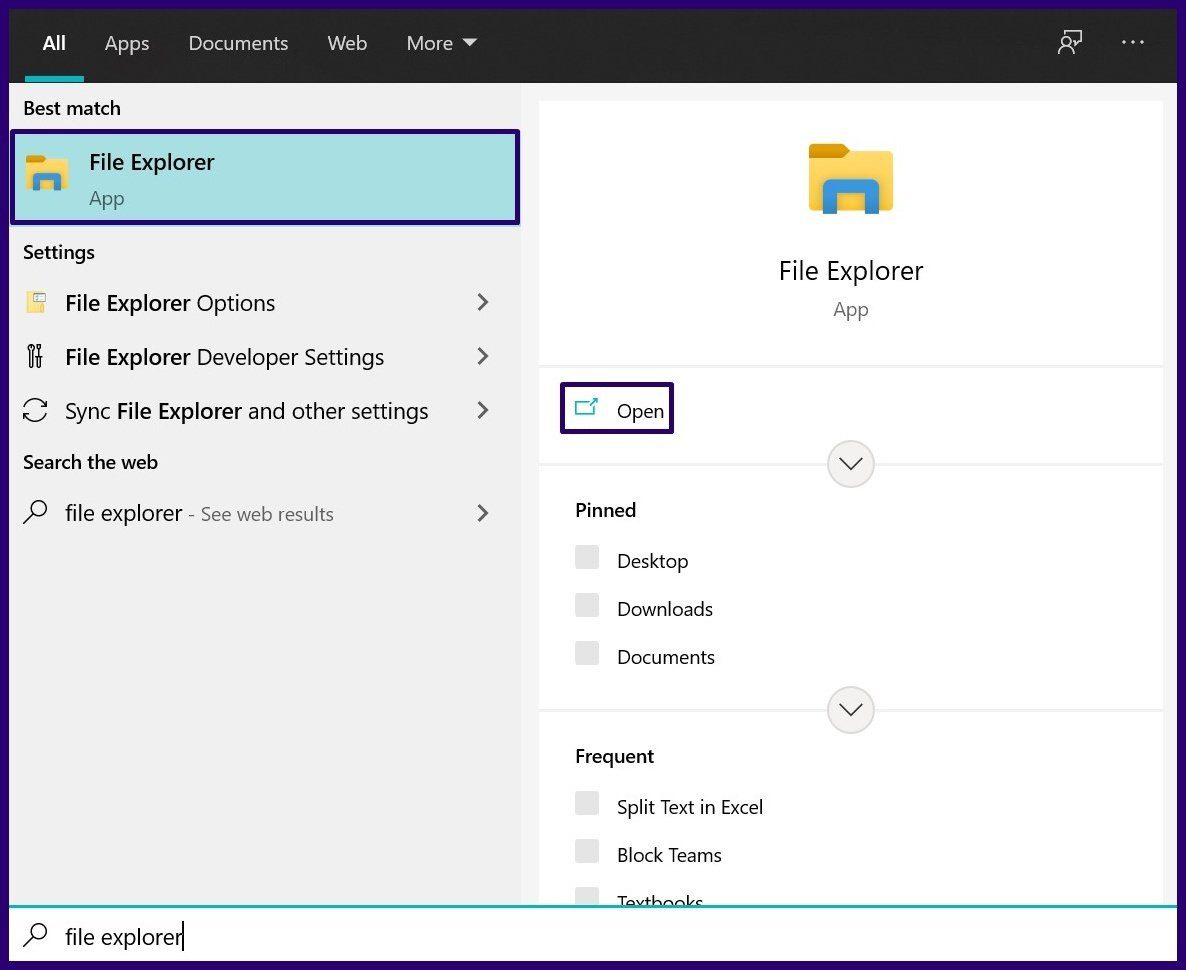
Step 2: Select the View tab.

Step 3: Within the Show/Hide group, tick the check box beside Hidden items to ensure all the hidden folders and files become visible.

Step 4: Navigate to the Assets folder by copying and pasting the following path in the File Explorer’s address bar:
%userprofile%\AppData\Local\Packages\Microsoft.Windows.ContentDeliveryManager_cw5n1h2txyewy\LocalState\Assets
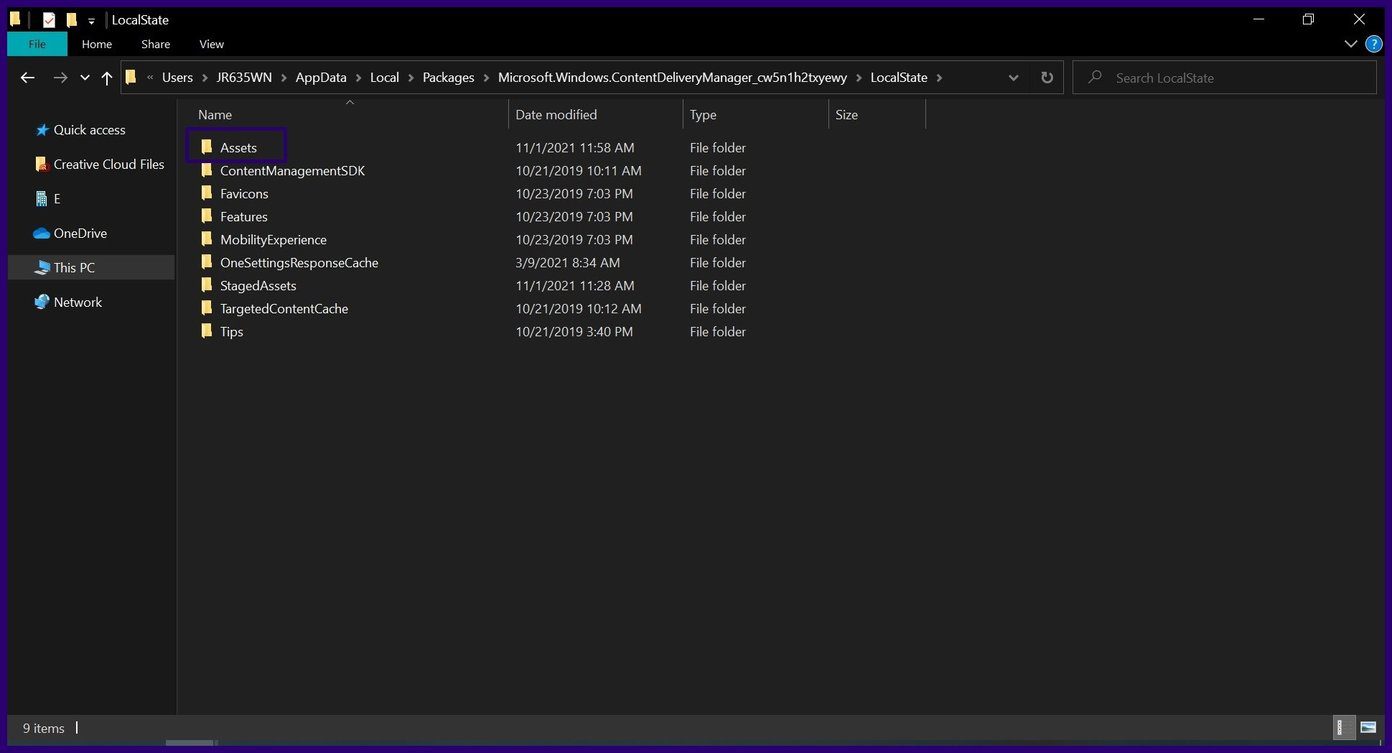
Once you access the Assets folder, you see several files which represent the Spotlight Images. However, these files do not have extensions, making them unusable unless extensions are added.
How to Change the Windows Spotlight Images to a Usable Image File Type
To change the extension of the Spotlight images and make them usable, here’s what you should do:
Step 1: Firstly, create a new folder on a preferred location on your PC. And, select all the files within the Assets Folder containing the Spotlight images by pressing ‘Ctrl + A’ on your keyboard.
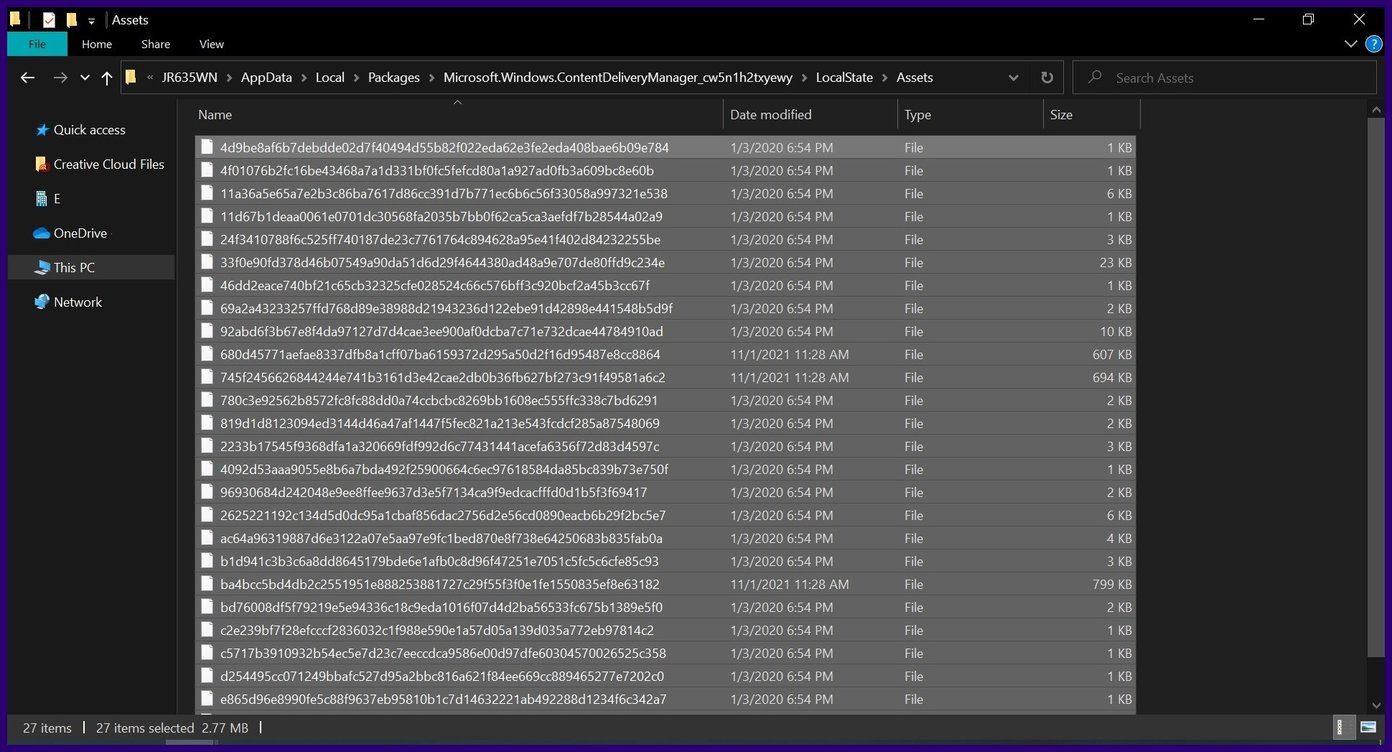
Step 3: Now, right-clicking on your selection and from the context menu, click Copy.
Note: When trying to copy the files, you may get a warning message from Windows stating that some of the files can cause harm to your PC. The reason is that you are moving them from one of the system folders, and they don’t have extensions assigned. Because of this, Windows does not recognize the file types.

Step 4: Paste the files in the new folder by right-clicking within the folder and select Paste from the menu.
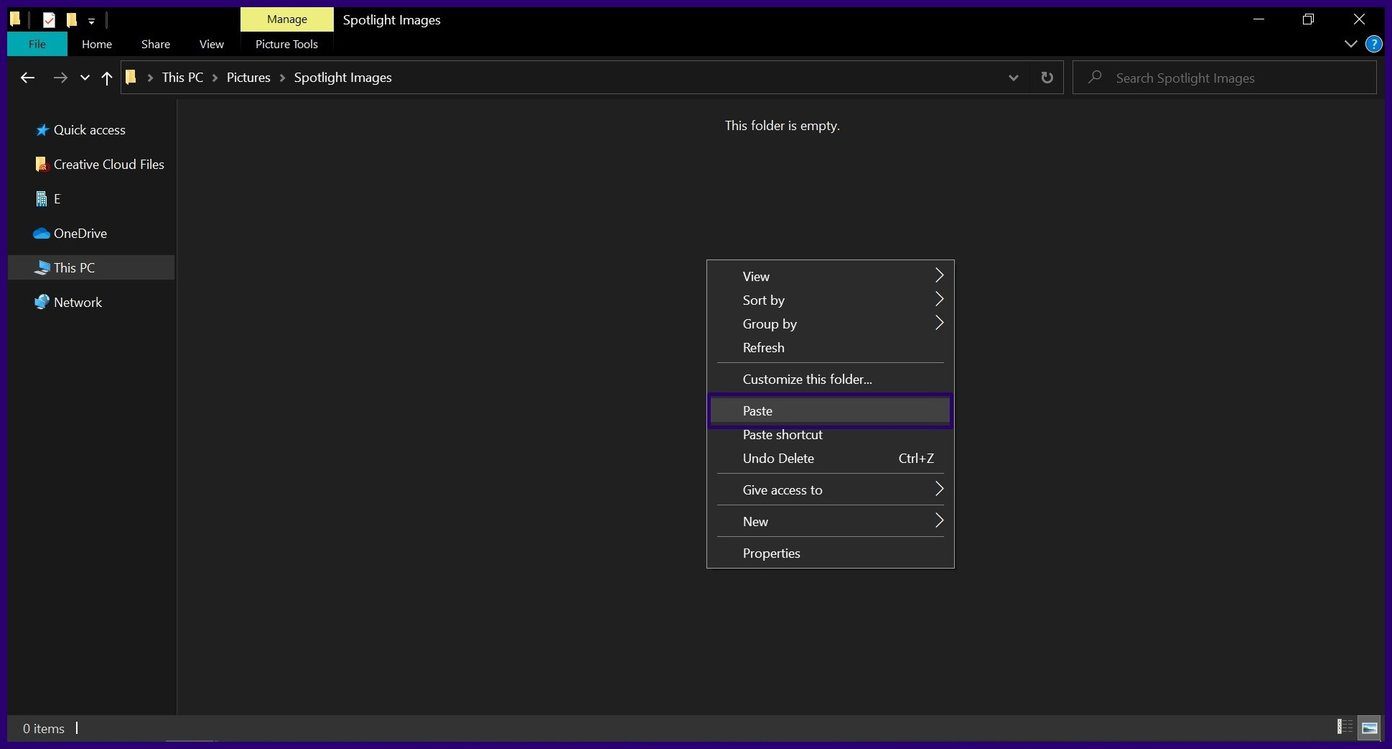
Step 5: Go to File at the top of the File Explorer window.
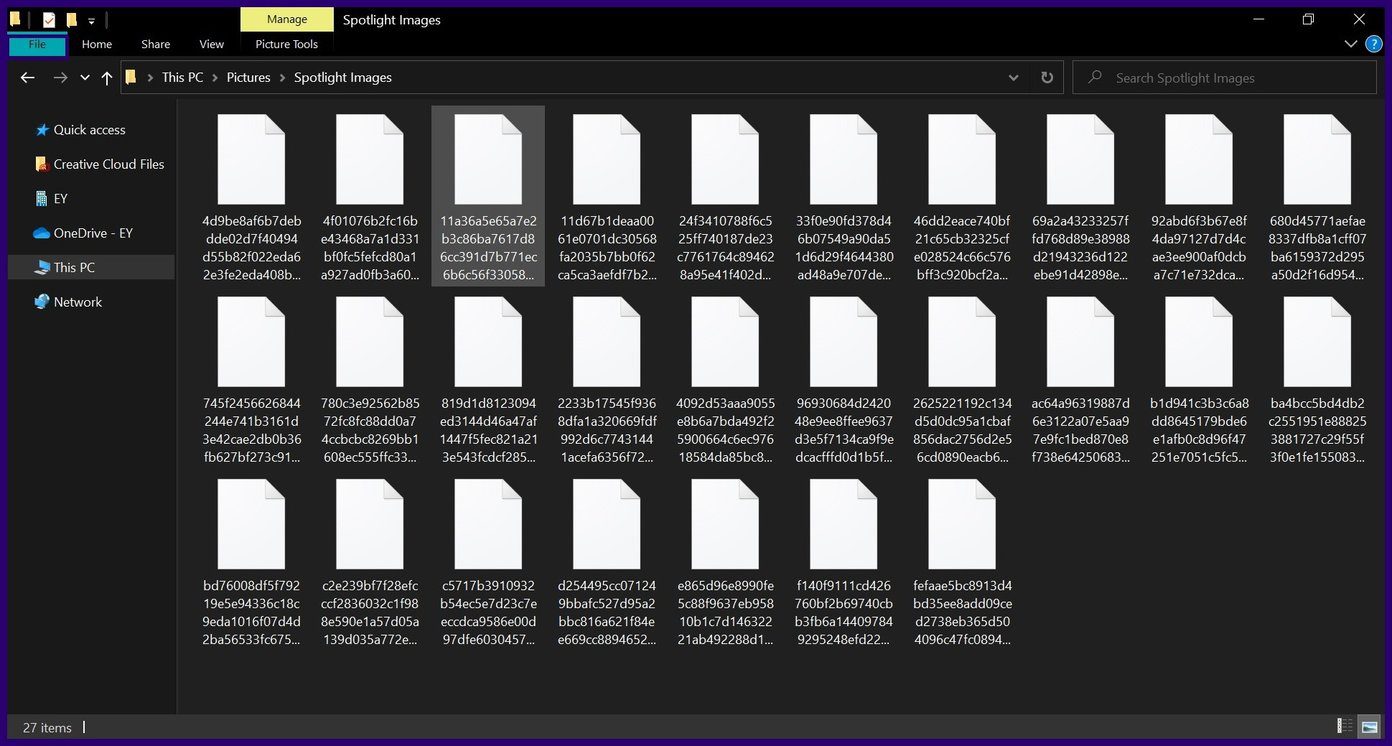
Step 6: Click on ‘Open Windows PowerShell’ and select ‘Open Windows PowerShell as administrator.’
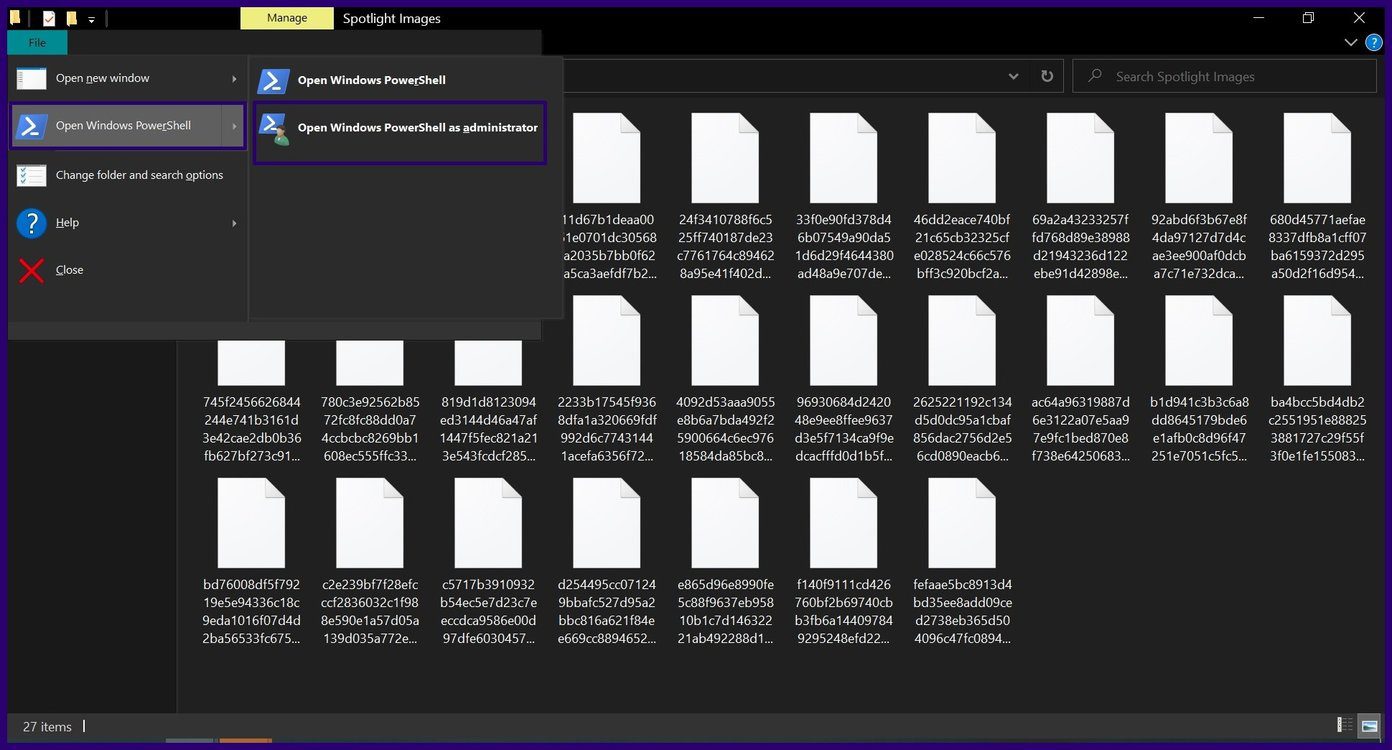
Step 7: On the new folder containing the transferred Spotlight Images, place your cursor at the top of the bar, right-click and copy the Path address.
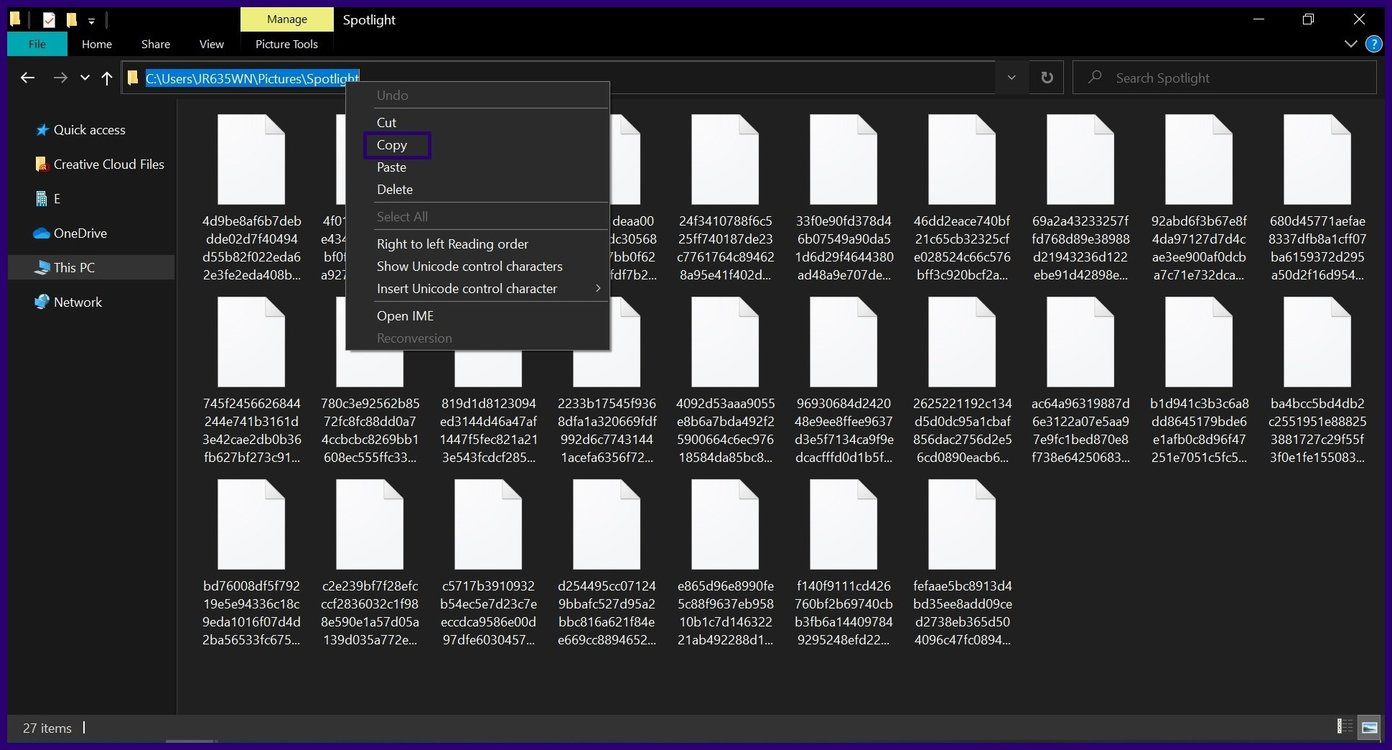
Step 8: On Windows PowerShell, type cmd, leave a space, and paste the copied path.
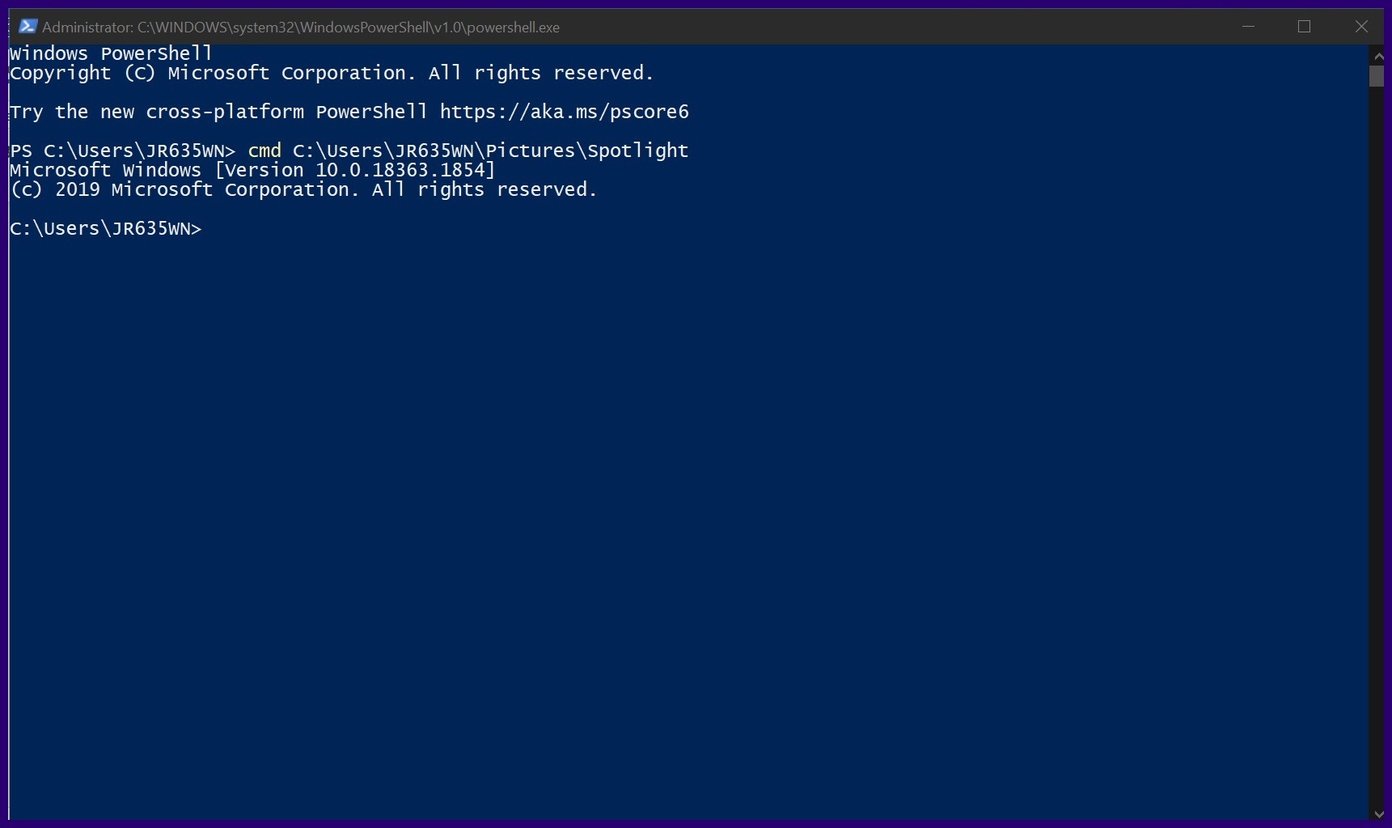
Step 9: Enter the command below and press Enter on your keyboard and this should change the file extension to jpg.
ren *.* *.jpg
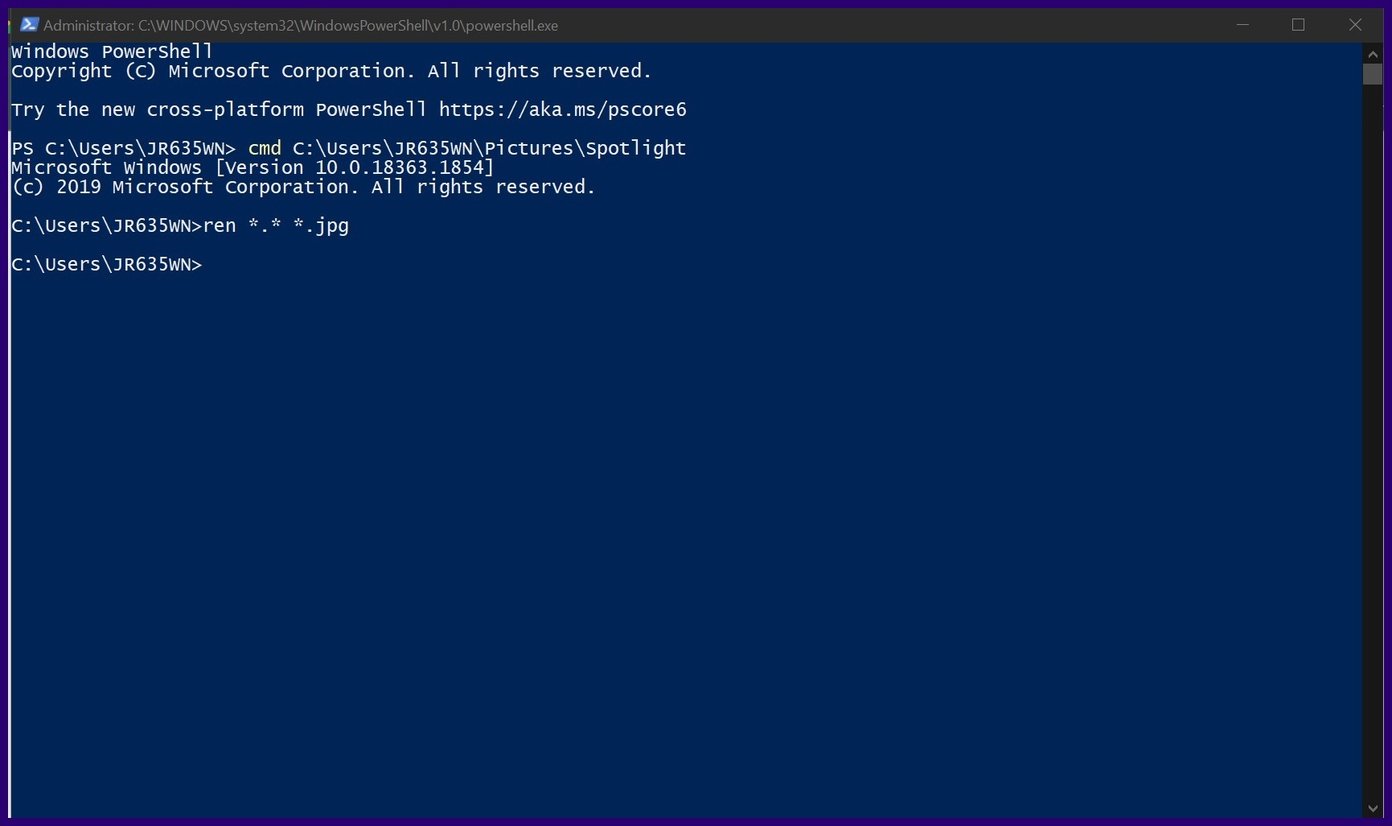
Step 10: Finally, exit Command Prompt then press F5 on your keyboard to refresh the folder.
With this you have not only located Windows Spotlight images, but also converted them for your usage. If you don’t want to go through the hassle of finding Windows Spotlight images location and converting them, move on the next method.
Also Read: How to change Taskbar color in Windows 11
How to Access Windows Spotlight Images Using a Third-Party App
As mentioned, Windows 11 does not provide a feature that allows for automatic download. However, Microsoft Store hosts multiple apps that downloads Windows Spotlight backgrounds for you quick use. Follow the below steps.
Step 1: Launch the Microsoft Store.
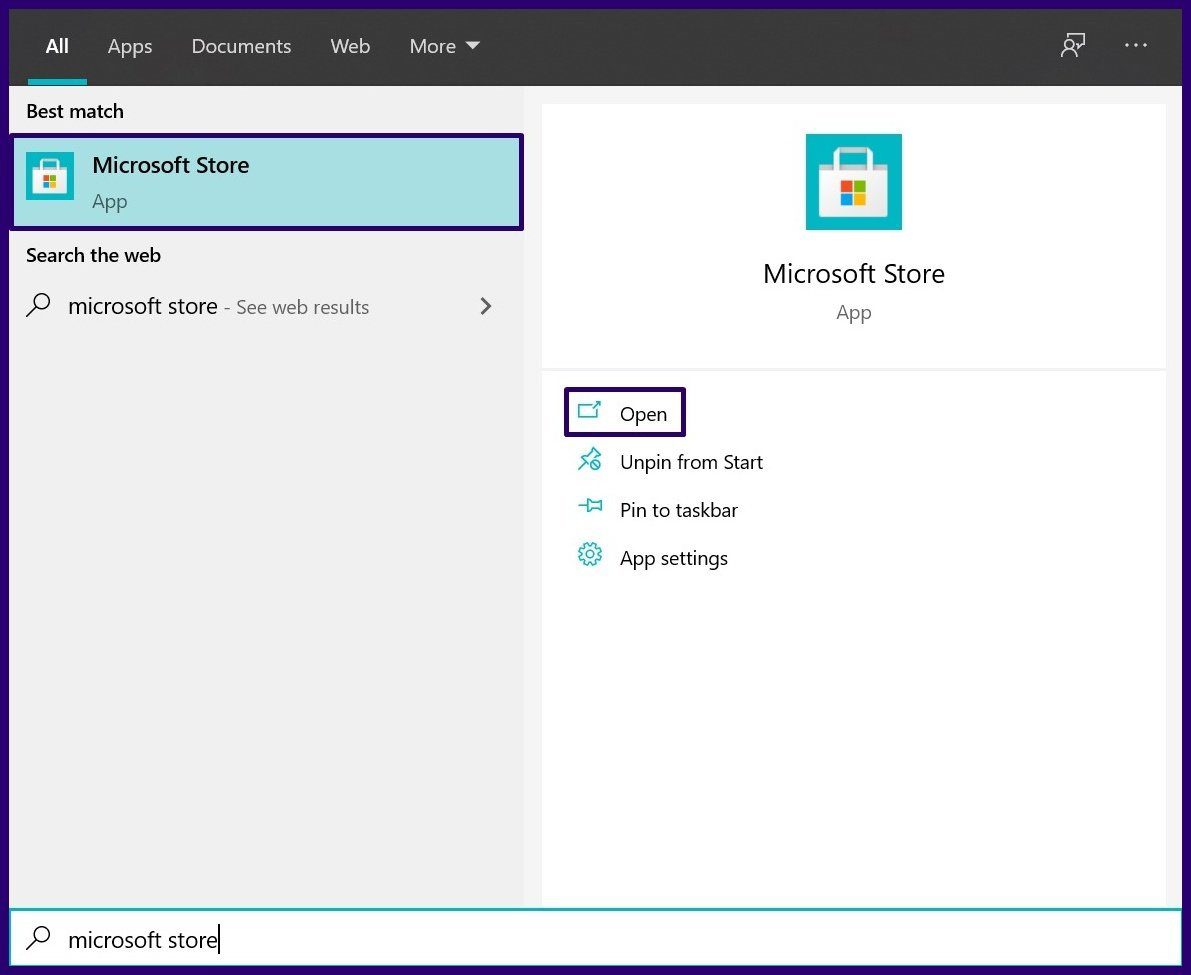
Step 2: Search for Dynamic Theme or click on the link below and select Get.

Step 3: Launch the Dynamic Theme app from the Start menu.
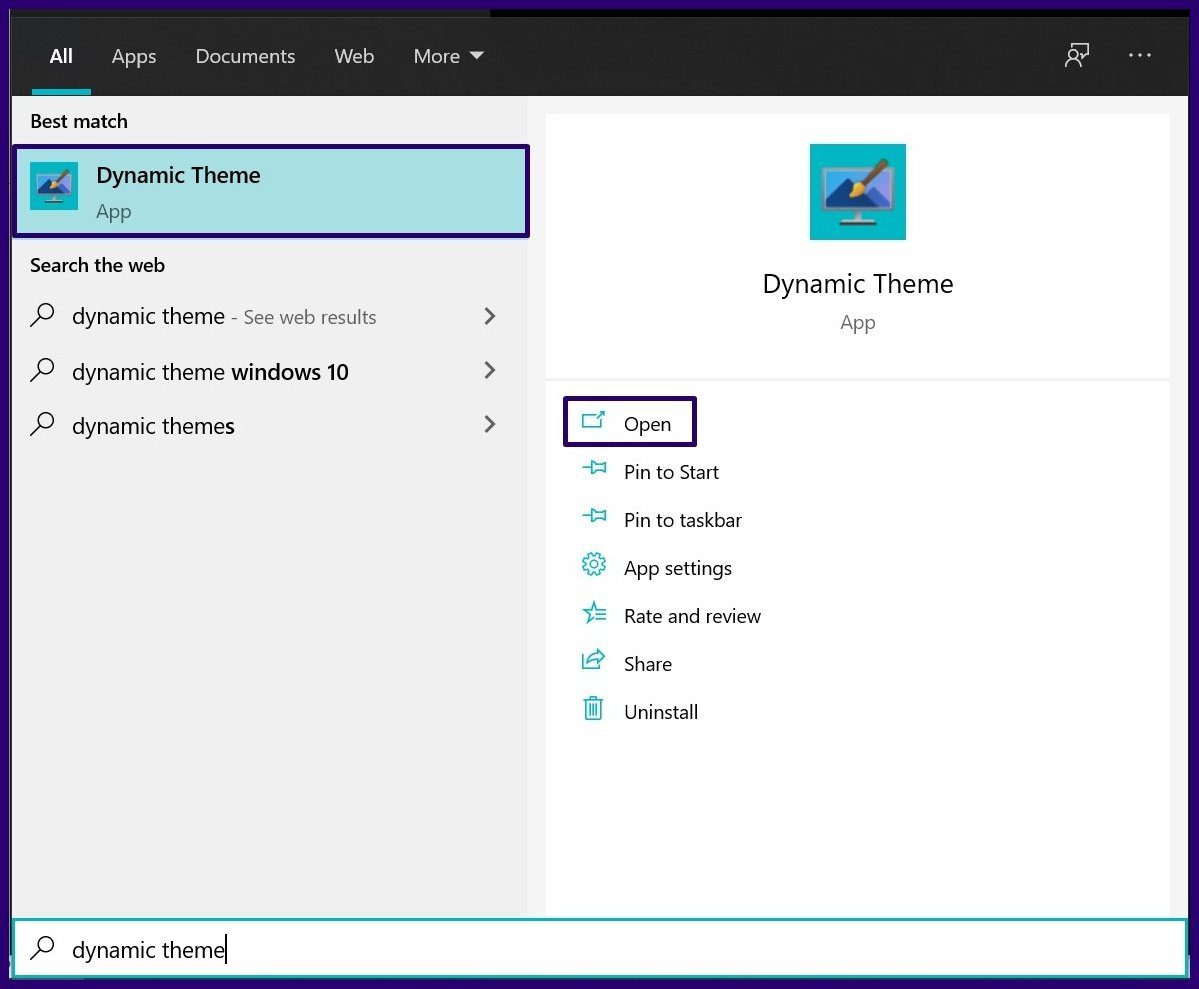
Step 4: On the left side of the app window click on Daily Windows Spotlight picture.
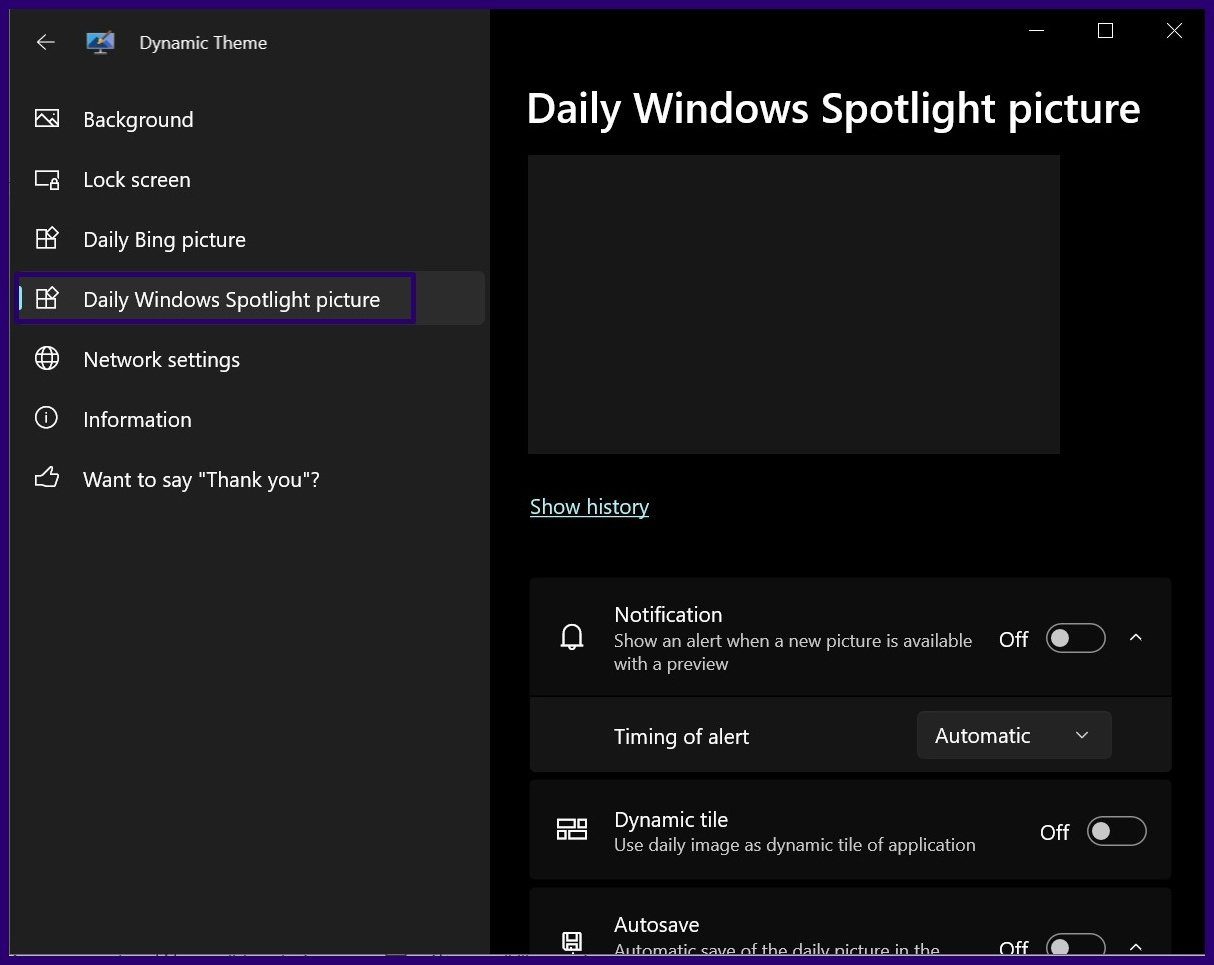
Step 5: Scroll through the list of options and enable the toggle to Autosave.

Step 6: Choose the folder where you want to save your images.
After taking these steps, you should have the Spotlight images downloaded to your PC daily without you having to struggle to locate Windows Spotlight images on your Windows 11 PC. You can also check out our article on top ways to fix Windows Spotlight image not working.
That said, if you have any queries, check out the FAQ section below.
FAQs on Saving Windows Spotlight Images on PC
Generally, saving Windows Spotlight images for personal use, such as setting them as your desktop background, is acceptable. However, redistributing or using these images for commercial purposes may have legal implications. Always check the terms of use and licensing agreements.
Yes, you can use Windows Spotlight images as wallpapers. After saving them, you can set them as your desktop background through the personalization settings in Windows.
Windows Spotlight images are typically updated daily, providing users with a fresh and diverse set of images on their lock screens.
Changing the Theme in Windows 11
Now that you know to save Windows Spotlight (lock screen) wallpapers on your Windows 11 PC, you can transform your Windows Spotlight experience from fleeting glimpses to lasting memories. You may also want to read how to change the theme of your Windows 11 PC.
Was this helpful?
Last updated on 18 January, 2024
4 Comments
Leave a Reply
The article above may contain affiliate links which help support Guiding Tech. The content remains unbiased and authentic and will never affect our editorial integrity.

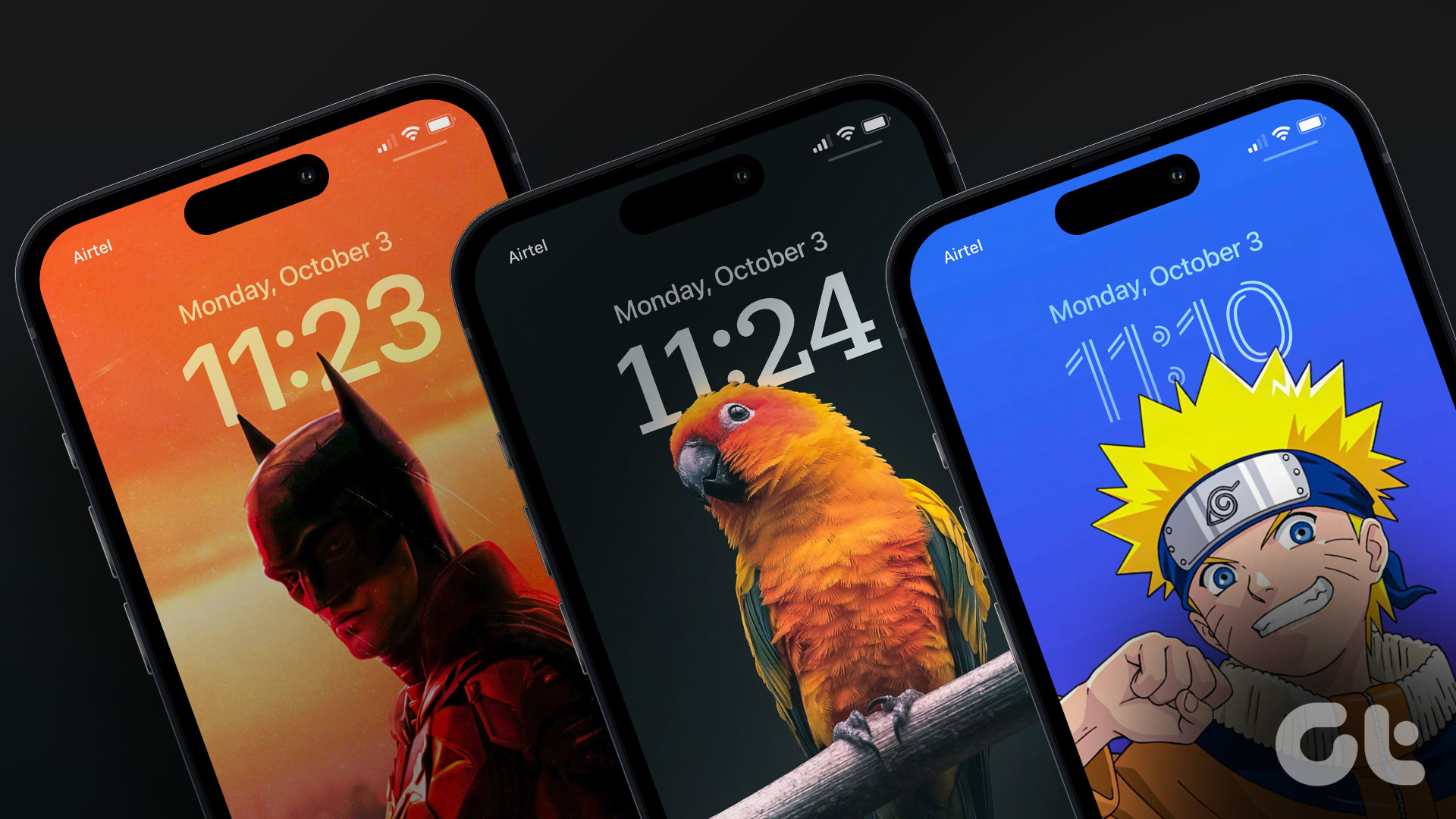

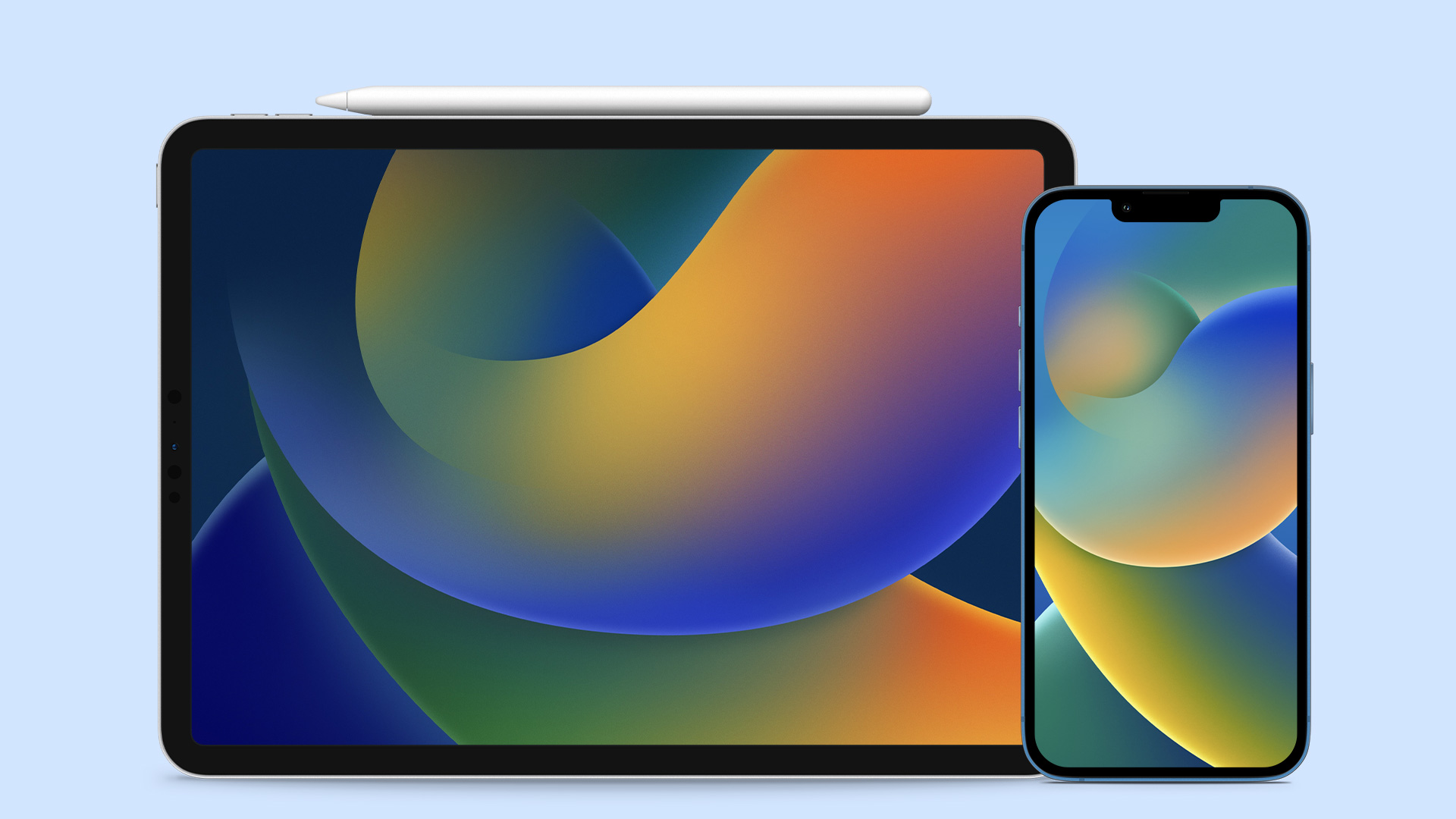



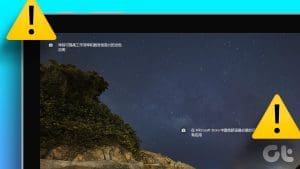



thank you. super helpful 🙂
There appears to possibly be an error in the instructions? Typing cmd and the path to the new folder does not take you to the new folder but leaves you in the System32 folder. Thankfully, for anyone attempting to execute the instructions from there, Windows does not allow you to change all the extensions in system32 to .jpg, hahaha.
I suspect the instructions were supposed to indicate to type cd then the path instead, rather than cmd? Thanks for the instructions however!
@Art – thank you for the adjustment to the instructions. Could not figure out what I was doing wrong. Thanks to both of you I was able to save the photo I wanted.
Peace
Interesting but please note that on my Windows 11 22H2 the address “%userprofile%\AppData\Local\Packages\Microsoft.Windows.ContentDeliveryManager_cw5n1h2txyewy\LocalState\Assets” only gives old Spotlight pics (dated 2019) and it appears that there is no longer any new download.
Do not understand why but I suspect the download has changed since I get some Spotlight pics on my screen.
yann