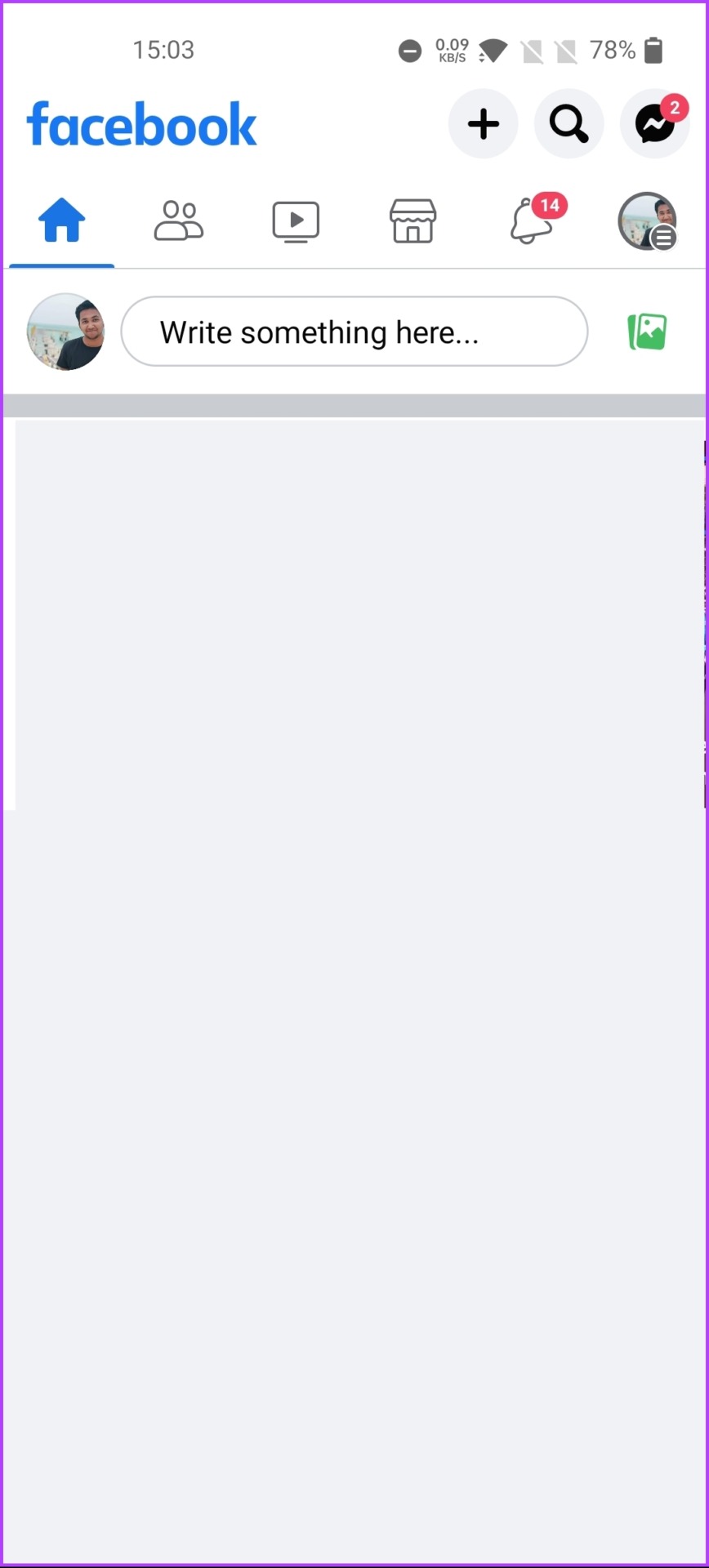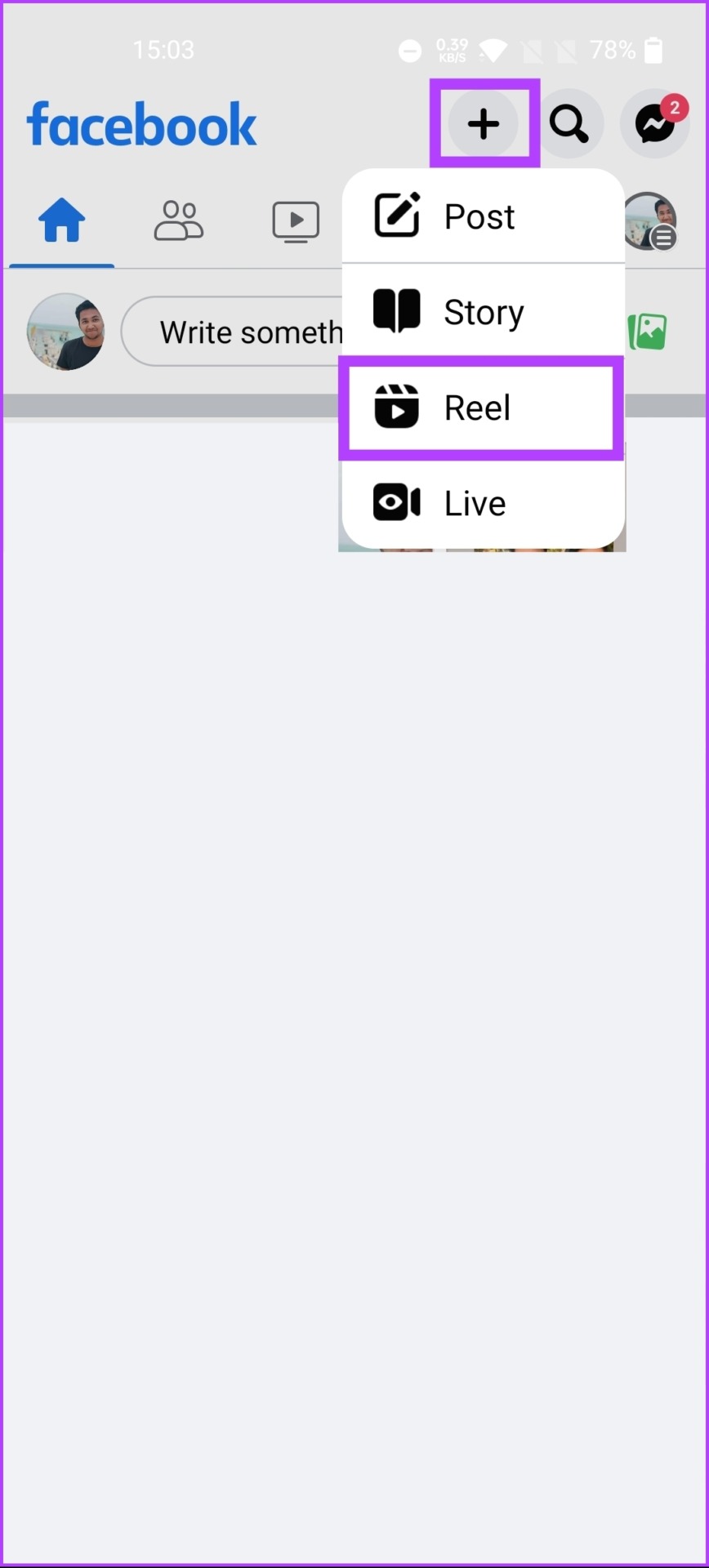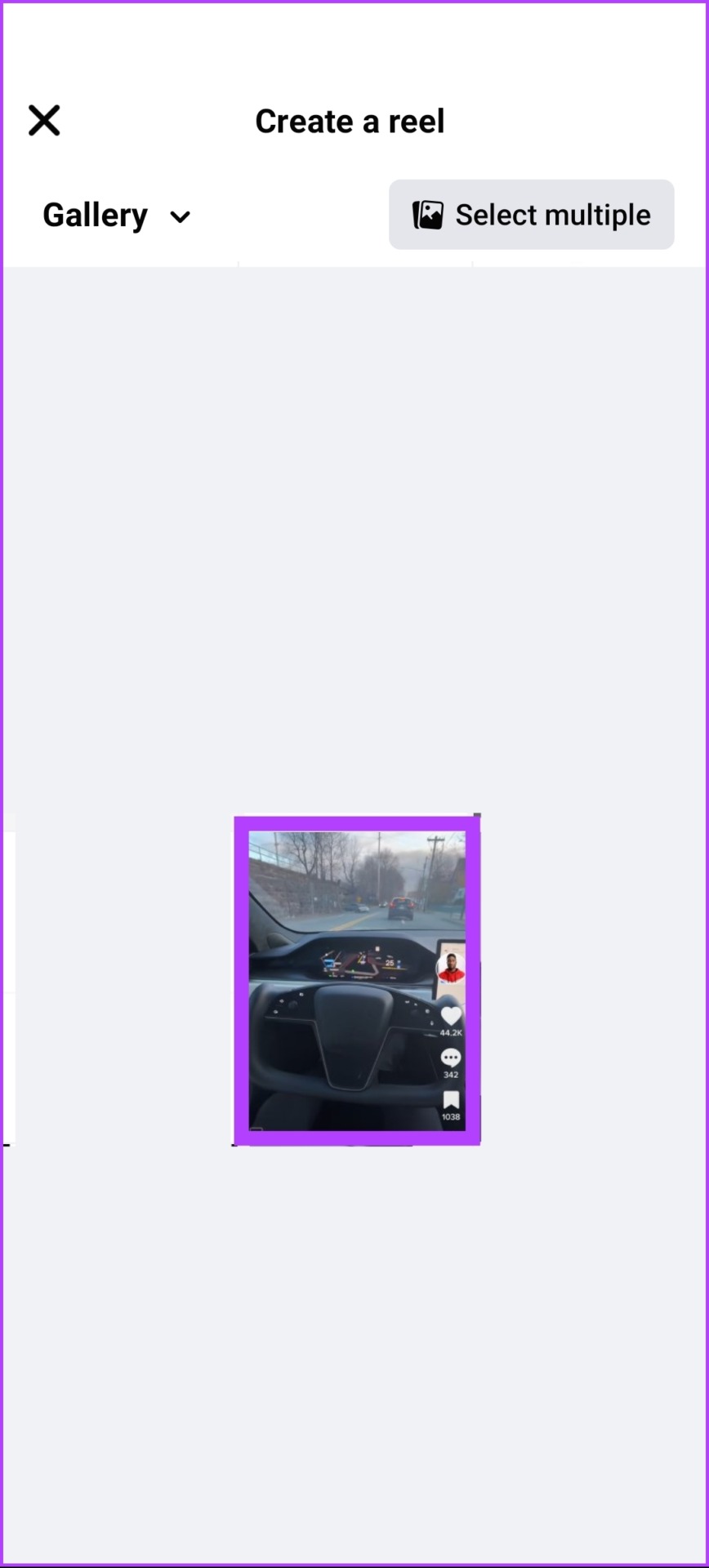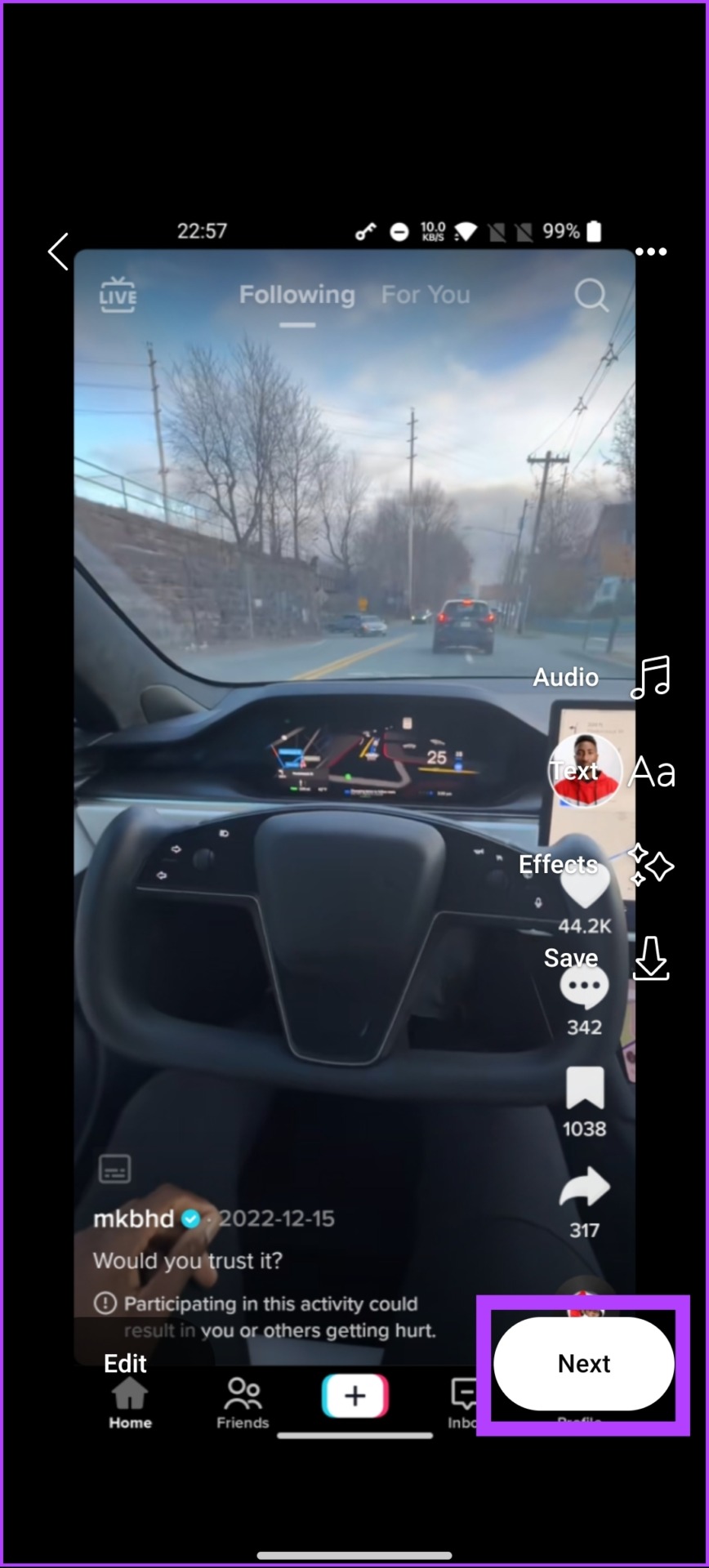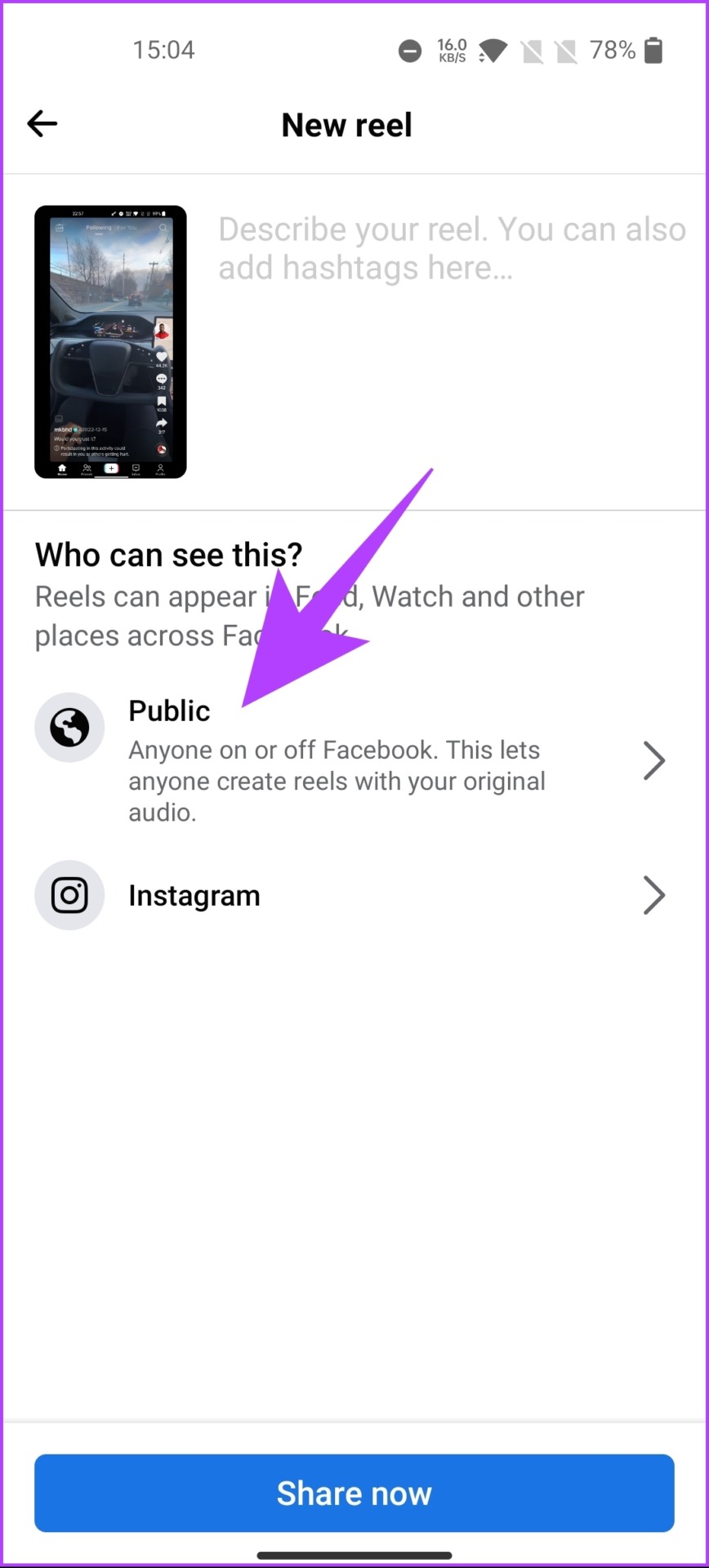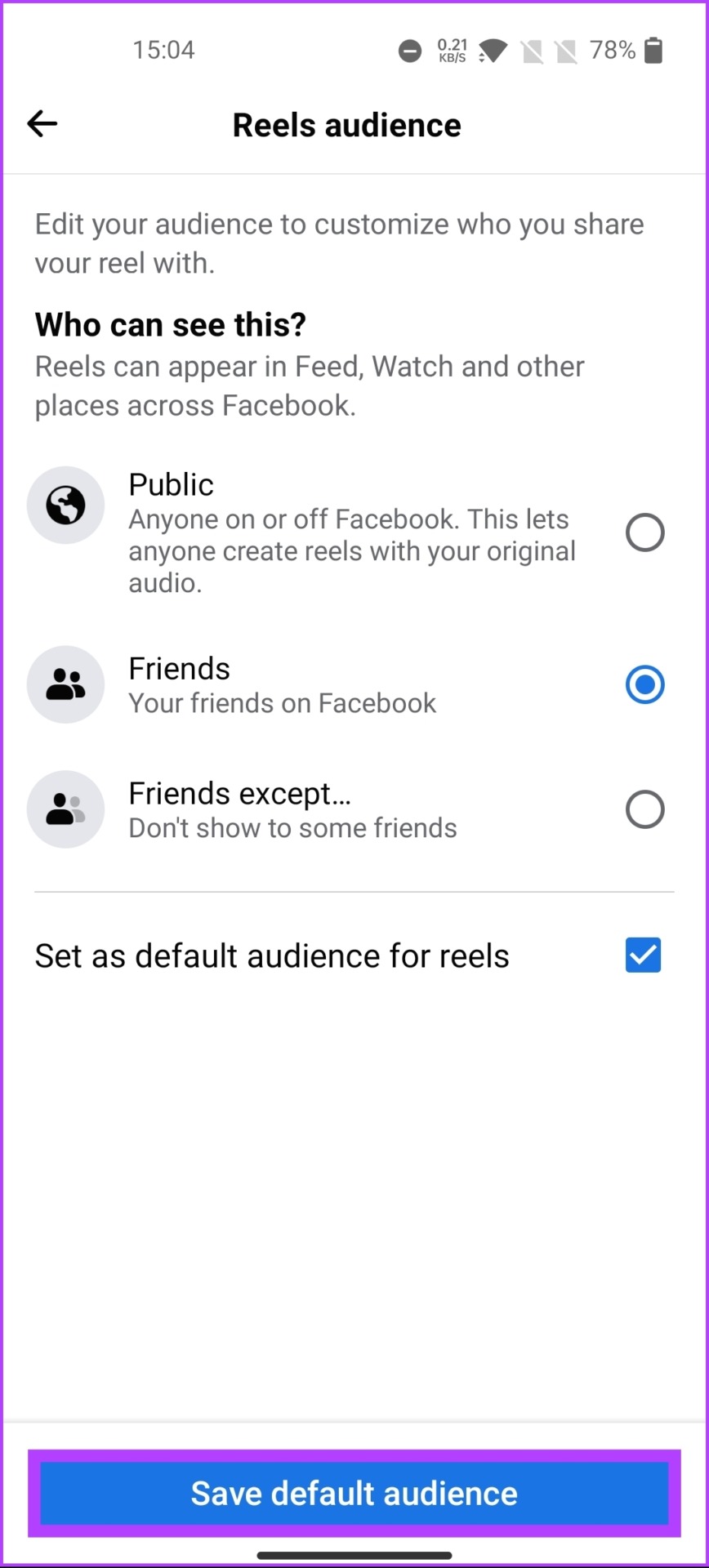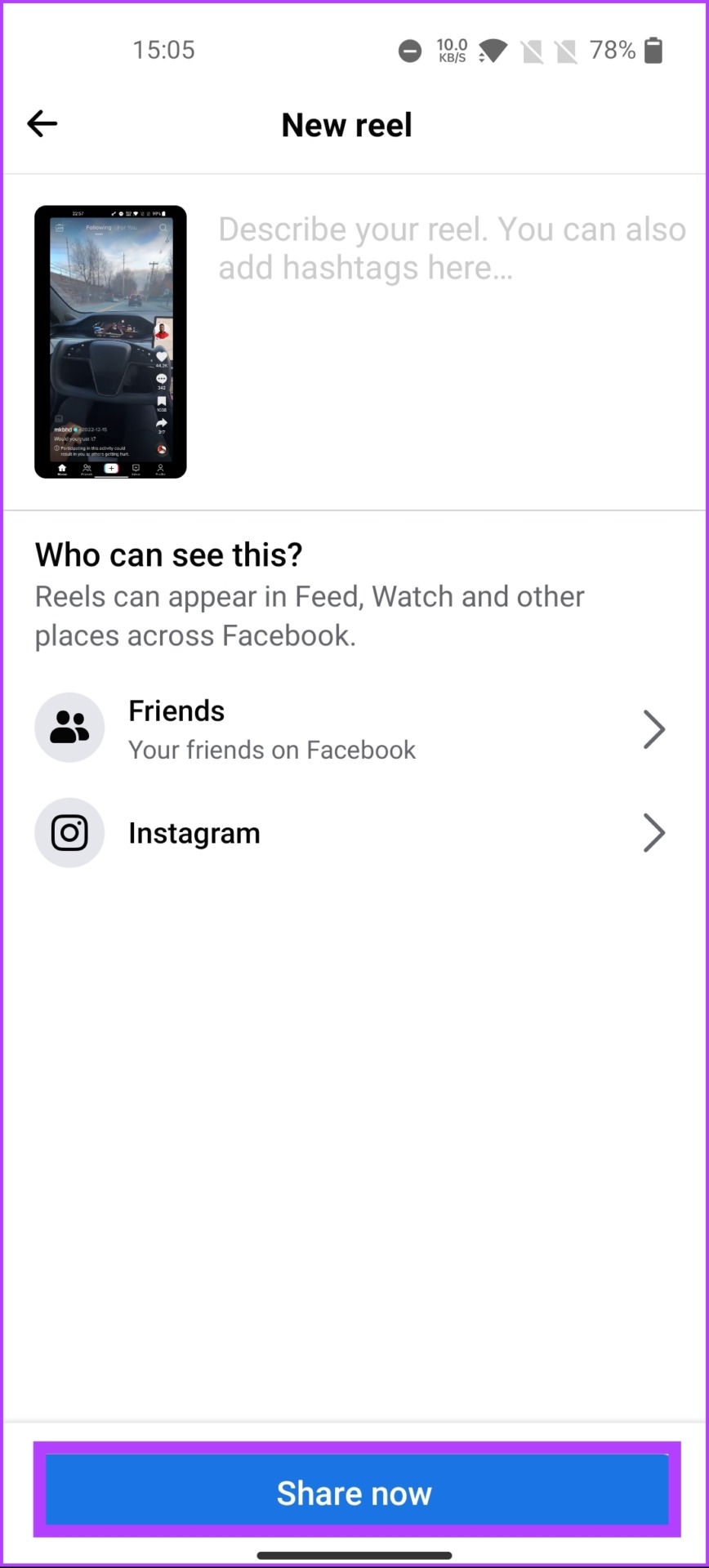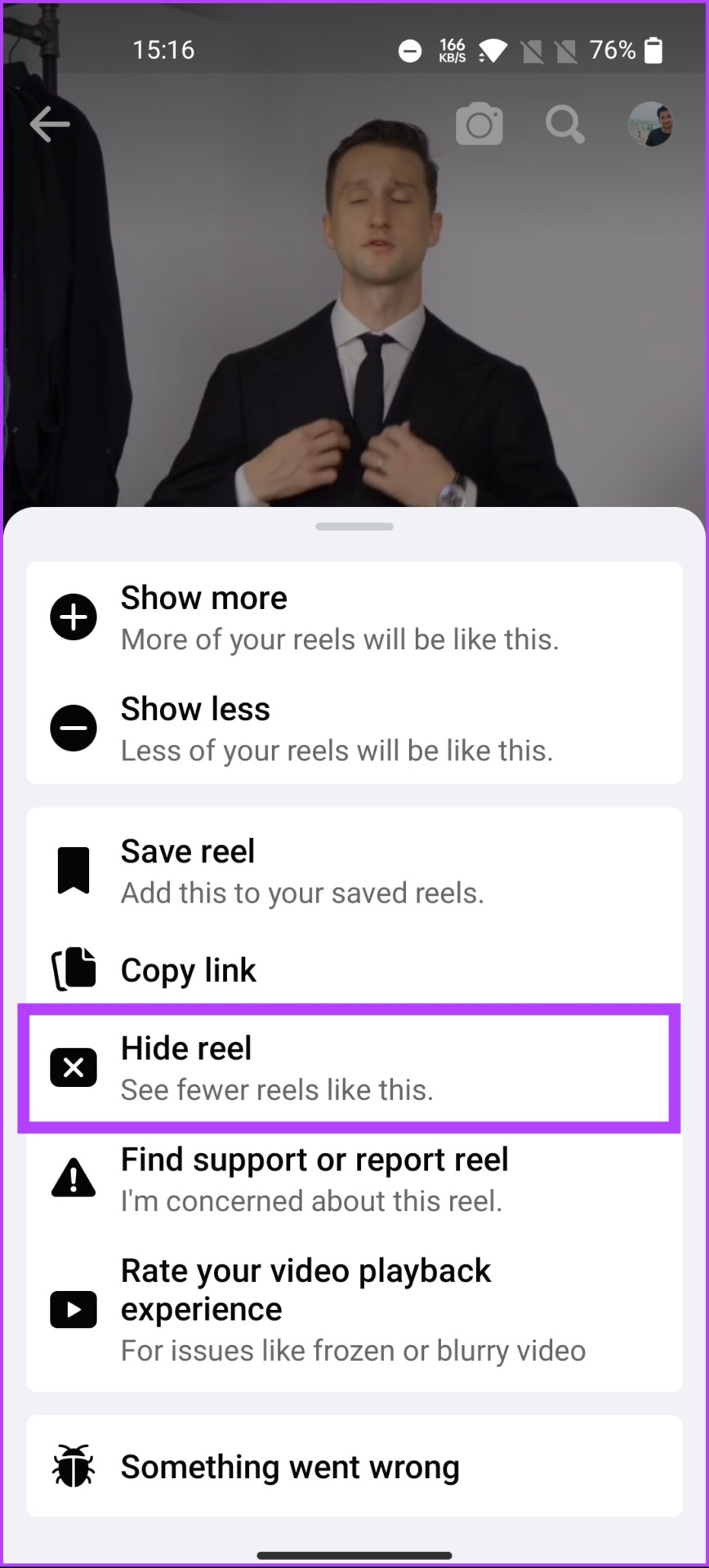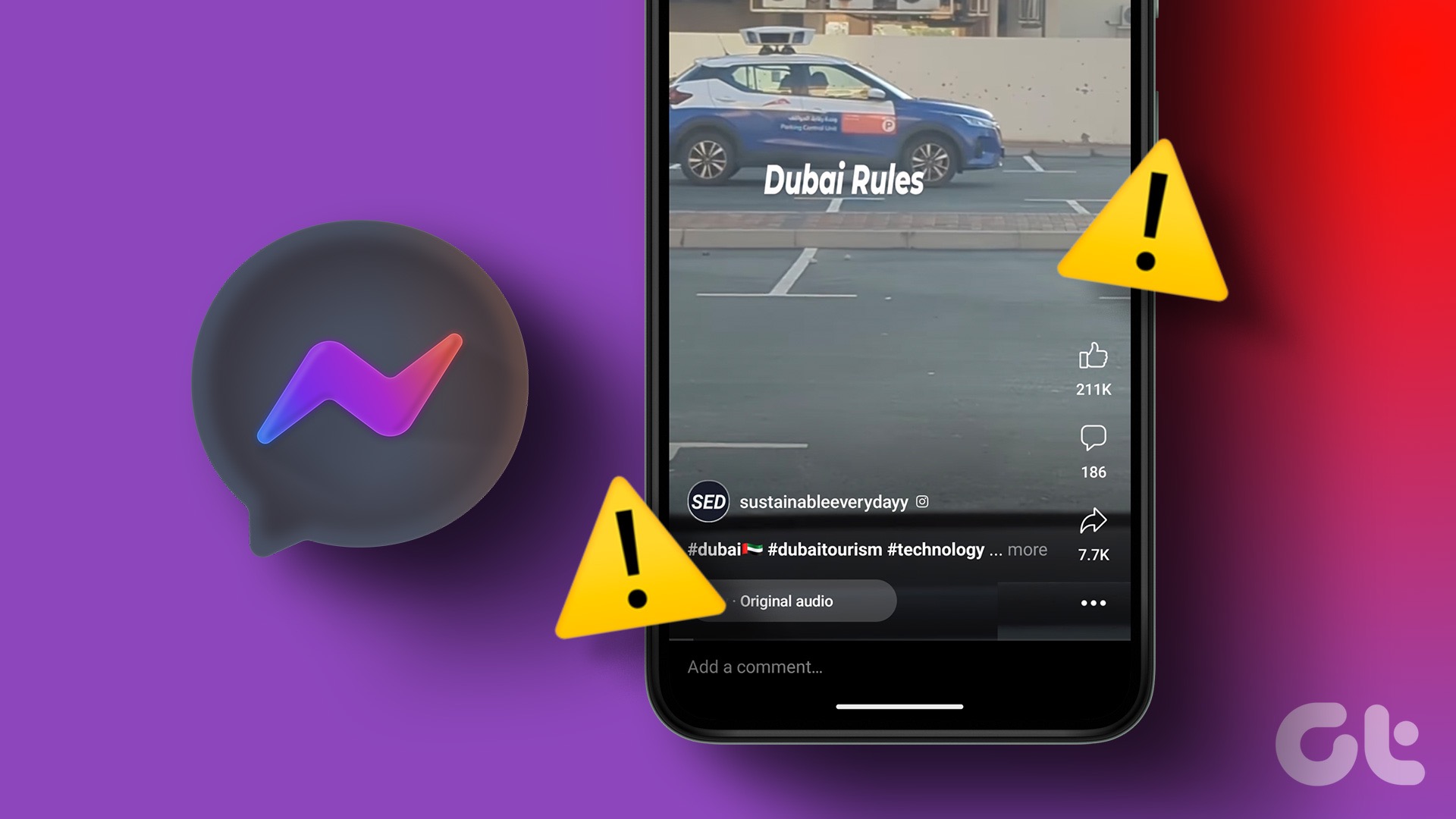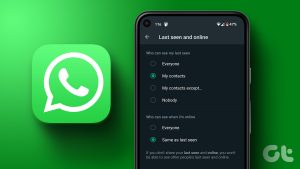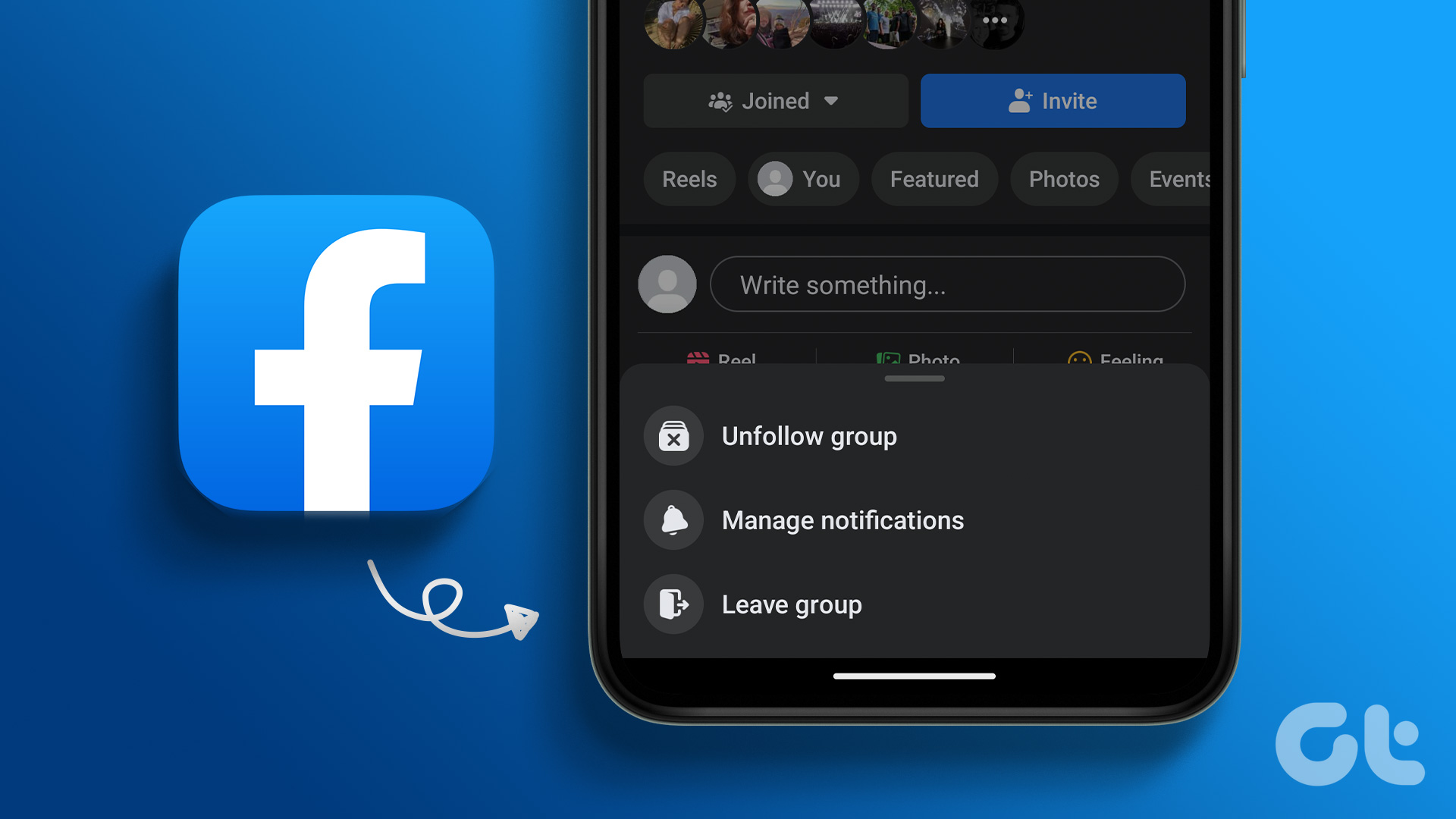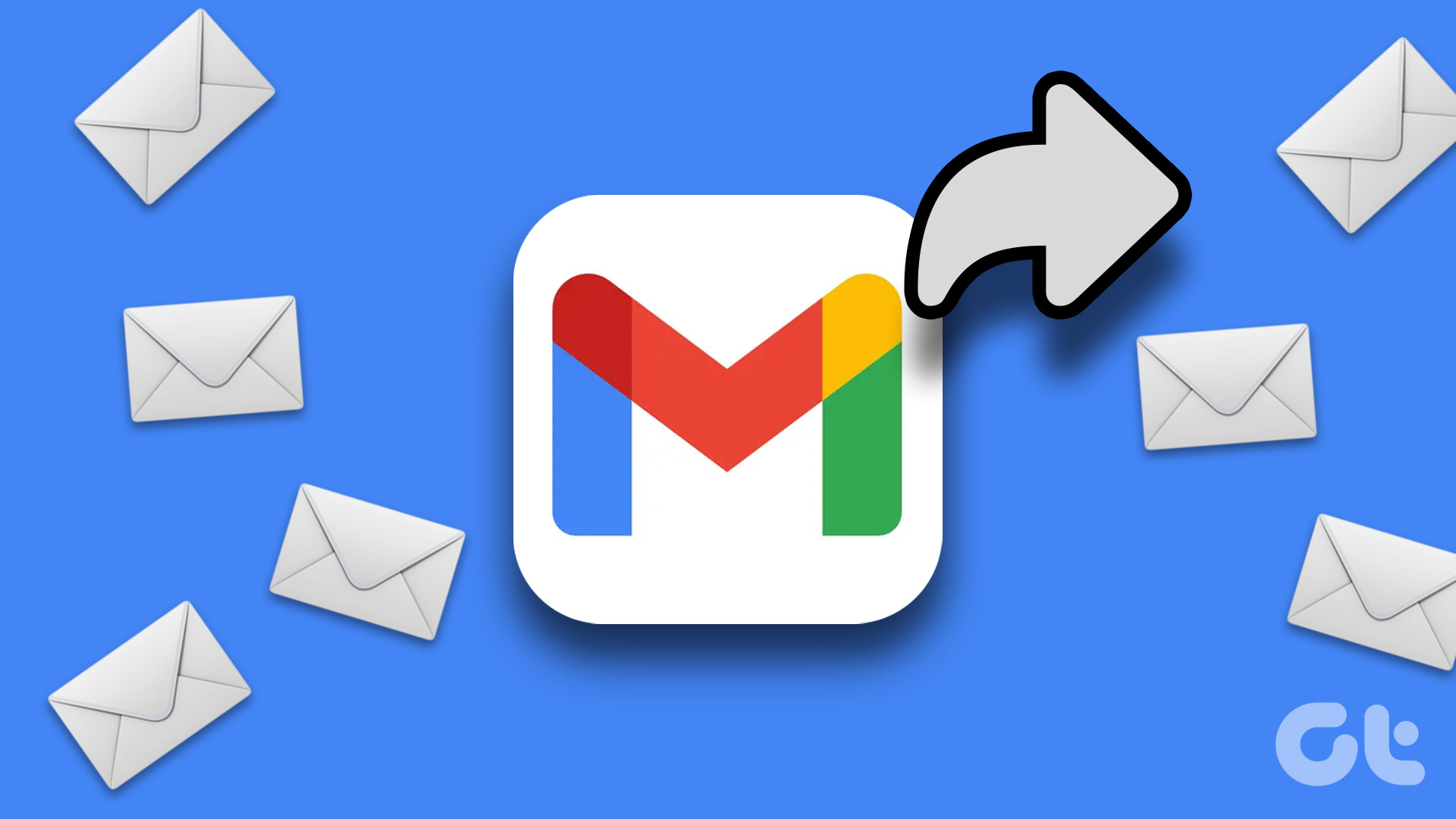Facebook’s Reels feature allows users to create and share short-form videos similar to TikTok. While some users may enjoy seeing Reels from their friends and favorite pages, others may find them distracting or time-consuming. If you fall into the latter category, we are here to guide you on how to hide reels on Facebook and only see the content you’re interested in.

As of writing this guide, you cannot remove or hide all reels from your Facebook. You can only hide it on your Facebook feed. This also helps declutter your Facebook newsfeed and focus on the content you want to see. Let’s start without further ado.
How to Remove Reels on Facebook
The steps to remove Reels on Facebook are straightforward and similar for both desktop and mobile. Read along.
Note: For demonstration purposes, we will go with desktop.
Step 1: Open Facebook on your PC or mobile device.
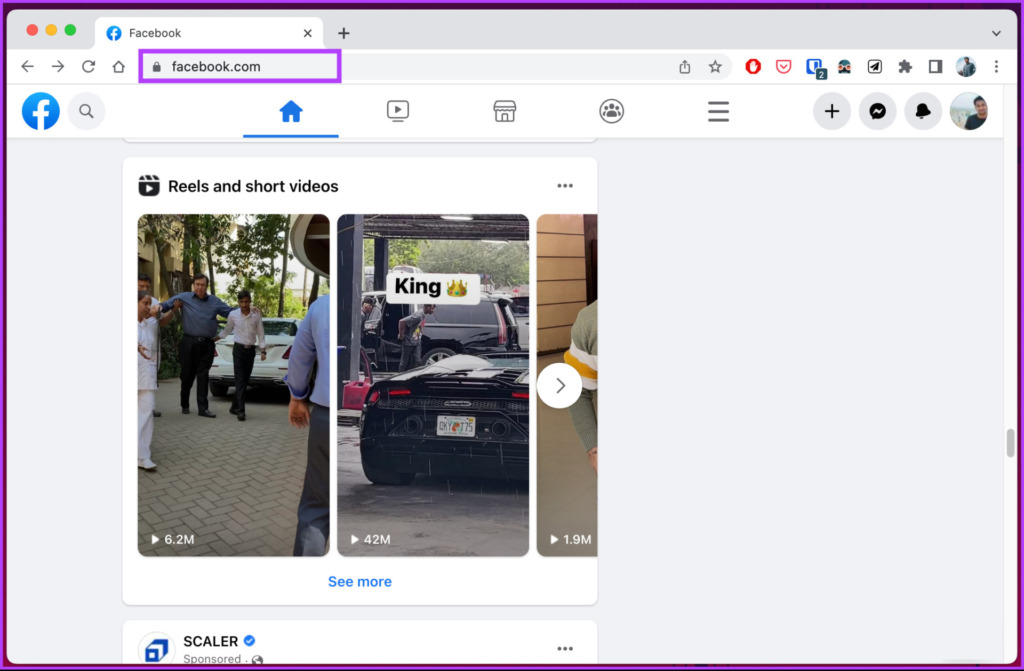
Step 2: Scroll down until you see the ‘Reels and short videos’ section. Tap or click on the three-dot icon at the corner of the section.
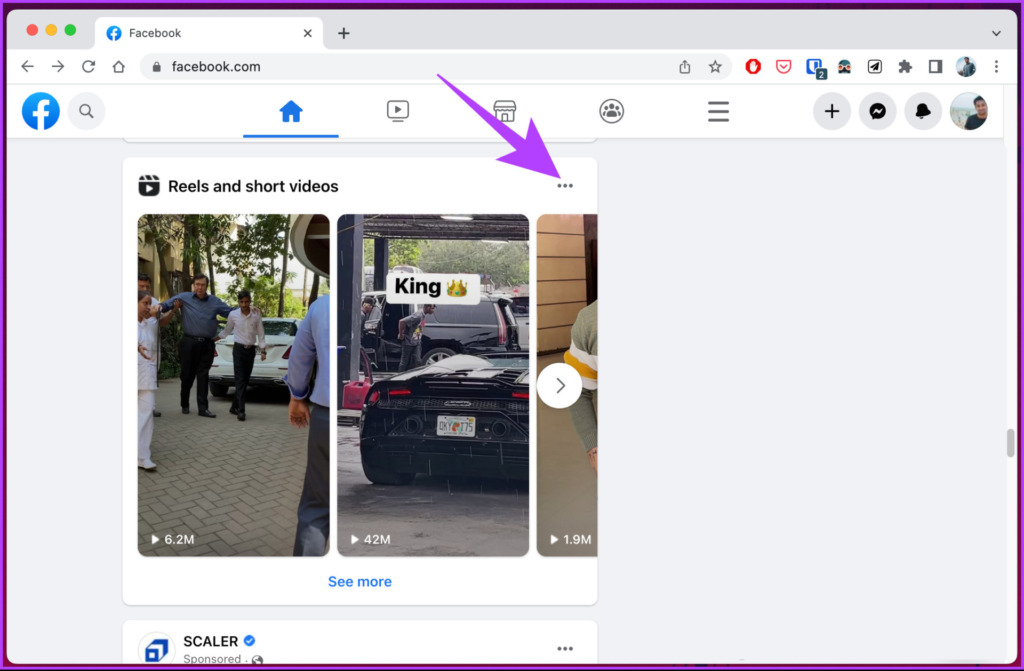
Step 3: Select Hide from the menu options.
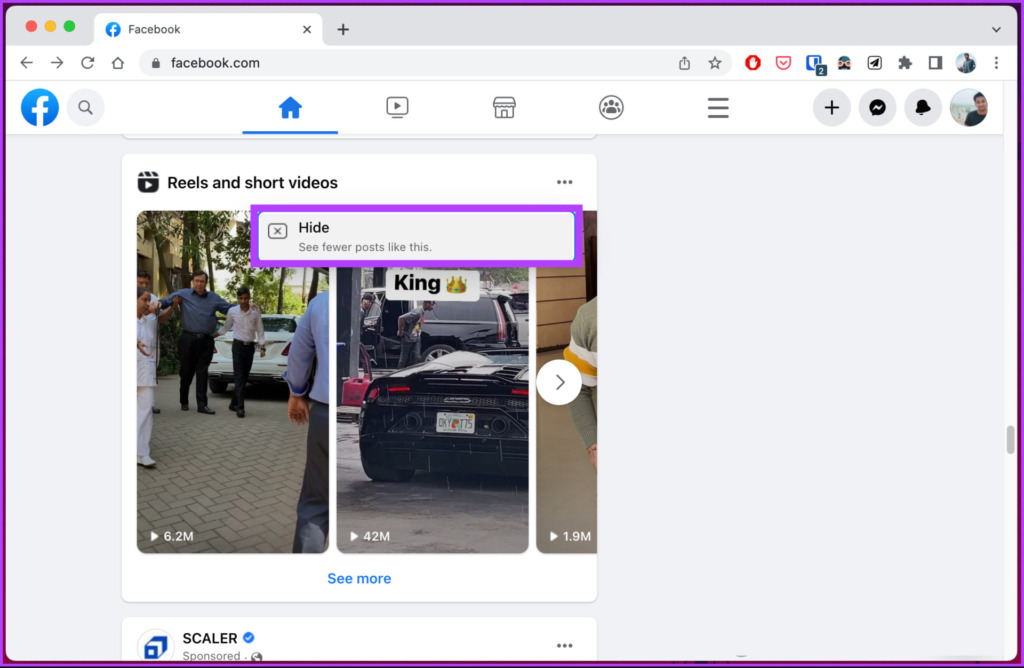
That’s it. Irrespective of whether you are accessing the settings from a desktop or mobile device, you have successfully removed or hidden reels on Facebook.
Additionally, you can disable autoplaying videos or reels. Simply, go to menu > Settings & Privacy > tap Settings > Media > Never Autoplay Media.
If you don’t want to remove the Reels from Facebook but want to change the privacy settings on your Reels, continue reading.
How to Hide Your Own Facebook Reels
Hiding your Facebook Reels from select Facebook friends is similar to changing privacy settings to hide your published posts on Facebook. For better understanding, we will also guide you on how to post Reels and change privacy settings. Follow the instructions below.
Step 1: Open the Facebook app on your Android or iOS device.
Step 2: From the top, tap the + (plus) button and choose Reel.
Step 3: Now, select the video you want to upload as a Reel, make the necessary edits, and tap Next.
Step 4: When you finish editing and reach the New Reel page, tap the options below ‘Who can see this?’.
Step 5: In the Reels audience page, select Friends to prevent anyone who isn’t your friend from seeing it.
Note: If you wish to hide reels from specific people in your friend list, select Friends except and choose the people.
Step 6: You can make the selected audience the default for all future Reels by checking the box that says ‘Set as default audience for reels.’
Step 7: Tap the ‘Save default audience’ button.
Mind you, if you didn’t set a default audience, the ‘Save default audience’ button would not be visible. You can tap on the back arrow for the settings to get saved.
Step 8: Finally, tap on Share now button.
This way, the Reels you share on Facebook get hidden behind your privacy settings. If you are not someone who posts Reels but consumes. To know how to hide reels that you don’t like, continue reading.
How to Hide a Reel That You Don’t Like
Facebook has a wide variety of content and everything doesn’t suit everybody. So, if you encounter a Reel you don’t like and don’t want the type of content to repeat on your Reel feed, follow the steps below.
Step 1: Open the Facebook app on your Android or iOS device.
Step 2: Go to the Watch tab from the top navigation bar.
Step 3: Under the Watch tab, tap on Reels.
If you are already here and want to hide a reel, follow the steps below.
Step 4: Go to the Reel you didn’t like, and tap on the three-dot icon in the bottom right corner.
Step 5: From the bottom sheet, choose the Hide reel option.
Note: You can also select an alternative, such as Show more or Show less. As it sounds, this option will enable Facebook’s algorithm to push more or fewer reels of the same sort.
There you go. You have quickly and efficiently hidden the reels you didn’t like.
This was the case when you didn’t like the content of a particular page or a person. If you don’t want to follow or see content from a person or page on your Facebook Reels, move to the following method.
How to Block Reels From People or Pages on Facebook
Blocking reels from a person or a page on Facebook follows the same trajectory as blocking someone on Facebook. The steps are the same for both desktop and mobile. Follow the steps mentioned below.
Note: We are assuming that you are already in the Reels section.
Step 1: From the Reels page on your mobile or desktop, tap on the page or person’s name.
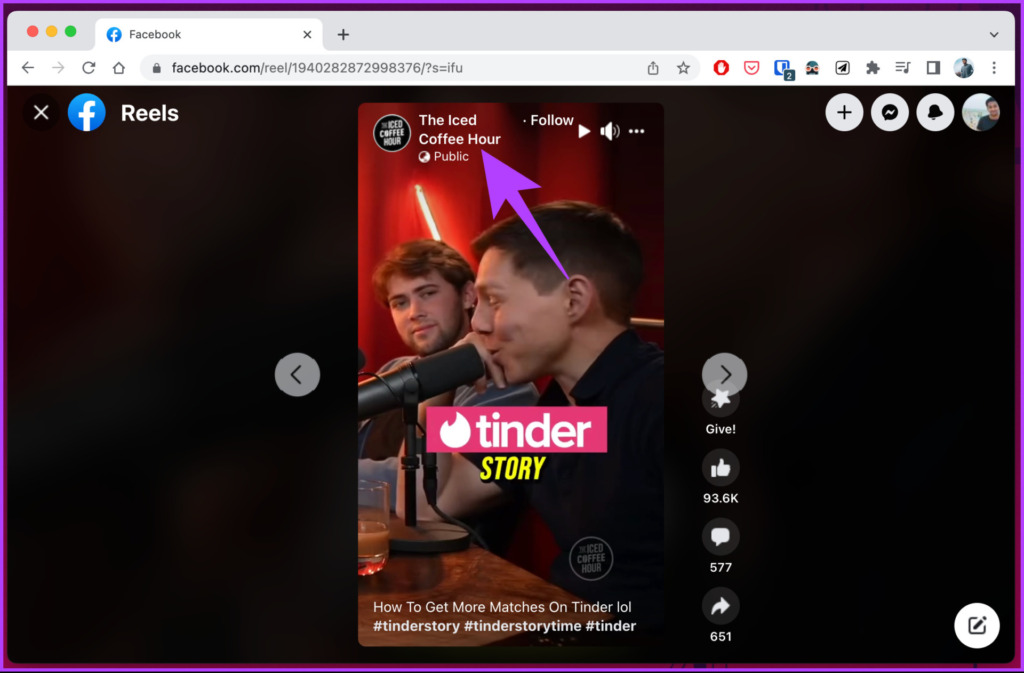
You will land on the person or page’s profile.
Step 2: Click the three dots icon.

Step 3: From the drop-down, choose Block.

Step 4: In the pop-up, click or tap to confirm your choice.

There you go. You have blocked the Reels from people or pages as per your preference. Now, repeat the steps for all the pages or people you want to block. If there’s anything we missed addressing above, check out the FAQ section below.
FAQs on Hiding Reels from Facebook
By default, Facebook reels are visible to all, even those who aren’t your friends. You can, however, restrict who can view your reels by changing their privacy settings.
No, Facebook does not notify users when someone views their Reel. Unless you like, comment, or share the Reel, the person who posted it cannot tell if you watched it.
Disengage with Reels
Facebook Reels can be overwhelming, or you might not be interested in them, so hiding them from your News Feed could be an effective solution. Whether you’re using the Facebook app or the website, it’s easy to hide Reels. By following the steps outlined in this article, you can enjoy a more personalized and enjoyable Facebook experience without the distraction of Reels.
Was this helpful?
Last updated on 06 March, 2023
The article above may contain affiliate links which help support Guiding Tech. The content remains unbiased and authentic and will never affect our editorial integrity.