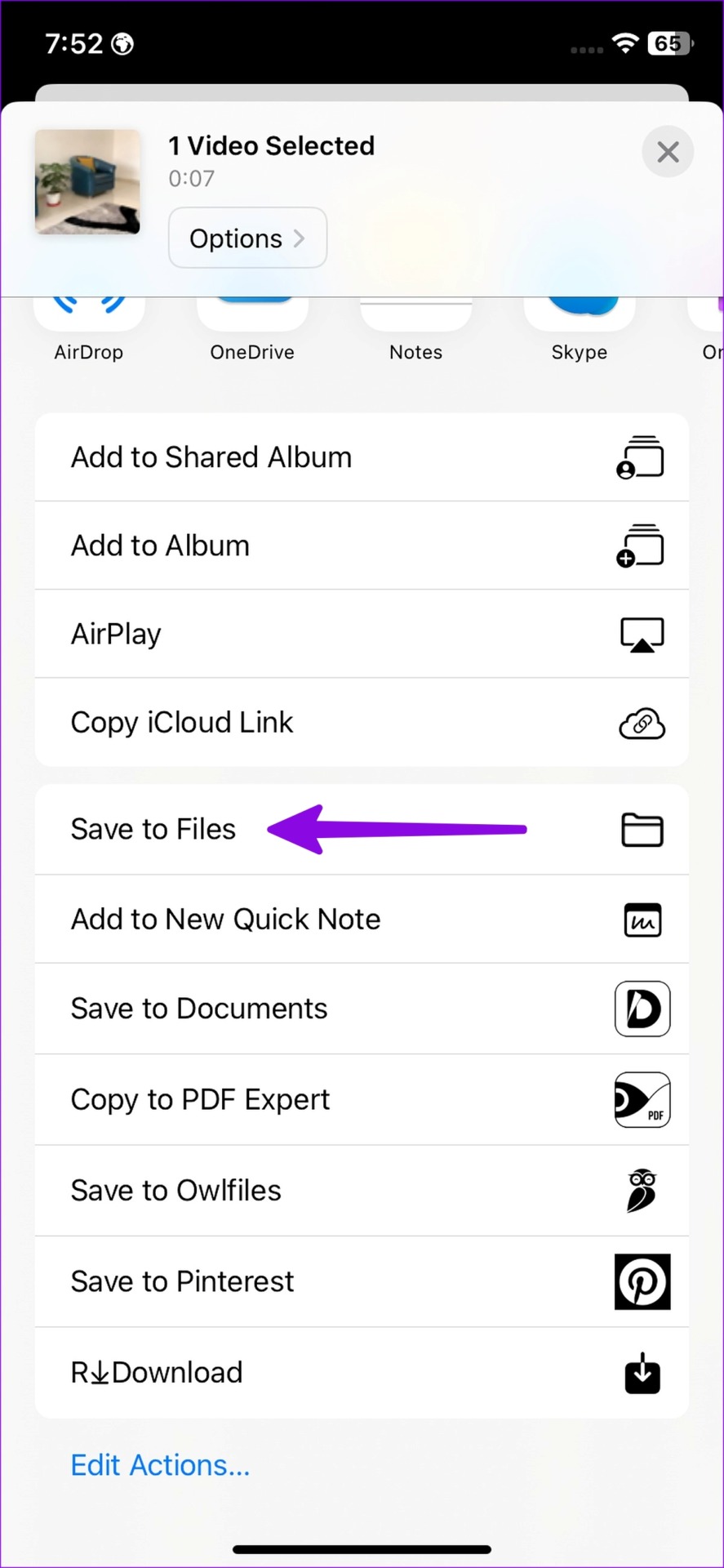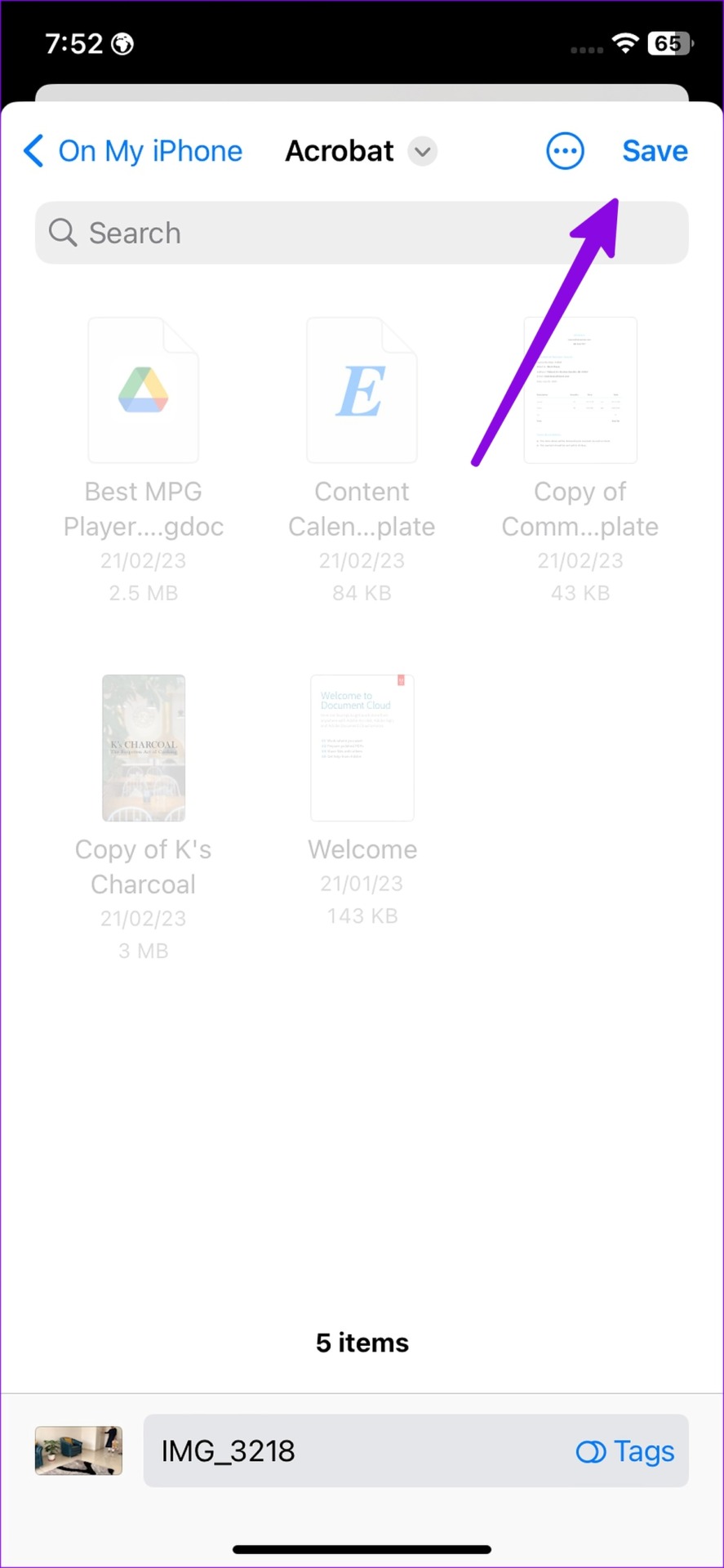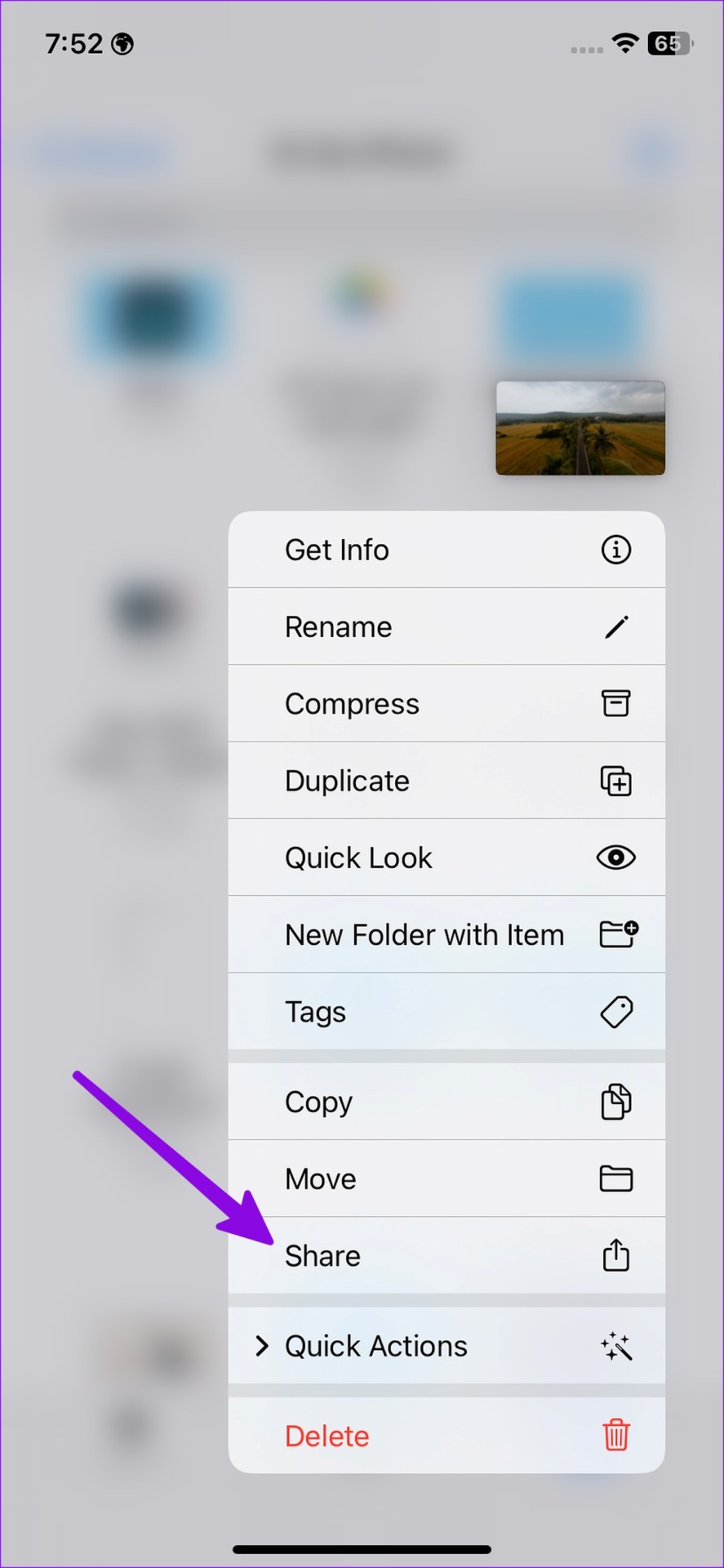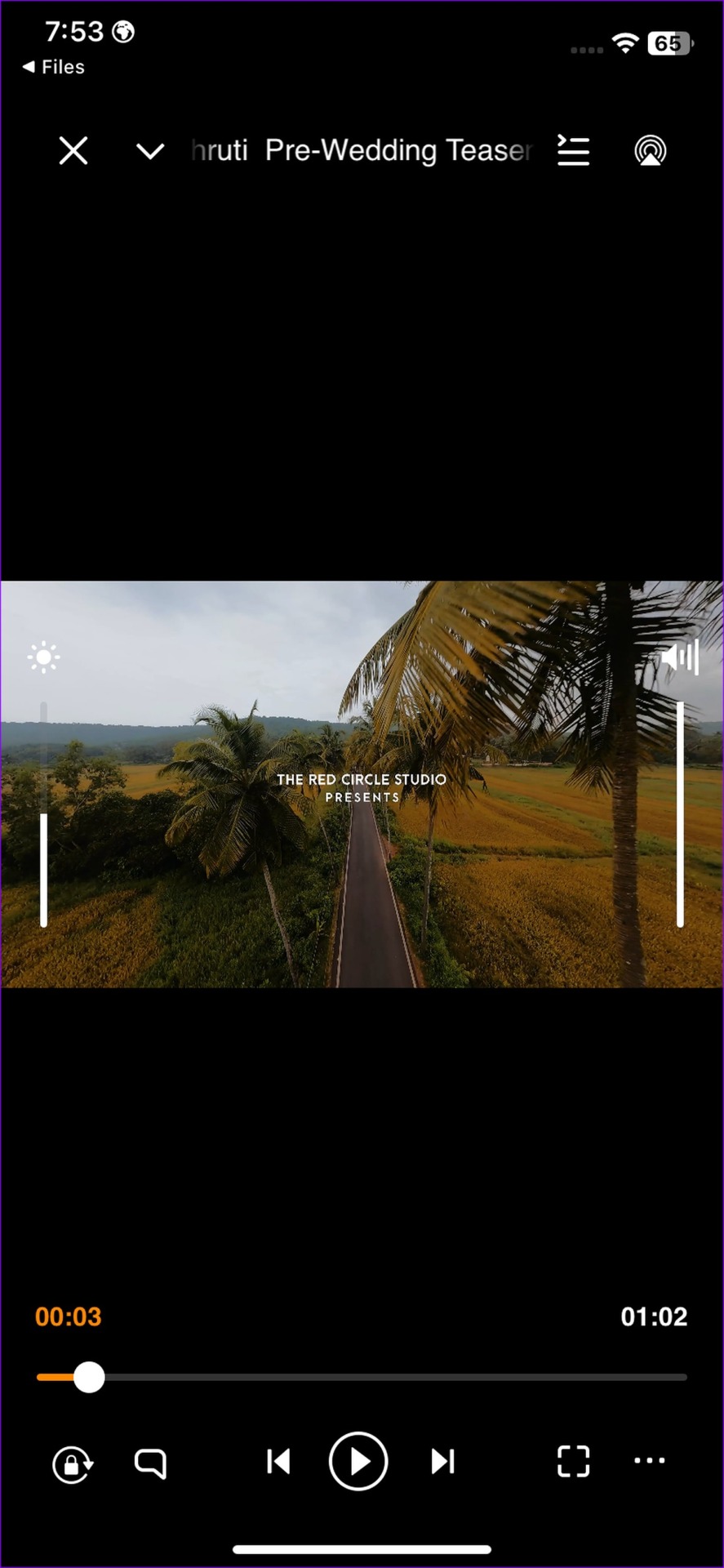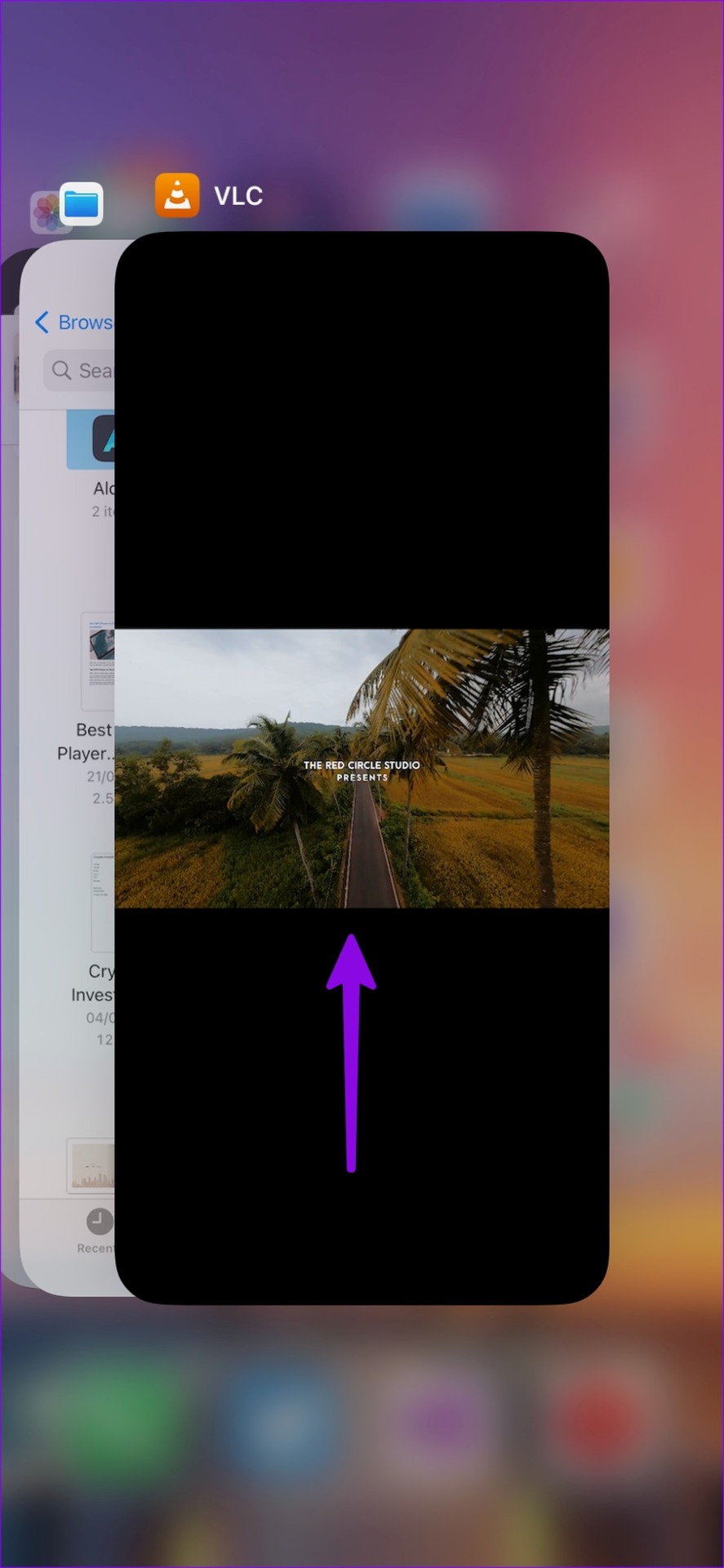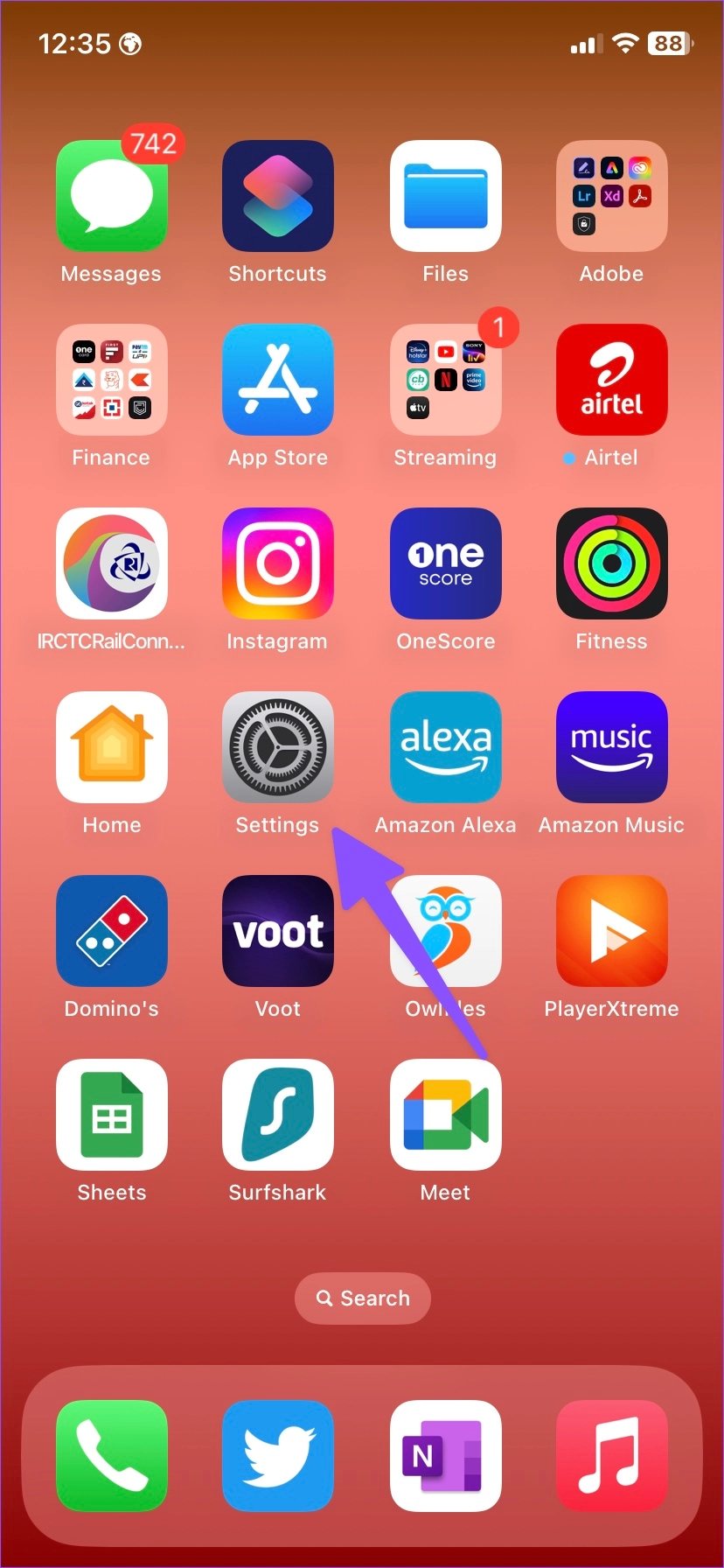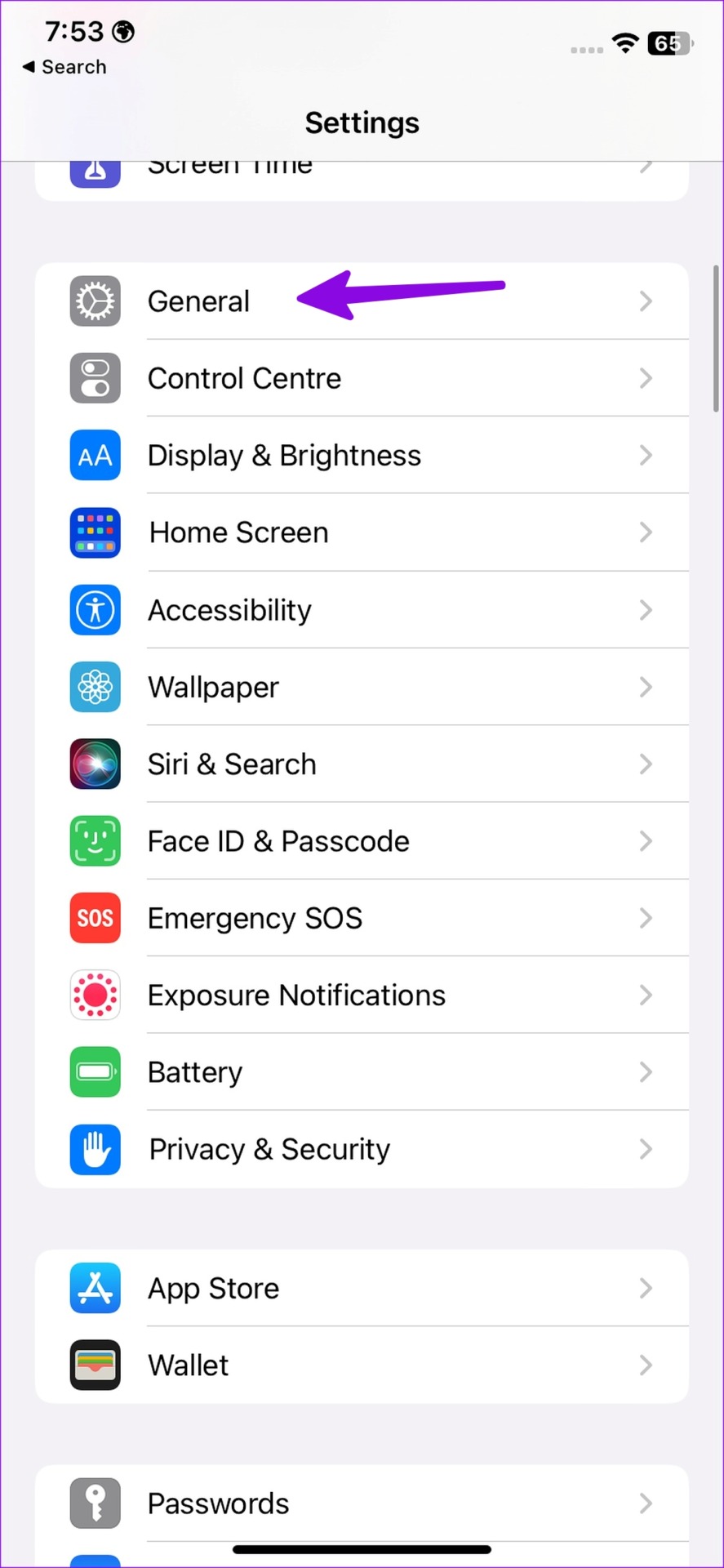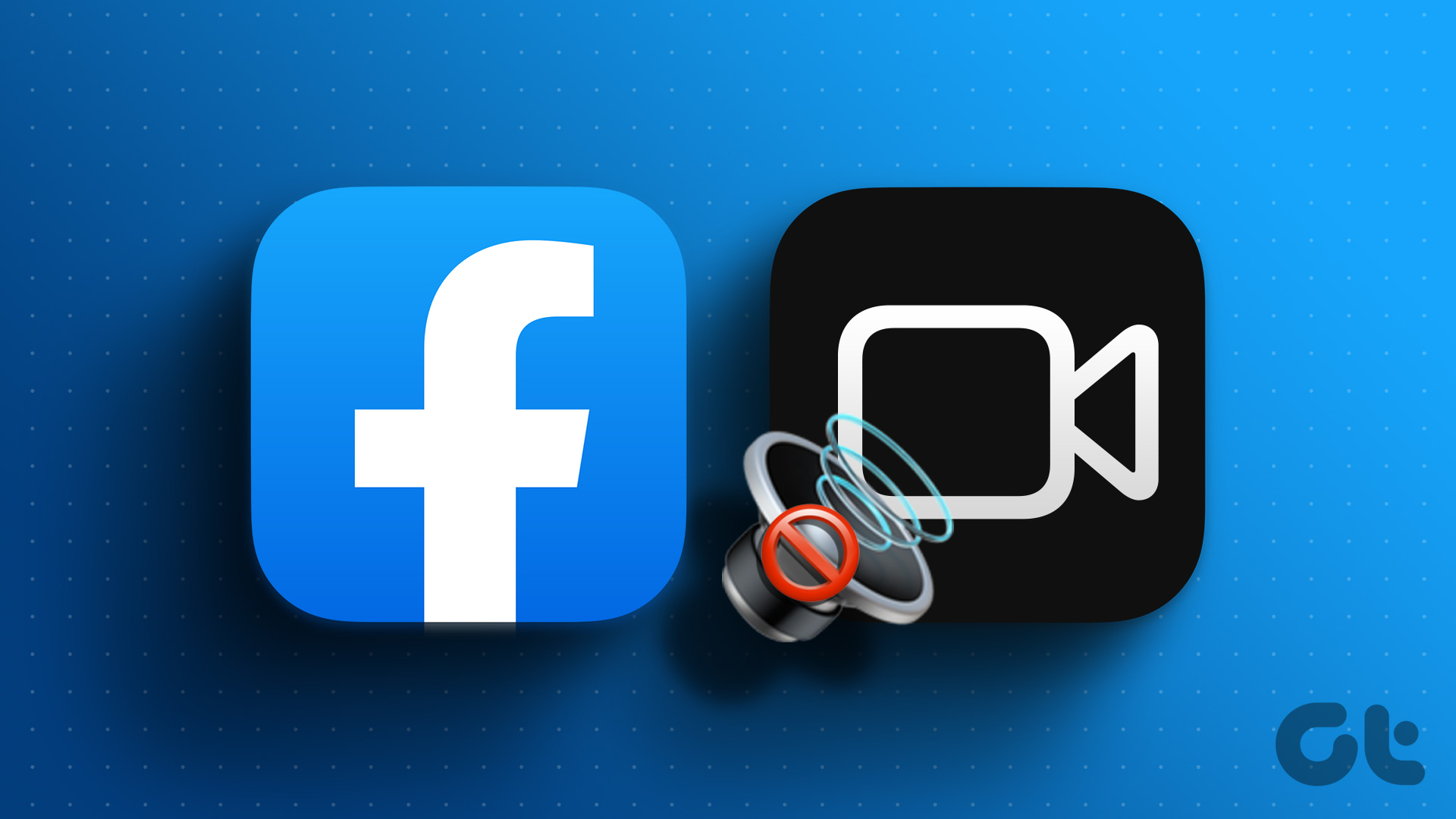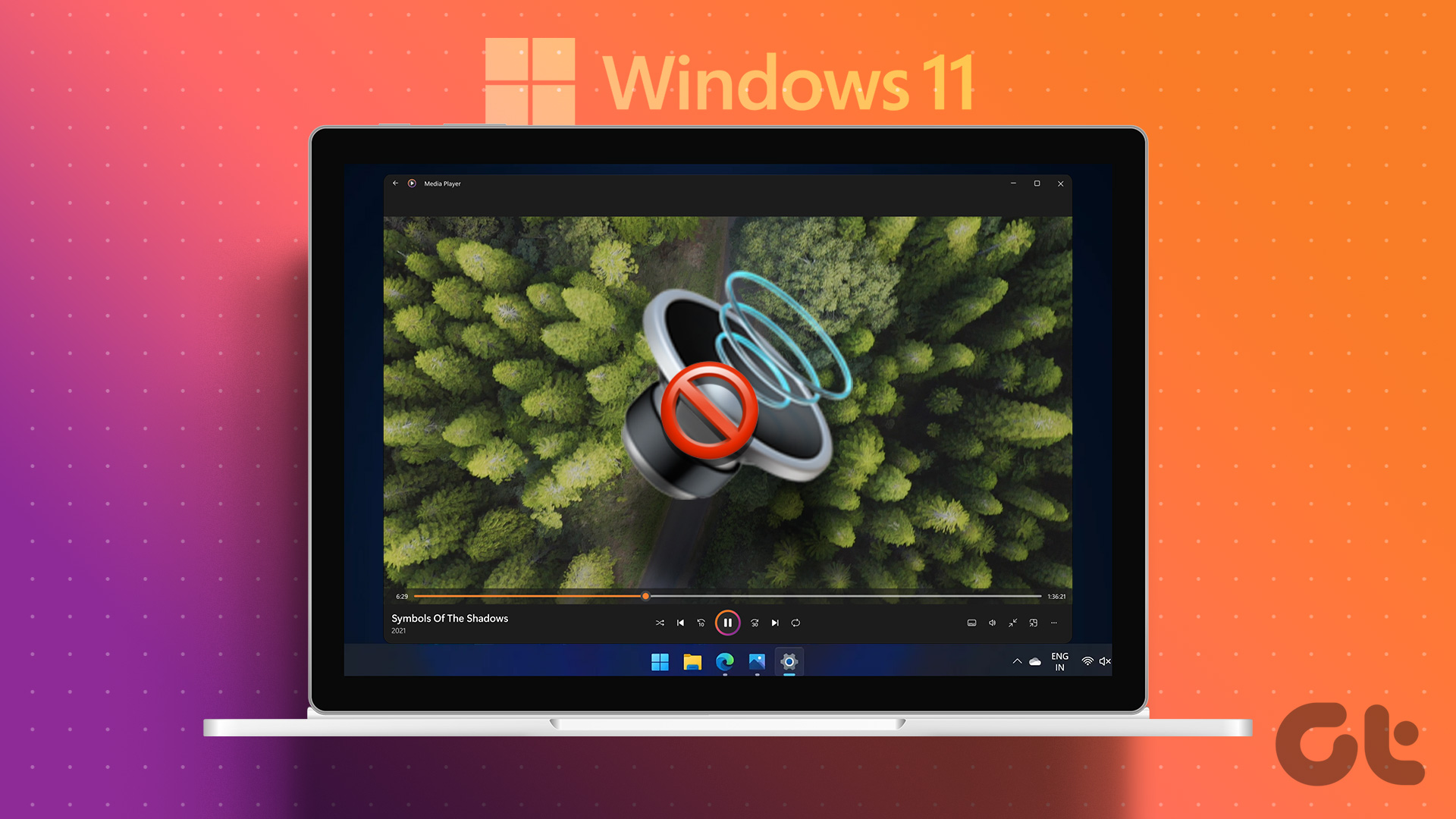With class-leading video recording capabilities and a loud dual-speakers setup, iPhone is an excellent device for recording and checking videos on the go. However, many have complained about video sound not working on their iPhones. Here’s how to fix sound problems in iPhone videos.

Why is there no sound in my recorded videos? It’s one of the common issues faced by iPhone users. It simply ruins your iPhone experience. Before you settle with a below-average iPhone setup, use the tricks below to fix the video sound not working.
Note: The steps below work for iPhone and iPad. If your iPad’s video audio isn’t working, follow the instructions below.
1. Unmute Video
Your iPhone or iPad may open the video in mute mode. You can unmute the video from the bottom menu to hear the audio.
Step 1: Open the Photos app on your iPhone.
Step 2: Select a video you want to play. Hit the unmute button and hear the audio.
Continue reading if there is still no sound in iPhone videos.
2. Check the Volume Buttons
During an important meeting or while watching a movie in a theatre, you may have turned down the volume to zero on your iPhone. You need to use the volume up button on your iPhone and iPad to hear the audio in videos. If your iPhone case interferes with the volume buttons, remove it and get a new one on Amazon.
3. Disable Bluetooth
Most TWS (Total Wireless Stereo) goes into sleep mode when you put them into the case. Sometimes, your wireless earphones stay connected to the iPhone via Bluetooth. In such cases, your iPhone or iPad will play video audio on the connected device.
You’ll need to swipe down from the top-right corner to access the Control Center and turn off Bluetooth.
4. Download the Video Again
Did you download a corrupt video from the web on your iPhone? You may face sound issues with such videos on your iPhone. You need to connect to a robust Wi-Fi network and try downloading the video again.
5. Check Speakers and Microphone
You’ll need to closely check the speakers and microphone on your iPhone. After several years of use of your iPhone and iPad, the speakers and microphone holes may fill up with dust and debris.
You’ll need to clean your iPhone speakers and try again. You can also clean the microphone to avoid audio issues while recording a video on your iPhone.
6. Use Third-Party Video Player Apps
If the sound isn’t working in iPhone videos, ditch the default video player and get a third-party one from the App Store. VLC is a popular third-party video player app that supports all file formats. You can play the videos in VLC on iPhone to hear audio.
First, save videos from the Photos app to the Files app. Only then can you open such videos in third-party players like VLC. Here’s what you need to do.
Step 1: Download the VLC player from the App Store.
Step 2: Open the Photos app on your iPhone. Select a video and hit the share button at the bottom-left corner.
Step 3: Select ‘Save to Files’ and save it to a relevant location in the Files app. You can rename the video file and add a tag too.
Step 4: Open the Files app on your iPhone. Long-press on a video and select Share.
Step 5: Select VLC from the share sheet and play the video without audio issues.
7. Close Camera and Music Apps
Your camera or other third-party apps may use iPhone speakers/microphone in the background. You need to close such apps and try again.
Step 1: Swipe up from the home screen to open the recent apps menu.
Step 2: Swipe up on the camera and other apps playing audio or using the microphone in the background.
8. Remove External Devices
You’ll need to remove external devices such as microphones, Bluetooth earphones, and more from your iPhone and iPad. These devices may interfere with iPhone’s speakers and video-recording capabilities.
9. Don’t Cover the Microphone
Are you using a cheap third-party case to protect your iPhone? Some cases cover the device microphone at the bottom, and your recorded videos may come with muffled audio. Remove such a iPhone cover and try again.
10. Update iOS
An outdated iOS build on your iPhone can be the major factor behind audio issues.
Step 1: Open the Settings app on your iPhone.
Step 2: Scroll to General and select Software Update to install the latest software build.
Play Videos Flawlessly
If you are facing audio issues in a specific app, reinstall the app and try again. You can bookmark this post and revisit it whenever you run into audio issues in iPhone videos.
Was this helpful?
Last updated on 10 April, 2023
The article above may contain affiliate links which help support Guiding Tech. The content remains unbiased and authentic and will never affect our editorial integrity.