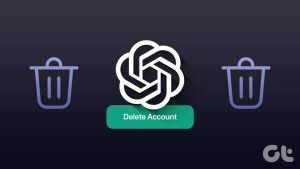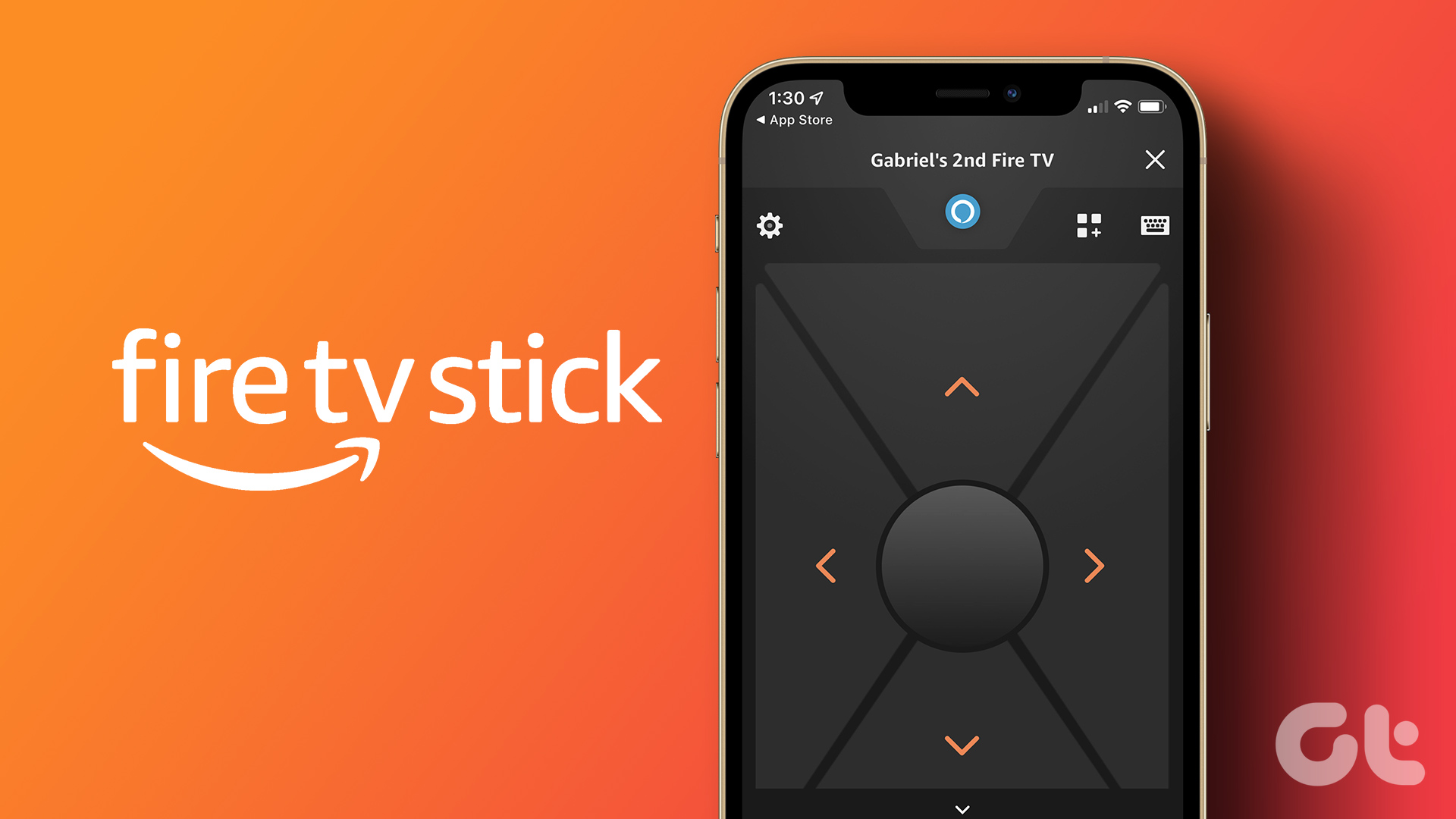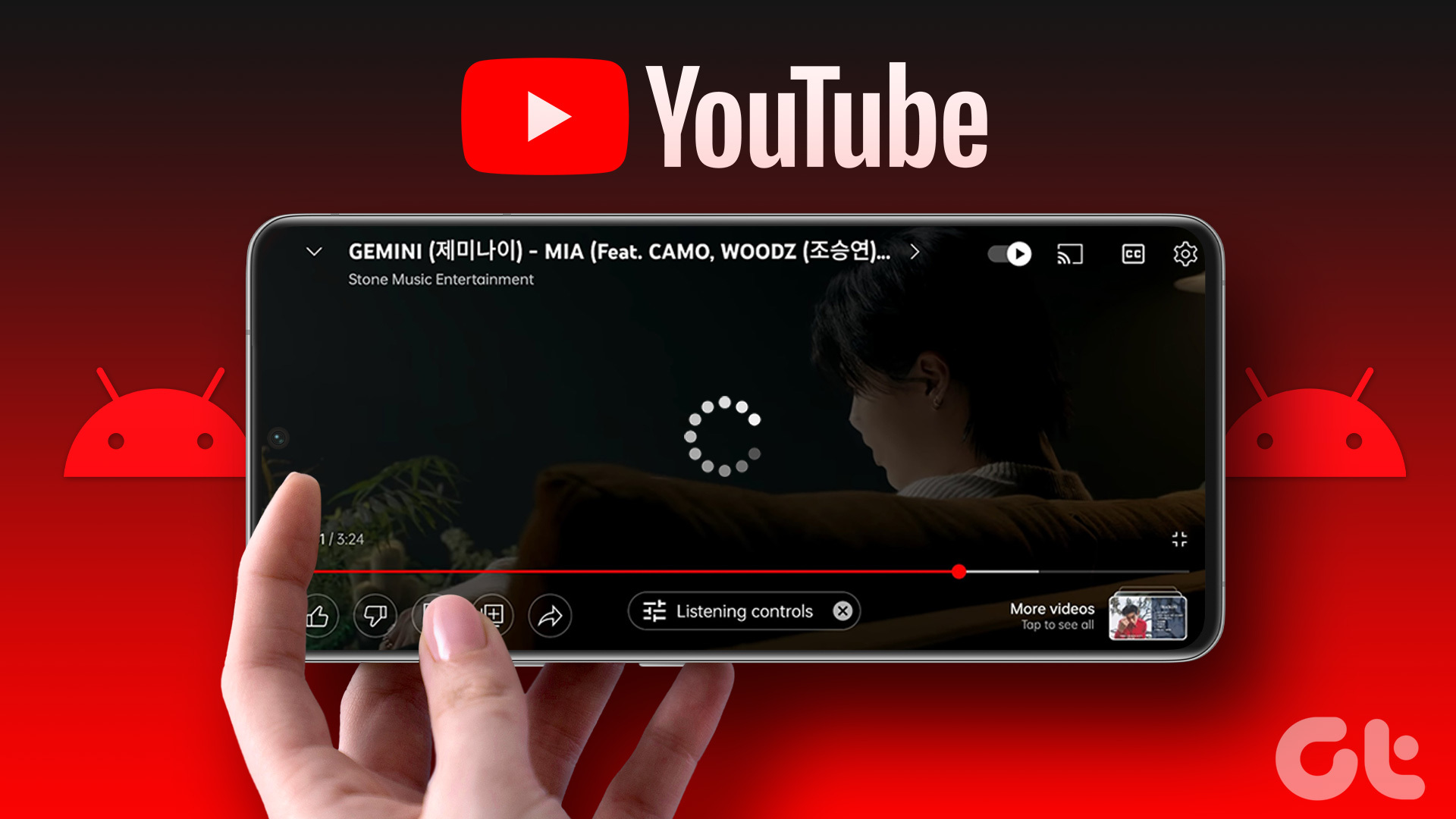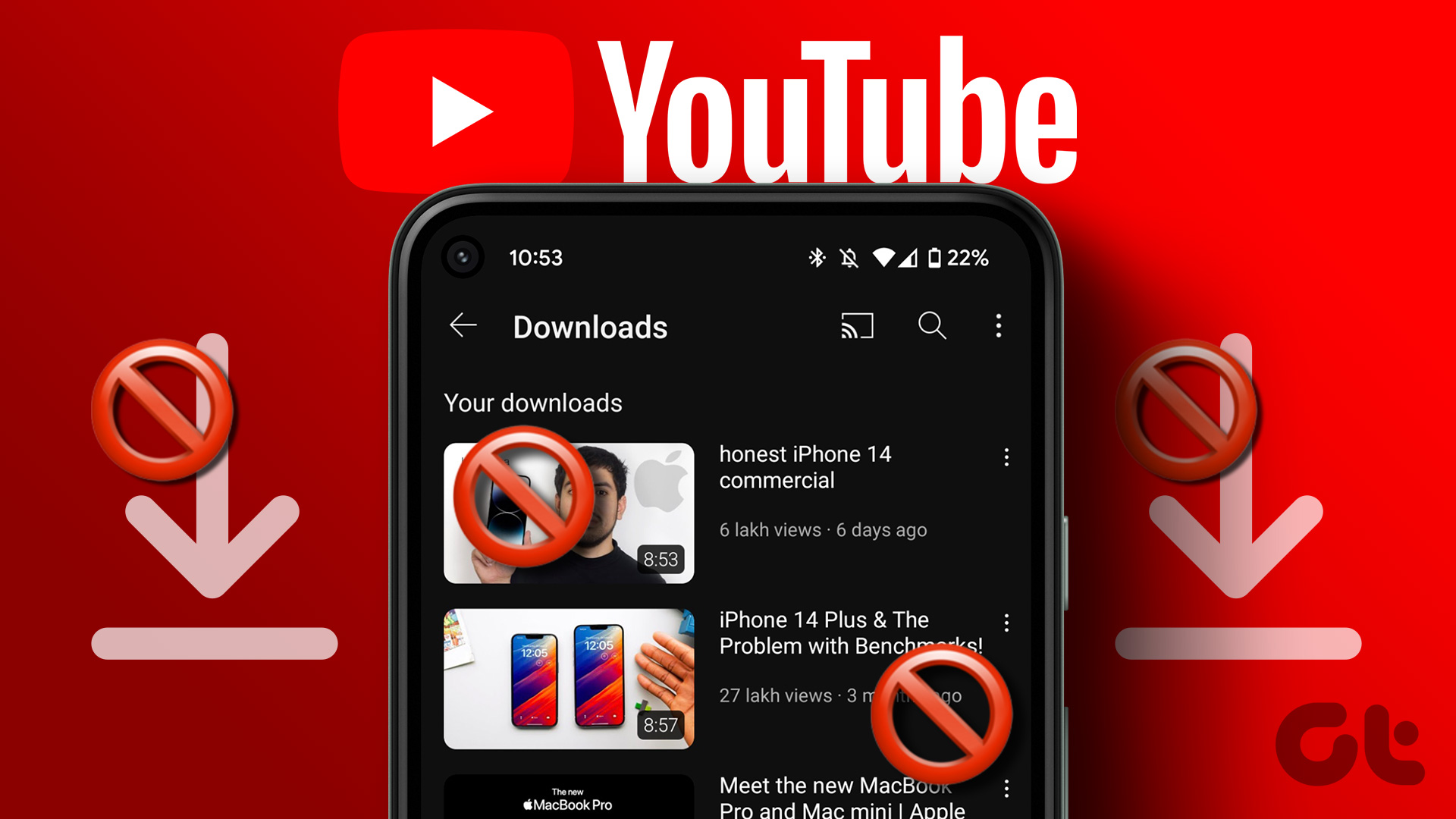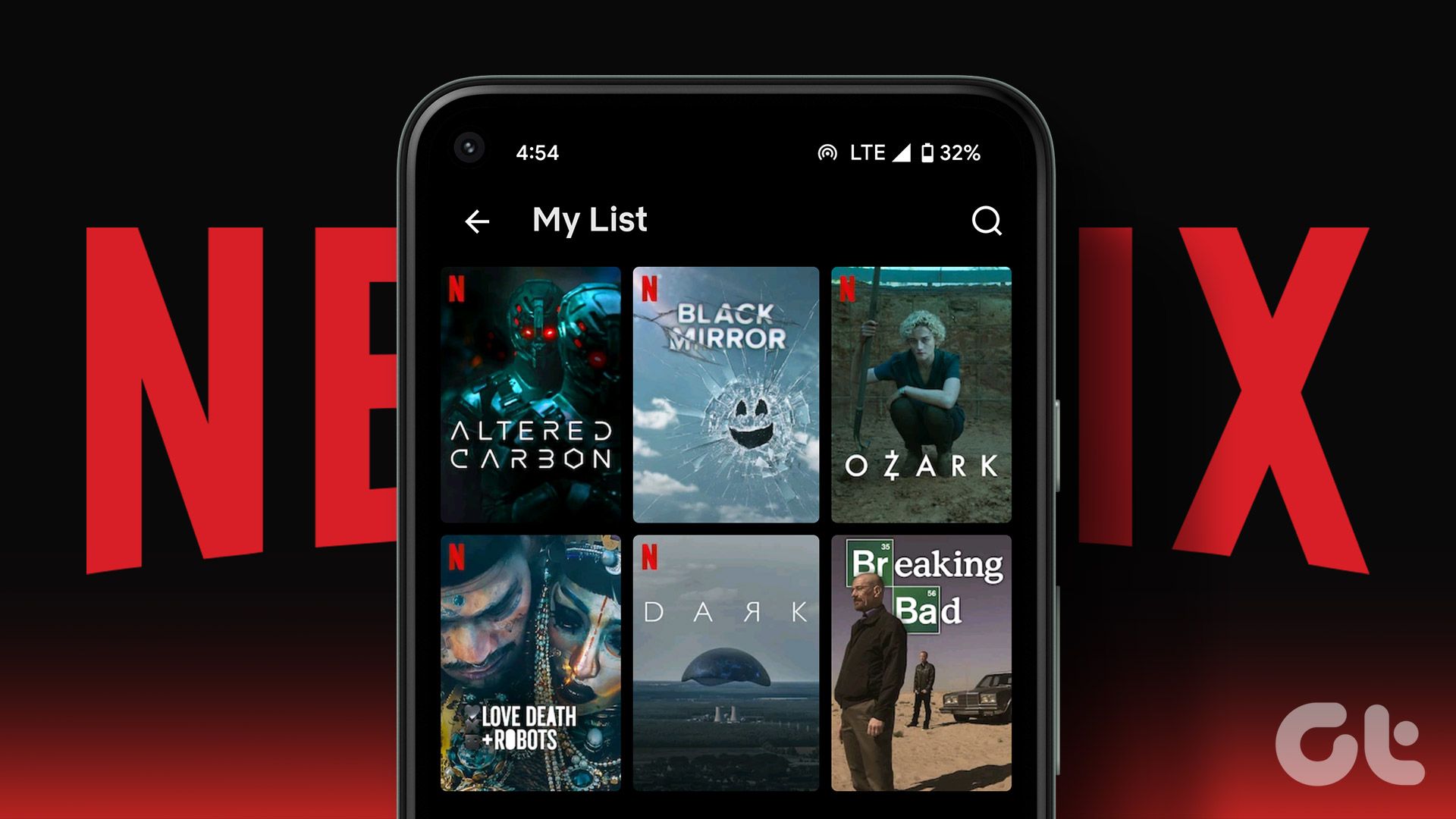Did you ever have an oops moment where you realized that you made a mistake while uploading a post? If yes, don’t worry as you are not alone. While most social media platforms like Instagram allow editing your posts after uploading, the same is not possible for YouTube videos. Hence, we have come up with a guide to help you how to delete videos on YouTube quickly.

While there is an option to trim, add cards, or change the title and description of your YouTube video, you can’t entirely replace it. So, the only option is to delete it. You can delete a YouTube video from your channel on both – your computer and smartphone. In this article, we will show all the methods that you can use to take a video down from YouTube.
How to Delete YouTube Videos on Desktop
You can delete a YouTube video on your computer by visiting its official website in any web browser. Just ensure that you are signed in to YouTube with the account from which you want to delete the video.
Step 1: Open YouTube on your preferred web browser and sign in if not already. This method works on both Windows and macOS.
Step 2: Click on the profile picture of your YouTube account in the top right corner.
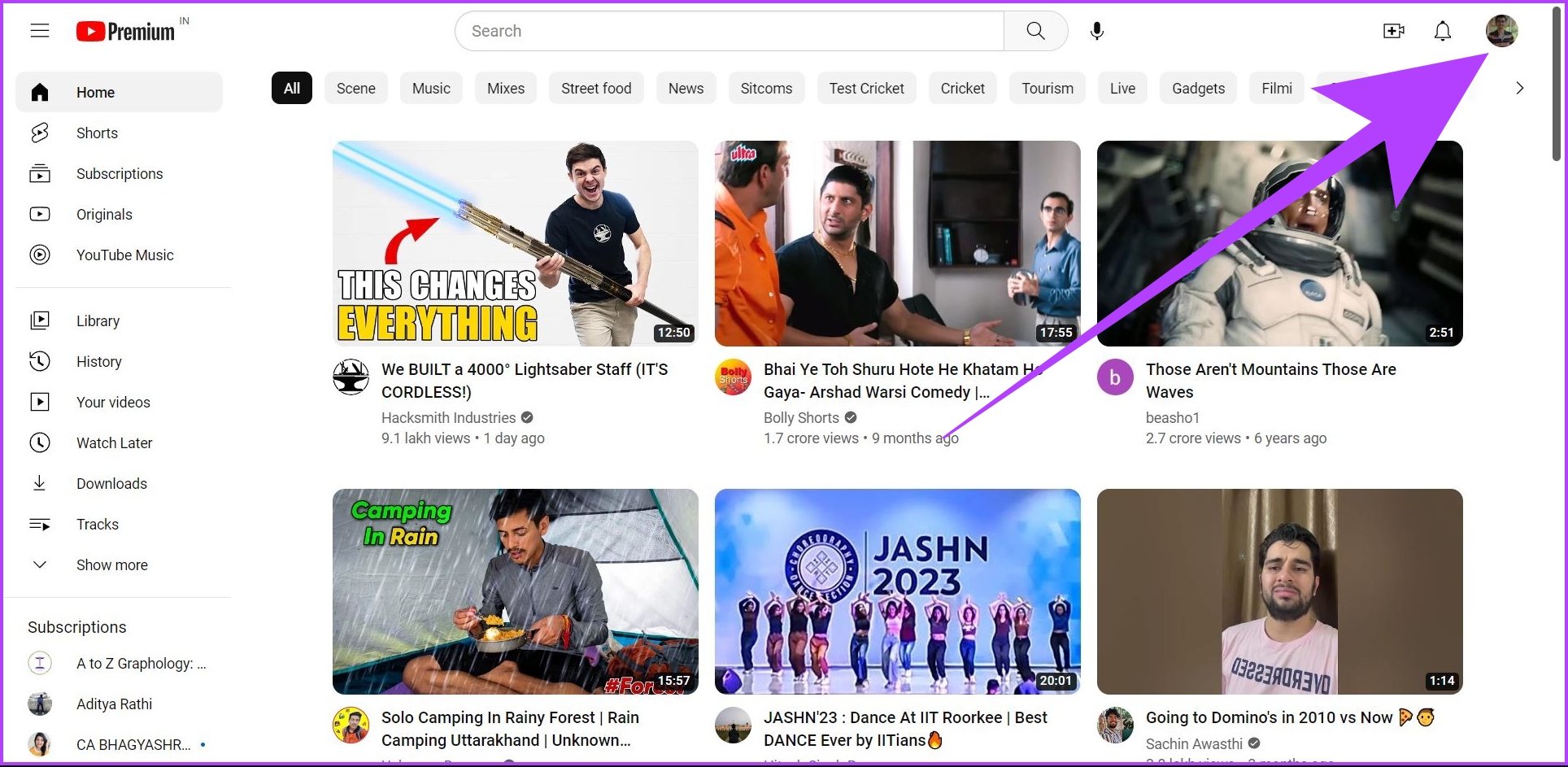
Step 3: Click on ‘YouTube Studio’. This will open a dashboard of your YouTube channel.
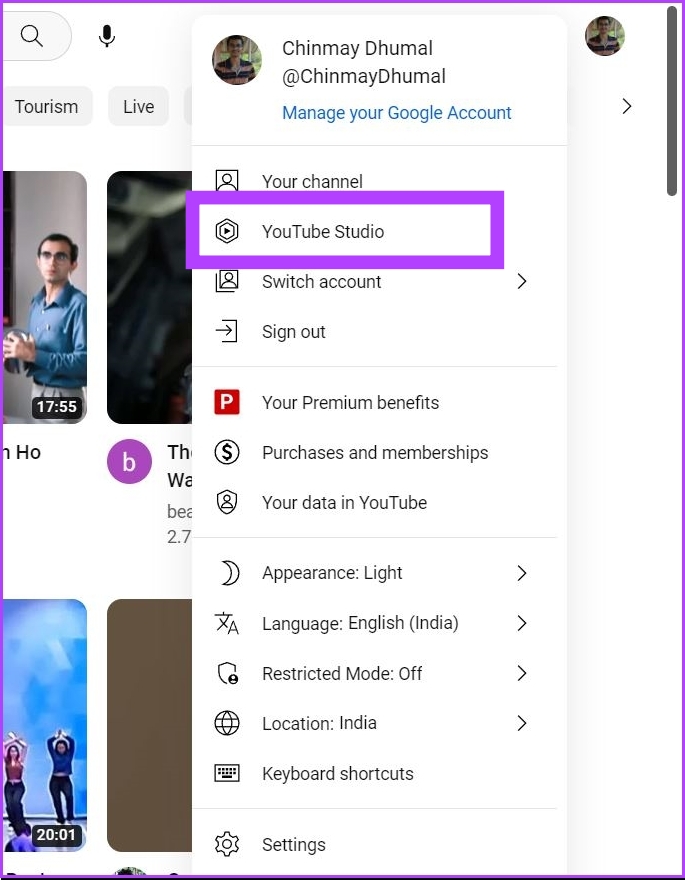
Step 4: Now, click on Content. This will take you to the list of all the videos that you have uploaded on YouTube.
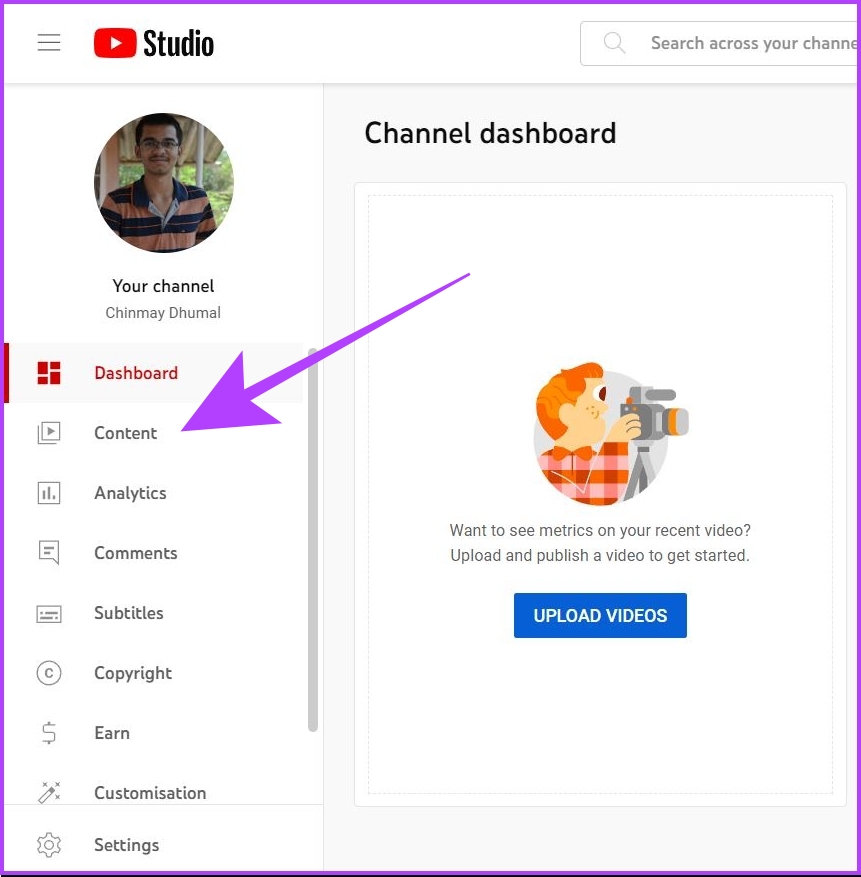
Step 5: Search for the video that you want to delete. Click on the three dots icon for that video.
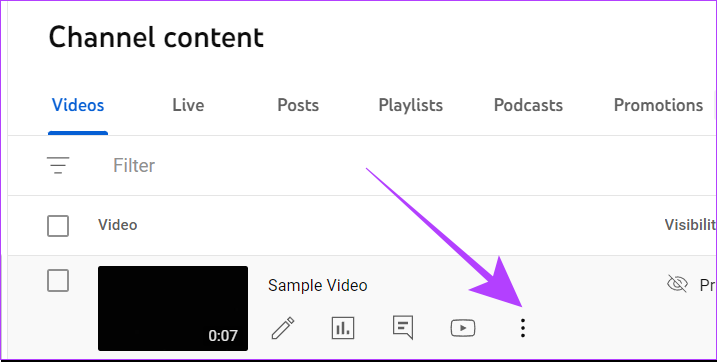
Step 6: Now, click on Delete forever.
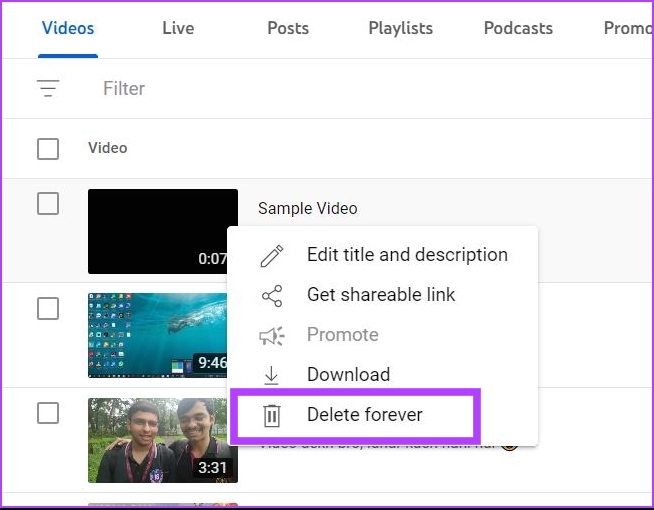
Step 7: YouTube will prompt you with a warning. Click on the checkbox, and select Delete Forever.

Your selected video now has been deleted from YouTube permanently.
How to Delete YouTube Videos on Mobile
You can delete a video from your YouTube channel via a mobile phone in two ways – by using the YouTube app or the YouTube Studio app. Here’s a step-by-step process for both.
Note: We’ve used an Android phone for demonstrating steps but they are the same for iPhone too.
Method 1: Using the YouTube App
Step 1: Open the YouTube app. Tap on the profile picture icon of your YouTube channel.
Step 2: Then, tap on Your channel.
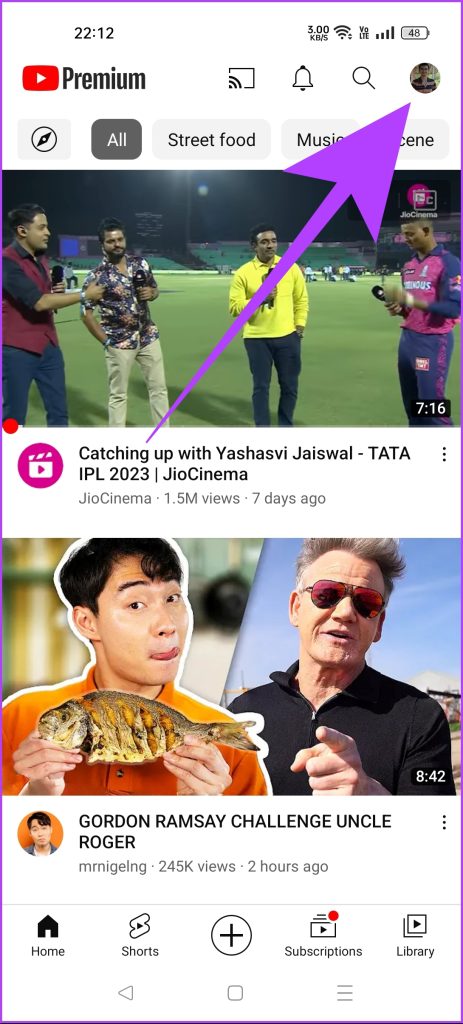

Step 3: Tap on Manage videos. This will take you to the list of all the videos on your YouTube channel.

Step 4: Navigate to the video that you want to delete. Tap on the three dots icon on that video.
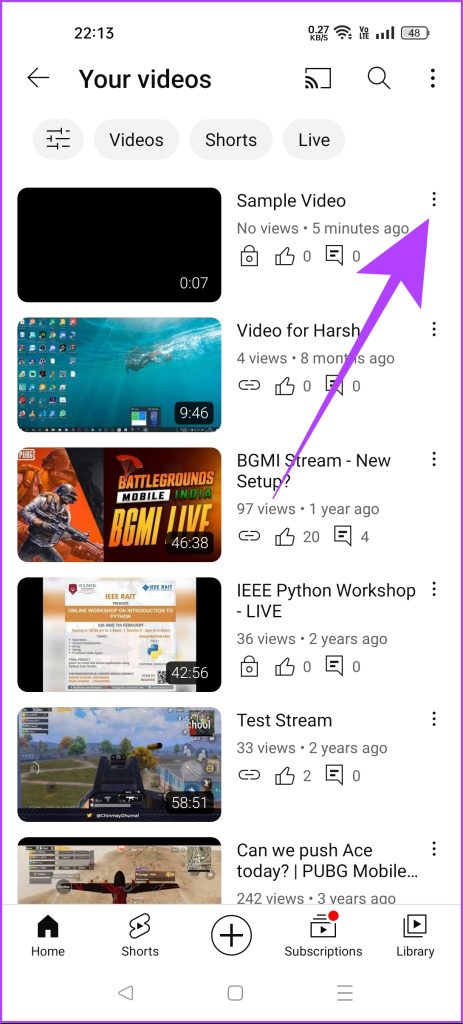
Step 5: Select Delete. Then, tap on Delete again to confirm.
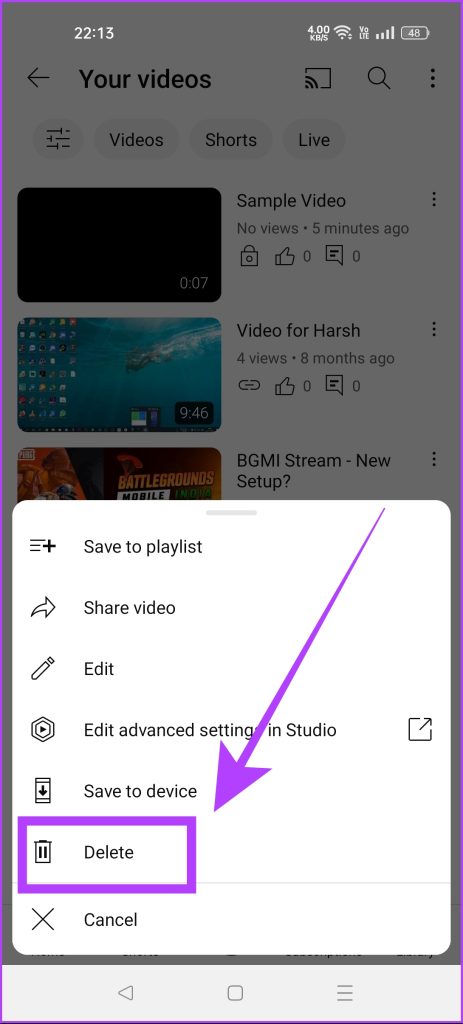
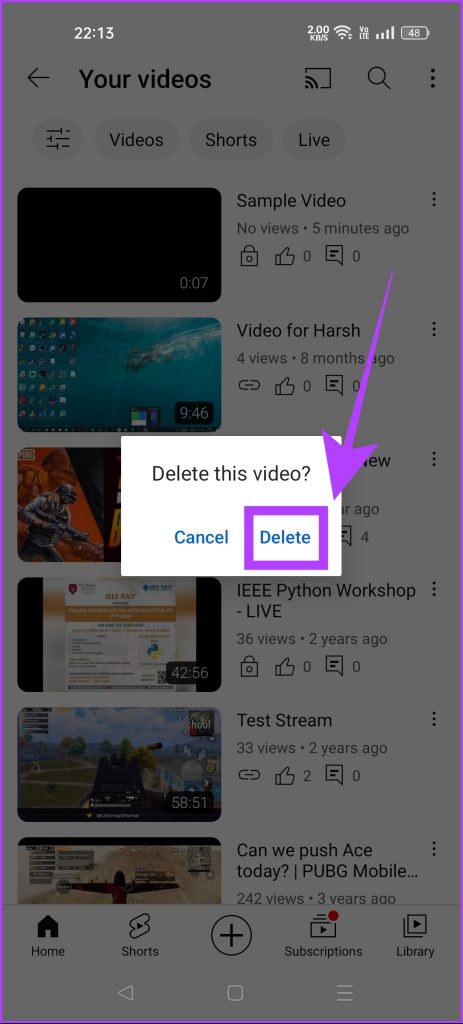
This will delete the selected video instantly from YouTube.
Method 2: Using the YouTube Studio App
Step 1: Download the YouTube Studio app on your Android or iOS device.
Step 2: Tap on Content. This will open the list of all videos on your channel in the YouTube Studio app.

Step 3: Search for the video that you want to delete. Tap on the three dots button adjacent to that video.

Step 4: Now, select the Delete option. YouTube Studio will ask for your confirmation for the deletion of that video. Select ‘Delete from YouTube’.
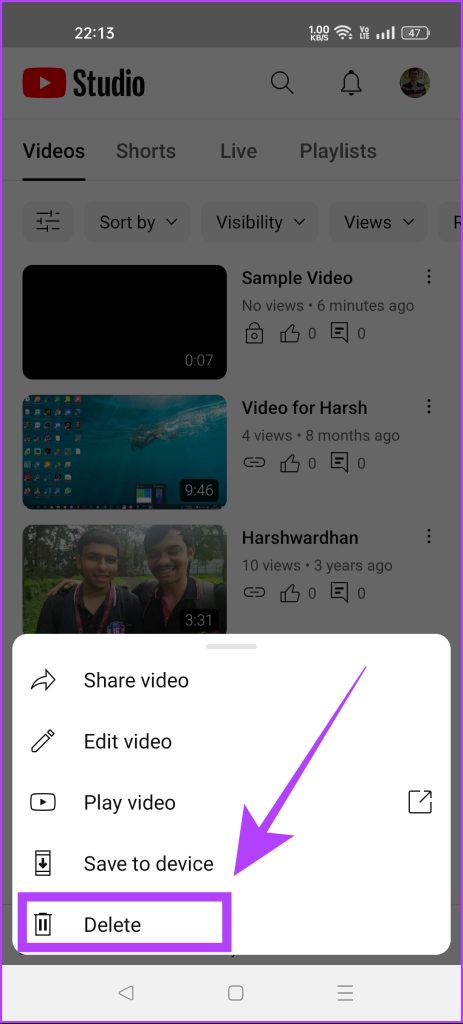
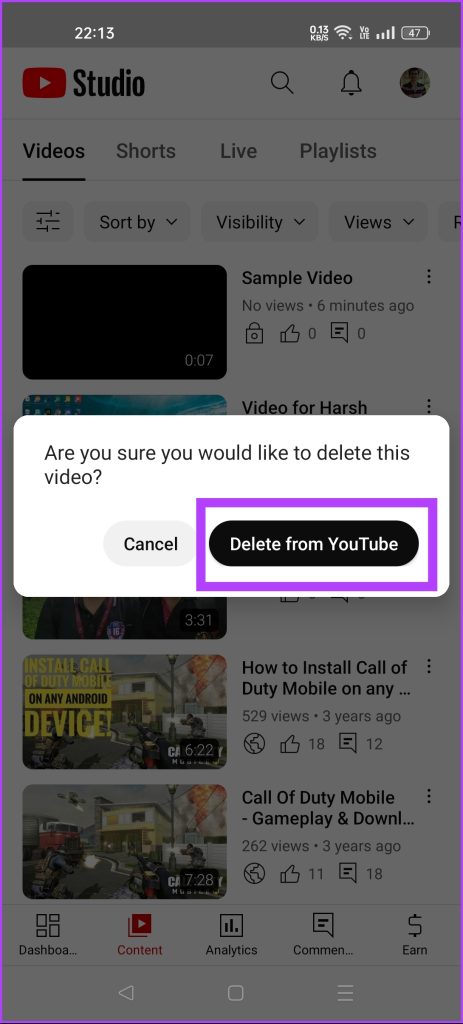
And that’s it. Your video will be deleted from YouTube. However, if you do not wish to delete a YouTube video permanently, you can archive it. This way, the video will not be visible to anyone but you.
YouTube does not have an archive option. Instead, you can change the visibility of your video to Private, which will work similarly to the archive. Here’s how you can do that.
Hide a Video From YouTube Without Deleting It
You can hide a YouTube video on both your desktop and your mobile phone. Here’s how to do it.
On Desktop
Step 1: Open the YouTube website in a web browser on your computer and sign in.
Step 2: Click on the profile picture icon. Select YouTube Studio.
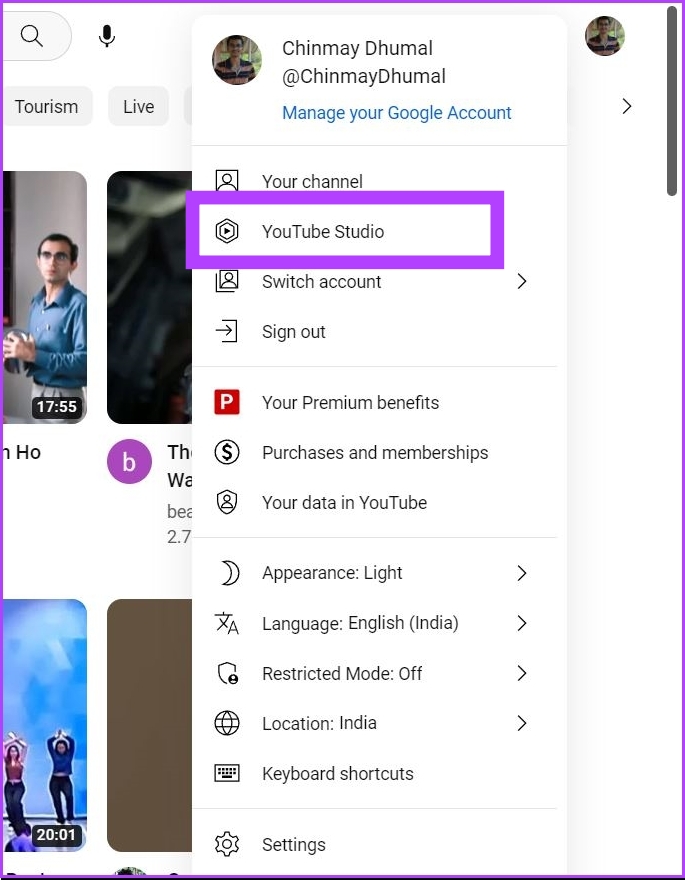
Step 3: Now click on Content. This will show you the list of all the videos on your channel.
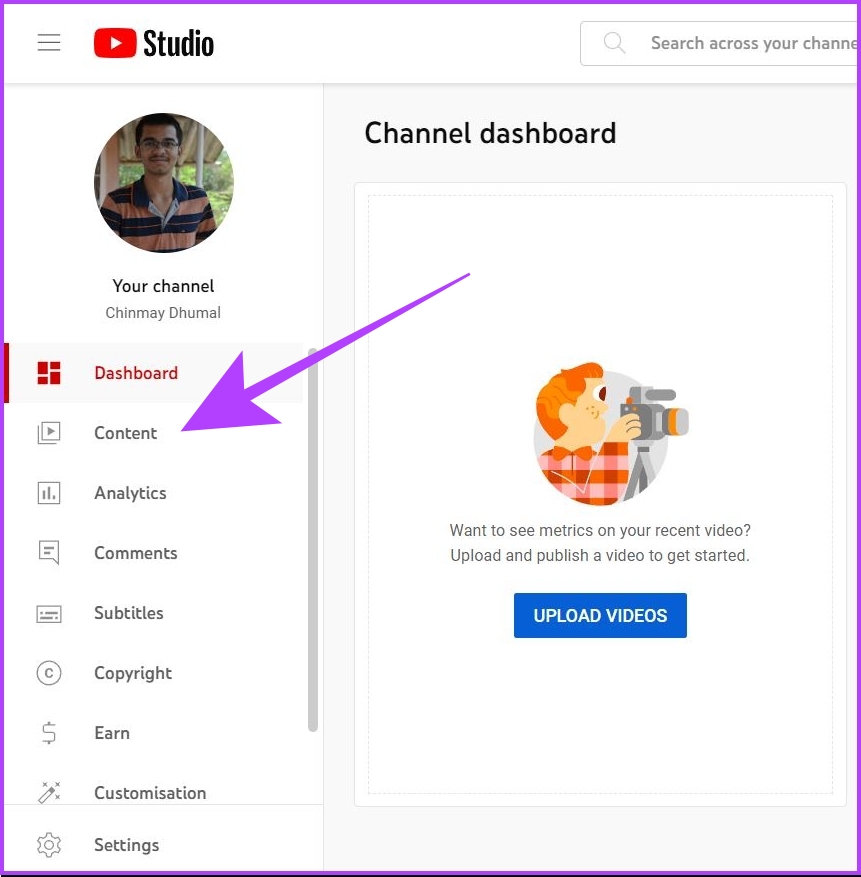
Step 4: Select the video which you want to hide. In the visibility column, click on the triangle icon.
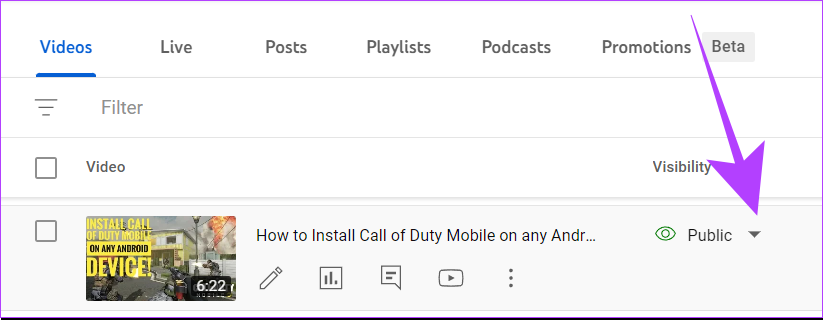
Step 5: Now, click on Private. After that, click on Save.

Your selected video will now be hidden from YouTube. However, if someone already had a link to that video, they will be shown a prompt that the video has been set to private by the owner. So take note of this.
On Mobile:
You can hide a video from the YouTube app directly, or by using the YouTube Studio app. The process remains the same on the apps.
Step 1: Open the YouTube app. Tap on the profile picture icon.
Step 2: Then, select Your channel.
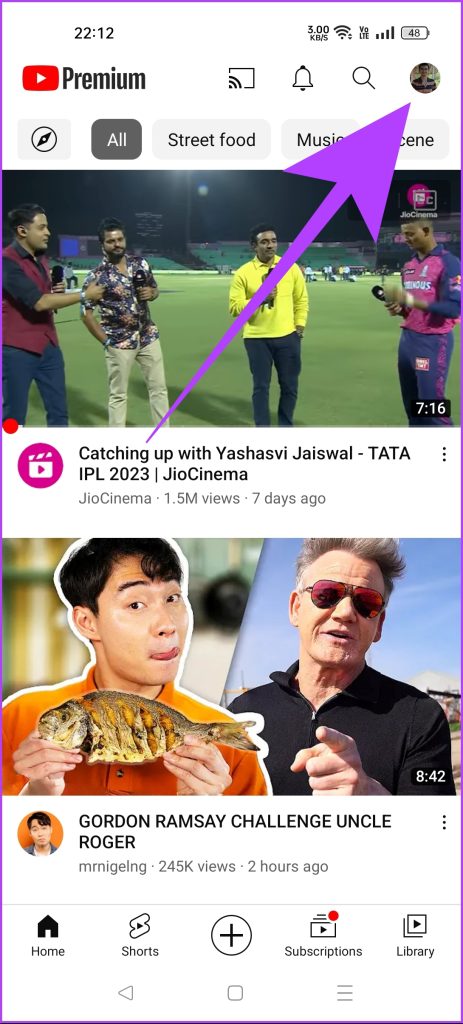

Step 2: Now tap on the ‘Manage videos’ option.

Step 3: Go to the video you want to hide and tap on the three dots icon at the video’s top left.
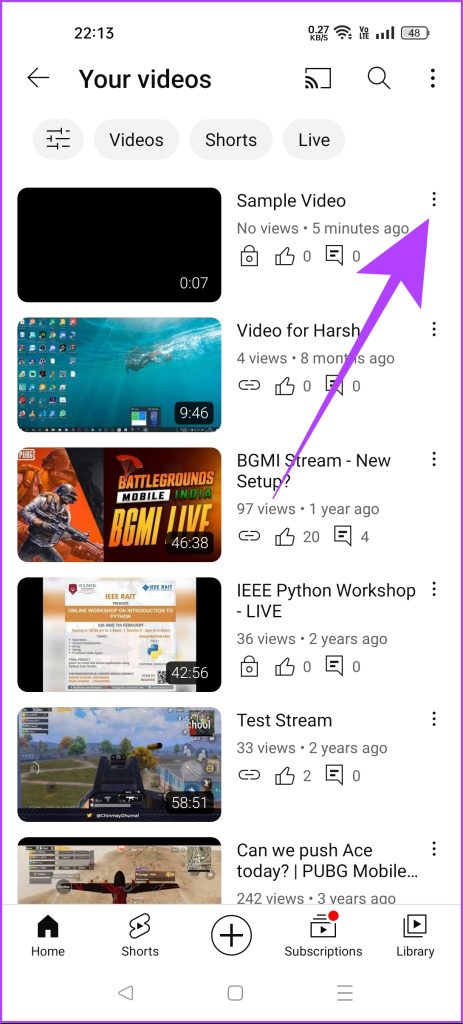
Step 4: Select the Edit option.
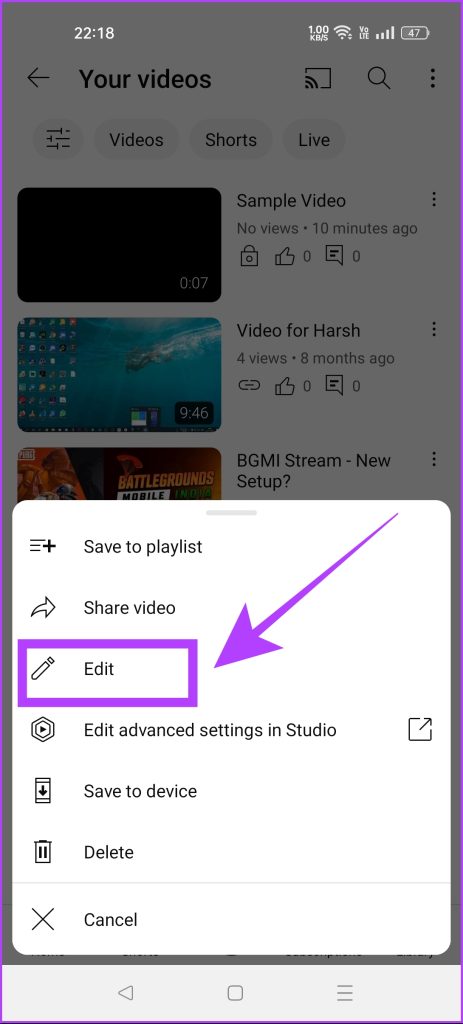
Step 5: Tap on the Visibility section.
Step 6: Now, select Private to hide your video. Then, tap on the back arrow icon.

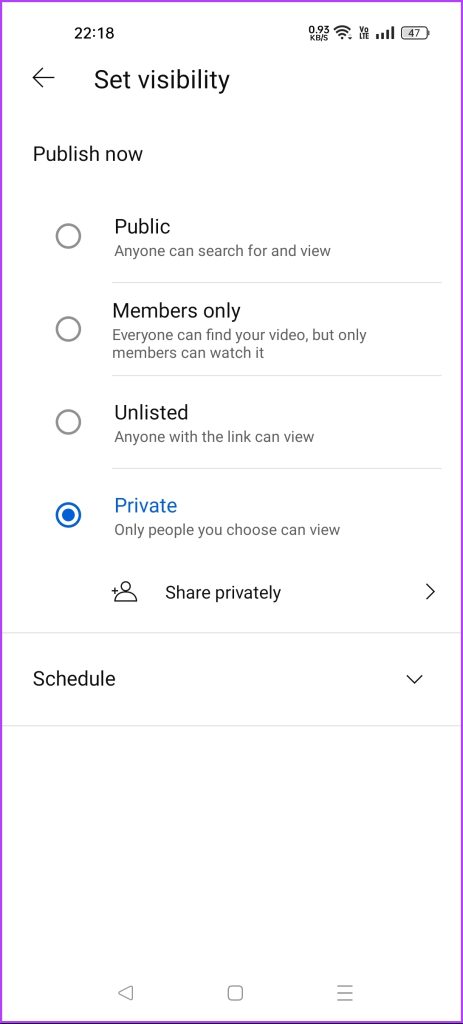
Step 7: Hit the Save button to apply your changes.

And that’s an abracadabra moment for you as your selected video will disappear from YouTube for others while being visible only to you.
Bonus: Report a Violation on YouTube
If you come across an inappropriate video on YouTube, you can report it to the YouTube team. You can also take this step if you want to remove your YouTube video that someone else uploaded without your consent. Here’s how you can do that.
Step 1: Open the YouTube video which you want to report.
Step 2: Click on the three dots icon. Select the Report option.

Step 3: Now choose the appropriate option from the list. This will help the YouTube team to analyze the video. Click on Next.
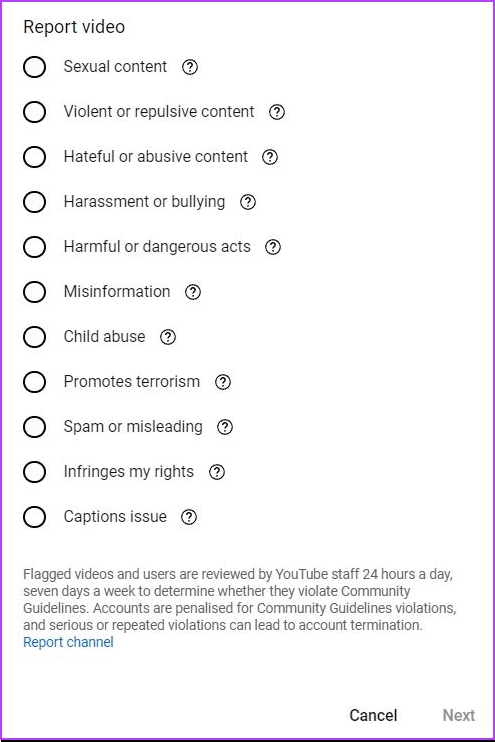
Step 4: Depending on the option that you choose, YouTube may ask you to provide some details for the report. If asked, then provide these details.
Step 5: Click on Report. This will submit your violation report to the YouTube team.

If the moderators at YouTube find your report genuine, they will take action against the video creator. You will be notified of such details on your YouTube-registered Gmail ID.
FAQs on Deleting a YouTube Video
There is no direct option to recover a deleted video from YouTube. However, if you are a part of the YouTube Partner Program (YPP), you can request the YouTube team to recover a deleted video. This option is not available to normal YouTube users.
It can take around one day for a video to disappear from the search results. But the good thing is that even if the deleted video shows up in search results, it will not be played on YouTube as it will return with a prompt saying “This video has been deleted”.
YouTube shorts are considered normal videos in the YouTube dashboard. Hence, you can use the same steps to delete YouTube Shorts, just like a normal YouTube video. Besides, you can also disable YouTube Shorts if you don’t wish to see such content anymore.
Keep Your YouTube Channel Clean
Deleting a YouTube video is as easy as uploading it. The good thing about YouTube is that provides flexibility in managing your channel from both desktop and mobile phone. However, if you want to take a step further and entirely delete your channel, you can refer to our guide on how to delete a YouTube channel.
Was this helpful?
Last updated on 18 May, 2023
The article above may contain affiliate links which help support Guiding Tech. The content remains unbiased and authentic and will never affect our editorial integrity.