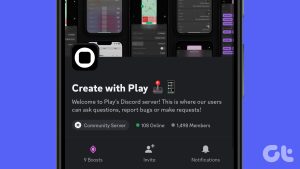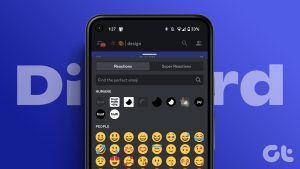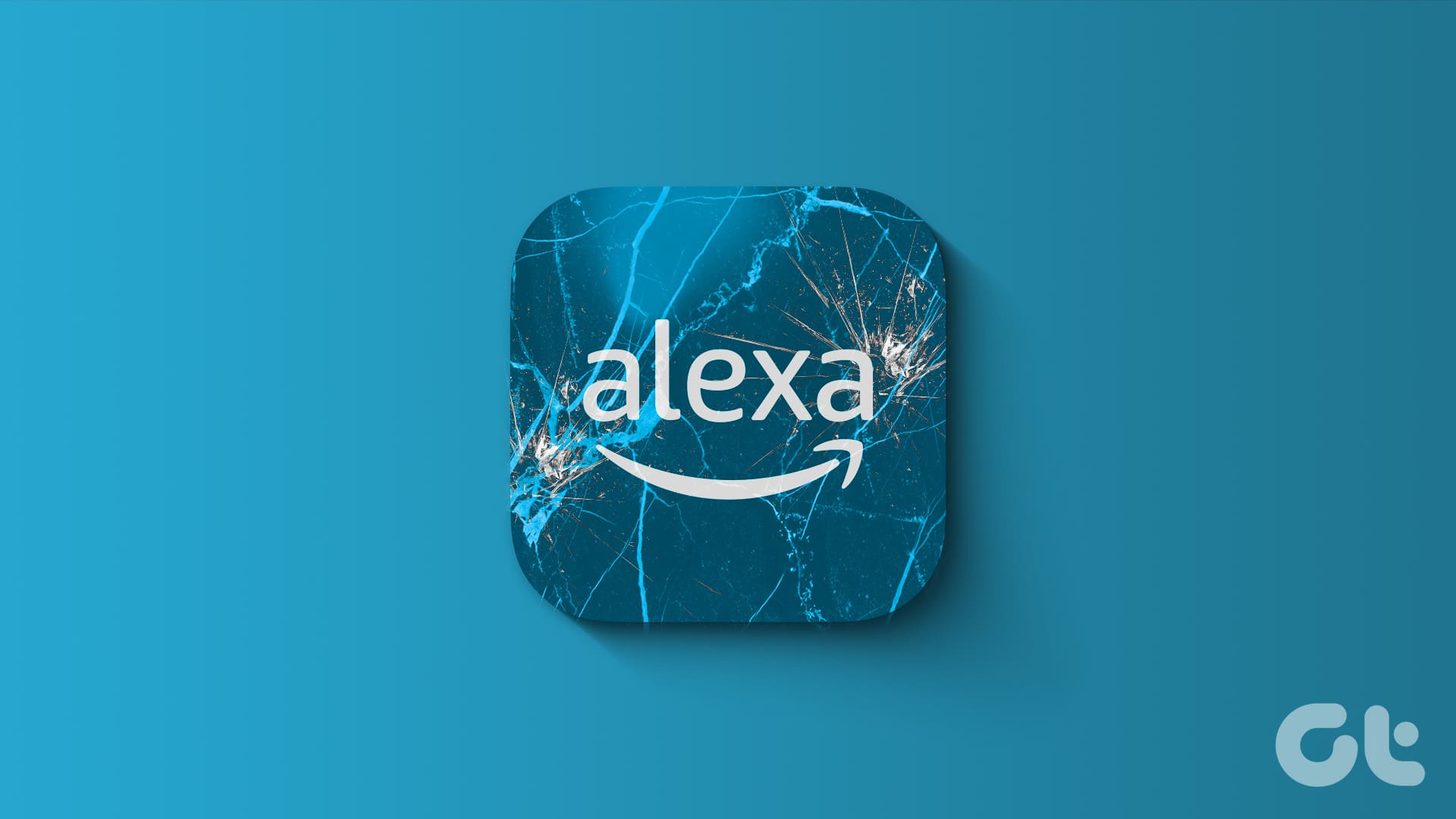When Discord users create servers, the app automatically creates a few text and voice channels. Members share messages, images, and videos in the text channels, while the voice channels are for screen sharing, video/audio chatting, and streaming. Usually, these are enough to kick off the server. Setting up new channels is easy for those who need to create separate channels for different purposes.

Also, the process of creating a channel on Discord is relatively straightforward. However, before a user can create a channel, they must have administrator privileges. Here are the steps to create a Discord channel on your PC and mobile devices.
How to Create a Discord Channel on Desktop
You can separate Discord channels by topics for better organization. However, the channels must either be text or voice-based. Here’s how to create a new channel on Discord via your desktop:
Step 1: On your PC, click on the Start menu and search for Discord.
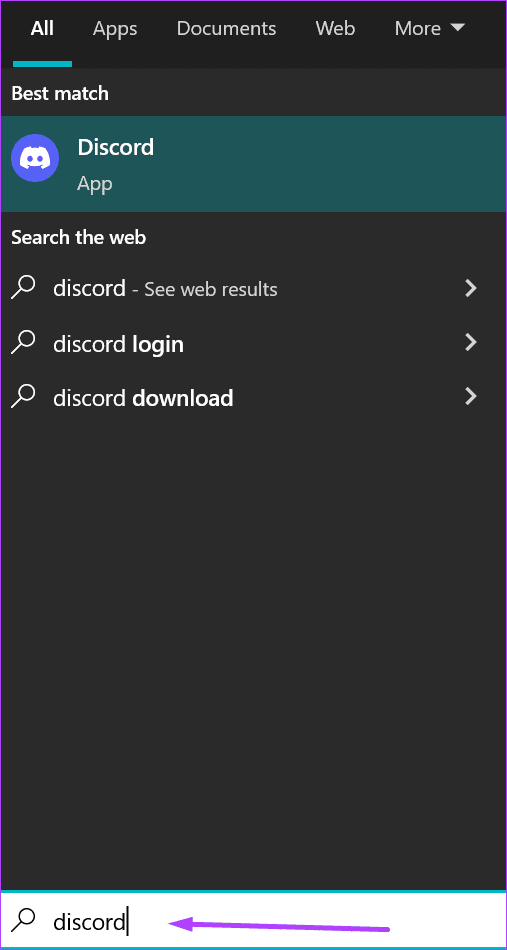
Step 2: Click on the Discord app from the results.
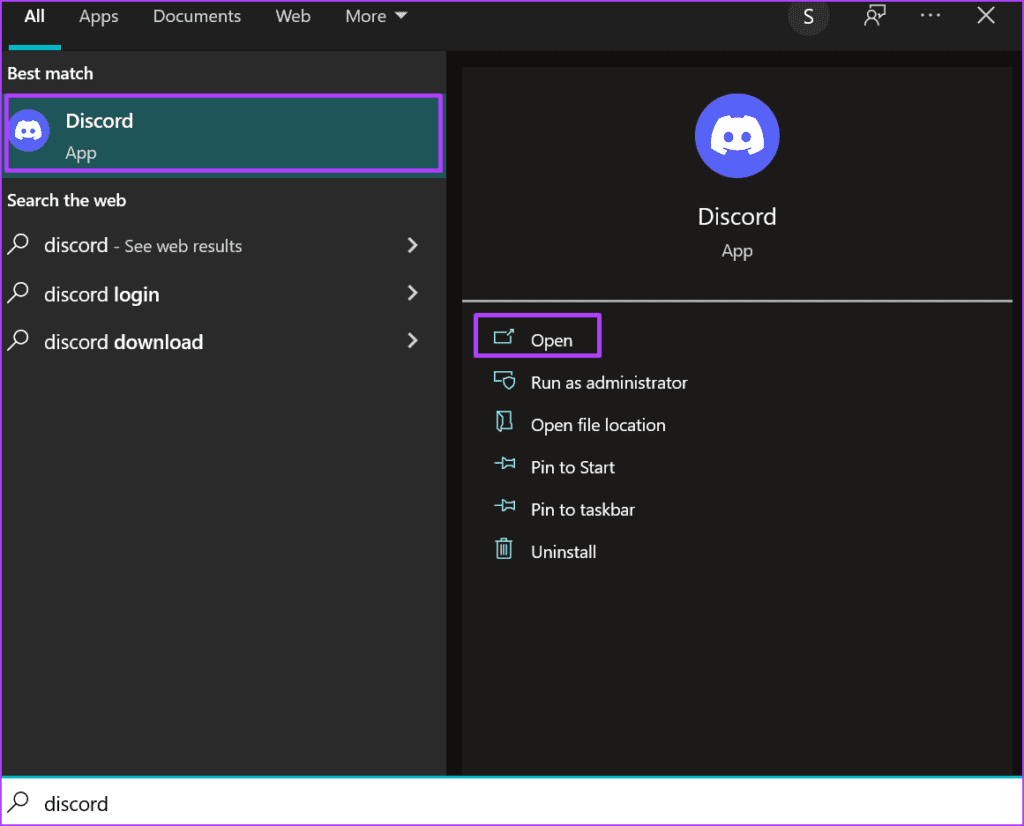
Step 3: When the Discord app launches, click on the relevant server on the left column where you want add the new channel.

Step 4: If your new channel is primarily text-based, click on the ‘+’ beside Text Channels to make a new one. However, if your new channel is predominantly voice, click on the ‘+’ beside Voice Channels to make a new voice channel.
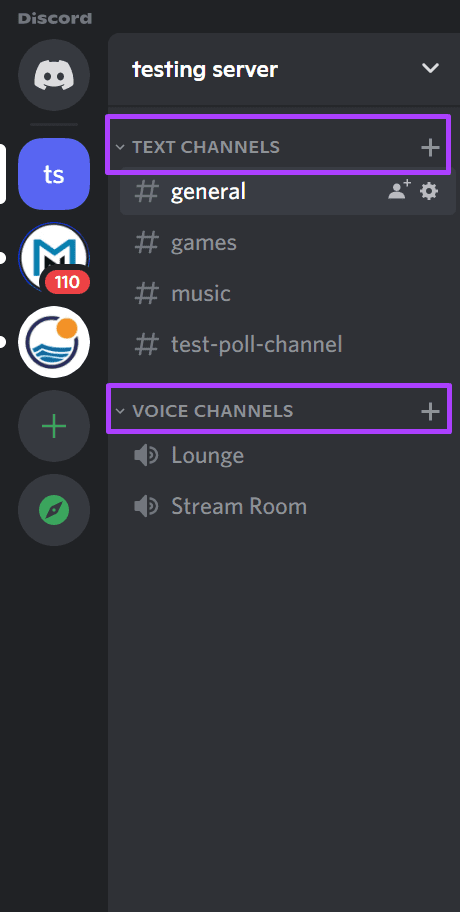
Step 5: On the dialog box to create a new channel, you can still change your channel type from Voice to Text or vice versa. Within the field under Channel Name, enter the name for your new channel.
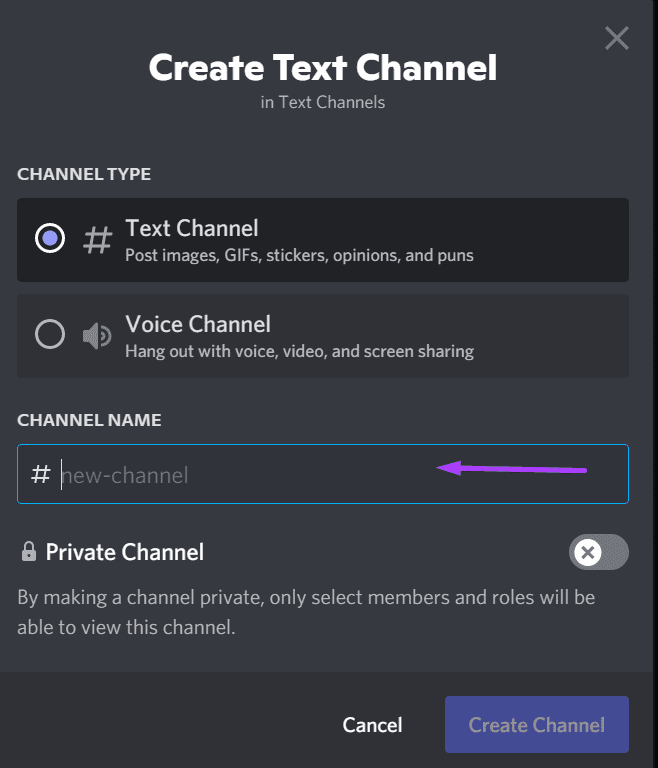
Step 6: If you want the channel to be visible only to select individuals, click on the toggle beside Private Channel.
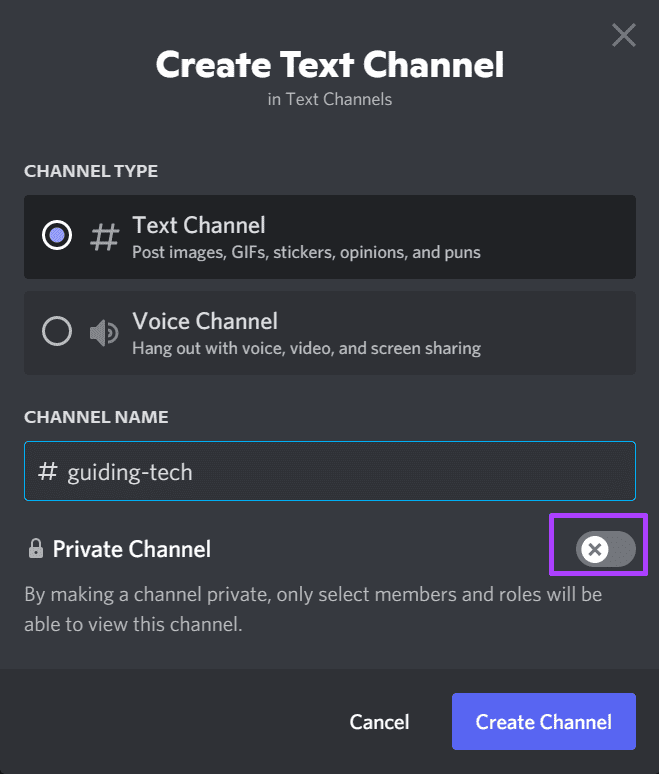
Step 7: Click on Create Channel for your changes to take effect.

To edit the settings of the channel such as the name, permissions, and integrations, right-click on the gear beside the channel name, then select Edit Channel. You should also see an option to delete the channel.
How to Create a Discord Channel on Android
It’s easy to create Discord channel on your Android, since the process remains the same as Desktop. Check out the steps below:
Step 1: Launch Discord app on your Android.
Step 2: When the Discord app launches, tap on the relevant server on the left column where you want add a new channel.

Step 3: Beside either Text Channel or Voice Channel, tap on the ‘+’ sign which represents Create Channel.
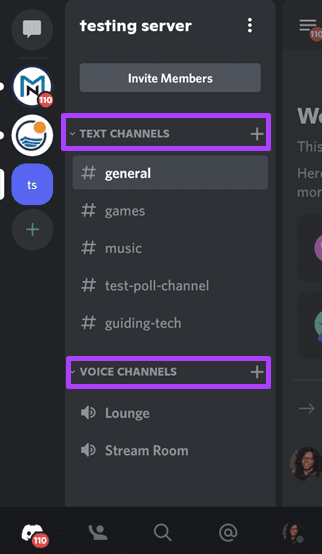
Step 4: On the new window to create a new channel, you can opt to change channel type from Voice to Text or vice versa. Tap the field under Channel Name and type out the name for your new channel.
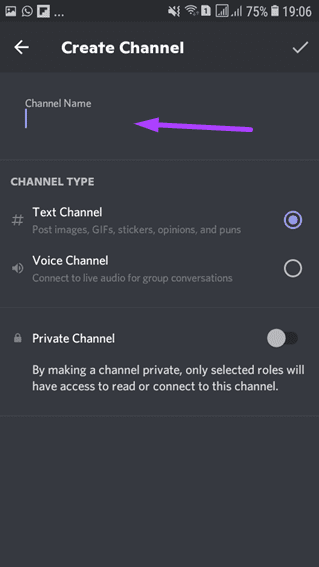
Step 5: If you want the channel to be visible to select individuals, tap on the toggle beside Private Channel.

Step 6: Tap on the tick mark which represents Create Channel for your changes to take effect.
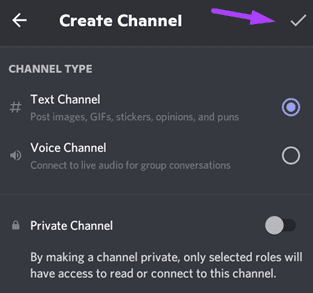
To edit a channel on your Android, long-press on the channel name till you see a list of options, then tap on the Edit Channel Setting.
How to Create a Discord Channel on iPhone
The process of creating a Discord channel on iPhone is quite similar to the process on Android. Here’s what you need to do:
Step 1: Launch Discord app on your iPhone.

Step 2: When the Discord app launches, tap on the relevant server on the left column where you want to create a new channel.
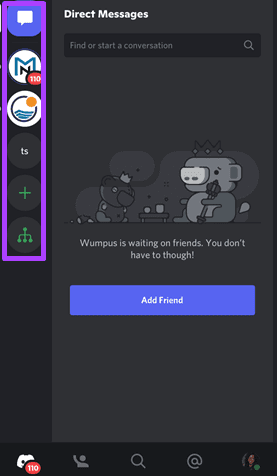
Step 3: Beside either Text Channel or Voice Channel, tap on the ‘+’ sign which represents Create Channel.
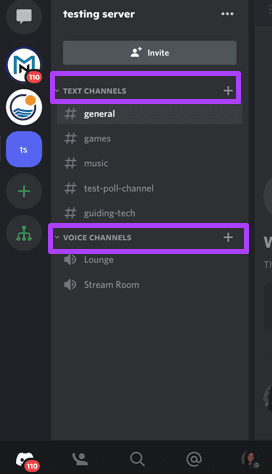
Step 4: On the pop-up to create a new channel, you can opt to change channel type from Voice to Text or vice versa. Tap the field under Channel Name and type out the name for your new channel.
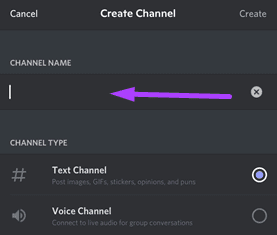
Step 5: If you want the channel to be visible to select individuals, tap on the toggle beside Private Channel.
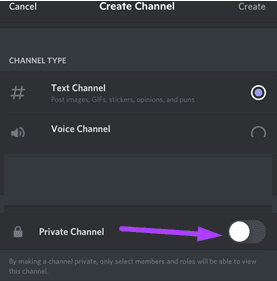
Step 6: Tap on Create Channel for your changes to take effect.
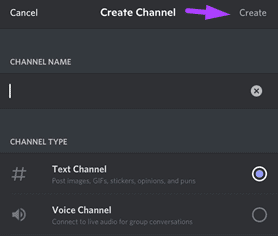
Create New Dedicated Text and Voice Channels in Discord
That’s it for how to create a new text or voice channel in Discord on desktop or mobile. That’ll help the server members to segregate information and conversations as per the channel topic and them. However, if notifications for the new channel aren’t working, check our guide to fix the Discord’s notification settings on Android and iPhone.
Was this helpful?
Last updated on 25 March, 2022
The article above may contain affiliate links which help support Guiding Tech. The content remains unbiased and authentic and will never affect our editorial integrity.