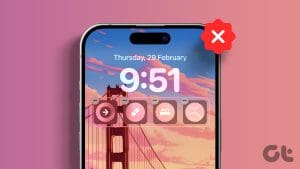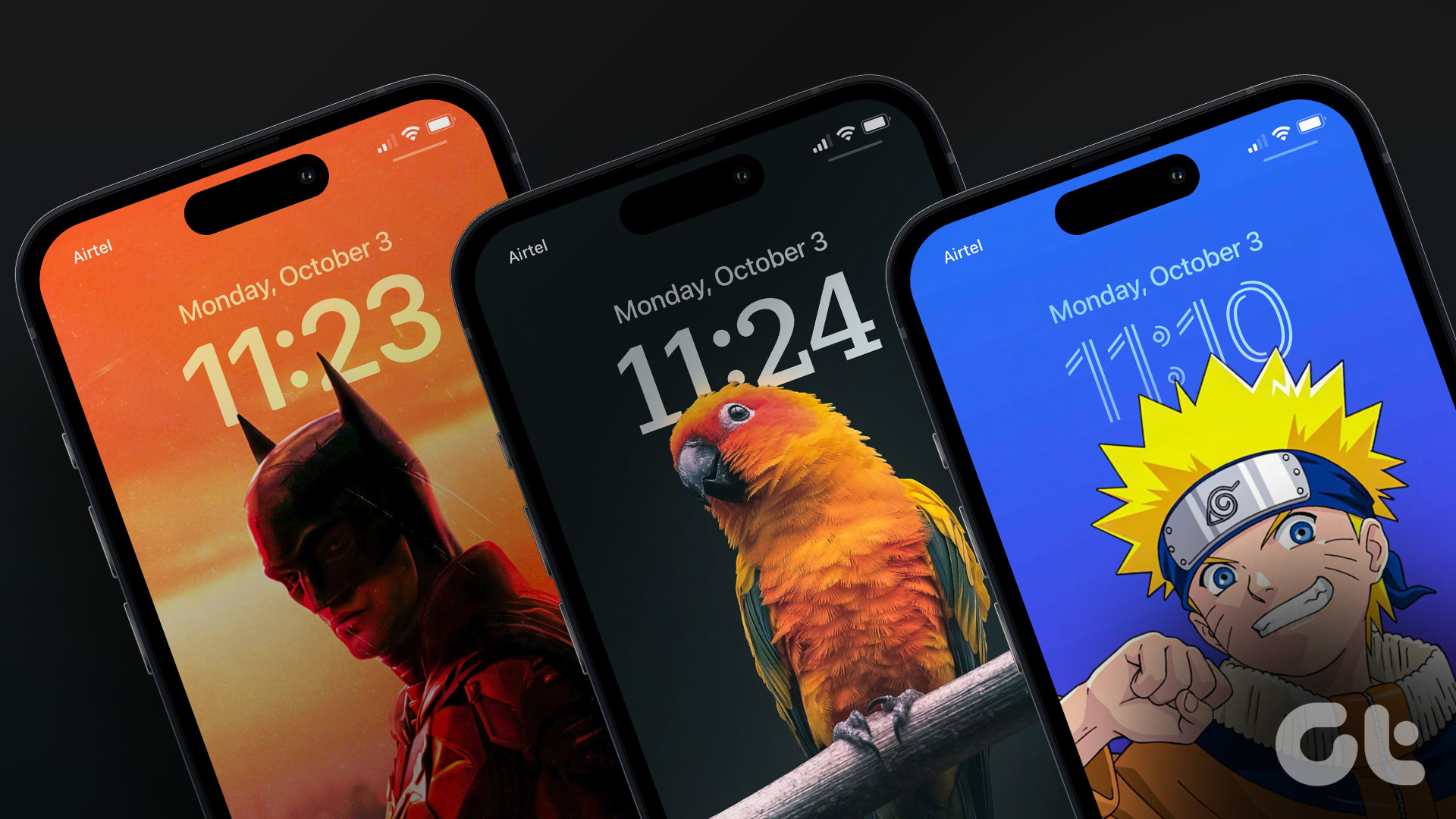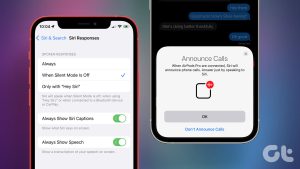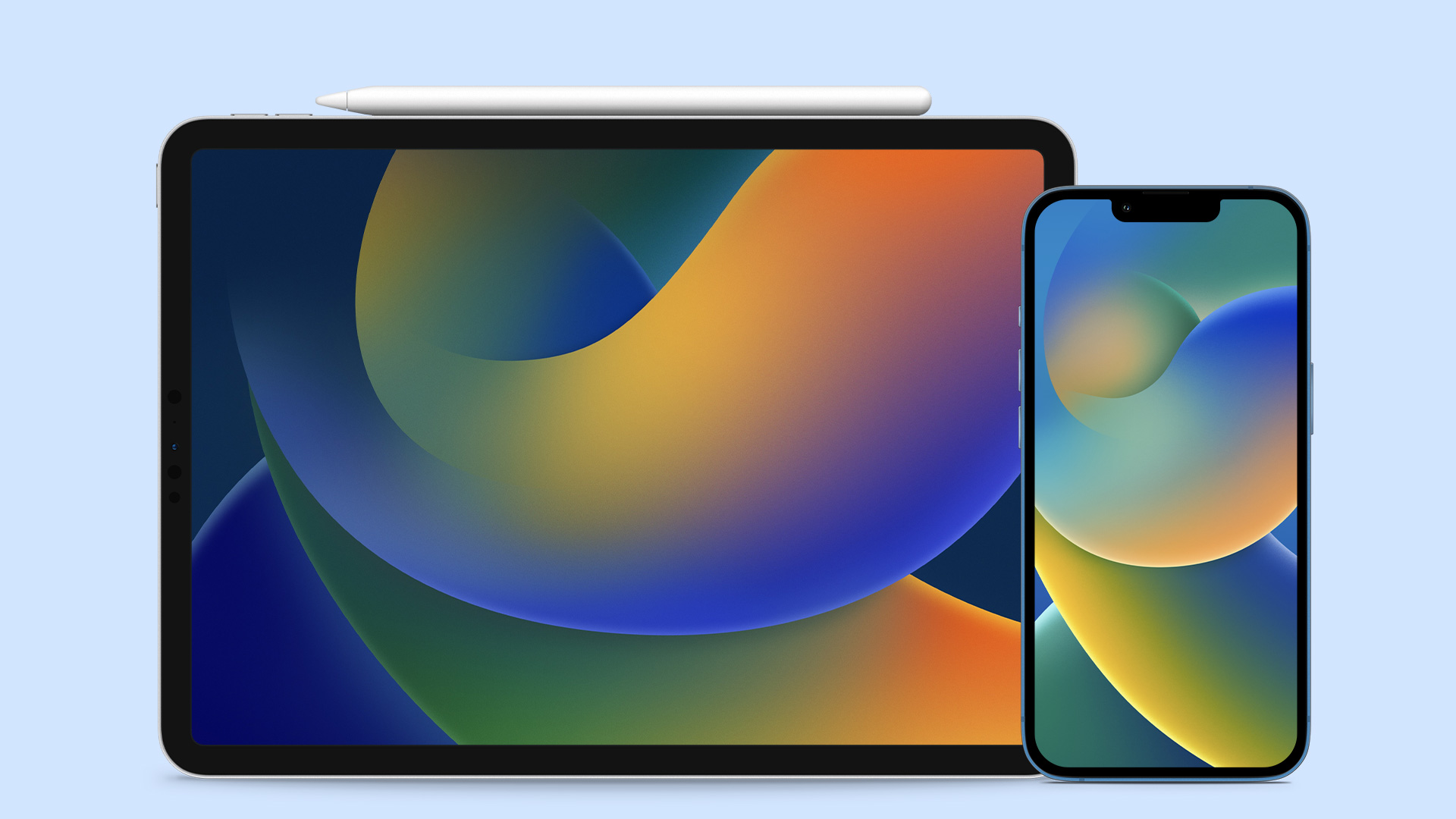Apple introduced lock screen customization on iPhone with the iOS 16 update last year. However, the company skipped the same improvements on the iPad. With the iPadOS 17 update, Apple finally brings the same neat personalization options to customize the iPad lock screen like a pro.
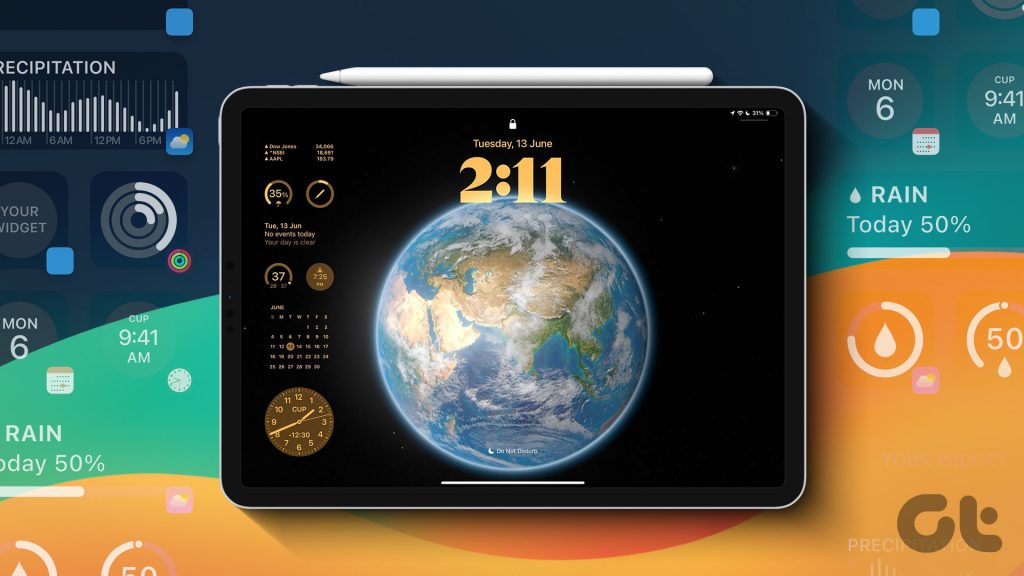
iPadOS 17 brings stunning Astronomy, Weather, and other fun emoji wallpapers to personalize your iPad. It looks and feels way better on your iPad’s large screen and even animates as you rotate the display. You can even place the lock screen widgets and customize the clock with different font types and colors. Without further ado, let’s get started.
1. Check New Wallpapers
Apple’s default Astronomy, Weather, and Kaleidoscope wallpapers look jaw-dropping on a large display. You can easily check and apply them from iPad Settings. Here’s what you need to do.
Step 1: Open Settings on iPad and scroll to Wallpaper. Tap Add New Wallpaper.
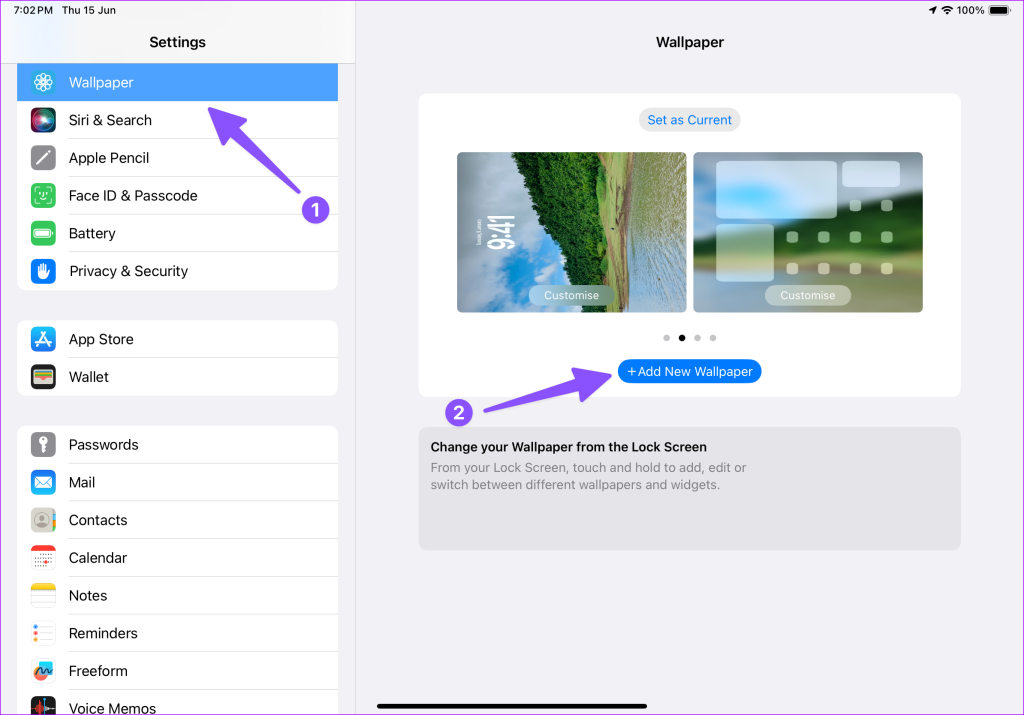
Step 2: Scroll down to check the new Weather & Astronomy, Kaleidoscope, Emoji, and Unity series of wallpapers. Let’s select Saturn from the Astronomy section.

Step 3: Give it relevant permission to access your location. Tap Add.

Step 4: You can apply the same wallpaper to the home screen or hit Customize Home Screen to pick a different picture.

Step 5: You can change the wallpaper color, add a gradient, pick another image from the Photos app, or apply a blur effect to the same. Tap Done.
Check your new wallpaper pain in action on the lock screen and home screen.
Apply Live Wallpapers on iPad
With iPadOS 17, you can apply a live wallpaper to your lock screen. It adds a dramatic effect to your iPad lock screen. Let’s check it in action.
Step 1: Open the Photos app on your iPad. Head to the Live Photos section from the sidebar.

Step 2: Pick your favorite photo. Tap the Share icon in the top left corner and select Use as Wallpaper.

Step 3: Enable motion from the bottom right corner. Tap Add and set it as a wallpaper pair.

Press the power button to turn off your iPad and press it again to check your live wallpaper in action. You can read our dedicated post if you want to set live wallpaper on iPhone too.
2. Check Lock Screen Widgets on iPad
Now that you have applied your favorite wallpaper on the iPad, it’s time to make it functional with several lock screen widgets. Announced with iOS 16, the lock screen widgets are available on iPad too.
Step 1: Open your iPad lock screen and long-press on it. Select Customize.

Step 2: Select your lock screen.

Step 3: Tap Add Widgets. You can check the widgets suggestions list and review the supported apps from the same menu.
Step 4: You can tap on a widget or drag it to the sidebar to add it to the lock screen. You can add small, medium, and large-size widgets.

Although the current selection is slim, we expect third-party developers to add lock screen widget support when Apple releases iPadOS 17 to the public in the Fall.
The best part is that these widgets are interactive. You can open a specific article from Safari’s Reading List widget or complete a task from the Reminders widget without opening the app. The implementation is spot on.
3. Customize the Clock Style
The default clock style with white fonts may be boring for some. You can easily jazz it up using the steps below.
Step 1: Open your iPad lock screen and long-press on it. Select Customize.

Step 2: Tap on the clock and it opens the Font & Color menu.
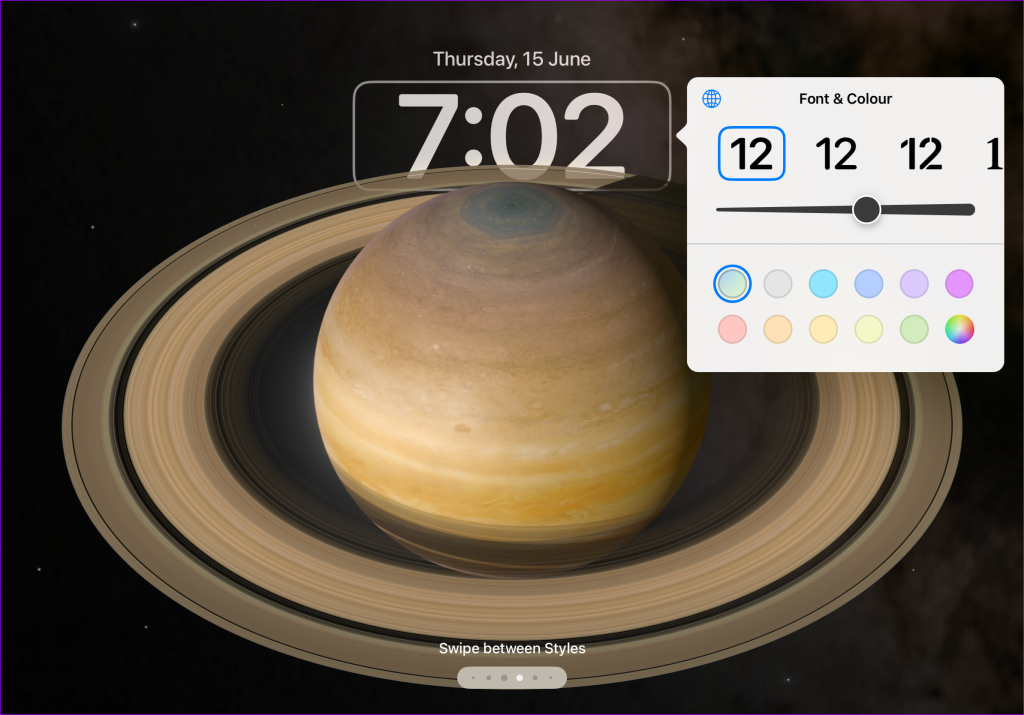
Step 3: Tap the globe icon to pick from the Arabic, Arabic Indic, Devanagari, Khmer, and Burmese styles. You can change font style, tweak the font thickness, and even change color.

When you change the font color, the system applies the same to your widgets for a uniform look.
4. Create a New Lock Screen
iPadOS 17 also lets you create several lock screens for different purposes. For example, you can create a lock screen during work hours and pick another one with personal photos at home.
Step 1: Head to the Wallpaper menu in iPad Settings.
Step 2: Tap ‘Add New Wallpaper’ and follow the steps as the ones in the first section to create a wallpaper pair with widgets and a custom clock font.
Step 3: Check all your lock screen and home screen combos from the same menu. Tap ‘Set as Current’ to apply the pair.

Set Up a Fresh iPad Lock Screen
iPadOS 17 brings welcome changes to the iPad lock screen. How do you plan to customize it? Show us your perfect setup in the comments below.
Was this helpful?
Last updated on 16 June, 2023
The article above may contain affiliate links which help support Guiding Tech. The content remains unbiased and authentic and will never affect our editorial integrity.