How to Change Apple ID Phone Number on iPhone
Step 1: Open the Settings app on your iPhone and tap on your name at the top. Select Sign-In & Security.
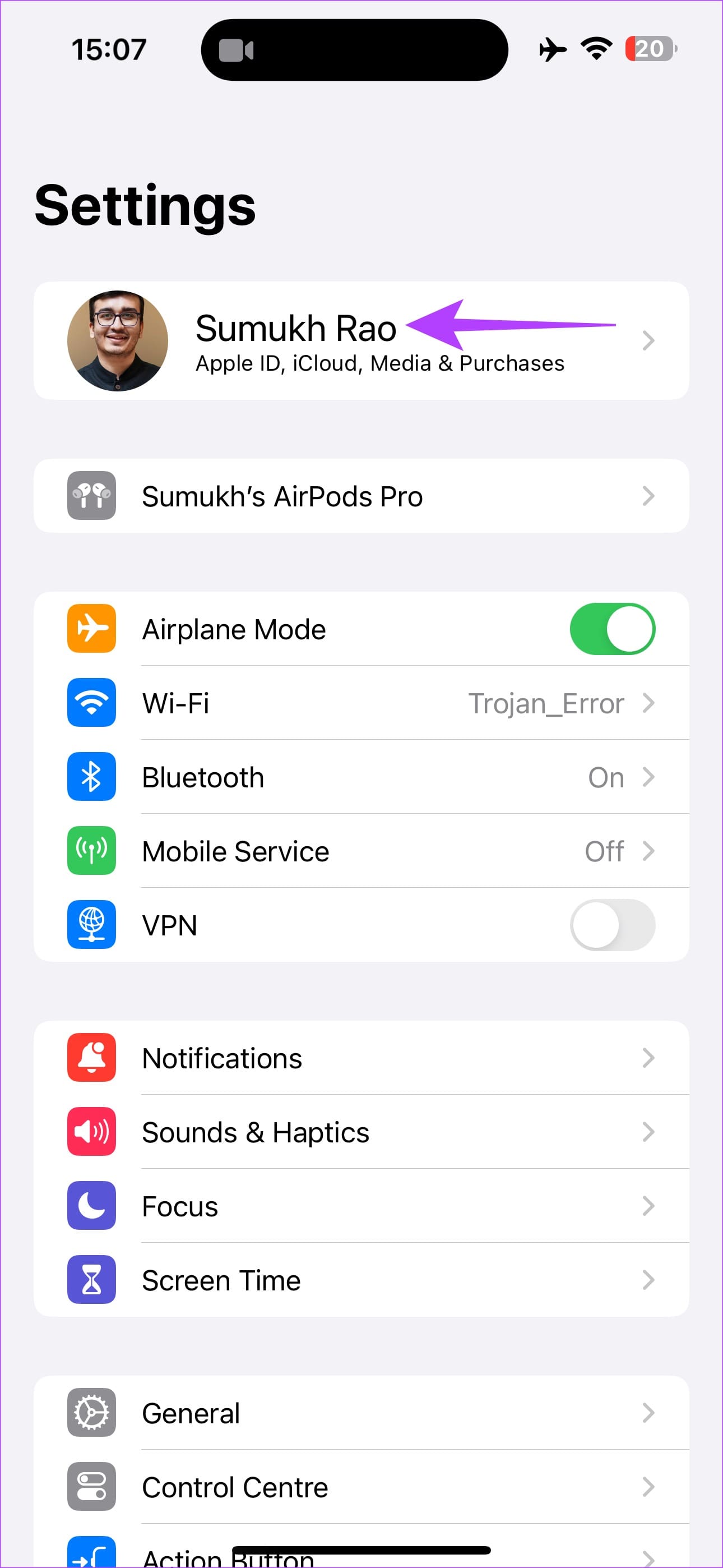
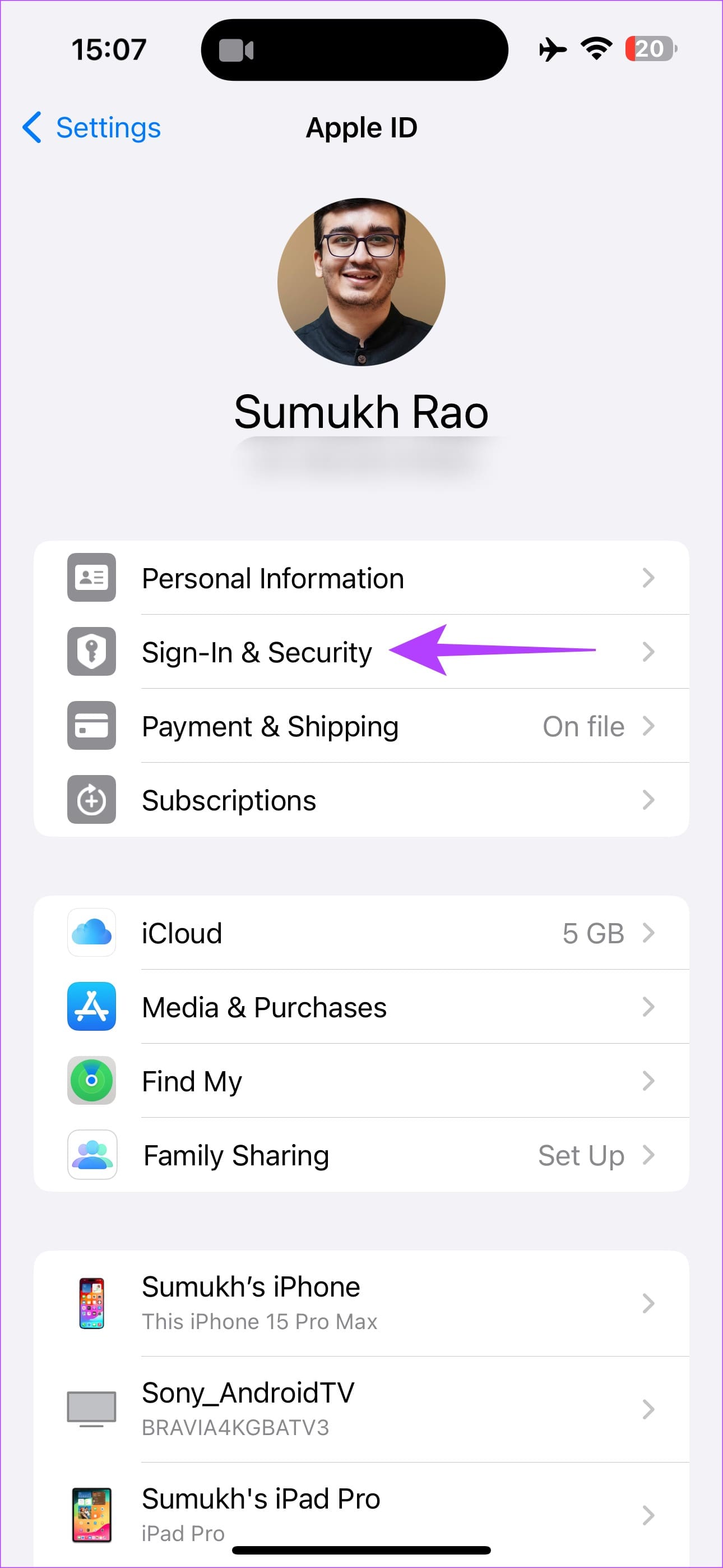
Step 2: Select Edit next to Email & Phone Numbers. Tap on Add email or phone number.
Step 3: Select Add a phone number in the pop-up and enter your number before hitting the Next button.
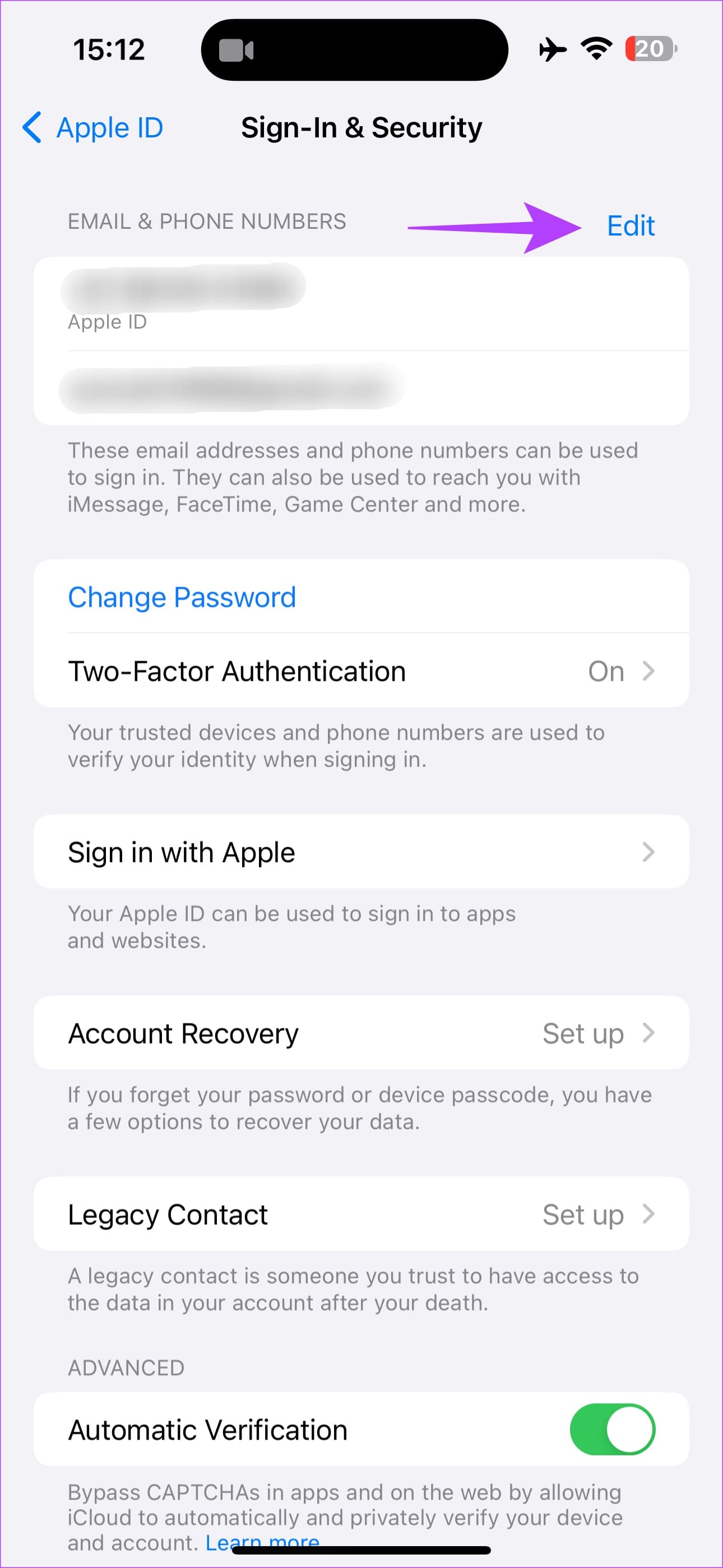

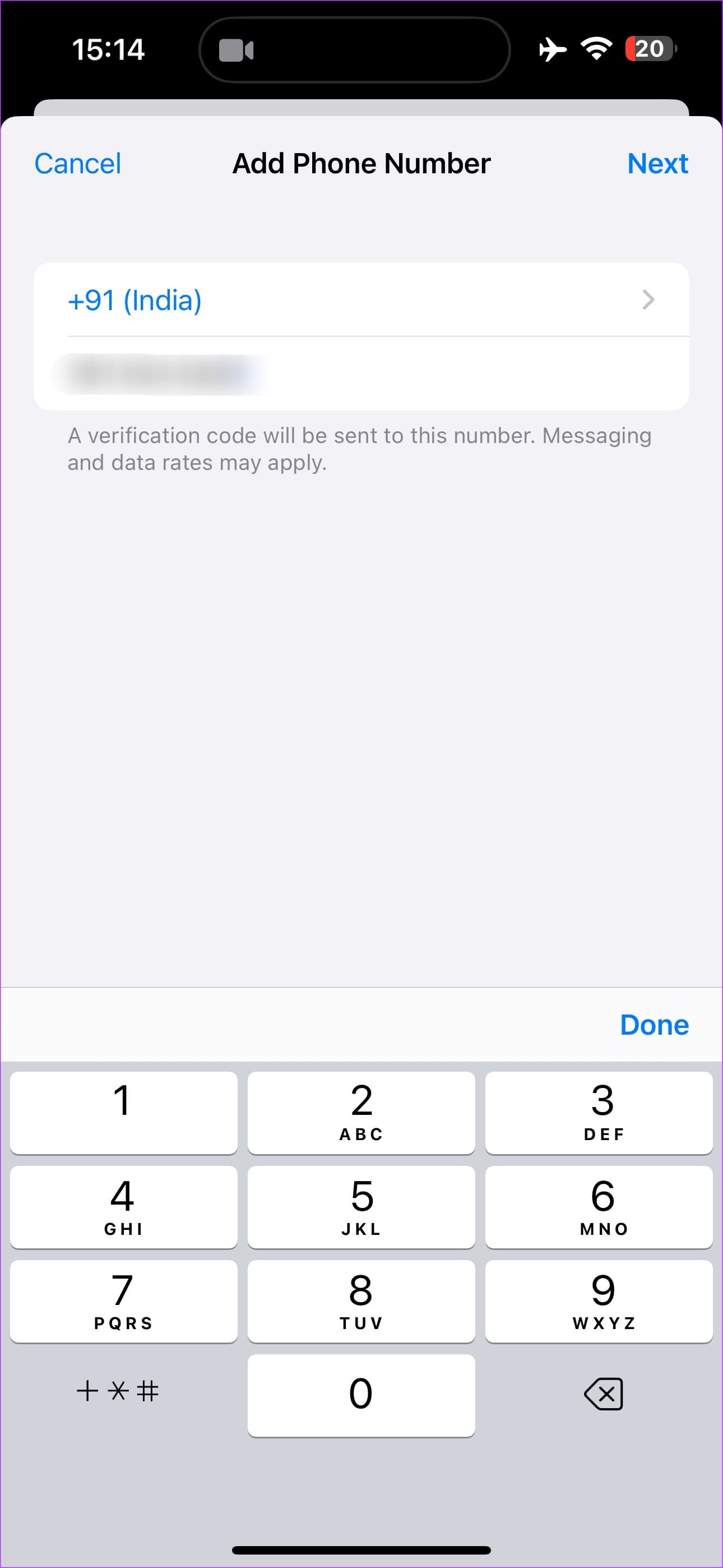
Verify the number by entering the one-time code to add it to your Apple ID.
How to Remove an Old Phone Number Associated With Apple ID
Now that you’ve added a new phone number, you can remove the old one.
Tap on the Edit button next to Email & Phone Numbers. Select the red – button next to the phone number you want to delete. Select Delete to confirm.
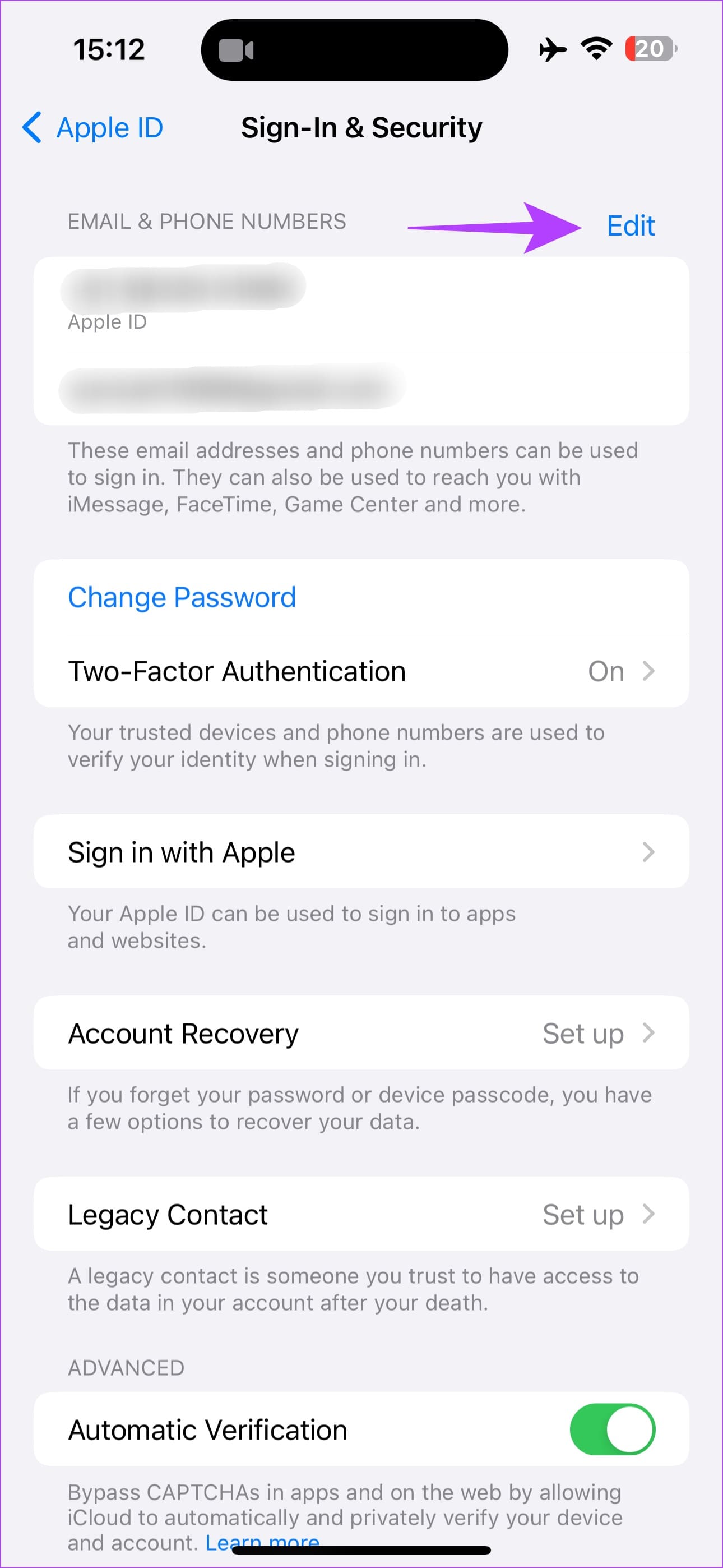

How to Change Apple ID Phone Number on Mac
Step 1: Click on the Apple logo at the top-left corner of your Mac’s screen. Select System Settings from the menu.
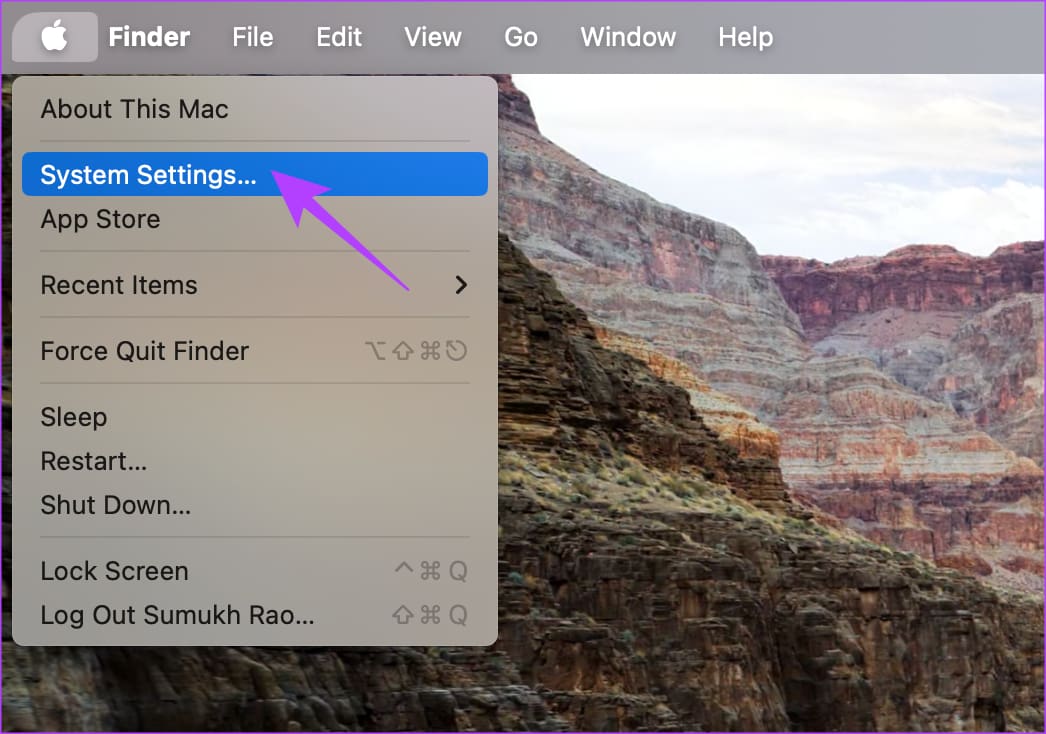
Step 2: Click on Apple ID below your name at the top of the left panel. Then, navigate to Sign-In & Security.

Step 3: Select the + icon under Email & Phone Numbers.
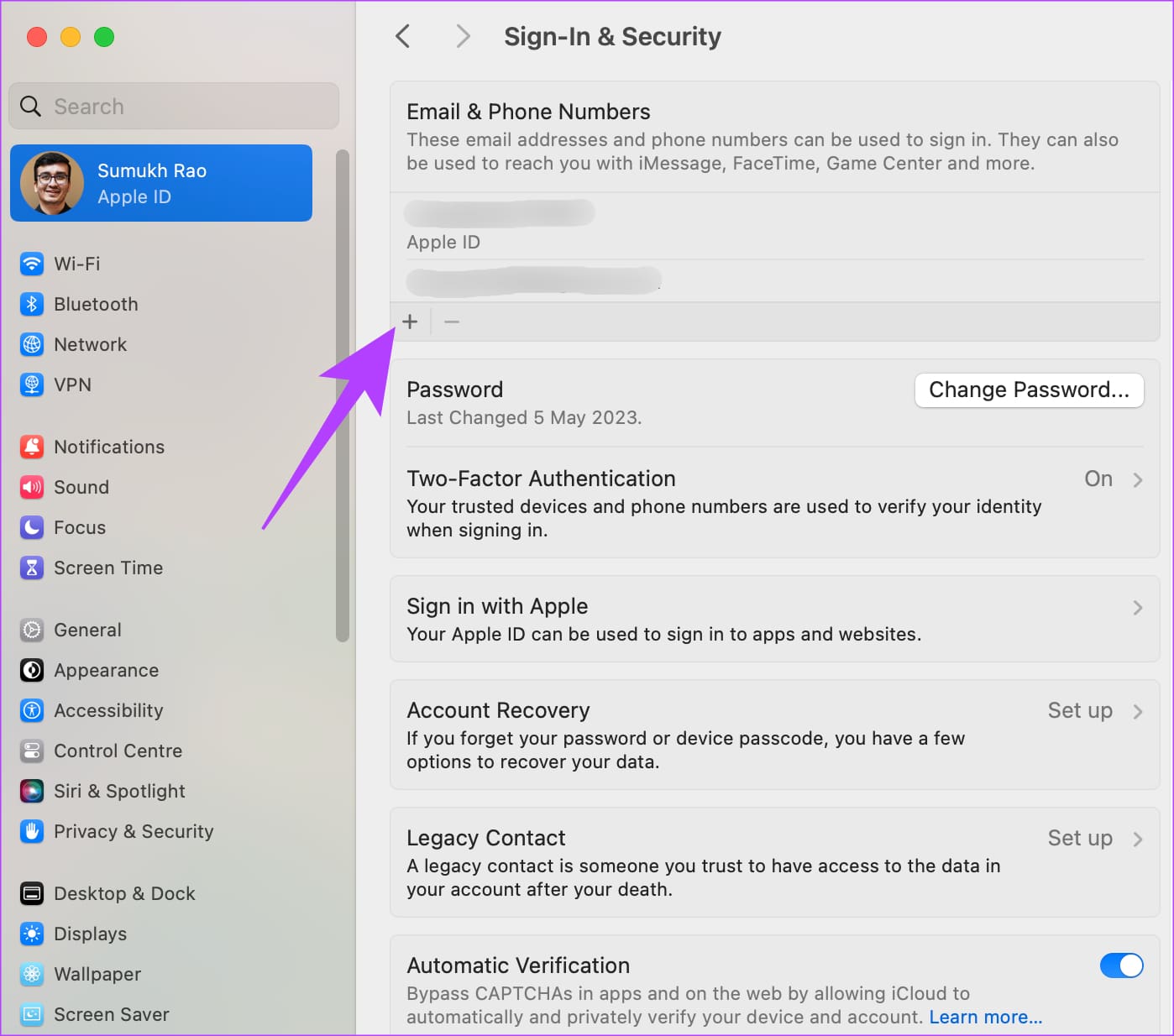
Step 4: Enter your Apple ID password to authenticate. Then, select the Phone number checkbox and enter the desired phone number. Click on Next.
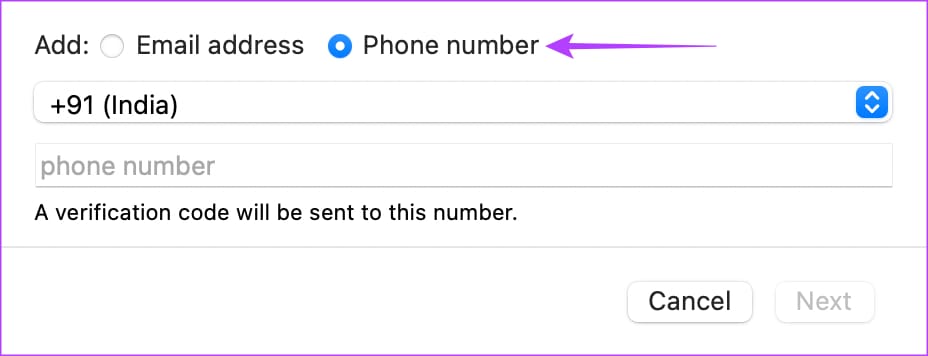
Enter the verification code sent to the mobile number and click on Next. The new number will be added to your account.
Step 5: On the same screen, select the older phone number you want to remove and click on the – button to remove it.
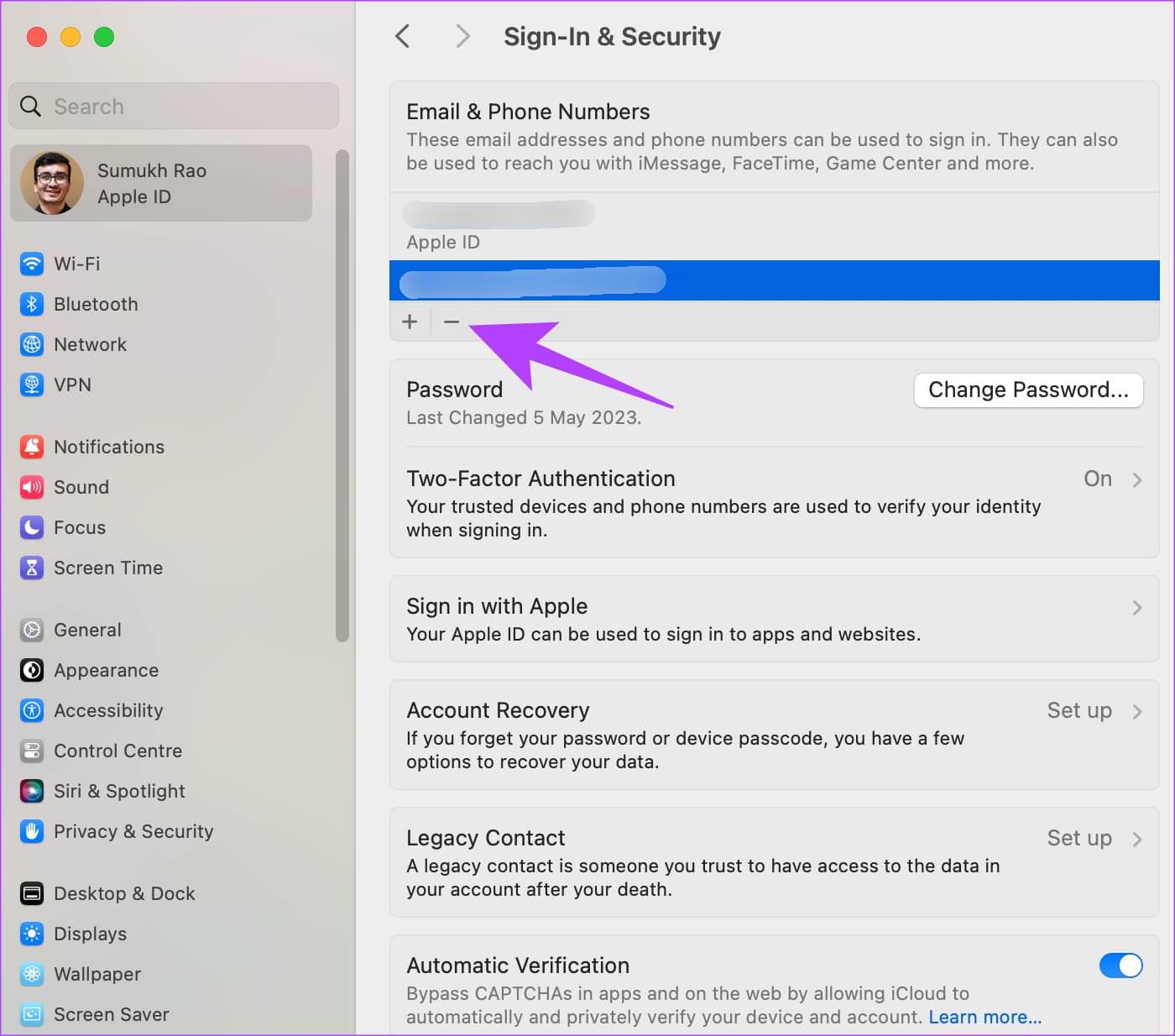
You can now use the new phone number to log in to your Apple ID or to send or receive iMessage texts.
Was this helpful?
Last updated on 05 April, 2024
3 Comments
Leave a Reply
The article above may contain affiliate links which help support Guiding Tech. The content remains unbiased and authentic and will never affect our editorial integrity.




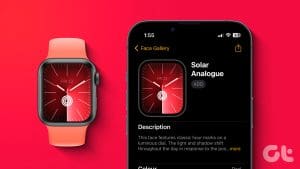
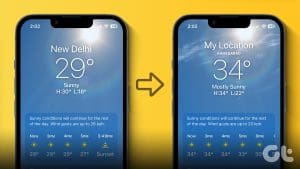



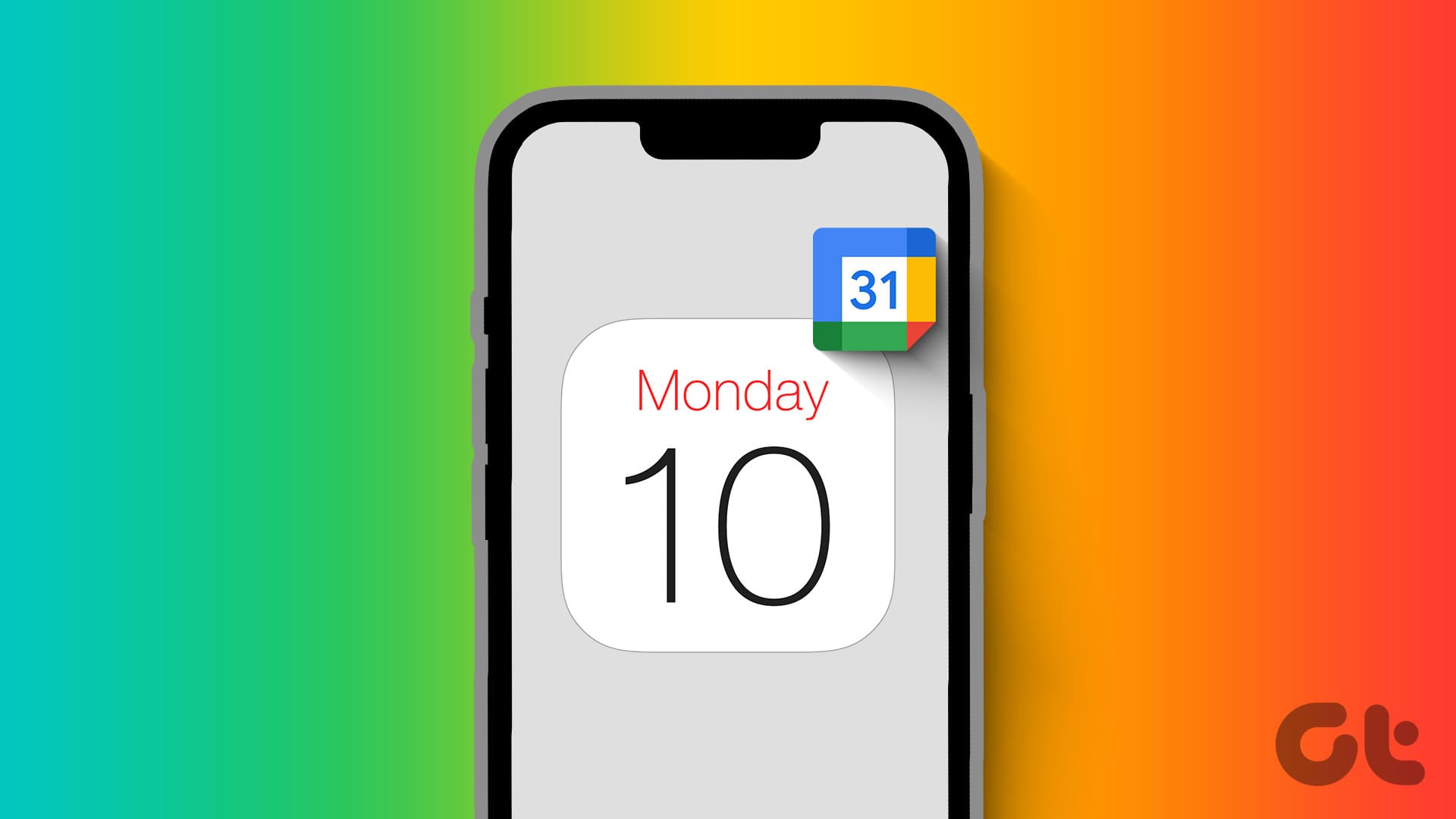
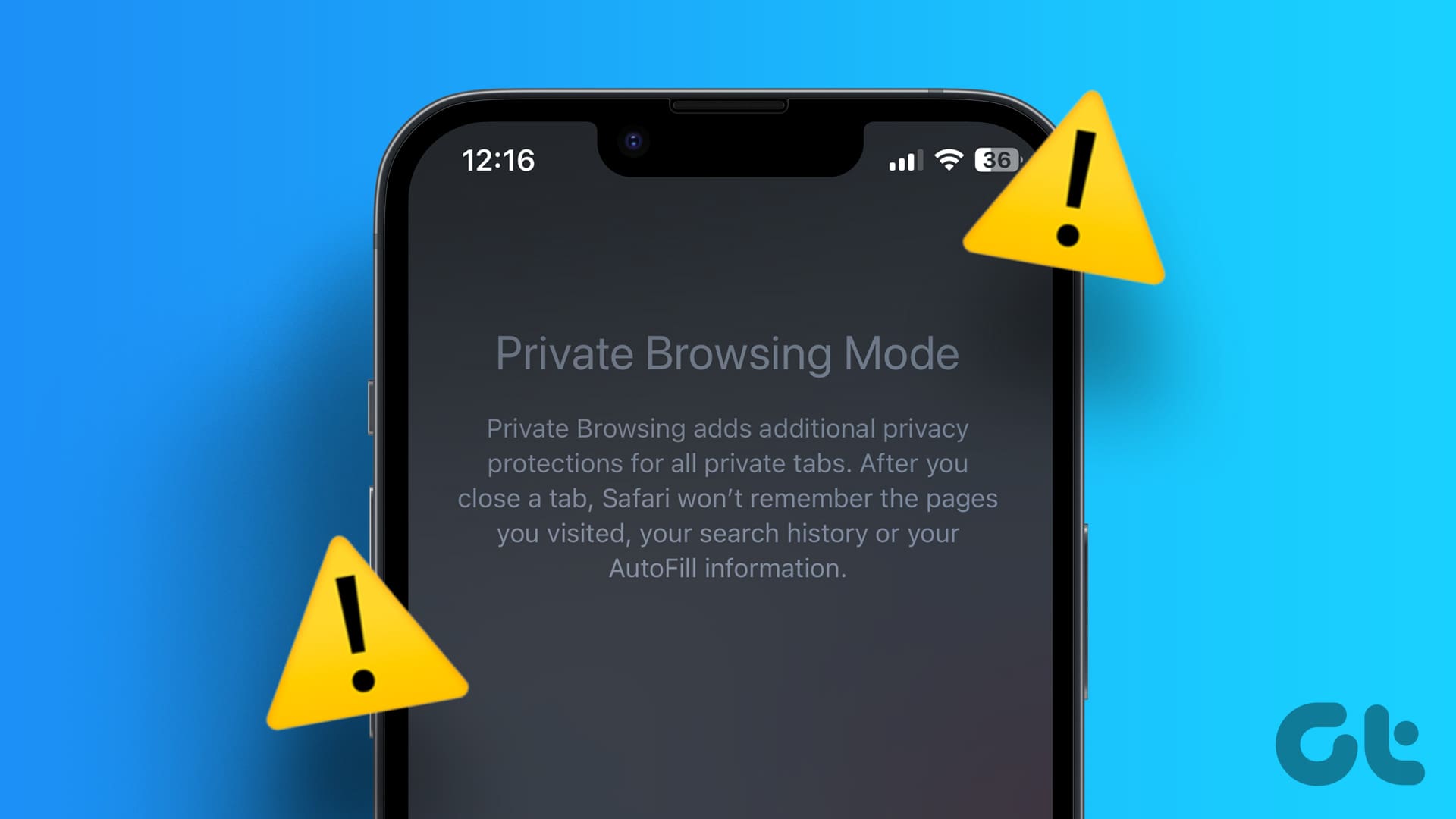
Thank you!! This was super useful! I could finally solve my problem!
I am trying to log my daughter back into her apple account but they keep sending the code to number that is no longer valid so we need to update the phone number.
Barbara Whitet: I am having the same problem. Were you able to solve te problem?