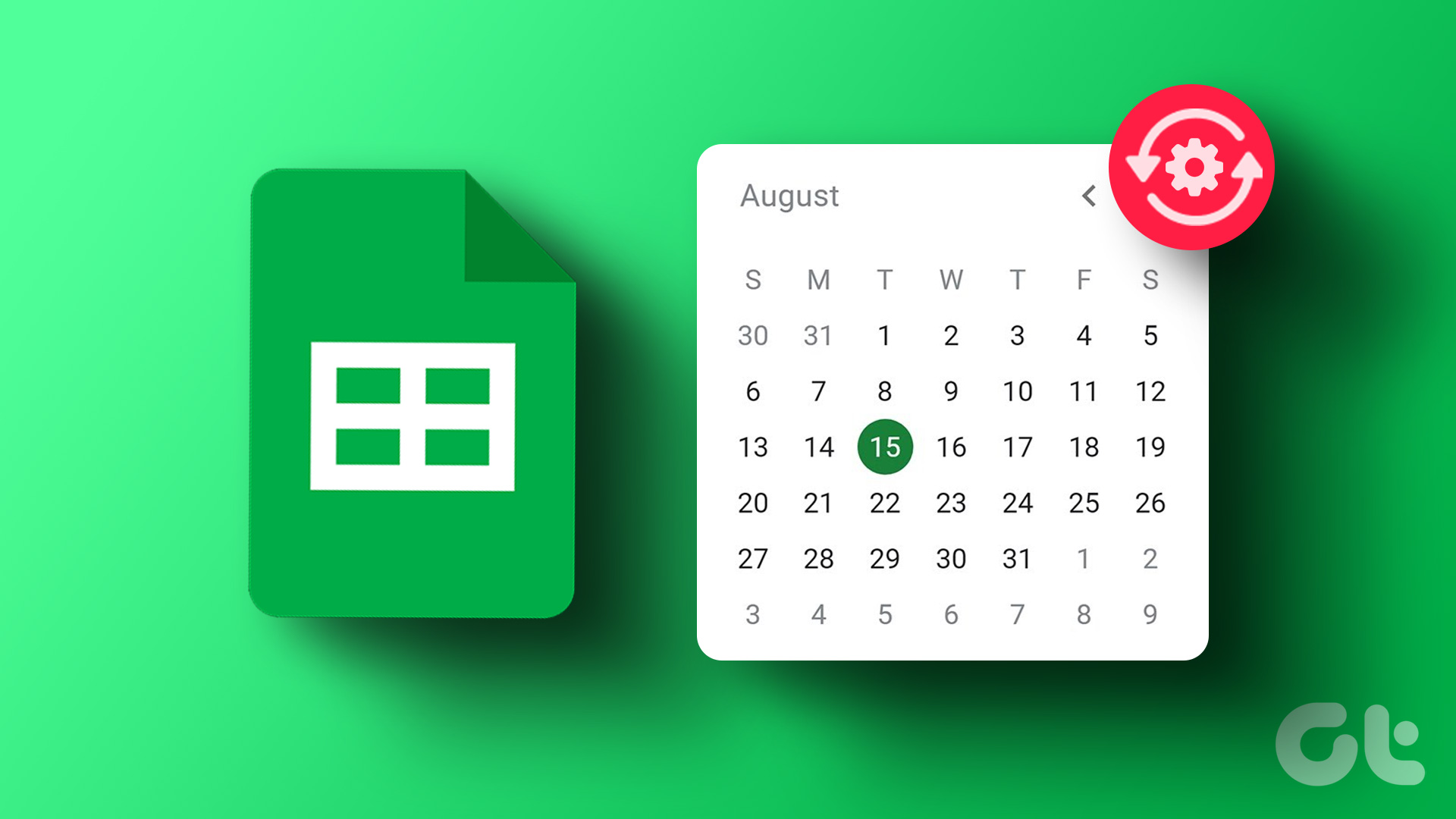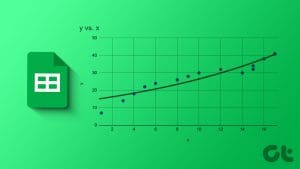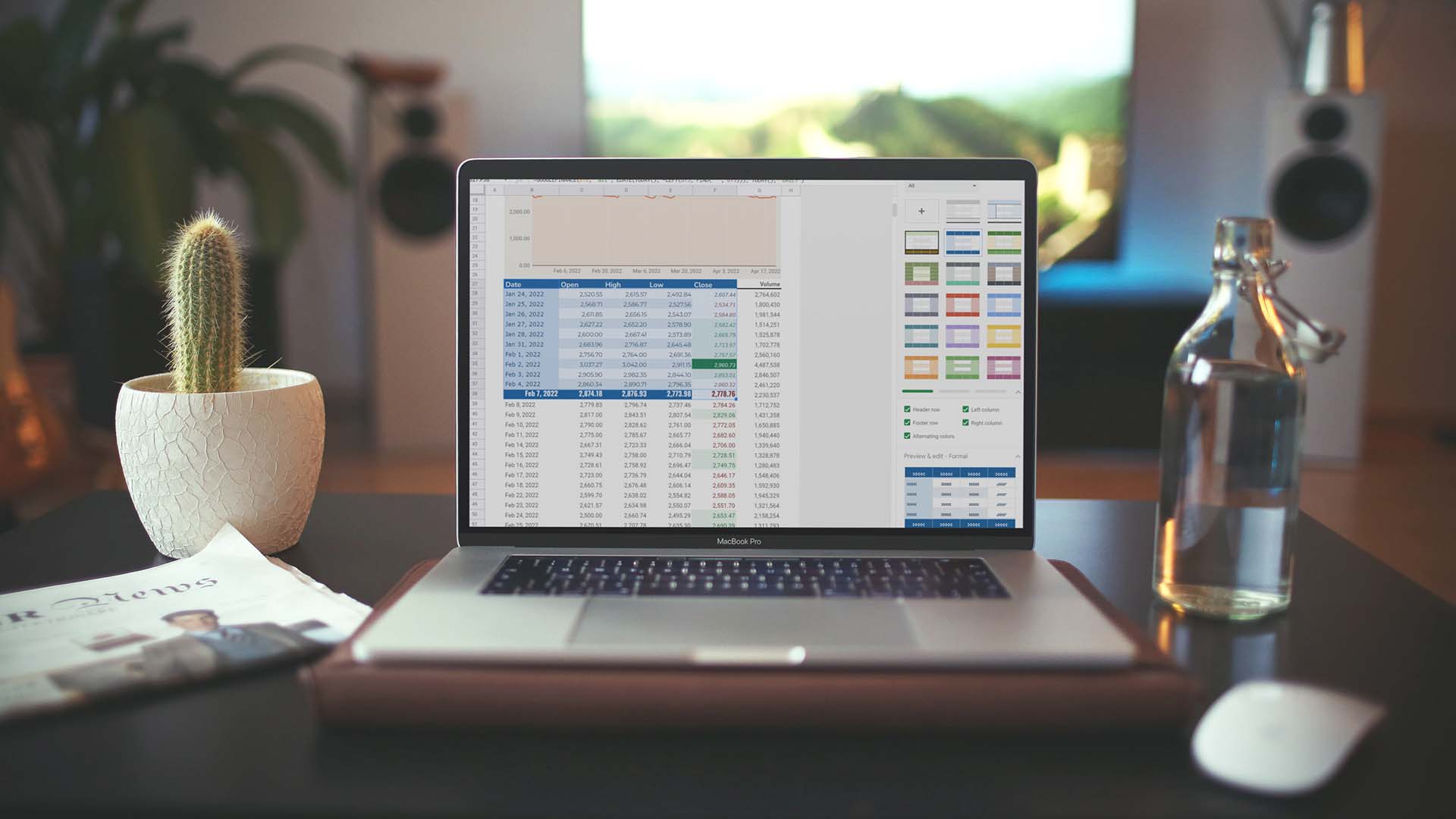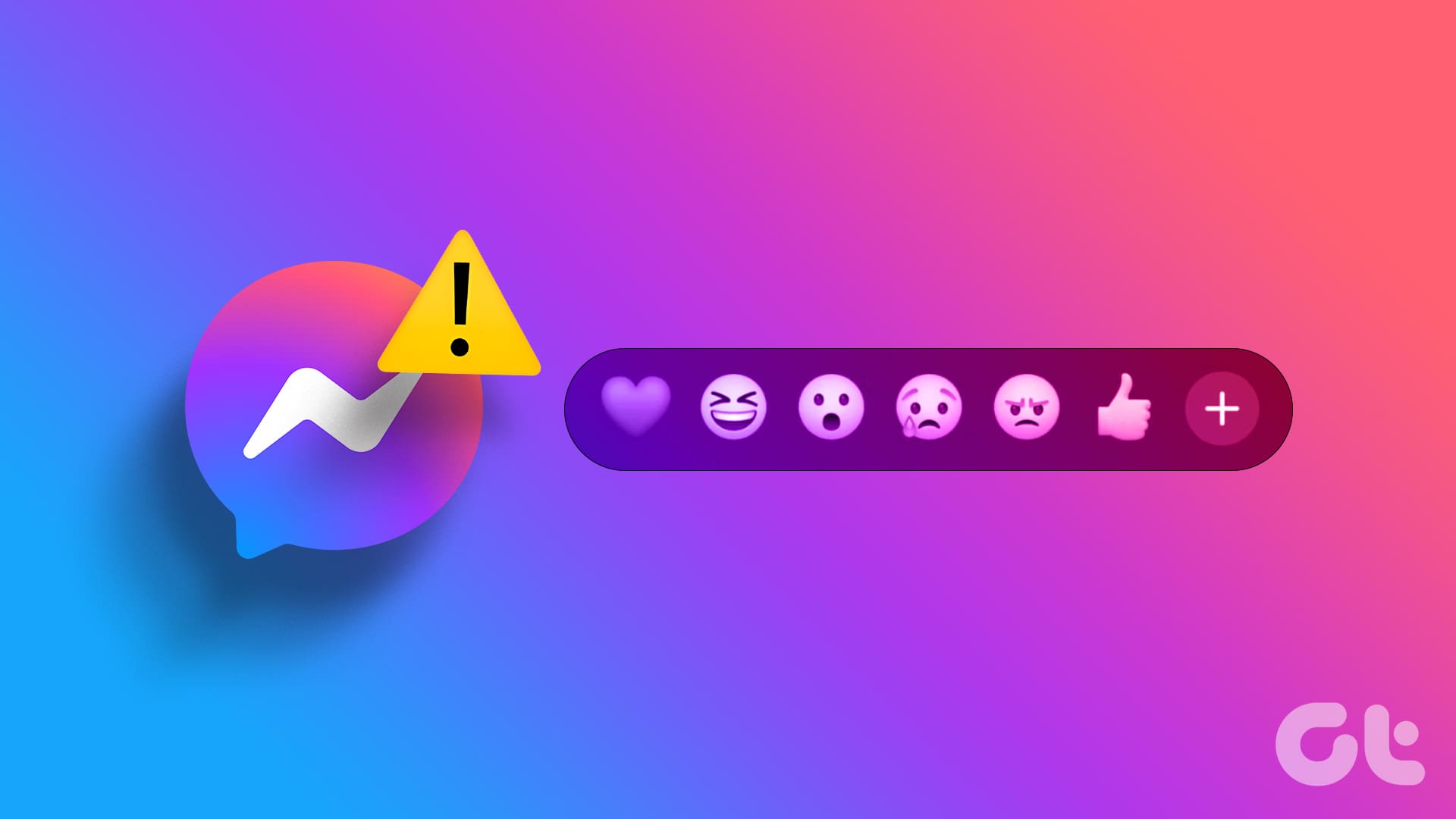Gridlines help in distinguishing and separating cells in Google Sheets. This can prove to be helpful if you’re working on big tables or large chunks of data. So, let us have a look at 3 easy ways you can add or remove gridlines in Google Sheets.
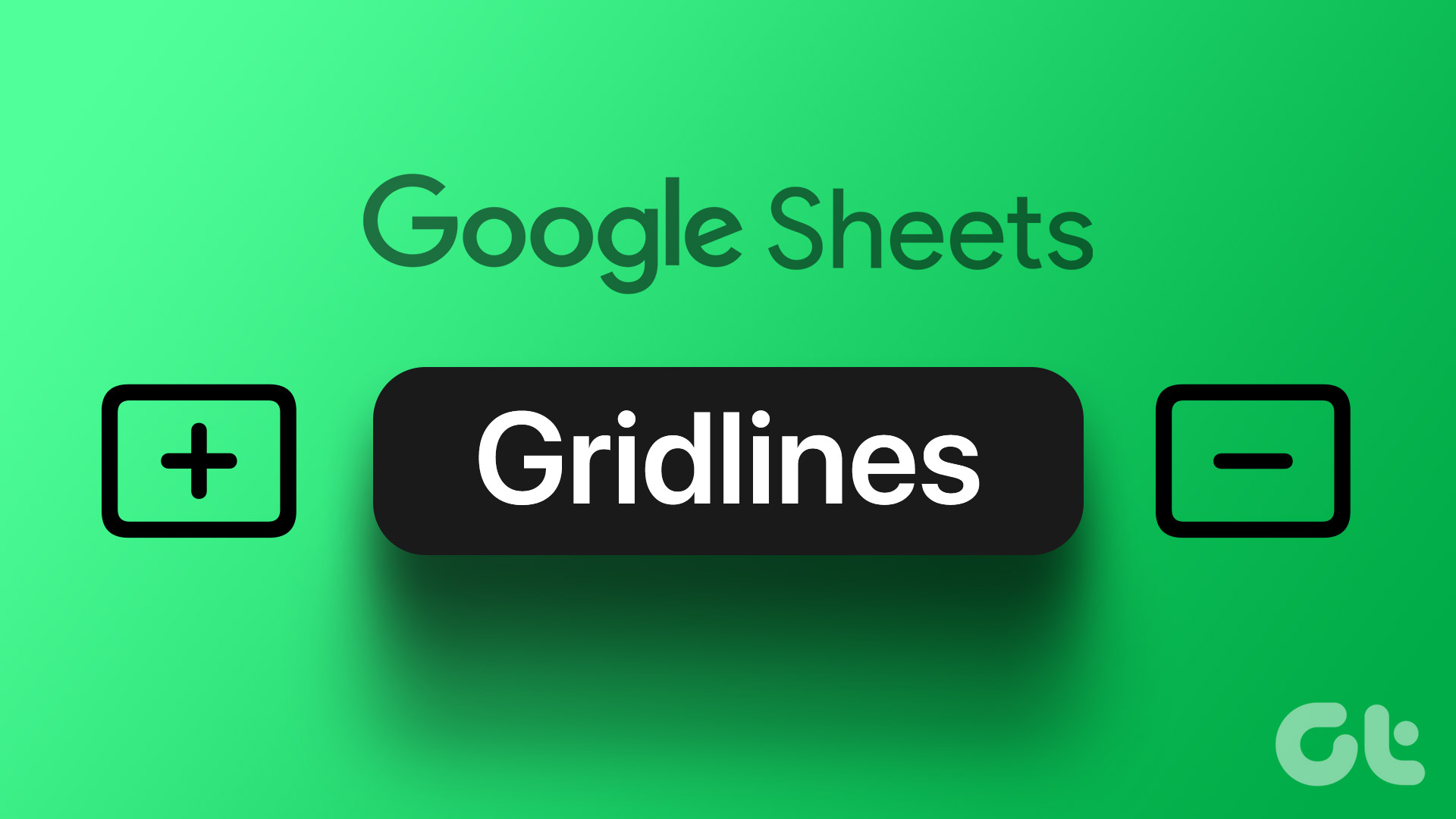
As the name suggests, gridlines help form a grid around the table cell, making each of them stand out from the others. However, this can also end up spoiling the overall look of the document as gridlines can make the document look cluttered. If you’re also facing this issue, read on as we discuss in detail how to add or remove gridlines in Google Sheets.
Note: Ensure you’re signed in to your Google account before starting.
1. Add or Remove Google Sheets Gridlines From View Menu
The easiest way to remove or add gridlines from Google Sheets is using the View menu. Simply check or uncheck the gridlines option to hide or make them visible. Here’s how to do it.
Step 1: Go to Google Sheets and open the relevant worksheet.
Step 2: Click on View from the menu bar.
Step 3: Click on Show from the options and select Gridlines.
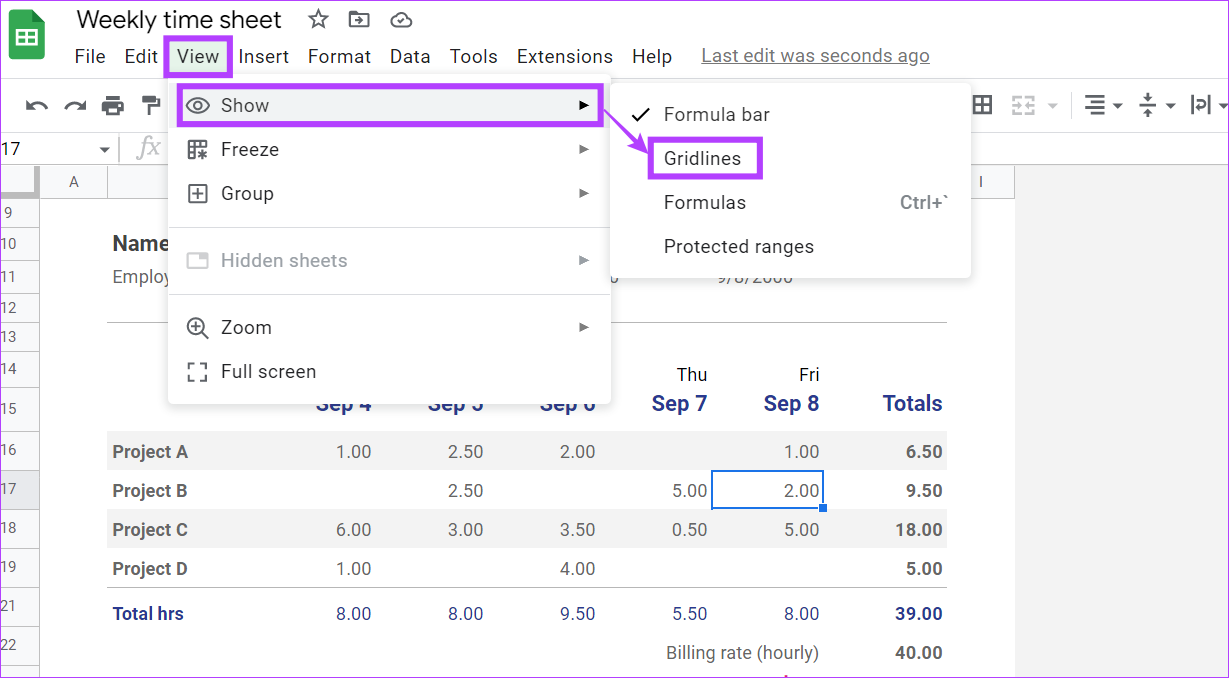
This will show all the relevant gridlines in your Google Sheets file. Now, if you want to disable these gridlines, then follow the above steps once again, and uncheck the Gridlines option from the View menu. This will remove gridlines from the entire worksheet.
Tip: If you want gridlines to be visible only for a certain section of your sheet, you can add borders to those areas instead. Simply select the specific range of cells > click on the borders icon.
2. View or Get Rid of Gridlines in Google Sheets With an Apps Script
Apps script lets you write custom function commands for Google Sheets. You can also use it to integrate your sheet with other Google services like Docs, Calendar, etc. And so, using Apps Script, view or get rid of gridlines in Google Sheets with a simple true or false command. Follow the below steps to create one for your worksheet.
Note: This Apps Script command will be bound to the document it was created for. If you wish to use this command for other sheets, you need to create it again using that sheet’s Apps Script menu.
Step 1: Open the Google Sheets file and click on Extensions.
Step 2: Then, click on Apps Script.

Step 3: Once the Apps Script window opens, copy and paste the below script into the code editor section.
function onEdit(e) {
var mySheet = SpreadsheetApp.getActiveSpreadsheet().getActiveSheet();
var myRange = e.range;
var mySheetName = mySheet.getSheetName();
var myStatus = myRange.getValue();
var currRow = myRange.getRow();
var currCol = myRange.getColumn();
if (
currRow === 1
&& currCol === 1
) {
mySheet.setHiddenGridlines(myStatus);
};
};
Step 4: Then, click on Save project and Run it.
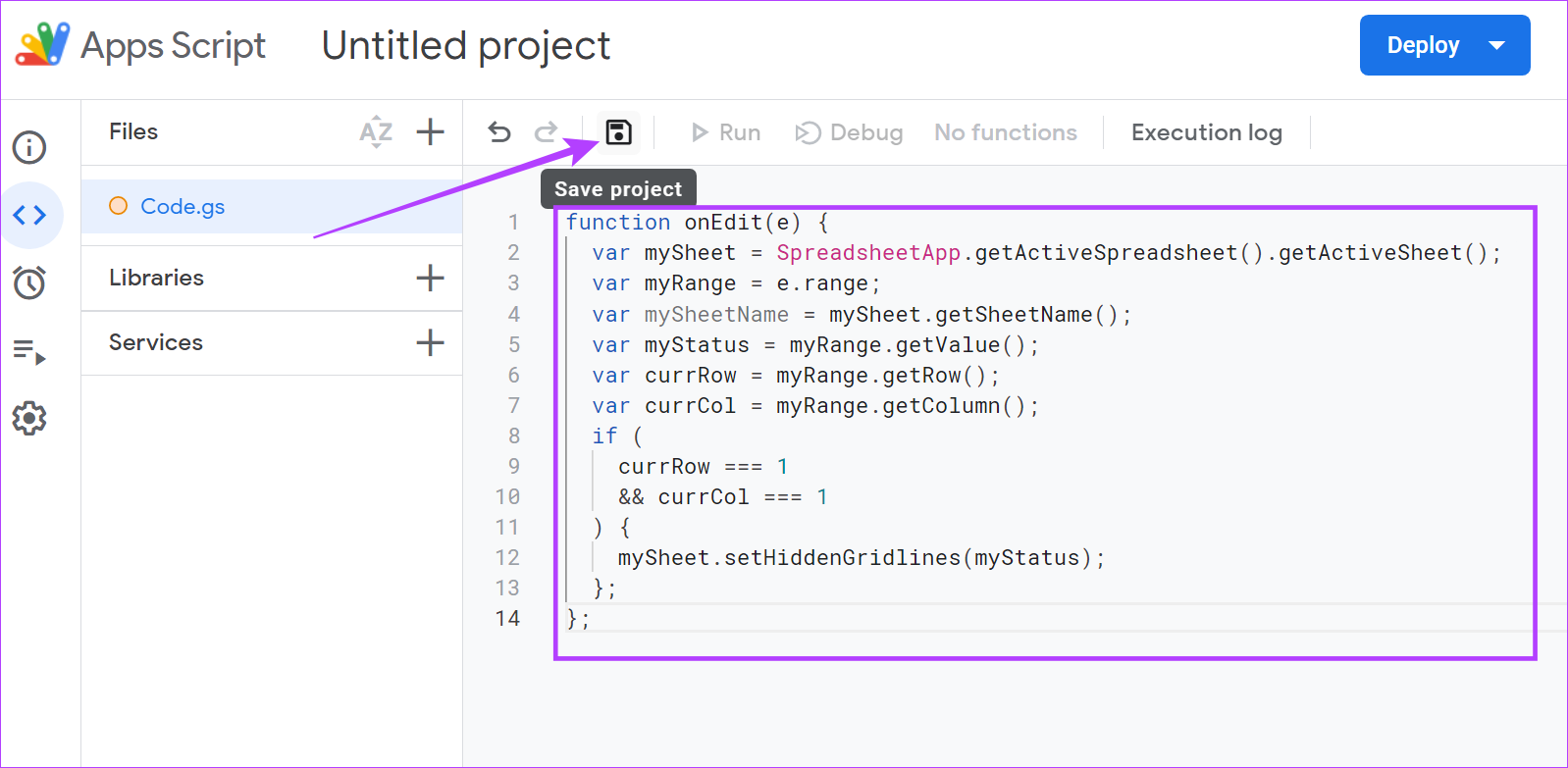
Step 5: Now, go back to your worksheet, and in the A1 cell type TRUE to hide the gridlines.
Note: To get rid of gridlines, type FALSE instead.
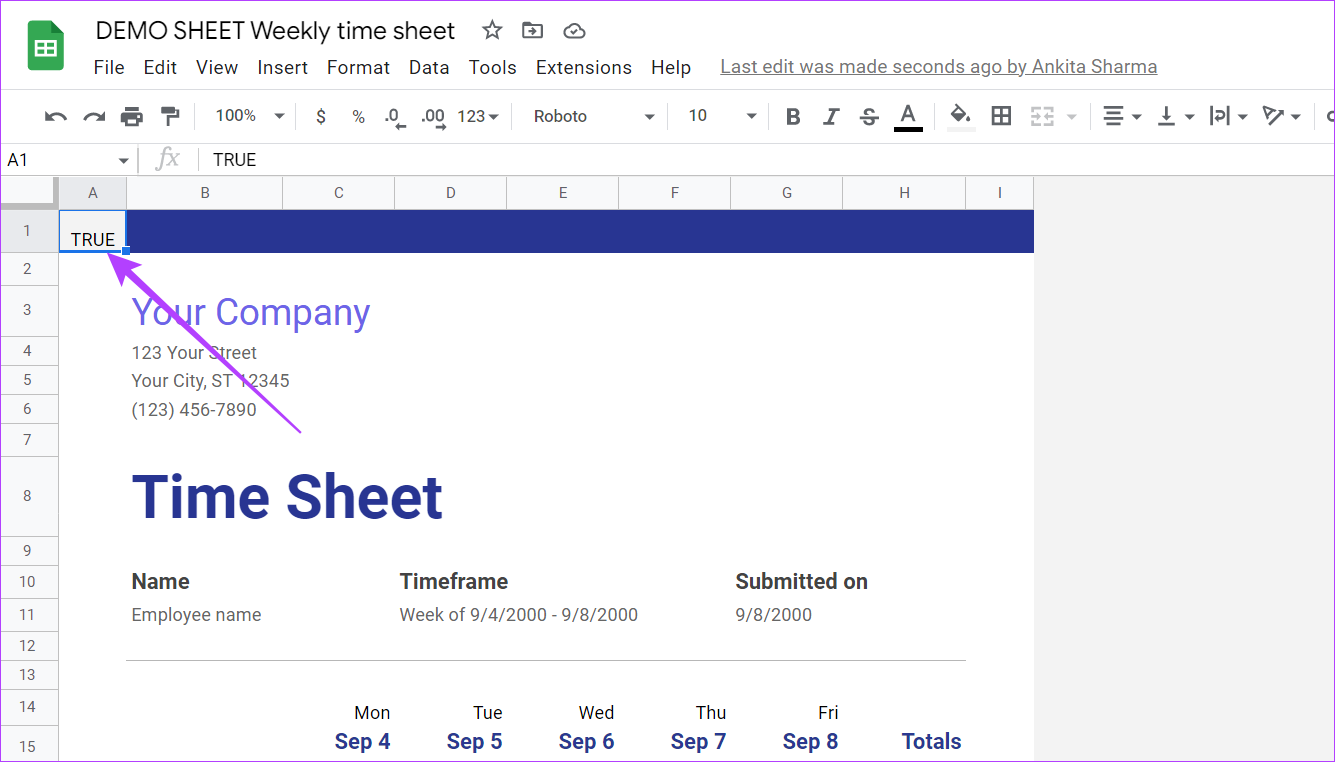
Using this method, you can automatically trigger Google Sheets to show or get rid of gridlines in Google Sheets.
3. Show or Hide Gridlines When Printing a Sheet in Google Sheets
While gridlines in Google Sheets can help when you’re working, you might not want them to be visible once the sheet is done and ready to be printed. Here’s where the Google Sheet’s print settings might come in handy.
So, let us have a look at how you can hide, or if required, show gridlines in Google Sheets using the print settings menu.
Note: The following steps will only remove gridlines from Google Sheets. If you’ve added borders to the cells, you will need to go back to the main worksheet and remove them before printing the sheet.
Step 1: Open the relevant sheet and click on File.
Step 2: Scroll down and click on the Print option.
Alternatively, you can also use the keyboard shortcut Control + P (Windows) or Command + P (Mac) to open print settings.
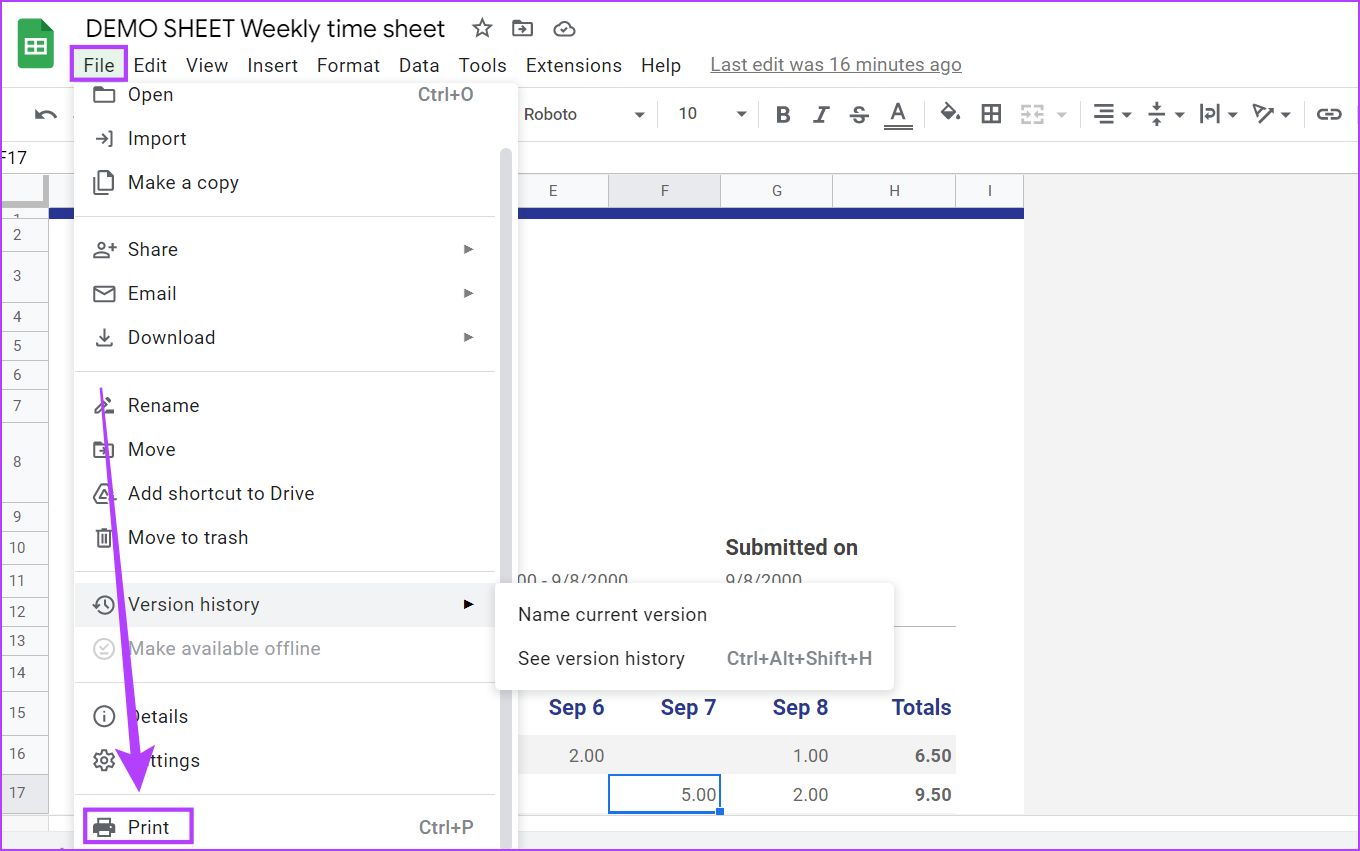
Step 3: Click on the Formatting tab in the print settings bar.
Step 4: Here, uncheck the Show gridlines option.

Step 5: Then, click on Next.
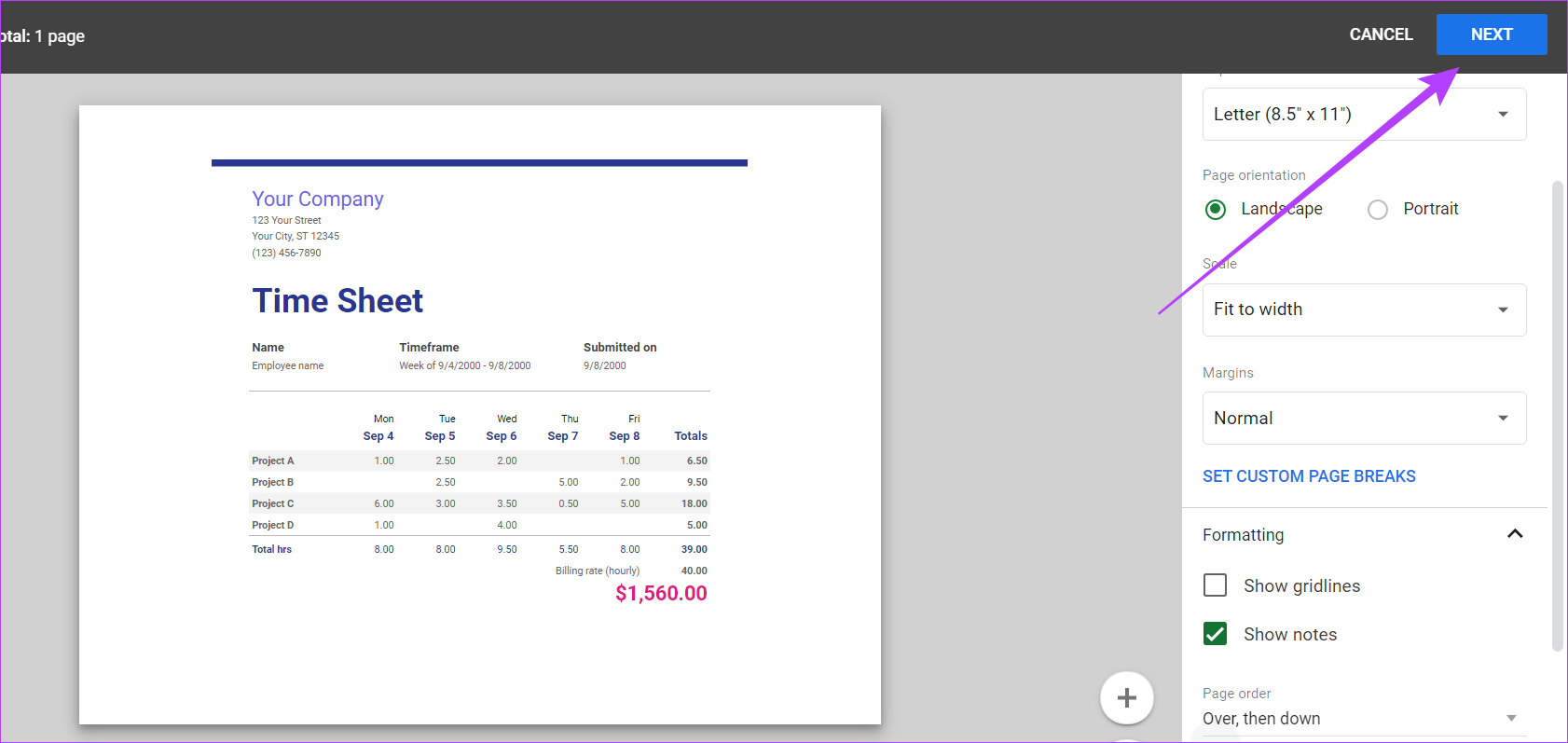
Once this is done, follow the onscreen instructions to finish printing your sheet without gridlines.
On the other hand, if you want gridlines to be visible, then simply follow the abovementioned steps, and once you open the Formatting tab, check the Show Gridlines option. This will allow the gridlines to be visible while printing the Google Sheets file.
Tip: You can also check our article to fix any issues while printing Google Sheets files.
FAQs for Using Gridlines in Google Sheets
Gridlines can disappear in Google Sheets if they’ve been turned off or if a white border is applied to the sheet. To fix this, you can either enable gridlines or remove the white border and check if gridlines are visible again in Google Sheets.
To add gridlines using the Google Sheets mobile app, open the relevant sheet and tap on the worksheet name. Then scroll through the options and turn on the toggle for Gridlines. This will add gridlines to the entire sheet.
If you don’t want gridlines to appear in the entire worksheet, then adding borders to the table can give the appearance of gridlines. Click on Table properties and enable borders from the menu options.
Manage Gridlines in Google Sheets
We hope that this article helped you better understand Google Sheets gridlines and how to go about adding or removing them in a worksheet. You can also check out our other article to know more about how you can format tables in Google Sheets.
Was this helpful?
Last updated on 01 March, 2023
The article above may contain affiliate links which help support Guiding Tech. The content remains unbiased and authentic and will never affect our editorial integrity.