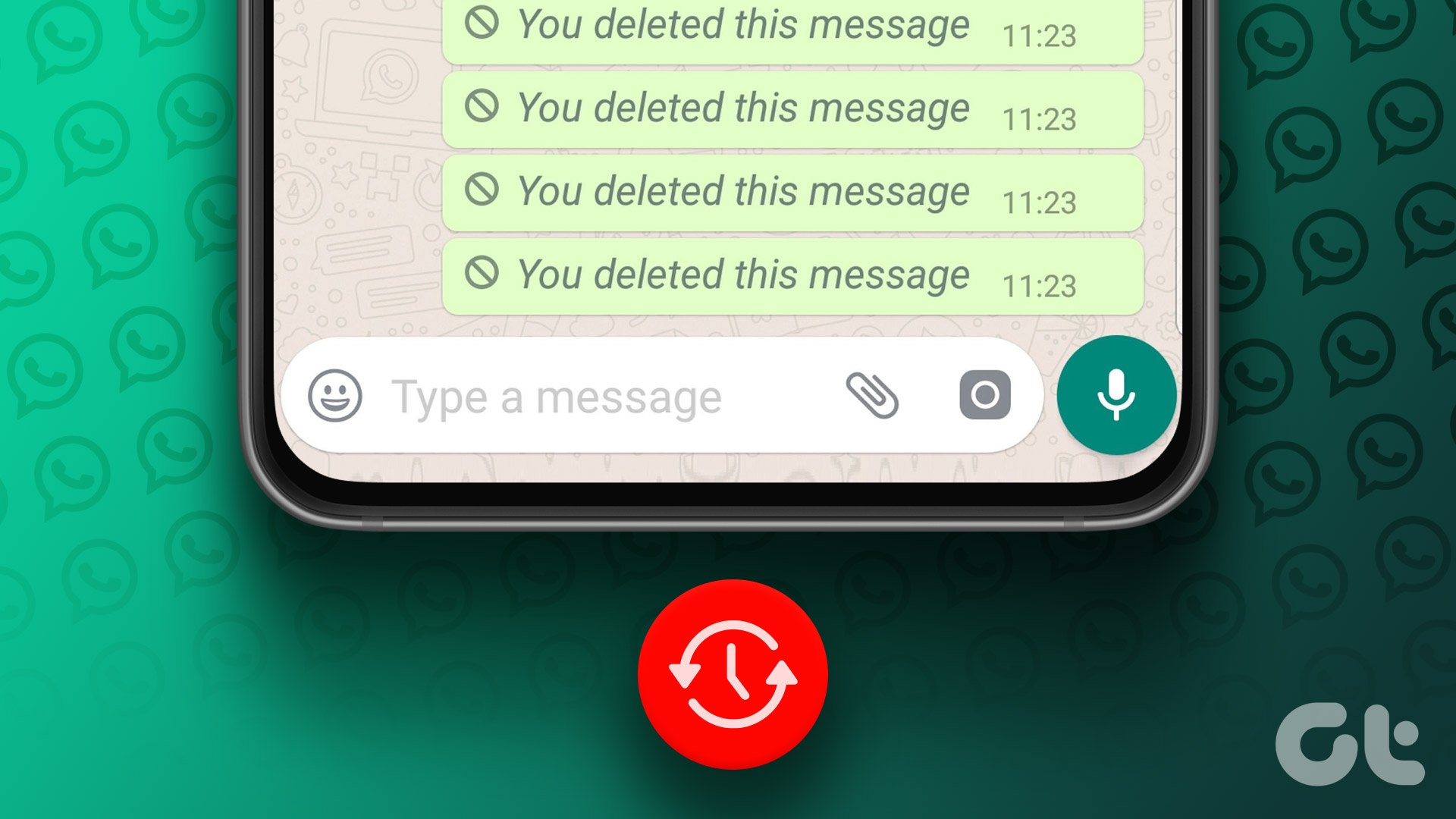Working with several tables, charts, and cells in a long spreadsheet can become tedious. Also, you can highlight a specific row or column to emphasize in a Google Sheets document. Google Sheets does pack ample formatting options to make those tables look great.
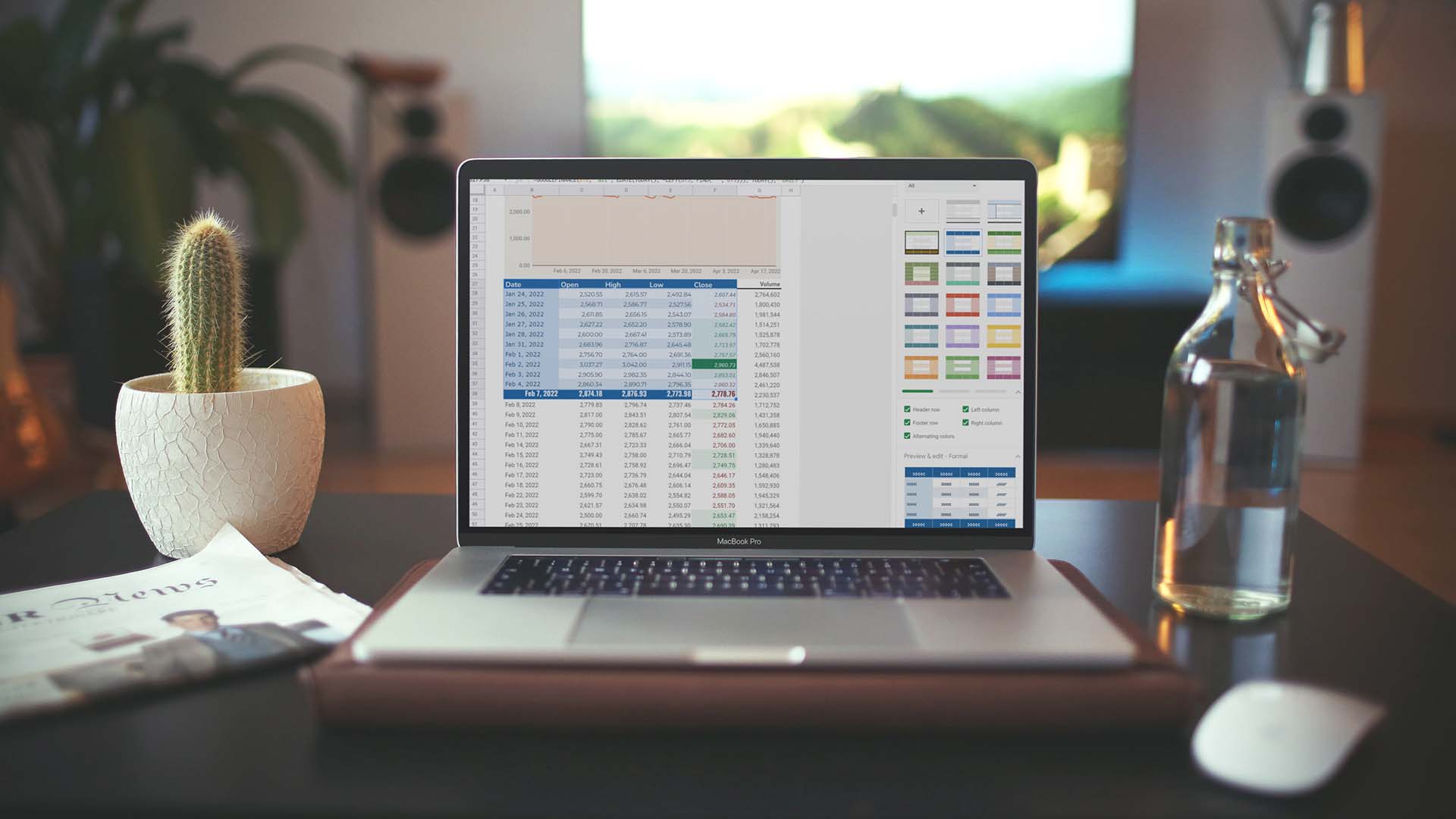
You can either use the default formatting options, use themes to add some life to those charts, or opt for an add-on to make changes. Let us show you how to format tables and charts in Google Sheets without further ado.
1. Change Table Colors
Google Sheets has default formatting options to change the header, footer, and cell colors. Let’s check it in action.
Step 1: Open a spreadsheet in Google Sheets.
Step 2: Once you are done adding entries and making tables, click on Format at the top.
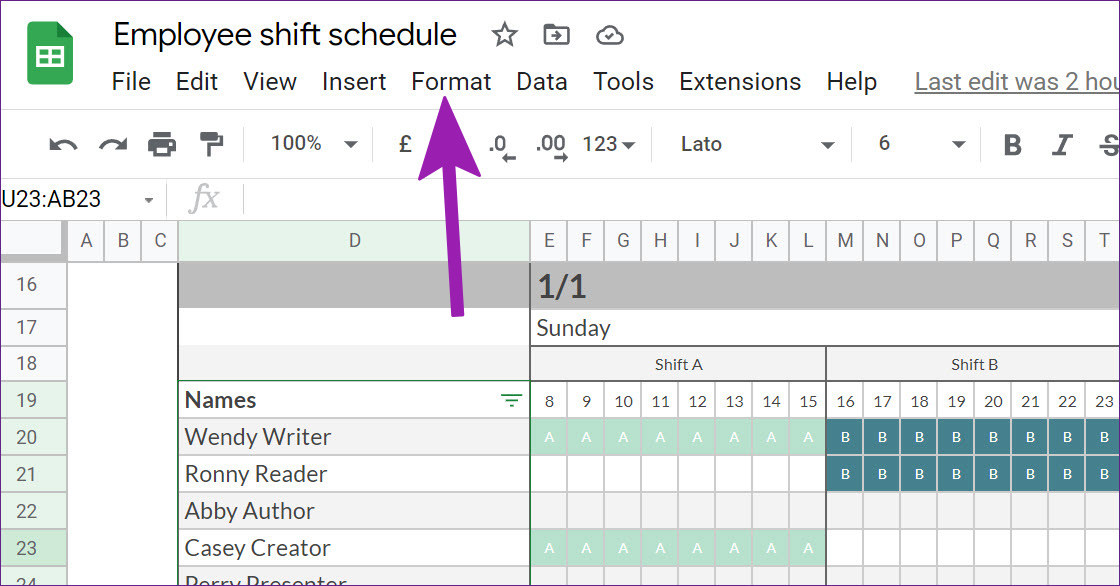
Step 3: Select Alternating colors (the naming could have been better here though), and it will open a side menu.

Step 4: Click on the little icon beside the current range, and select a custom range in which you want to apply colors.

Step 5: Select one of the default styles, and you will instantly see a new style in action.
To separate them from the bunch, you can apply dark theme color to the header and footer. The default themes are designed to keep one raw in white and another in light shade for enough separation between the two.
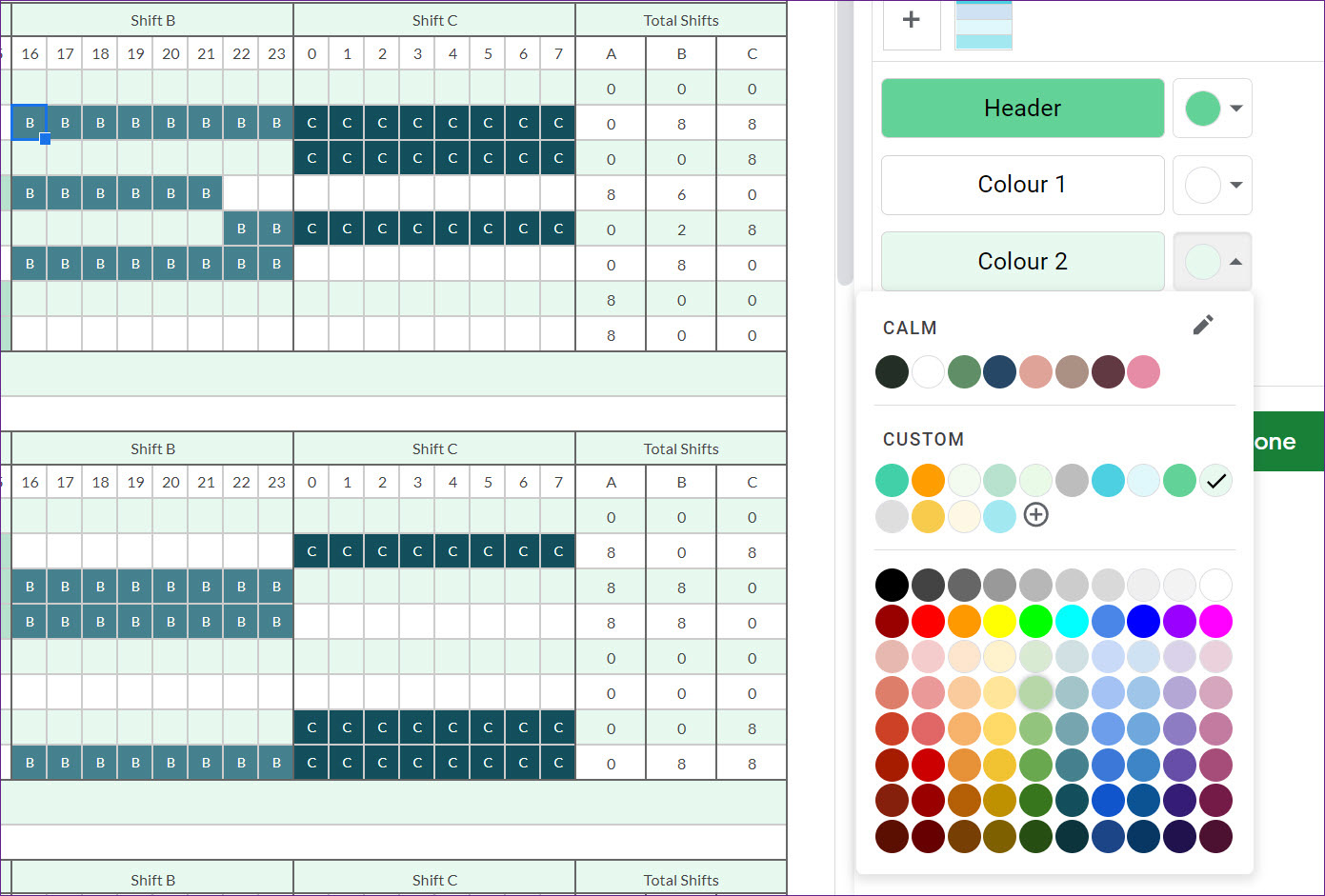
You can even change the header, color 1, color 2, and footer theme to your preference. Once you make changes in default styles, it will be saved as a custom theme so that you can use it in the future with a single click. Hit the Done button and enjoy your spreadsheet in a colorful avatar.
2. Use Themes
Themes are most useful for making those bar and linear charts more attractive. You can completely change the look of added charts in Google Sheets with a single click. Here’s how.
Step 1: From Google Sheets, select Format in the menu bar.
Step 2: Click on Themes from the drop-down menu.

Step 3: Check a bunch of default themes from the right sidebar.

Step 4: Select your preferred theme and check the new color in action.

If you don’t prefer anything from the list, you can select any theme and click on customize at the top.
The following menu will help you change font type, text color, chart background, color, hyperlink color, and edit different accent colors in a theme. Hit the Done button, and you are good to go.
3. Use Table Styles Add-on
If you don’t like Google’s offering, third-party add-ons are here to save you. Using a third-party add-on called Table Styles, you can change the spreadsheet look on the go. First, we will show you how to install Table Styles in your Google Sheets account and check the add-on in action.
Step 1: From Google Sheets, click on Extensions at the top.
Step 2: Open the Add-ons menu and select Get add-ons.

Step 3: It will open Google Workspace Marketplace. Use the search bar at the top and search for Table Styles.
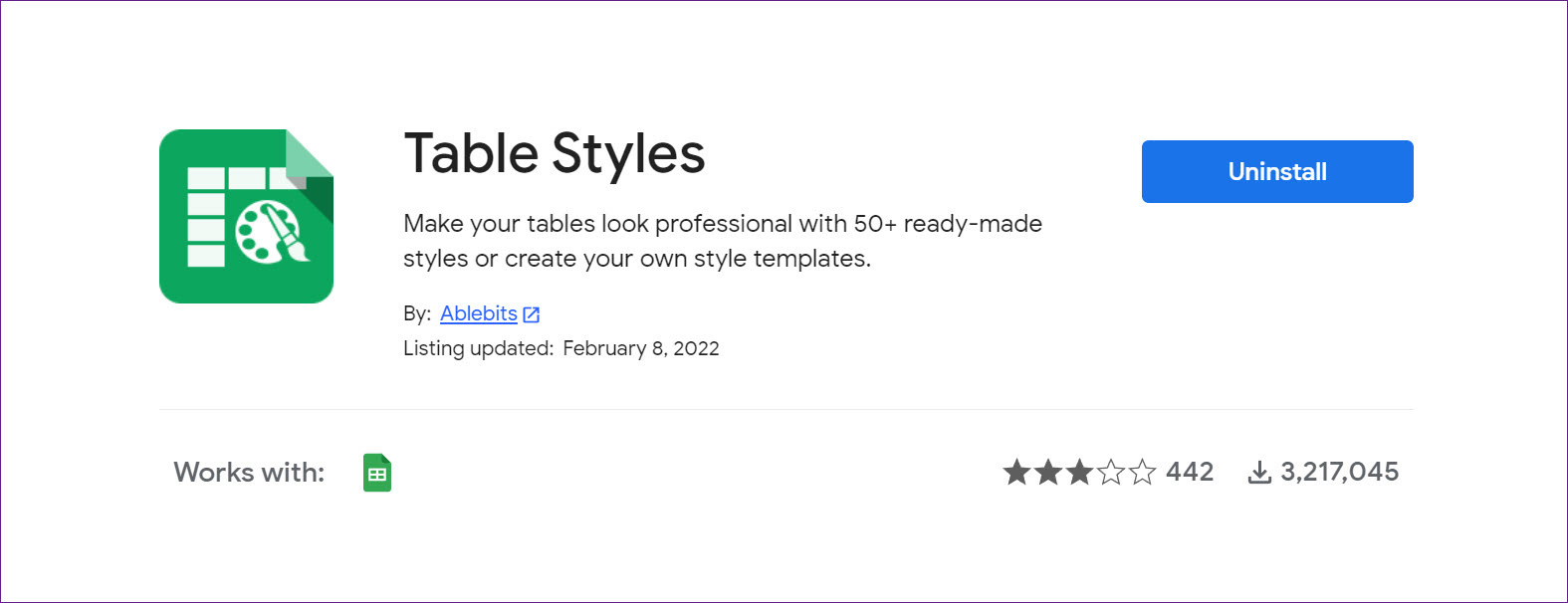
Download Table Styles in Google Sheets
Step 4: Install Table Styles in Google Sheets.
Now that you have installed Table Styles, let us show you how to use the add-on to format tables in Google Sheets.
Step 1: Once you open a spreadsheet in Google Sheets, select Extensions in the menu bar.
Step 2: Expand Table Styles and click on Start.
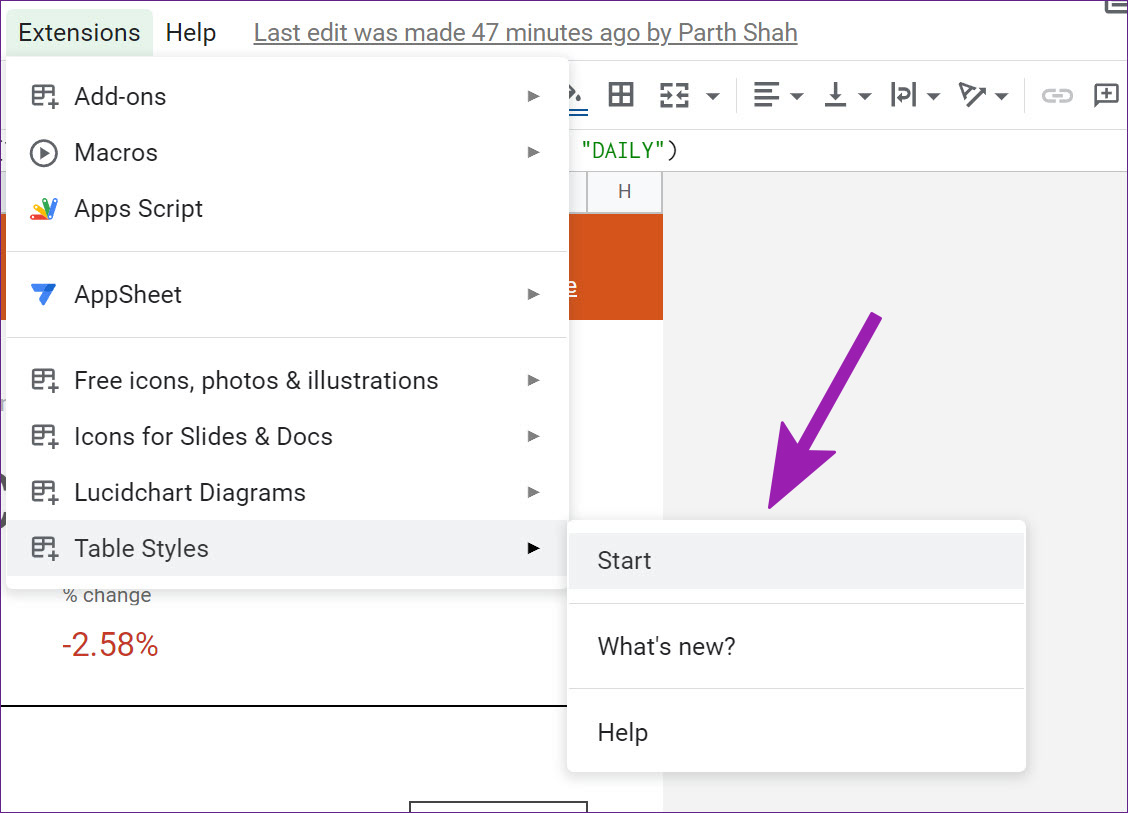
You will see Table Styles in action from the right-side menu. Unlike the default ‘Alternating colors’ option in Google Sheets, Table Styles won’t automatically detect a table in Sheets. You need to select the cell range manually. We have selected B27:F38 to format in Google Sheets in the example below.
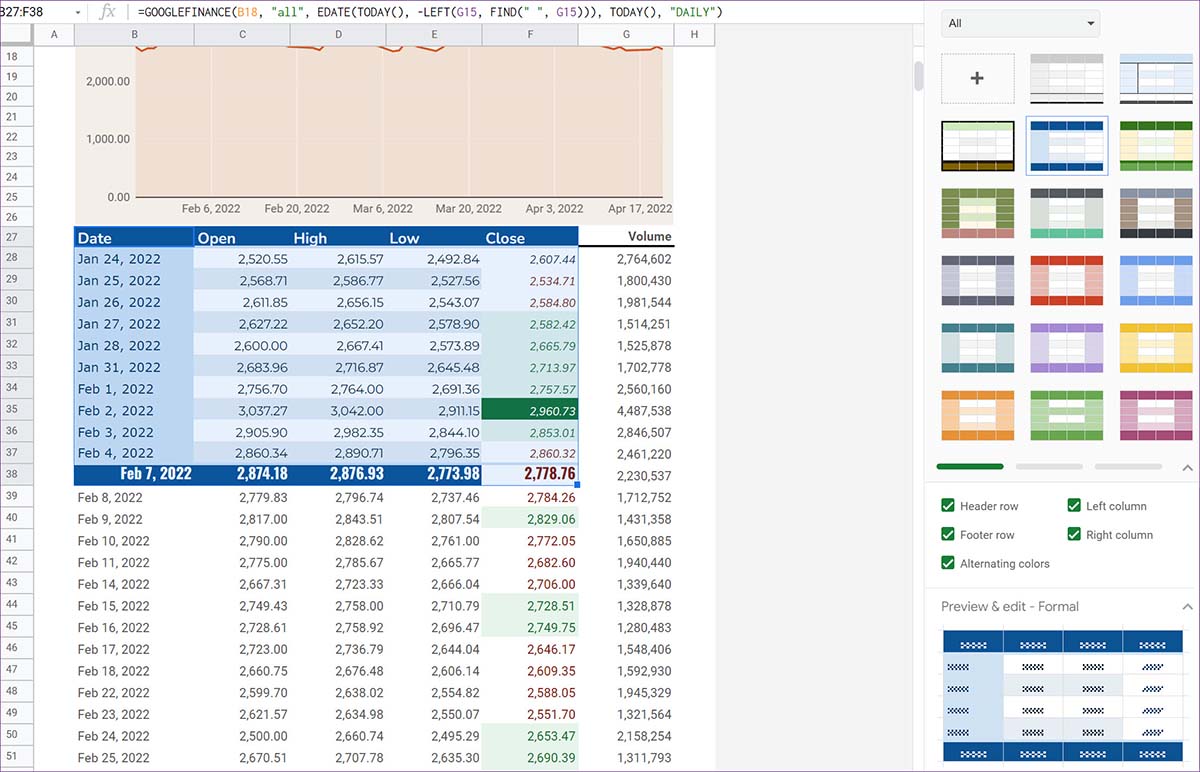
From Table Styles, select one of the themes. The extension offers several styles to choose from. You can change the style with lighter, darker, or contrast colors.
Apart from changing the header row, footer, and implementing alternating colors, Table Styles will even change the left and right column colors.
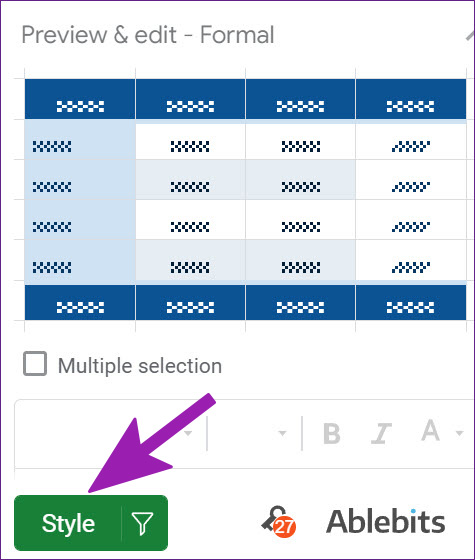
You can expand the Preview & edit option, and check the format in action before applying it to Google Sheets. Hit the Style button at the bottom once you are satisfied with the preview.
Make Eye-Catching Google Sheets Spreadsheets
Your Google Sheets spreadsheets don’t need to be bland all the time. With the right amount of formatting options in Sheets, you can make changes to tables and charts to make them more pleasing to look at.
Was this helpful?
Last updated on 23 April, 2022
The article above may contain affiliate links which help support Guiding Tech. The content remains unbiased and authentic and will never affect our editorial integrity.