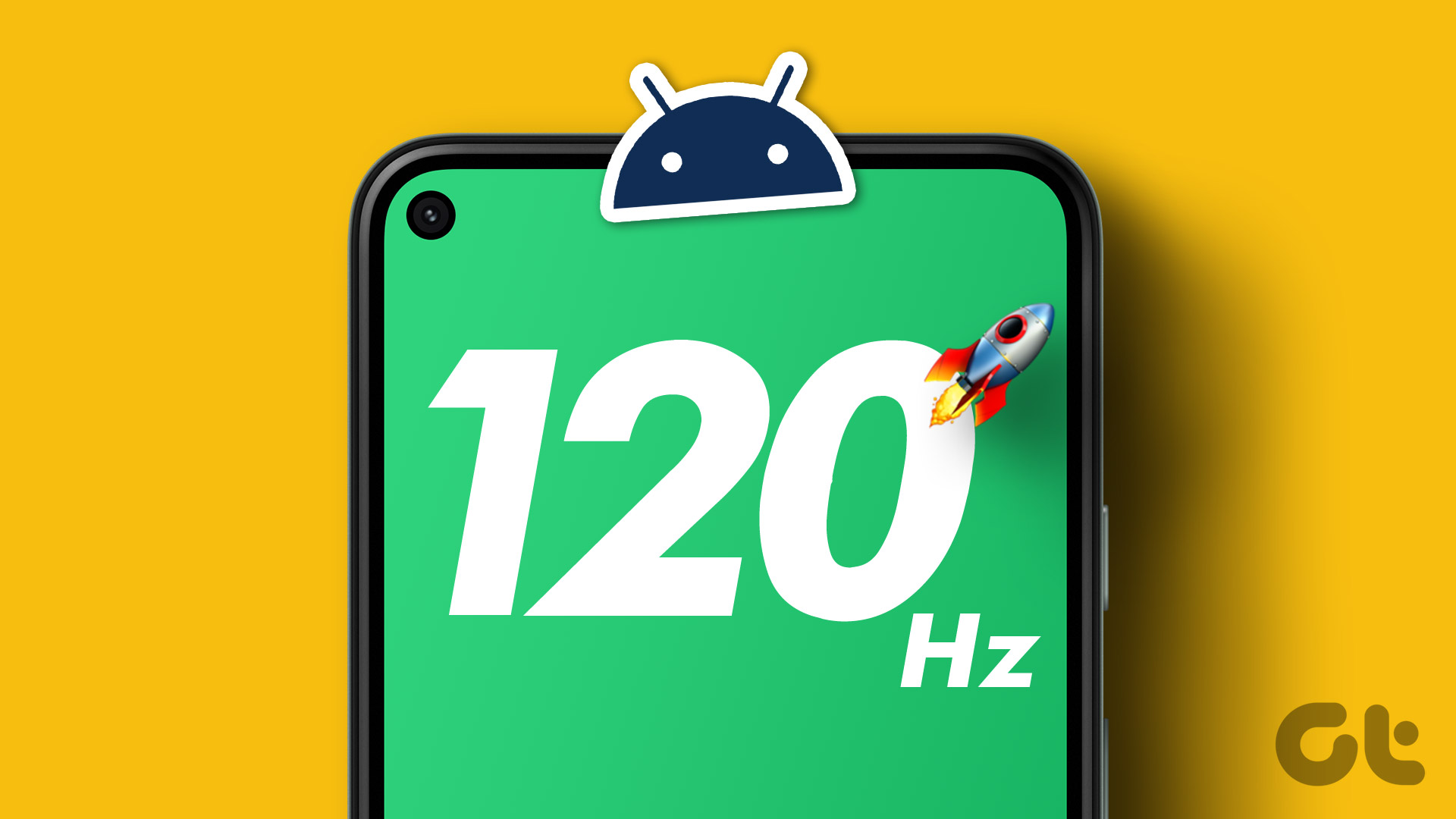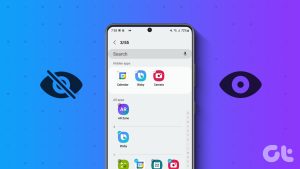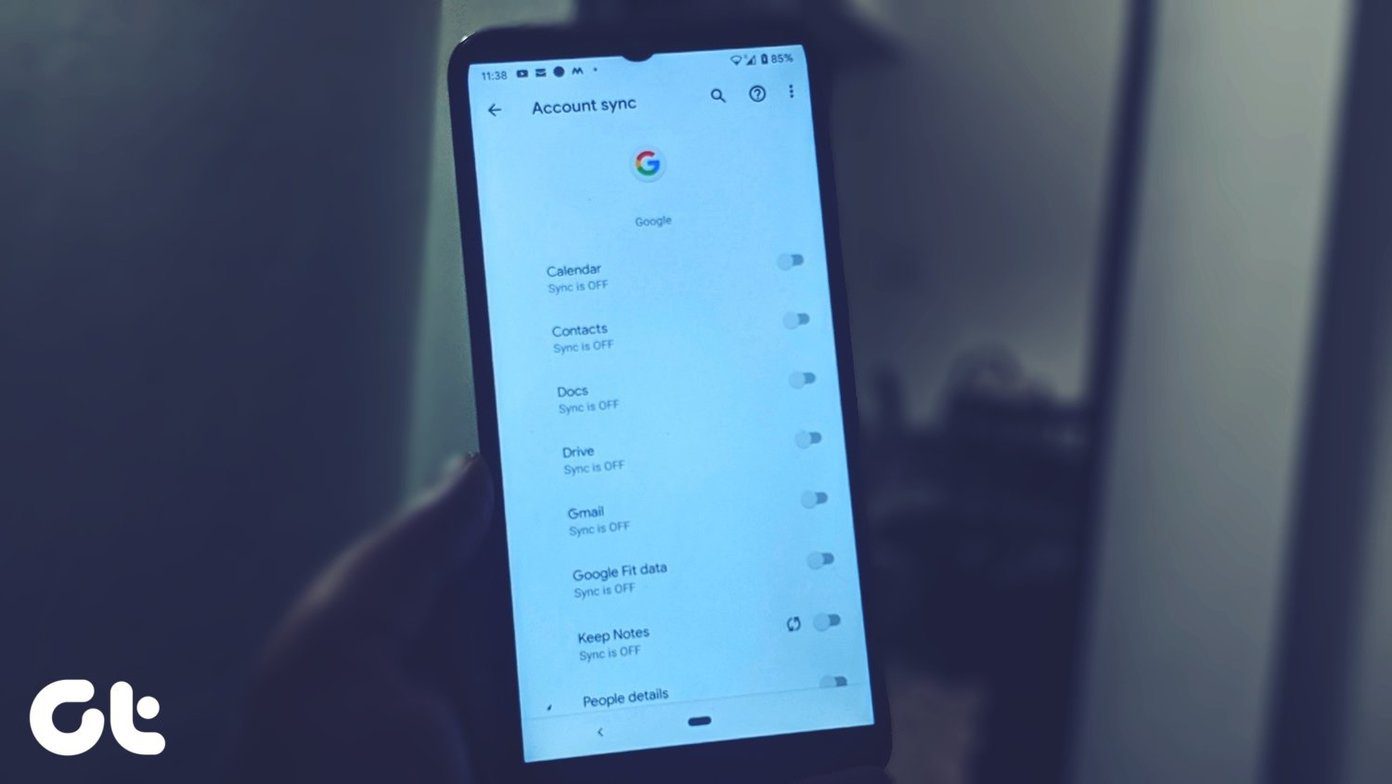Everyone has different reasons to hide apps. While some want to hide Instagram, YouTube, dating, VPN, or other apps on Android, others would like to hide work-related apps from kids. Whatever the reason, hiding apps on Android is easy, and that too without disabling the app. Let’s learn how to hide apps on Android phones without disabling them.
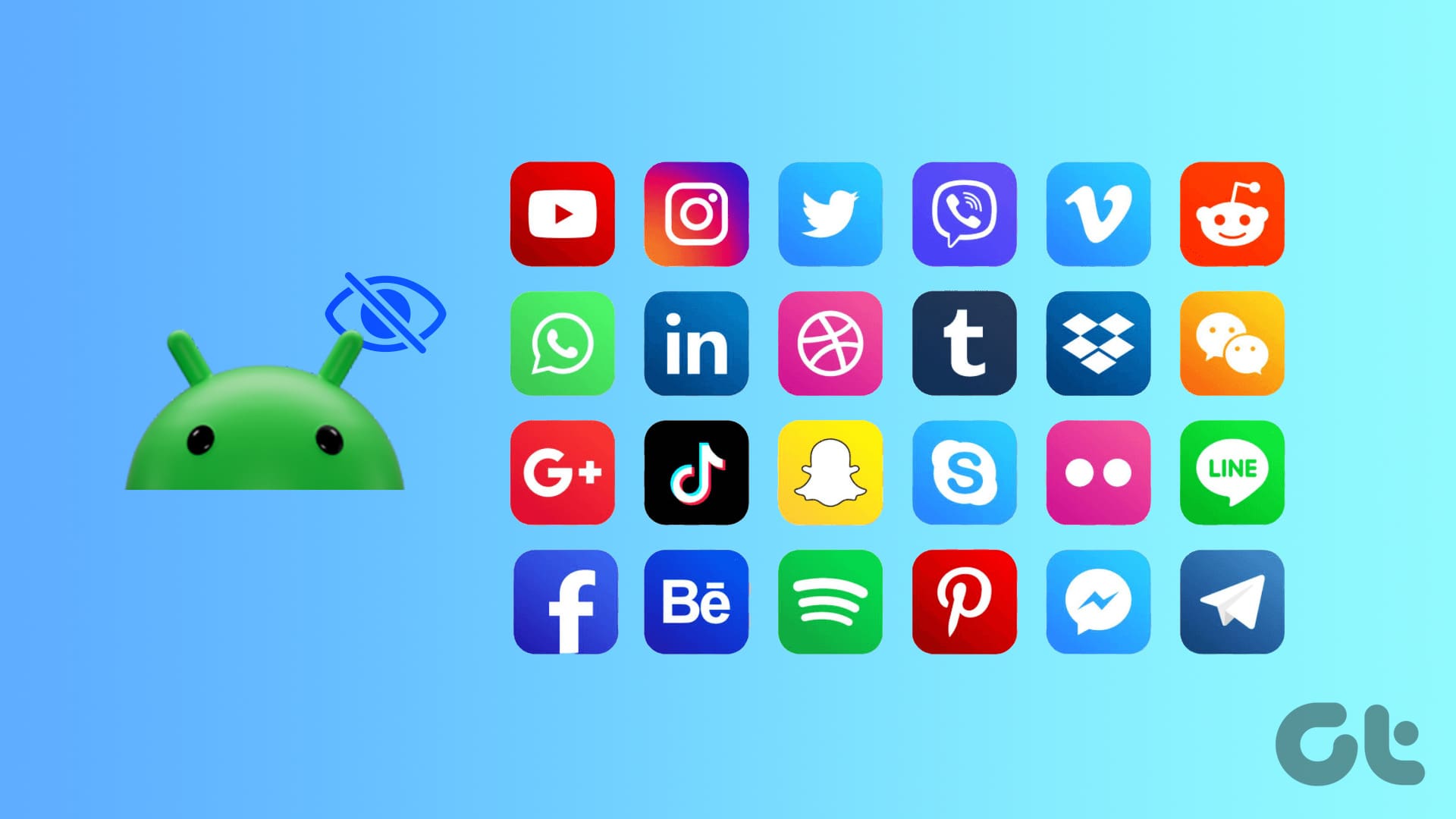
When we think of hiding an app on Android, disabling or uninstalling it are the first things that come to our mind. But it has major drawbacks such as all your app data will be deleted, and you will have to set the app from scratch. To avoid all that, you can hide apps on your Android phone or tablet without disabling them using other methods shown in the post. The methods mentioned below will let you hide apps on Android without rooting your device too.
Method 1: Using Built-in Settings
Phones from brands like Samsung, OnePlus, and Redmi offer a native feature to hide apps without disabling them with the help of a native Hide Apps feature in their launcher. Here’s how to hide apps without any third-party apps on supported Android phones.
Note: Pixel phones do not have a native feature to hide apps.
Hide Apps on Samsung Galaxy Phones
On Samsung Galaxy phones, you can hide apps using the native feature and using Secure Folder. I have covered the steps for both methods in this post.
1. Using Hide Apps Feature
Step 1: Go to Settings followed by the Home screen.
Step 2: Tap on ‘Hide apps on Home and Apps screens’.
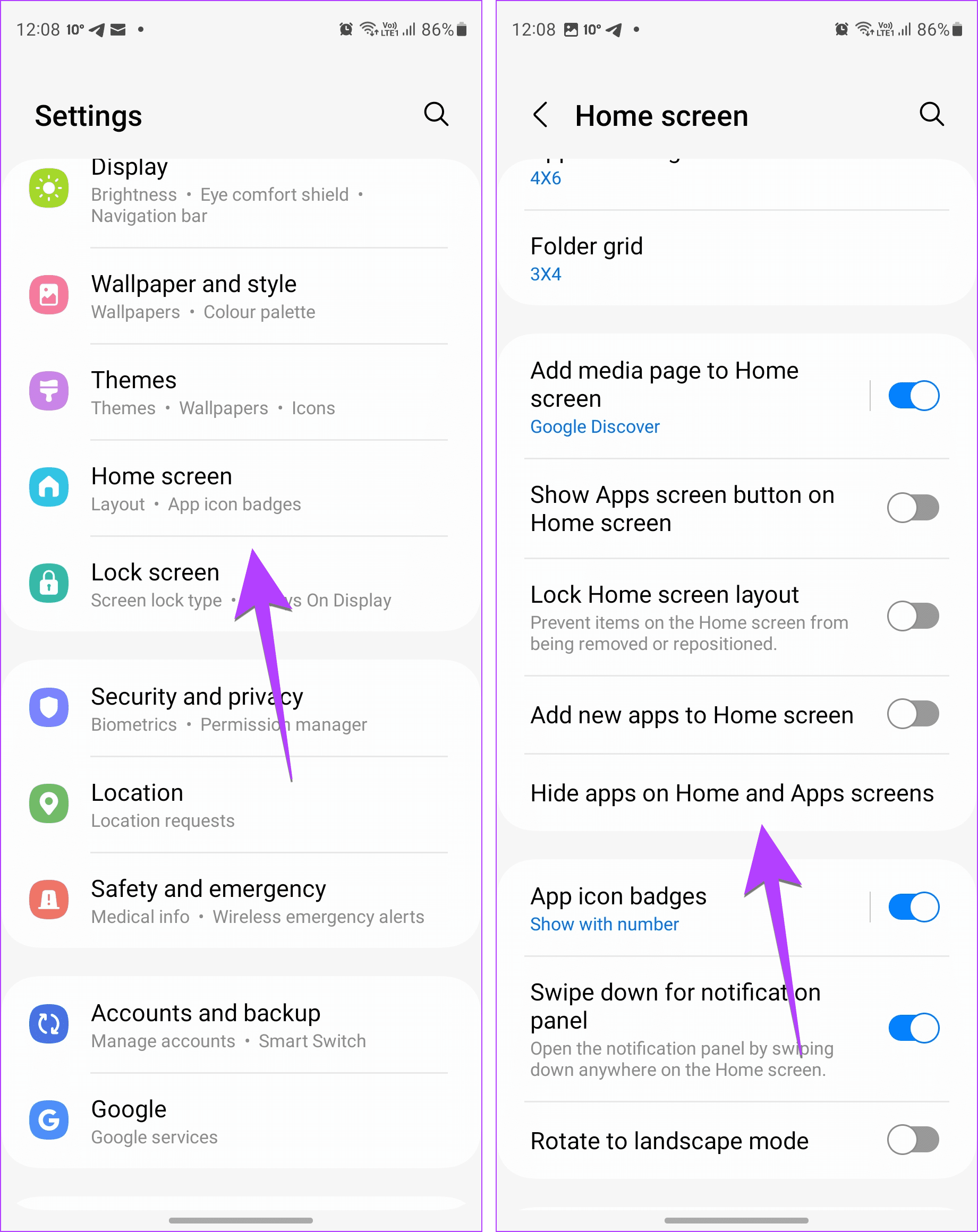
Step 3: Select the apps that you want to hide by tapping on them and tap on Done.
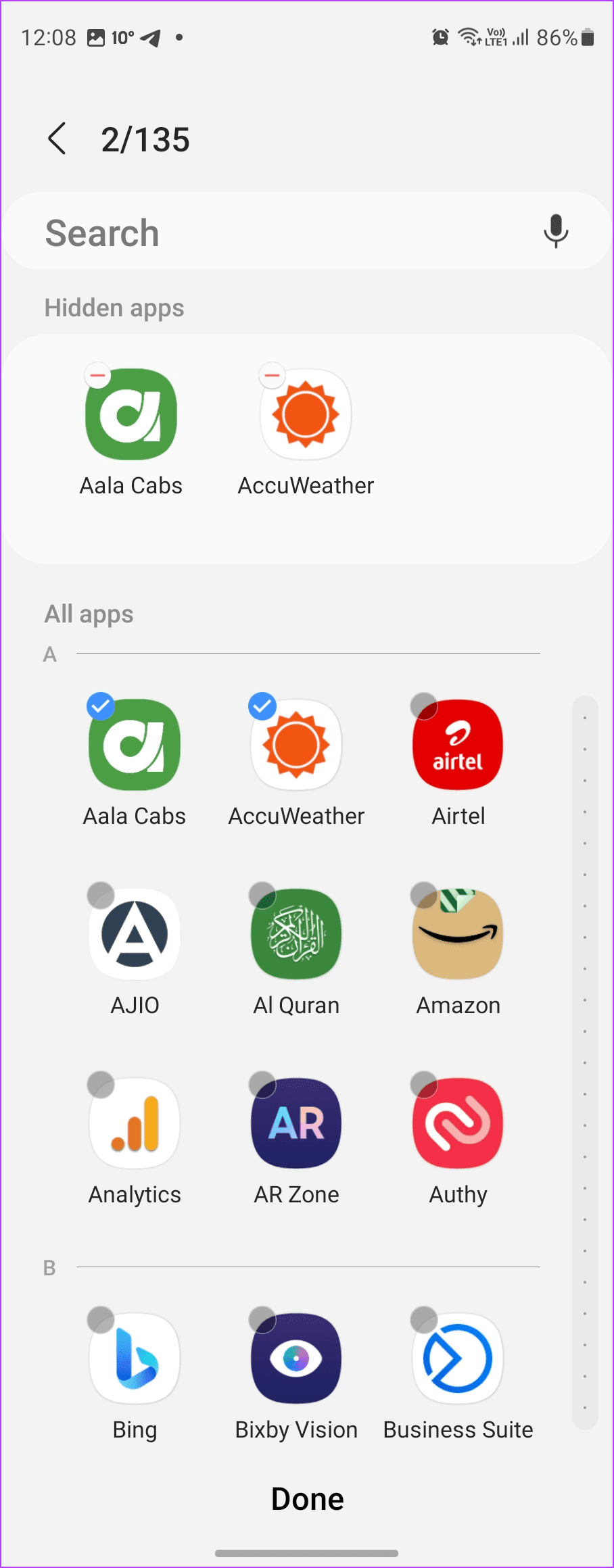
Pro Tip: You can also long press on the home screen of your Samsung Galaxy phone. Then, tap on Settings followed by ‘Hide apps on Home and Apps screens’ to hide apps on Samsung Galaxy phones.
2. Using Secure Folder in Samsung Galaxy Phones
On Samsung Galaxy phones, you can also use the Secure Folder in Samsung phones to hide apps. For the unaware, Secure Folder is a separate space where you can make copies of the apps installed on your phone or download new apps exclusively for Secure Folder. The apps in the Secure Folder do not show up on the home screen and can only be accessed using a password or PIN.
To set Secure Folder, go to Settings followed by Security and Privacy. Tap on Secure Folder. Set up the password for Secure Folder and follow the on-screen instructions to set it up for the first time.
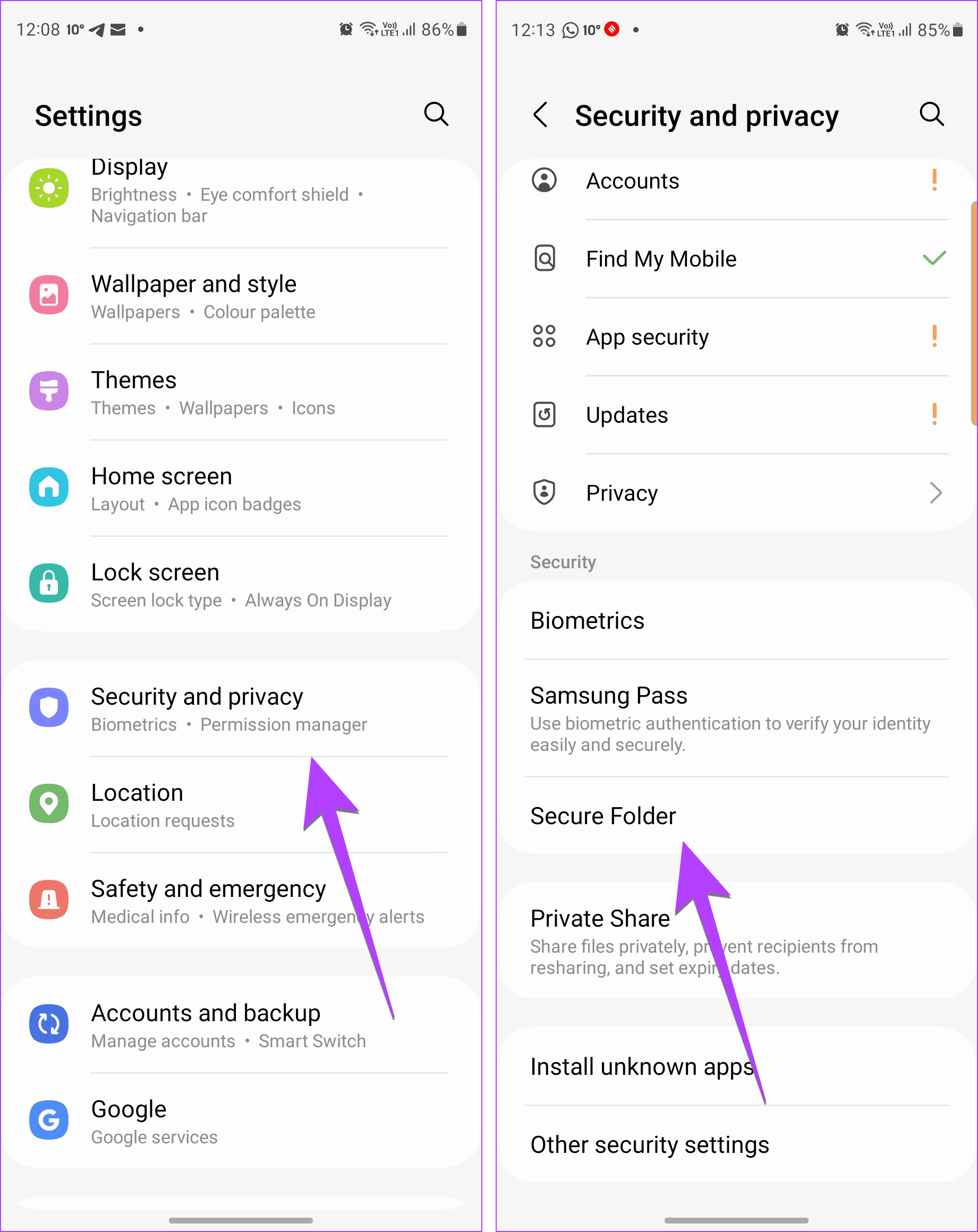
After creating a Secure Folder, open it from Settings or Quick Settings. Then, tap on the (+) icon. Select the apps that you want to add to Secure Folder and hit the Add button. Check our detailed guide on how to add or remove apps from Secure Folder. Also, learn different ways to access Secure Folder.
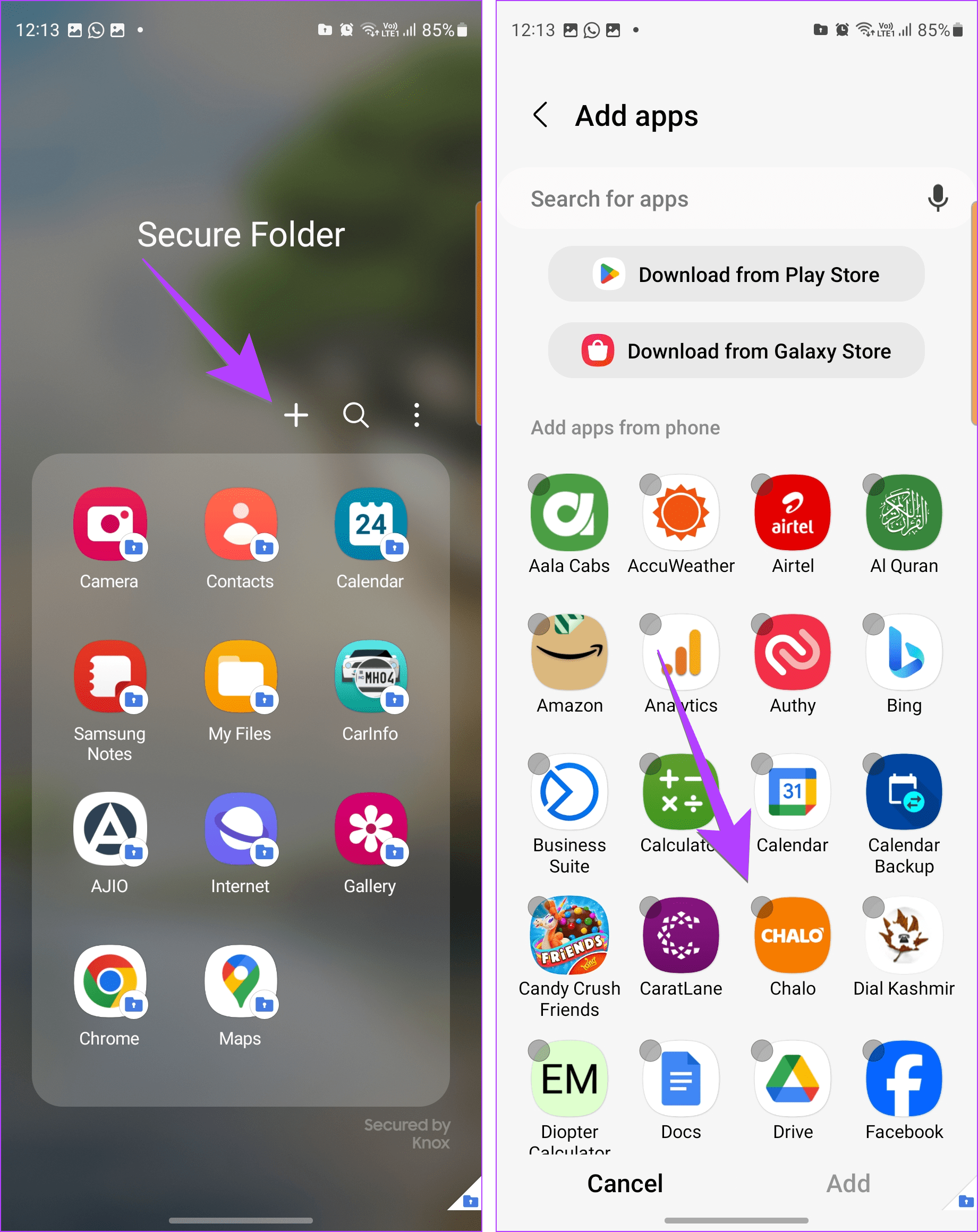
Hide Apps on Xiaomi Redmi Phones
Here are the steps to hide apps on a Xiaomi phone running MIUI:
Step 1: Open the Security app and go to Hide apps.
Step 2: Enable the toggle next to the apps you want to hide.
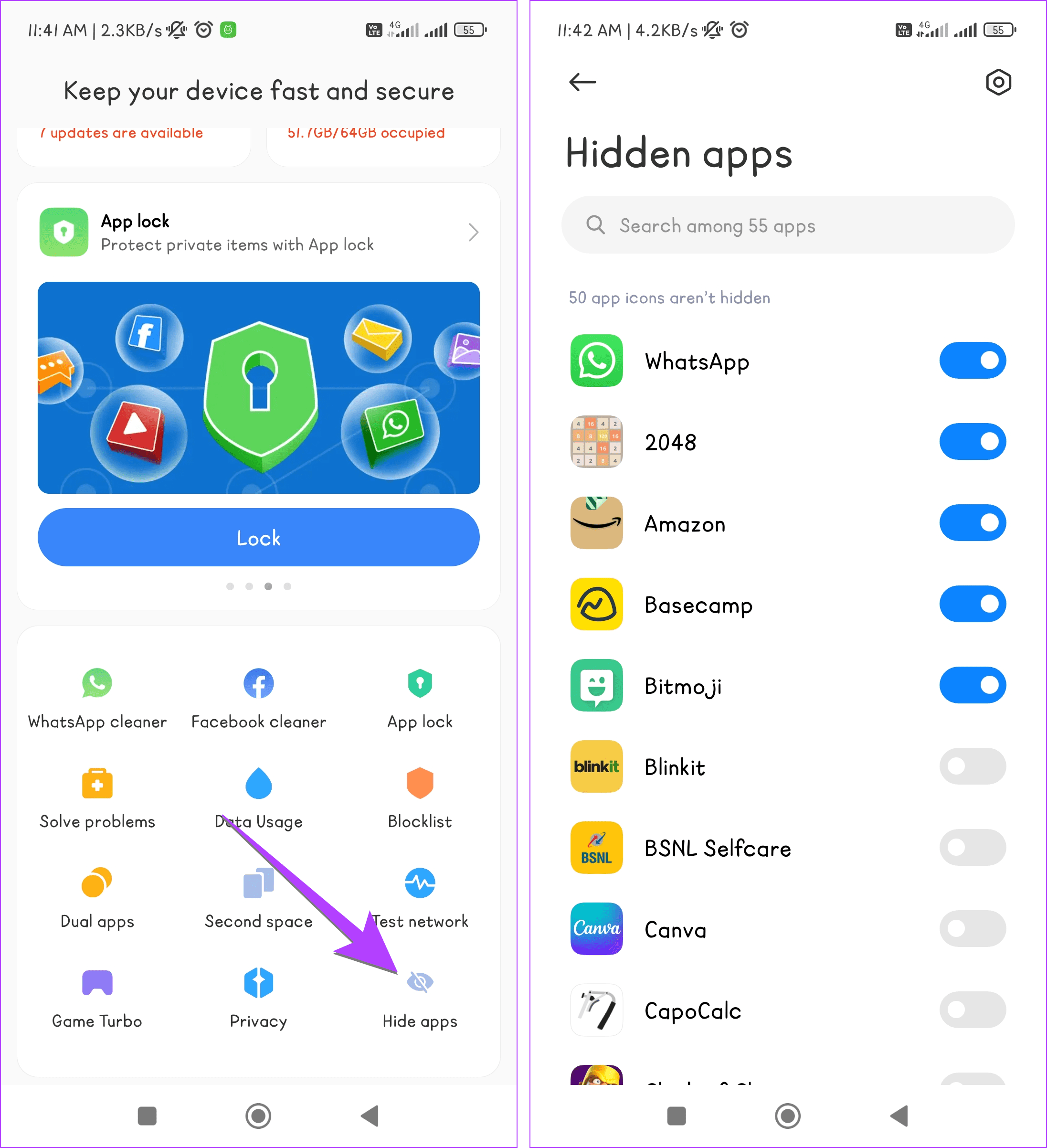
Tip: Tap the Settings icon and enable Hide Notifications and App Lock for enhanced protection.
Hide Apps on OnePlus Phones
Here are the steps to make an app invisible on a OnePlus phone:
Step 1: Open Settings and go to Privacy. Tap on Hide apps.
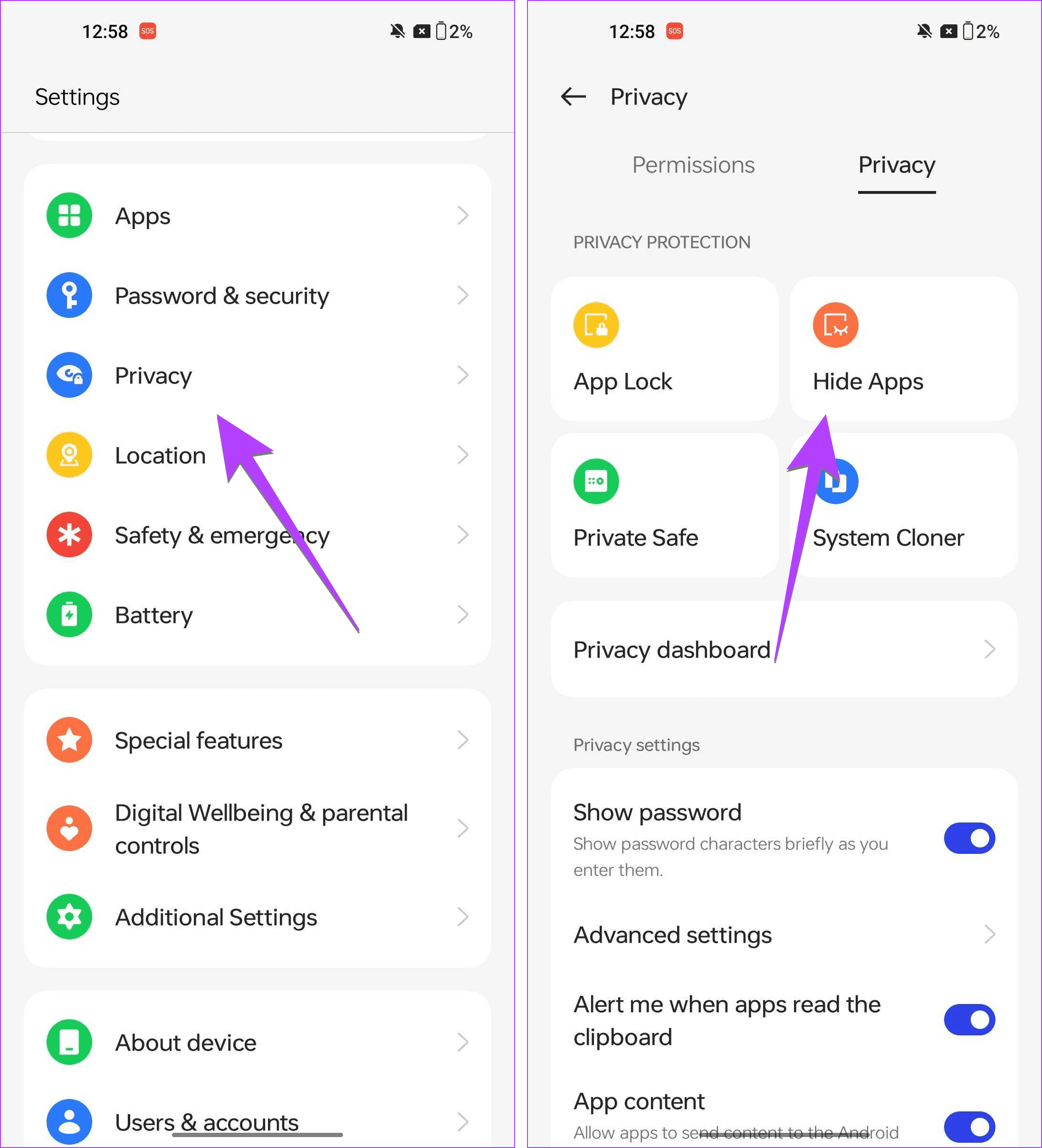
Step 2: Enter a password for hidden apps. Then, enable the toggle for the apps that you want to hide.
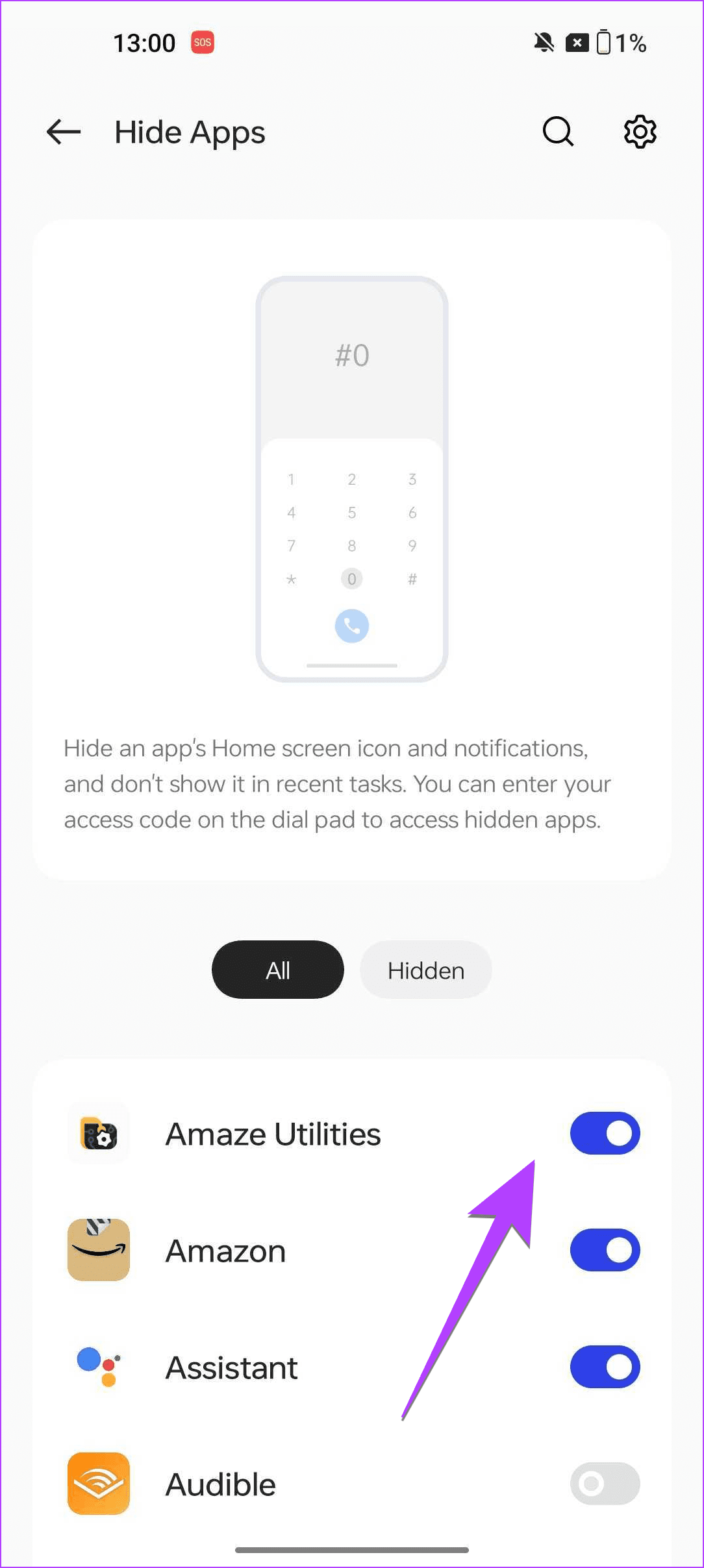
Tip: On old OnePlus phones, open the app drawer and swipe right from the left edge of the screen. You will see Hidden Space. Tap on the add icon (+) at the top and select the apps that you want to hide.
Method 2: Using Third-Party Apps
If your phone doesn’t offer the ability to hide apps, you can download third-party apps to hide apps on Android without disabling them.
Use these steps to hide apps on Android phones without disabling using Microsoft Launcher:
Step 1: Install and open the Microsoft Launcher app on your phone. Set it up as your default launcher.
Step 2: Long press on any empty space on the home screen and select Launcher Settings.
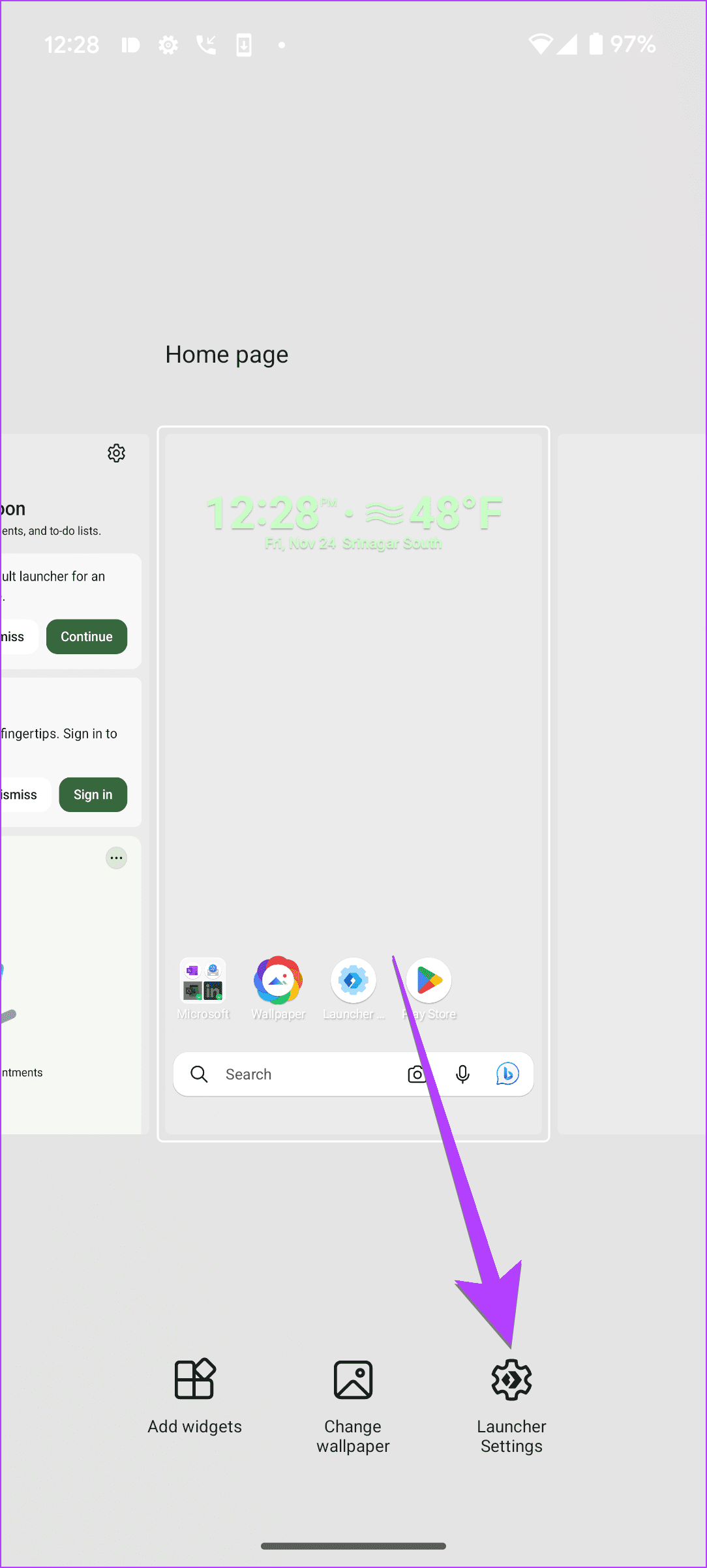
Step 3: Go to Home screen followed by Hidden apps.
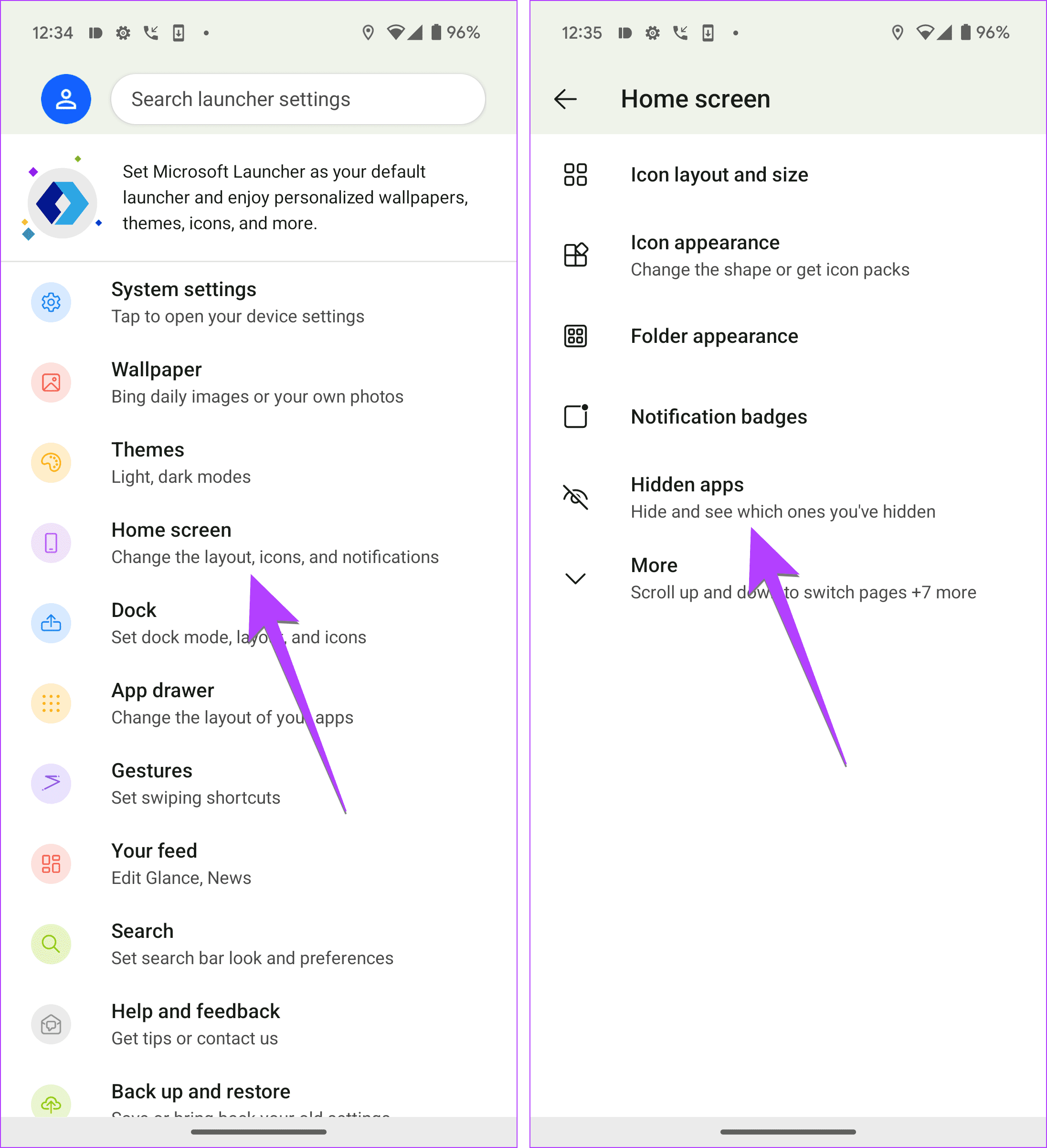
Step 4: Tap on Hide apps and select the apps you want to hide on your Android phone. Tap on Done.
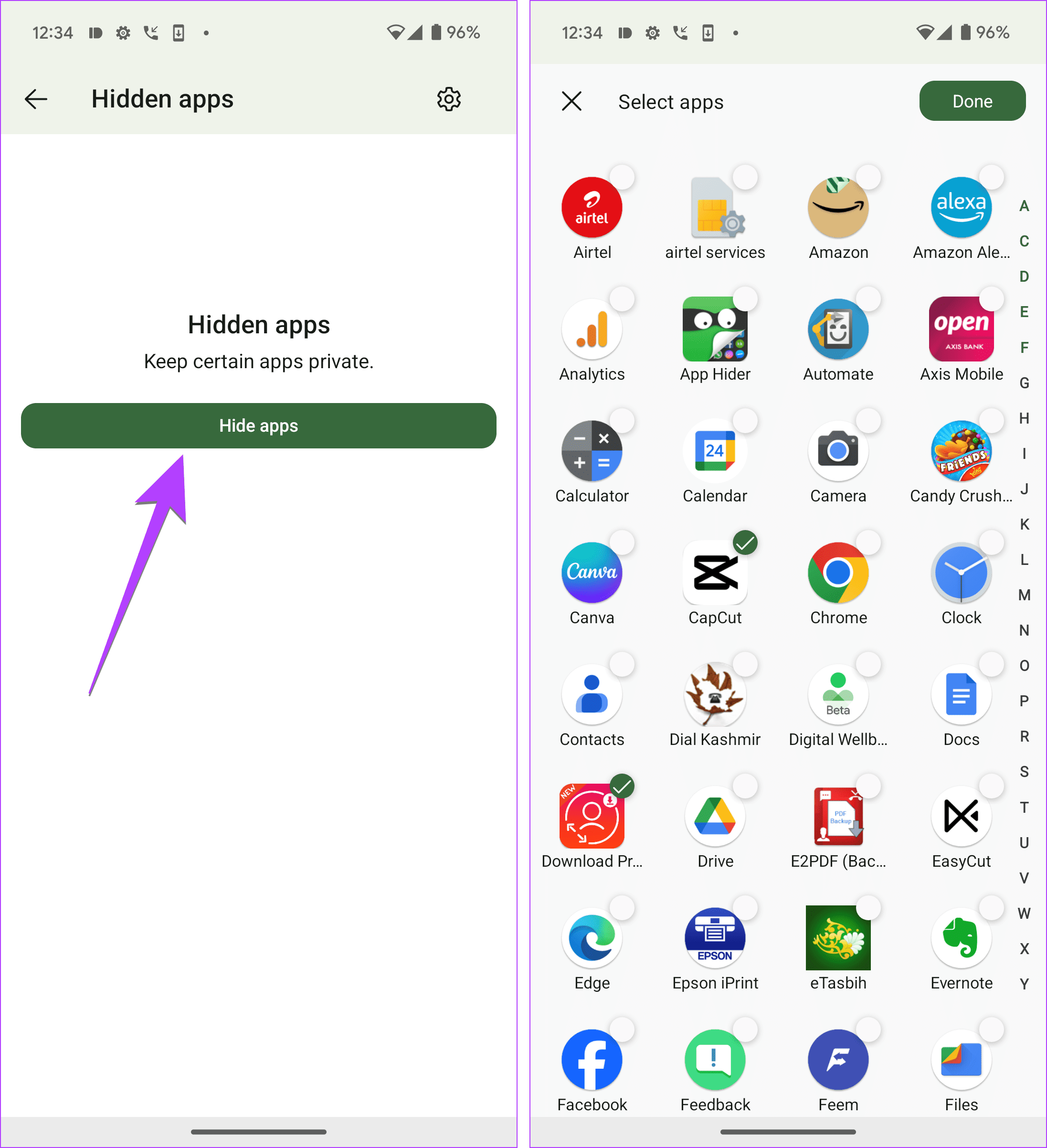
Here are some other good apps to hide app icons on Android phones:
Method 3: By Changing the App Name and Icon
An app is identified on your phone by its name and icon. What you need to do is change its name and icon to something else to disguise it. You can do it using third-party apps.
I will tell you the steps for the popular Nova Launcher. The basic idea of the steps remains the same on all launchers.
Step 1: Install and open the free version of Nova Launcher on your Android phone. Make it your default launcher.
Step 2: Open the app drawer in the Nova Launcher. Long-tap on the app that you want to hide. Select Edit from the menu.
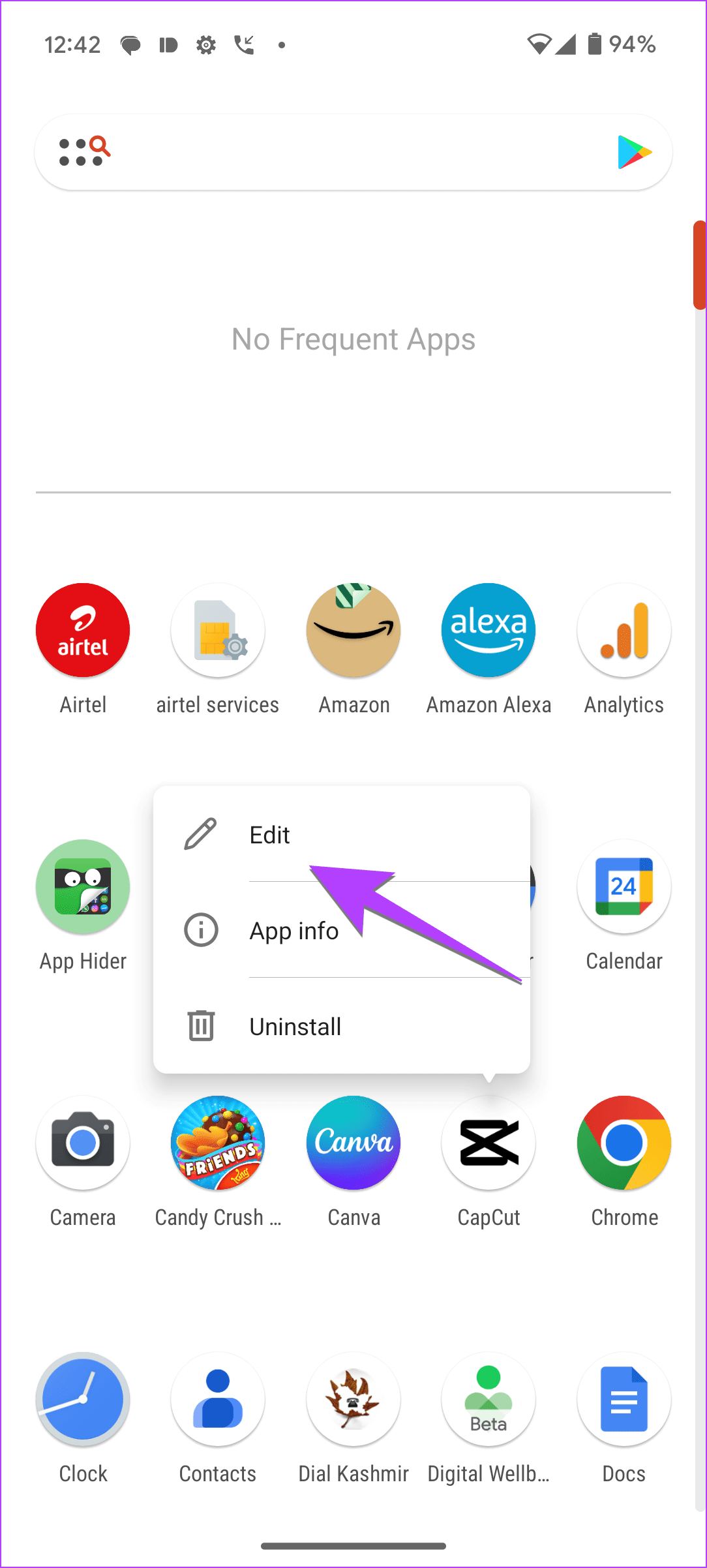
Step 3: Change the name of the app under App Label. Keep it something ordinary, such as a calculator. Then, tap on the app icon and change the icon on the next screen. Again, keep it simple so that one would think it’s a system app or something similar. Isn’t it an easy way to make an app disappear without deleting it?
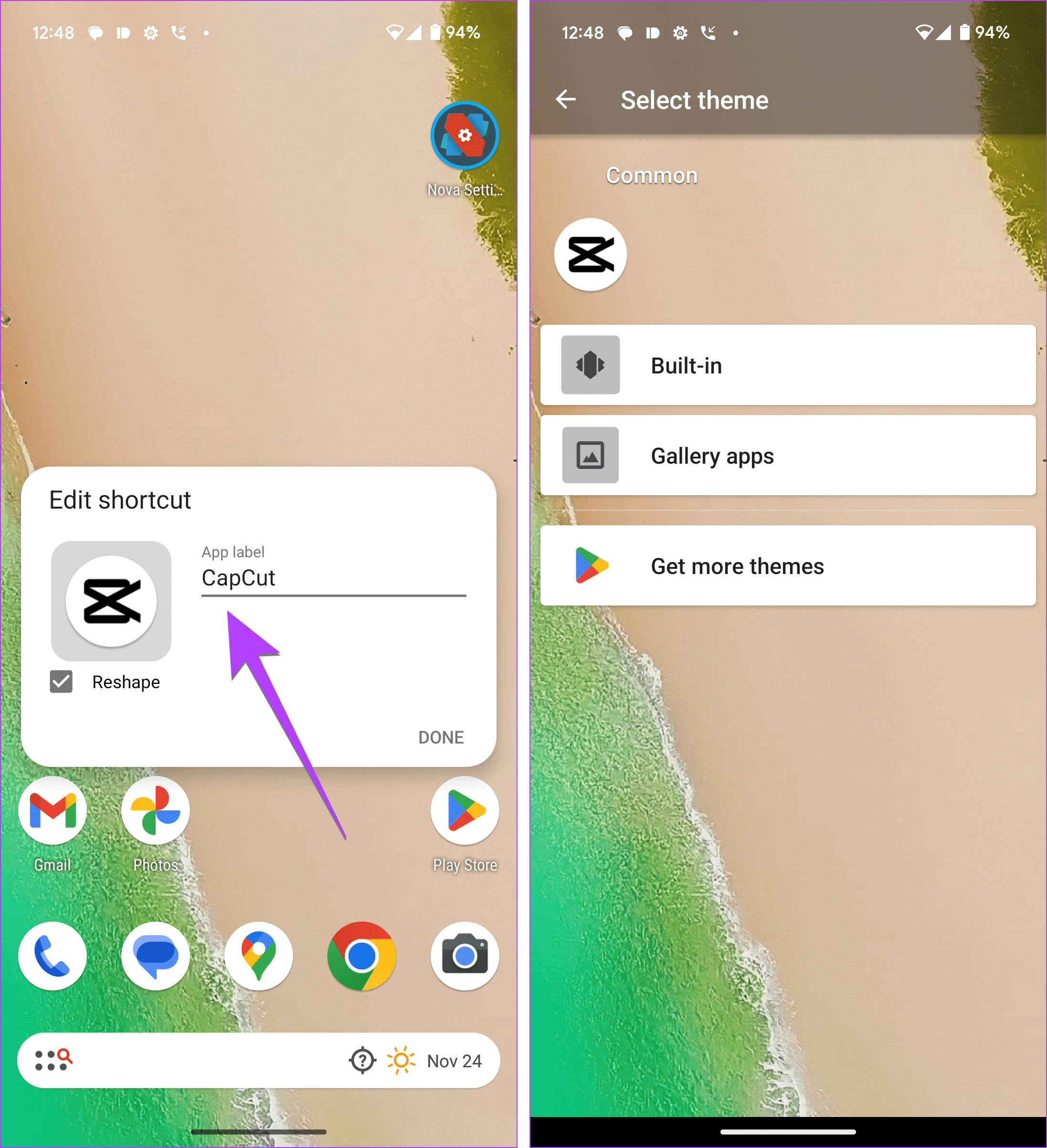
Note: Changing the app’s name and the icon isn’t a prime feature in Nova Launcher. You can do it in the free version too.
Method 4: By Renaming a Folder
Firstly, you can hide apps from the home screen by keeping them in the app drawer only. But if you want to completely hide them, another simple way is to add them to a folder. Then, name the folder so that no one would be interested in tapping on it. For instance, useless apps or bloatware folders.
This method will hide the app on either the app drawer or on the home screen based on where you added the app in a folder. While all launchers let you add apps to folders on the home screen, only a few launchers provide the feature of folders in the app drawer. And, if you don’t like the app drawer, check the best launchers without an app drawer.
Once you have created a folder, open the folder and tap on the folder name to rename it.
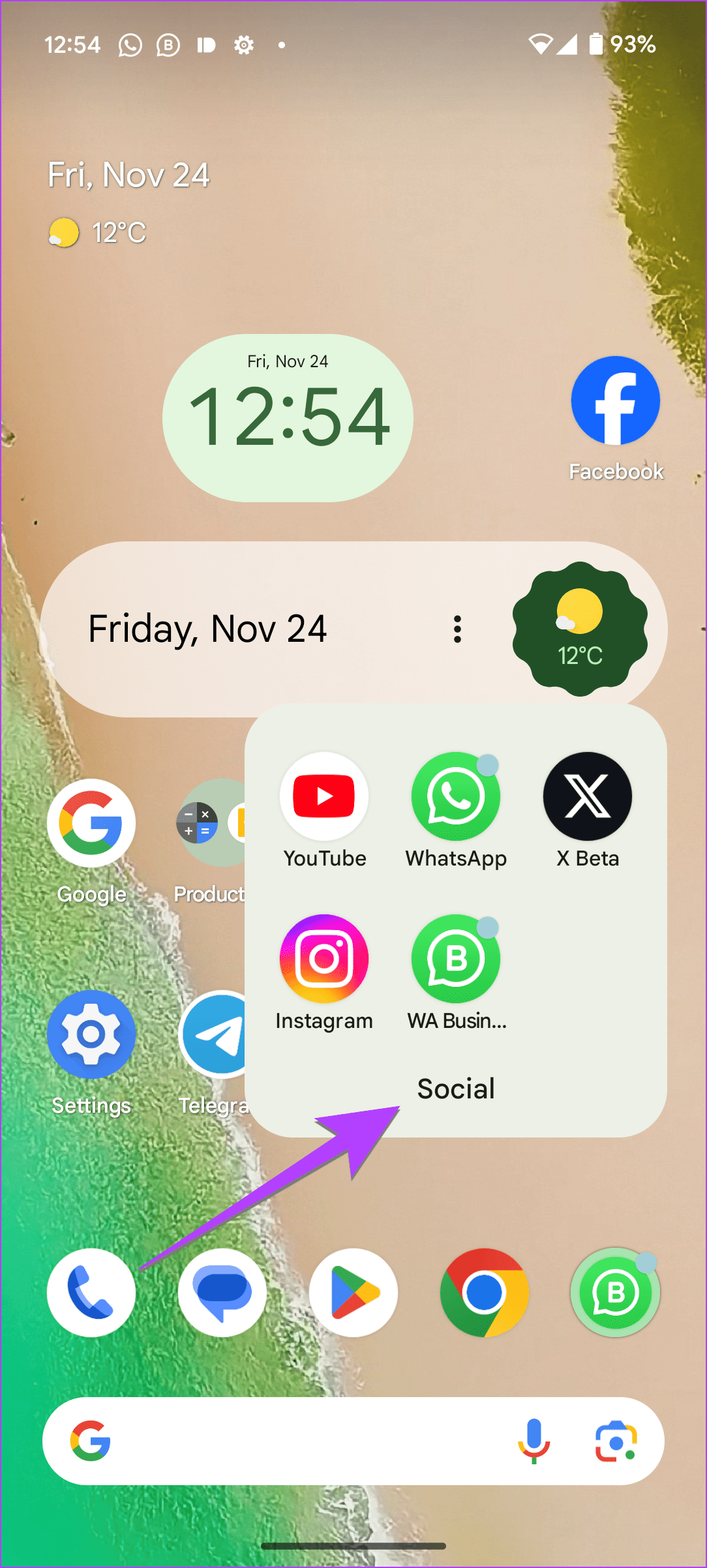
Method 5: By Using Multiple Users or Guest Account
If you don’t want to use any third-party launcher or you share your phone with your kids or any other family member, you can use the multiple users feature to hide apps on Android without disabling it.
Basically, you will have to create a new user and install the secret apps in that profile. Each profile is independent of the other and the installed apps are available on the profile where they were installed. Or, if you want to temporarily hand over your phone to someone, you can use a Guest account in such a situation. Guest accounts are blank accounts, so no data will be shared from the main profile to the guest user. Moreover, guest account data will be deleted after exiting the guest mode.
To create a new user or a guest account, open Settings on your phone and go to System. Tap on Multiple users. Enable the toggle next to Allow Multiple users.

Then, tap on Add user or Add guest. The steps may differ for various devices. Just search for users in the Settings. Once the user is created, switch to it from the user icon in the quick panel.
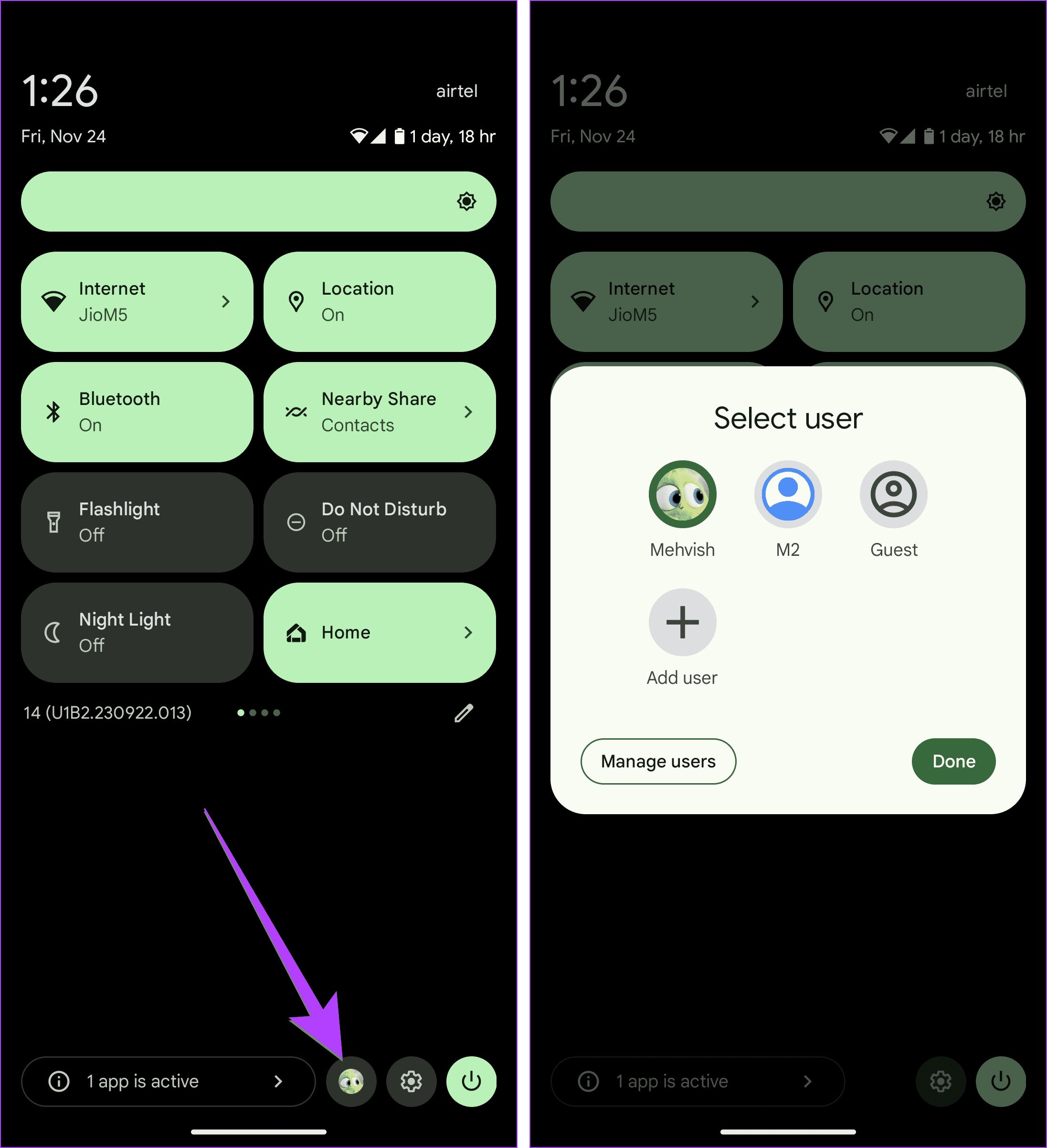
Bonus Tip: How to Find Hidden Apps on Android
A simple way to find hidden apps is from Settings > Apps. Here you will find all the installed apps even if they are hidden.
You should also check in the App Drawer or the folders on the home screen or in the App Drawer. If you want to find and unhide apps on Android, the steps are different based on the method you used for hiding.
- On Samsung Galaxy phones, go to Settings > Home screen > Hide apps on Home and Apps screen. Here you will see the hidden apps at the top.
- On Xiaomi phones, go to the Security App > Hide app. The apps that are hidden will be enabled.
- On OnePlus, open the Phone (Dialer) app and enter the access code you set up while hiding the app. This will open the folder where you will see the hidden apps.
Be Careful
While the above methods are great for hiding apps on Android without disabling them, they aren’t foolproof. If someone is snooping on your phone, be careful. Before you go, know how to hide files on Android phones.
Was this helpful?
Last updated on 28 November, 2023
The article above may contain affiliate links which help support Guiding Tech. The content remains unbiased and authentic and will never affect our editorial integrity.