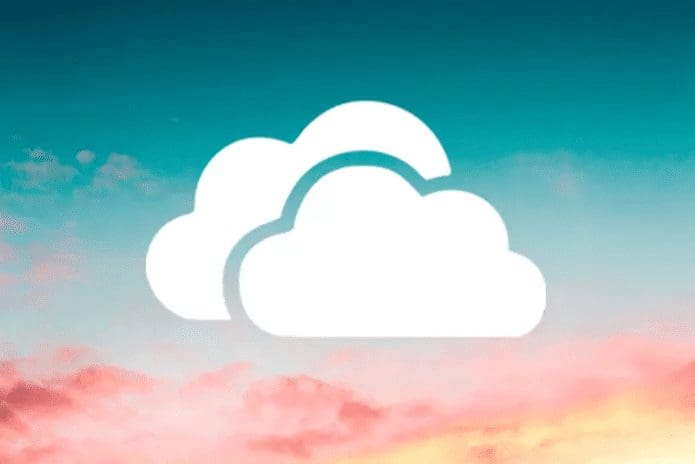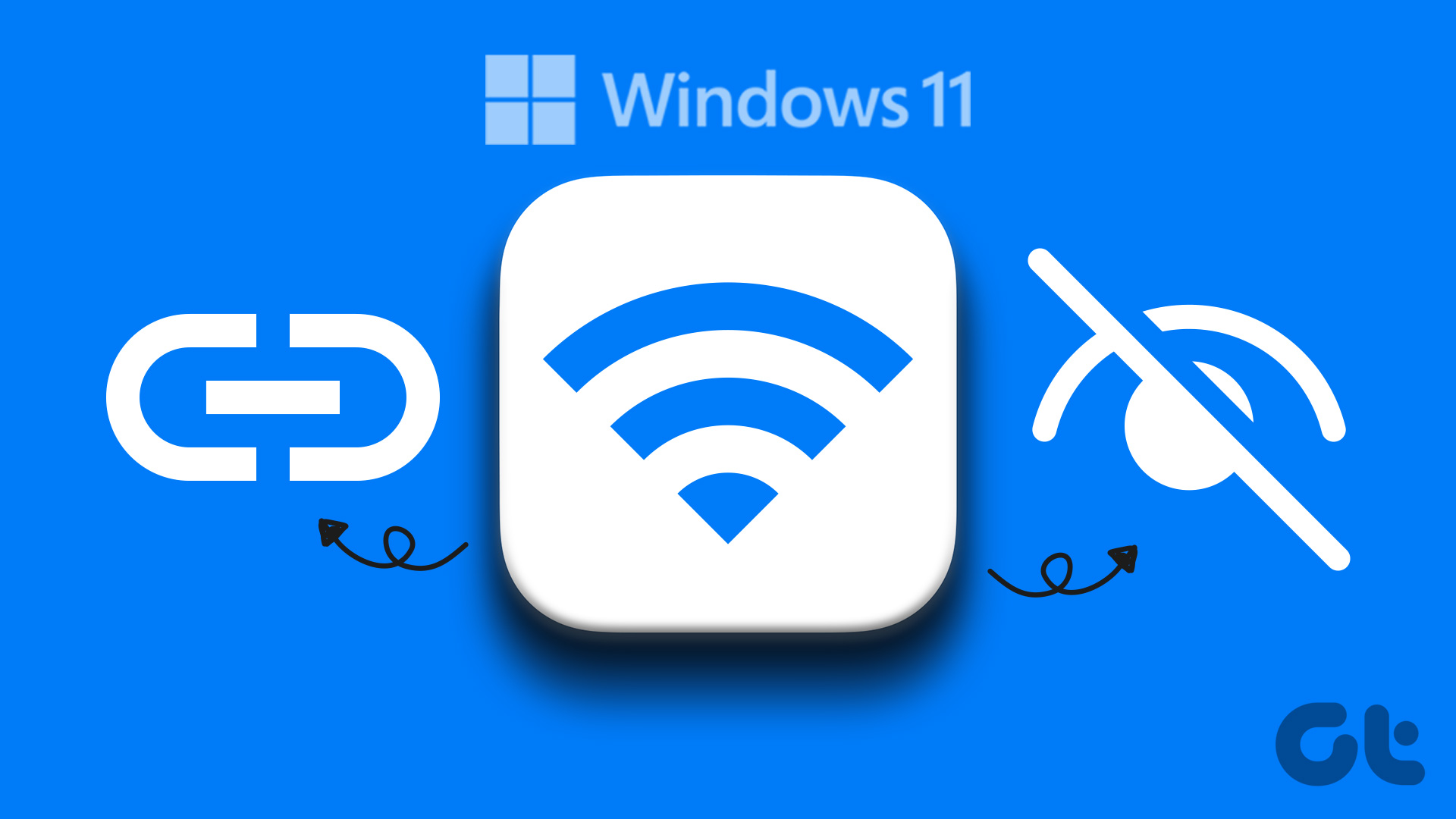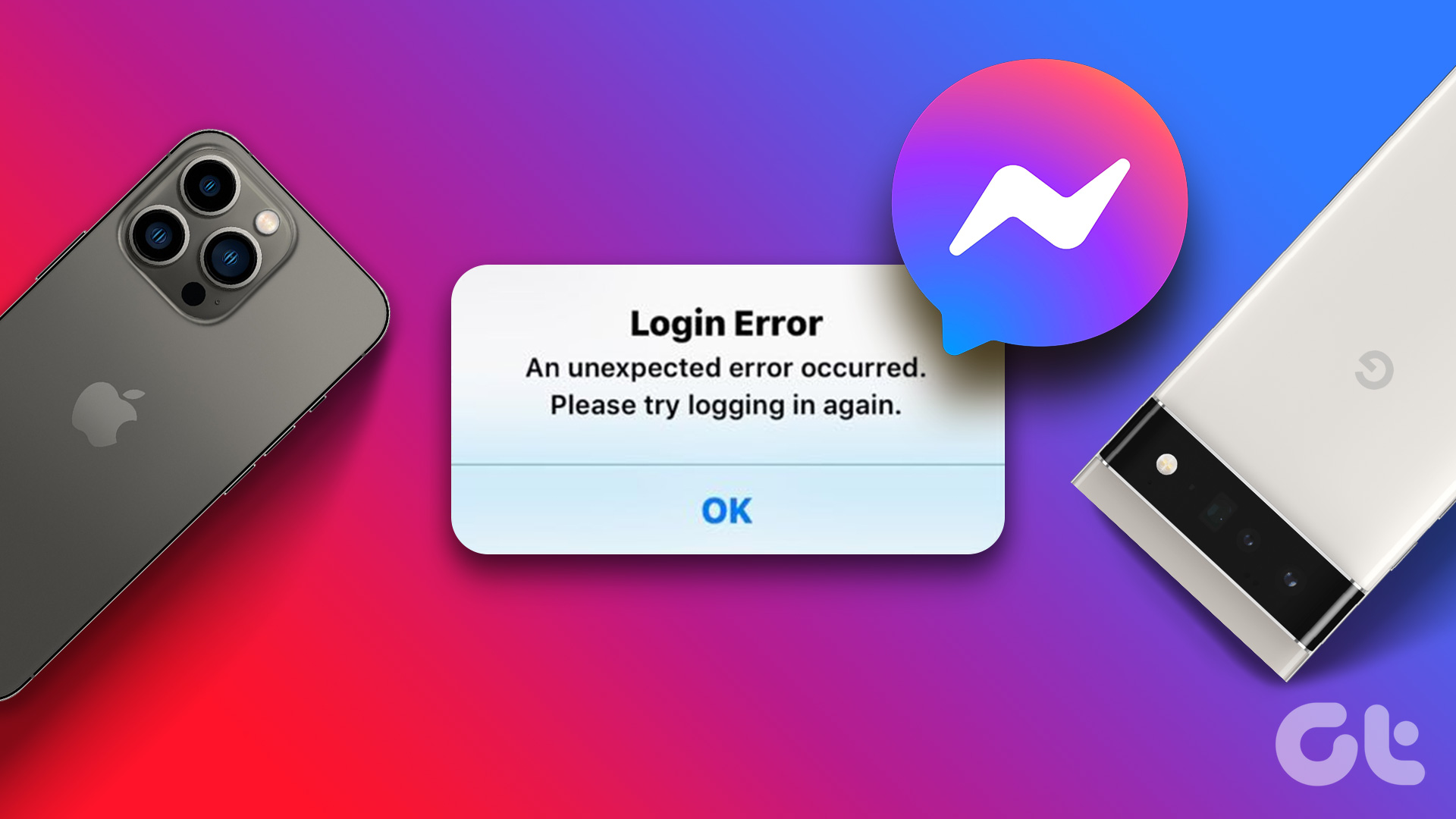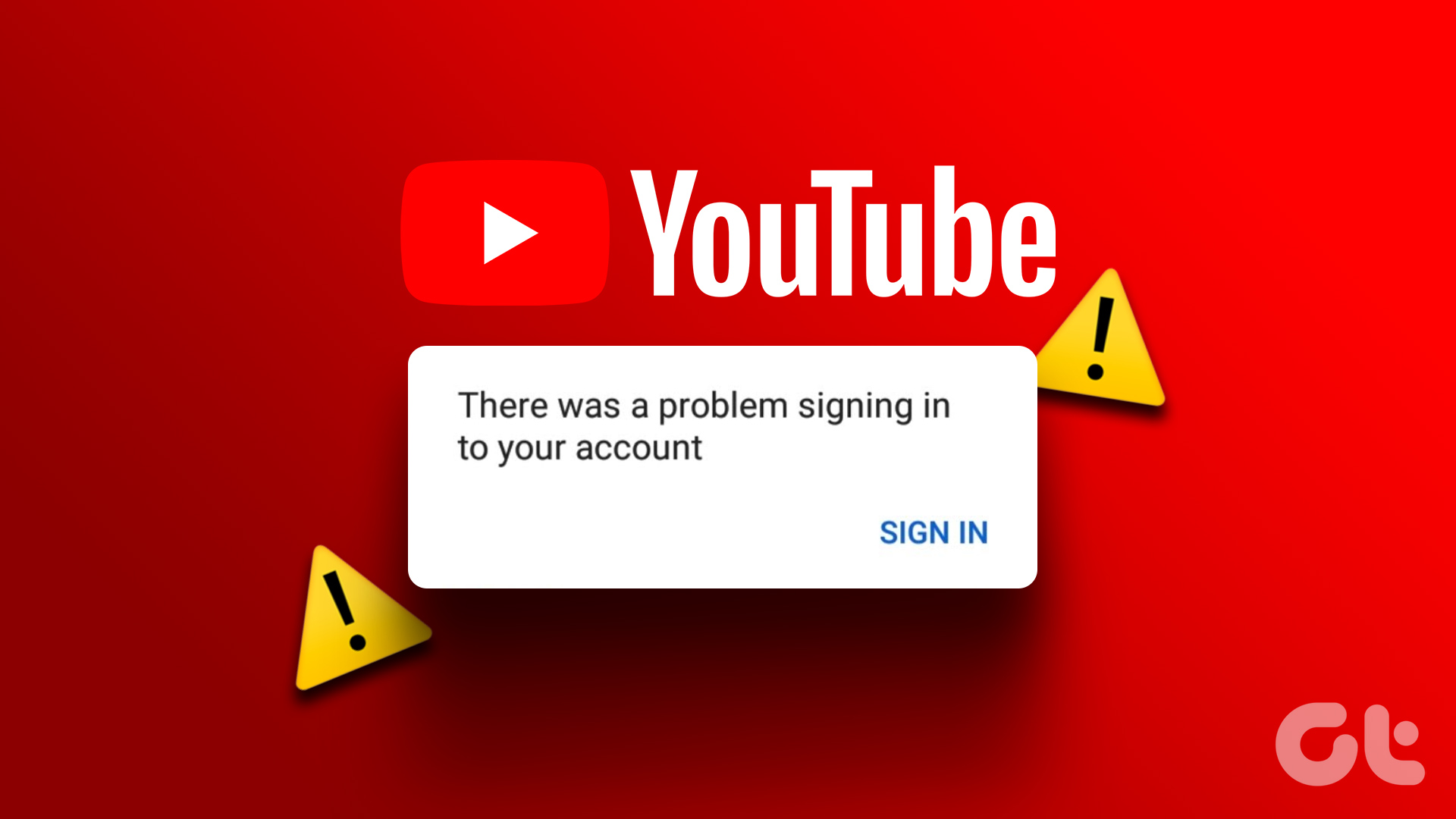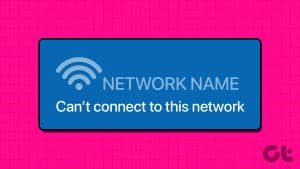Fix 1: Restart the Router and Check the Internet Connectivity
Restart your Wi-Fi router, as it essentially refreshes the network connection. You can now check if it fixes the issue on your Windows PC.
Furthermore, ensure you have an active internet connection plan, and check with your internet service provider if none of your devices can connect to the Wi-Fi network. Lastly, ensure there are no problems with your Wi-Fi router.
Fix 2: Use a Mobile Hotspot
If your computer cannot connect to a wireless connection, use a mobile hotspot instead. Sharing your phone’s mobile data may help you solve the problem. Ensure to disconnect all the other devices using the same connection. The computer you’re trying to install Windows on should be the only device connected to your phone’s hotspot.
Fix 3: Use an Ethernet Adapter
Use a cable connection if your device still won’t connect to a wireless or hotspot connection. If your laptop doesn’t have an Ethernet port, use a USB to Ethernet adapter. Then, use a cable to connect your machine to your router. Try to install or activate Windows again.
Fix 4: Stop the Network Connection Flow Process
Sometimes, the setup process may get stuck due to configuration errors or conflicts in the network settings. By stopping and resuming the Network Connection Flow process, your PC may attempt to configure the network settings again, hopefully without the previous errors.
Step 1: Disconnect all the peripherals connected to your computer. Then, plug a keyboard into one of the USB ports.
Use a USB-C to USB adapter if your computer doesn’t support USB connections.
Step 2: Open Task Manager and click on the Processes tab.
Step 3: Locate the Network Connection Flow process. Right-click on it and select End task.
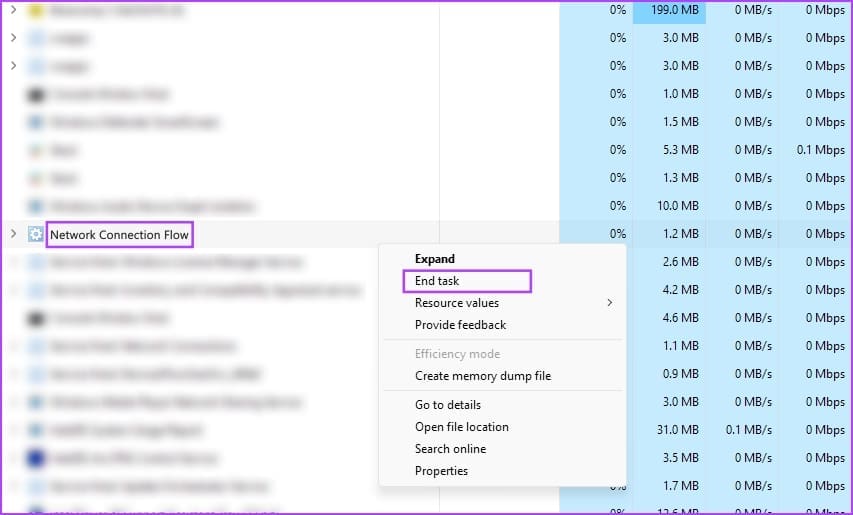
Now, the ‘Let’s connect you to a network’ prompt should disappear.
Fix 5: Bypass the Warning
You can also use a command to bypass the warning and skip internet connectivity during the process. Here’s how you can do that.
Step 1: Disconnect all the peripherals connected to your computer. Then, plug a keyboard into one of the USB ports.
Use a USB-C to USB adapter if your computer doesn’t support USB connections.
Step 2: Open Command Prompt on your PC. Type OOBE\BYPASSNRO and press enter.
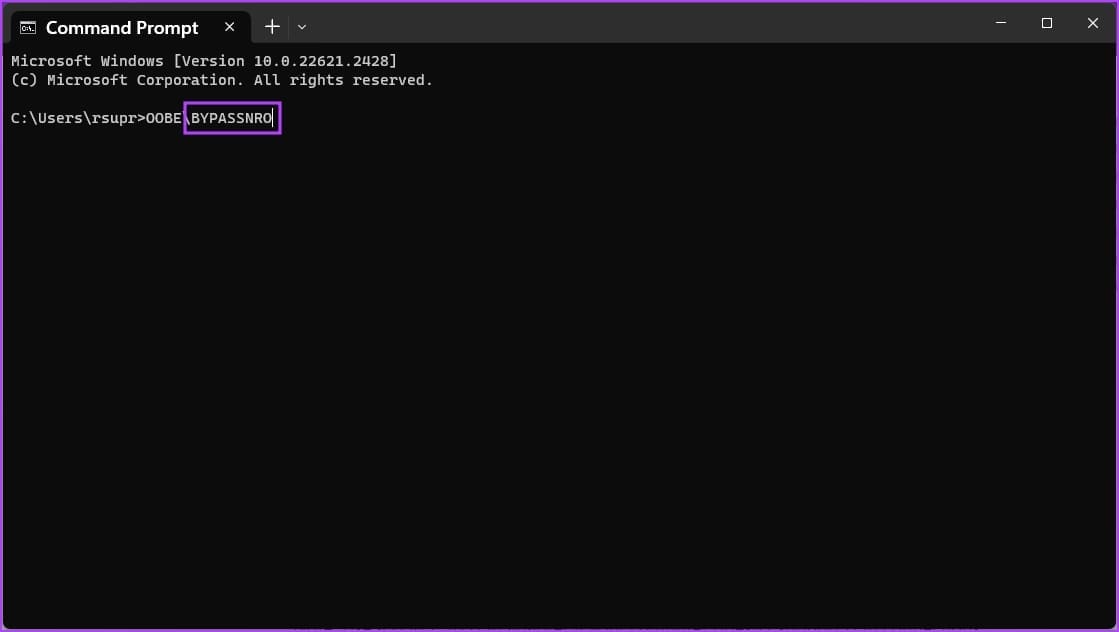
If the problem persists, contact the manufacturer’s customer support. They can help diagnose any hardware issues and resolve the problem as soon as possible.
Was this helpful?
Last updated on 04 April, 2024
The article above may contain affiliate links which help support Guiding Tech. The content remains unbiased and authentic and will never affect our editorial integrity.