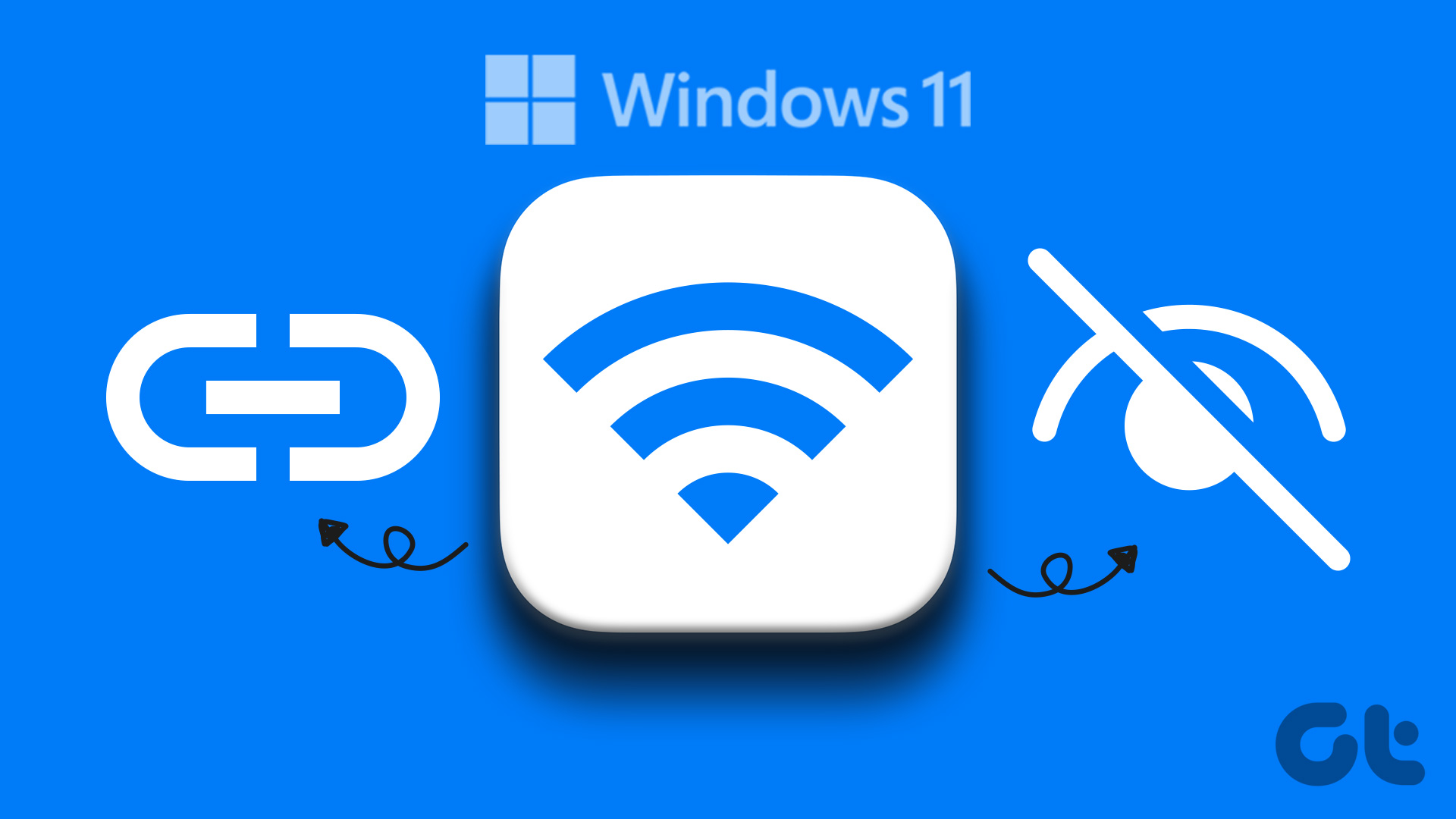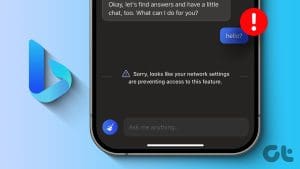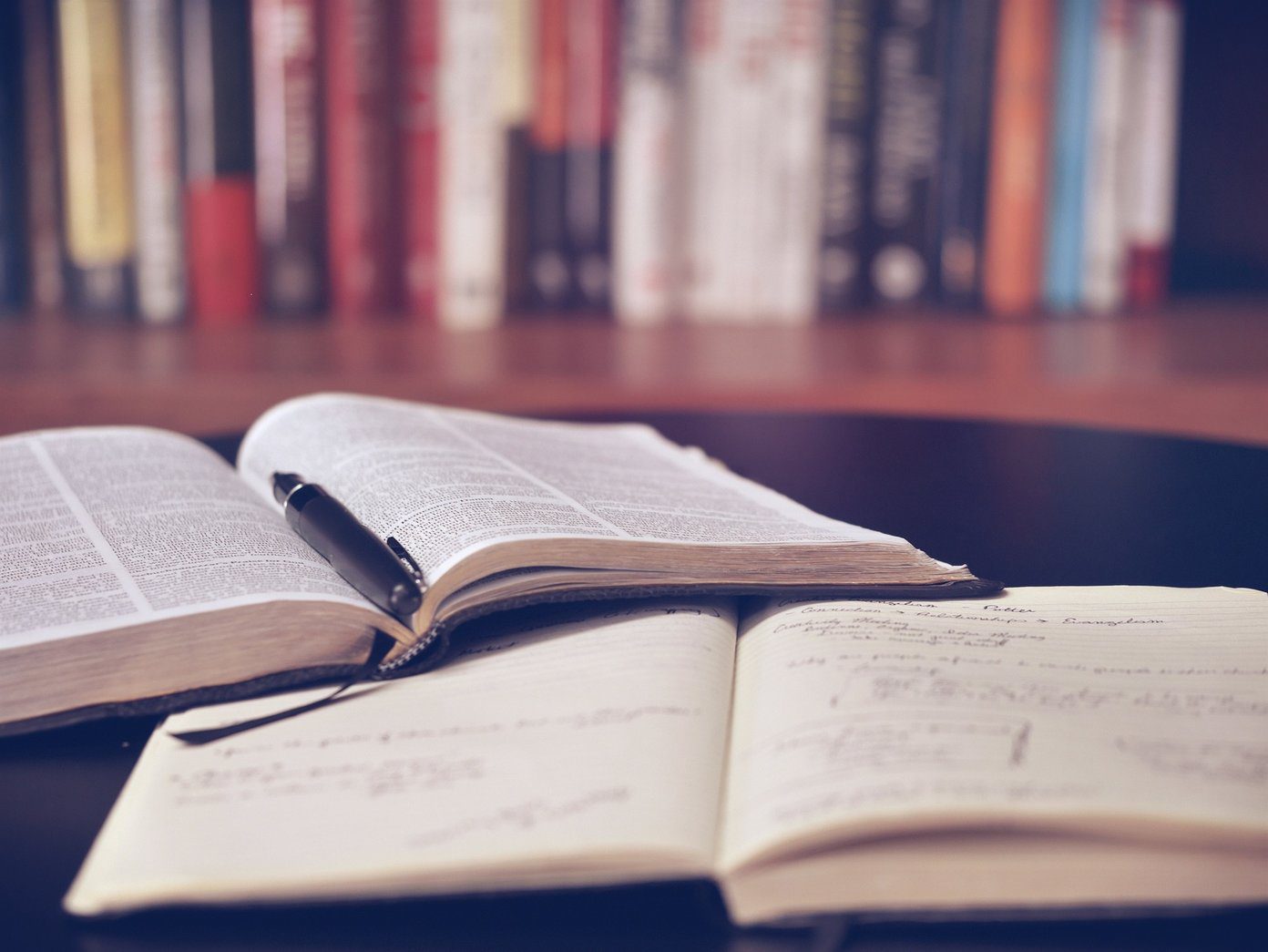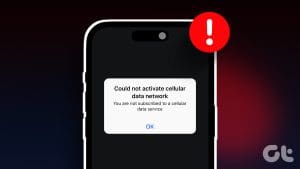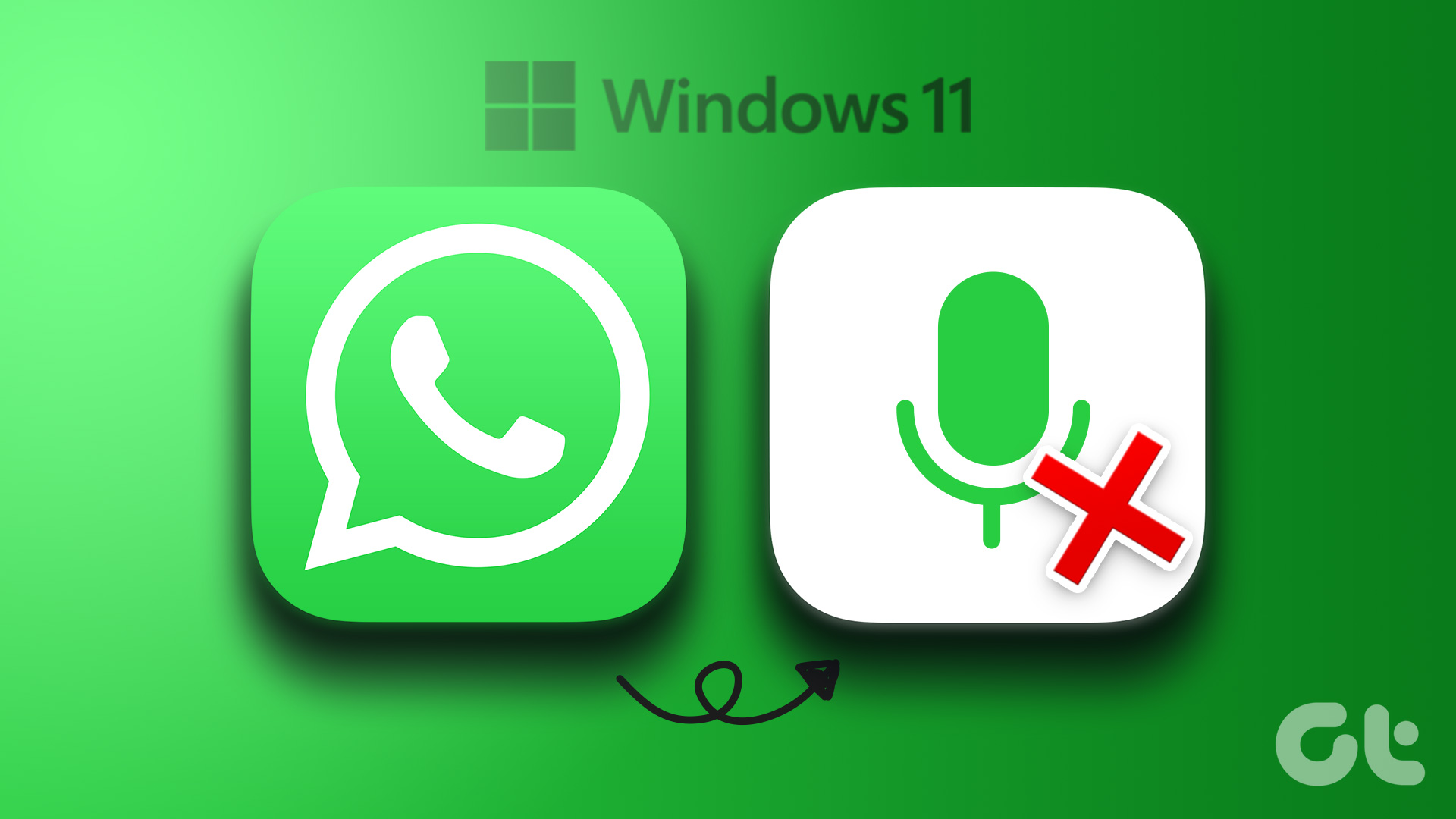You can have more than one Wi-Fi connection at your home or workplace. However, you might face the “Can’t connect to this network” error on Windows 11 when establishing a connection. If this has happened to you as well, here are 9 ways to fix it.
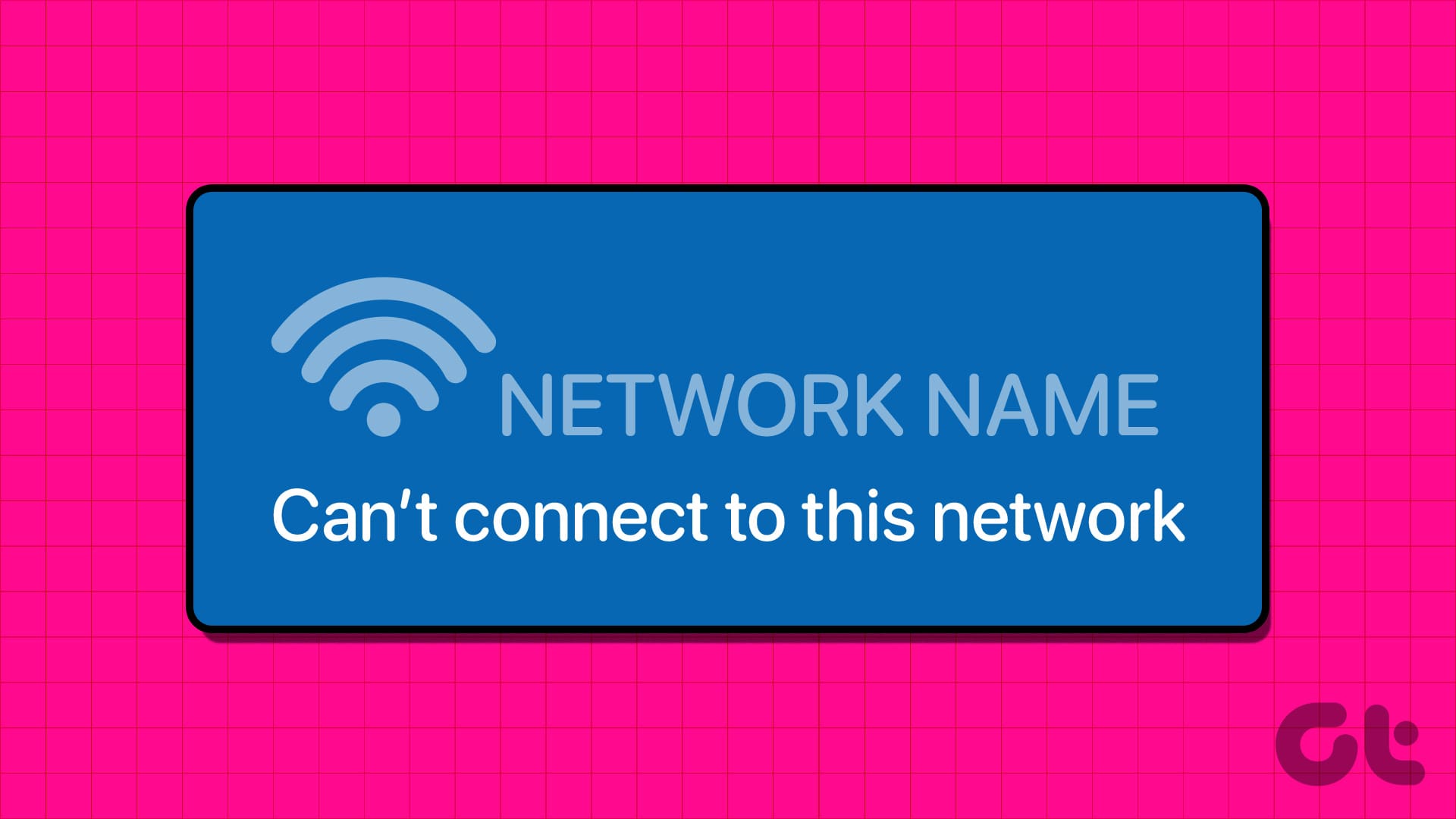
Before we get started, try connecting the router with your Windows 11 device using an ethernet cable to ensure the issue is not with your Wi-Fi. Then, disconnect the cable and try connecting wirelessly. If you still get the “Can’t connect to this network” error on Windows 11, continue with the below fixes.
1. Restart Windows and Router
Restarting your Windows 11 device will help fix issues occurring due to any temporary bugs or issues. Additionally, restarting your router will also help in refreshing your Wi-Fi network. This is one of the reasons why it’s mostly recommended as the first troubleshooting fix. For more details, here’s a step-by-step look.
Step 1: Go to the taskbar and click on the Start icon.
Step 2: Then, click on the Power button and select Restart once the options appear.

Simultaneously, remove the power cable from your router or press the power off button. Then, wait a few minutes, and either reconnect the power cable or press the power button again. Wait for your router and PC to reboot. Then, try connecting to the selected Wi-Fi network again. If Windows 11 won’t connect to Wi-Fi, move on to the next fix.
2. Turn Airplane Mode On and Off
Turning on Airplane Mode turns off all wireless communications on your Windows 11 device. Then, once it is disabled, all wireless connections are re-enabled. This can help fix any temporary issues and can be done instead of restarting your device.
For more details, check our guide on turning Airplane Mode on or off on Windows 11.
3. Forget and Reconnect Network
If you’ve been facing issues connecting to any specific network on your Windows 11 device, forgetting and reconnecting to the network might help resolve it. This will help disconnect the device and establish a fresh pairing connection, resolving any issues that might have occurred during the first pairing attempt.
Follow the below steps to do it.
Step 1: Use the Windows + I key to open Settings. Then, click on ‘Network & internet’ from the menu options.
Step 2: Click on Wi-Fi.
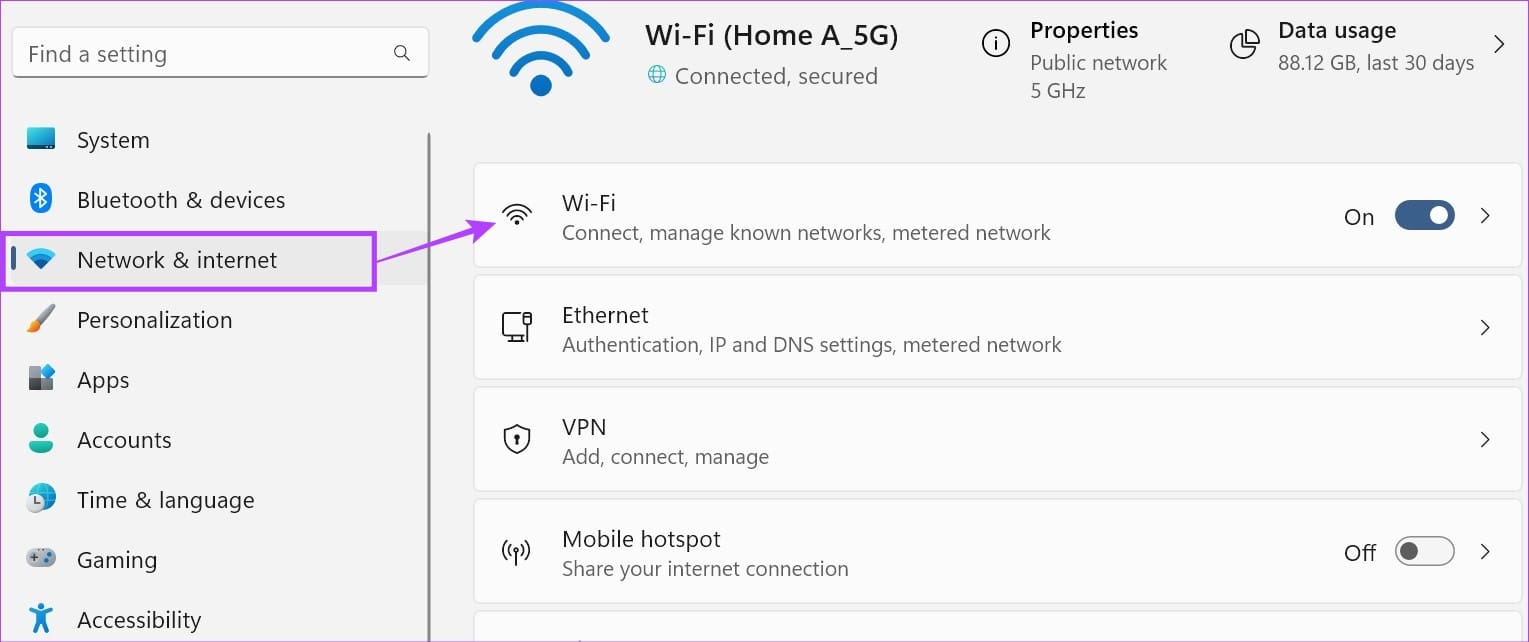
Step 3: Here, click on ‘Manage known networks’.
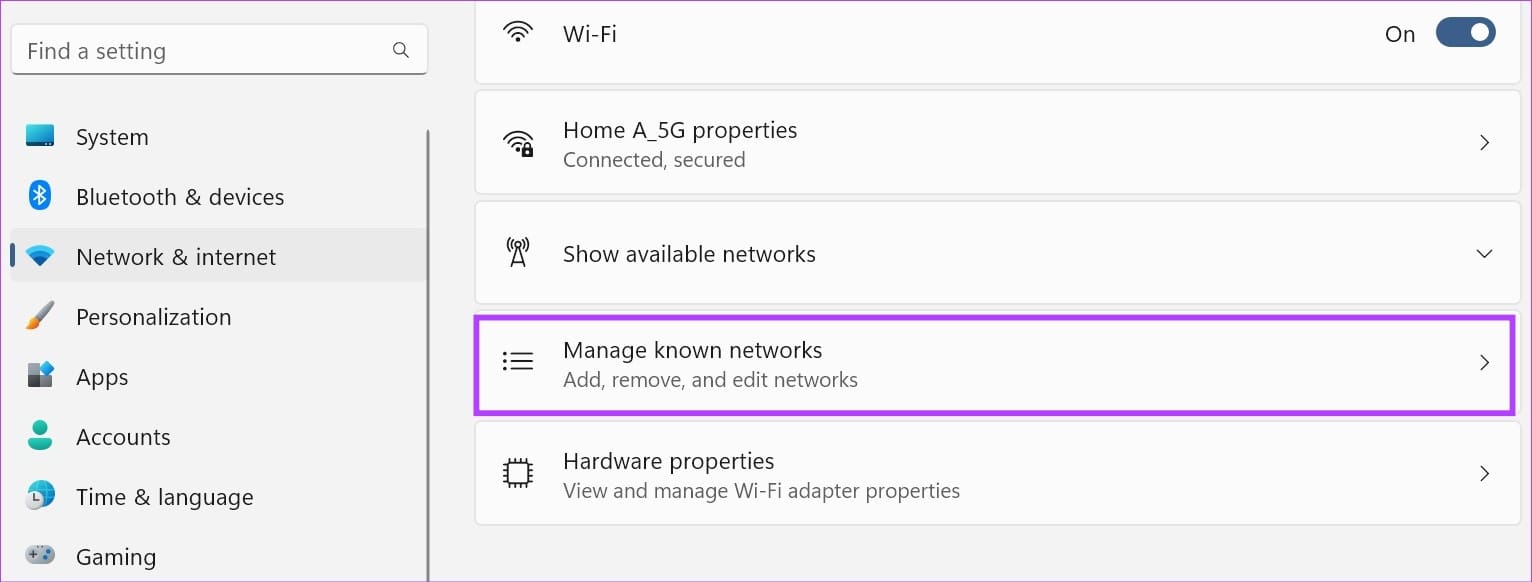
Step 4: Go to the network you wish to forget and click on Forget.

Step 5: Now, go back to the Wi-Fi page. Here, click on ‘Show available networks’.
Step 6: Go to the network you wish to connect to and click on Connect.
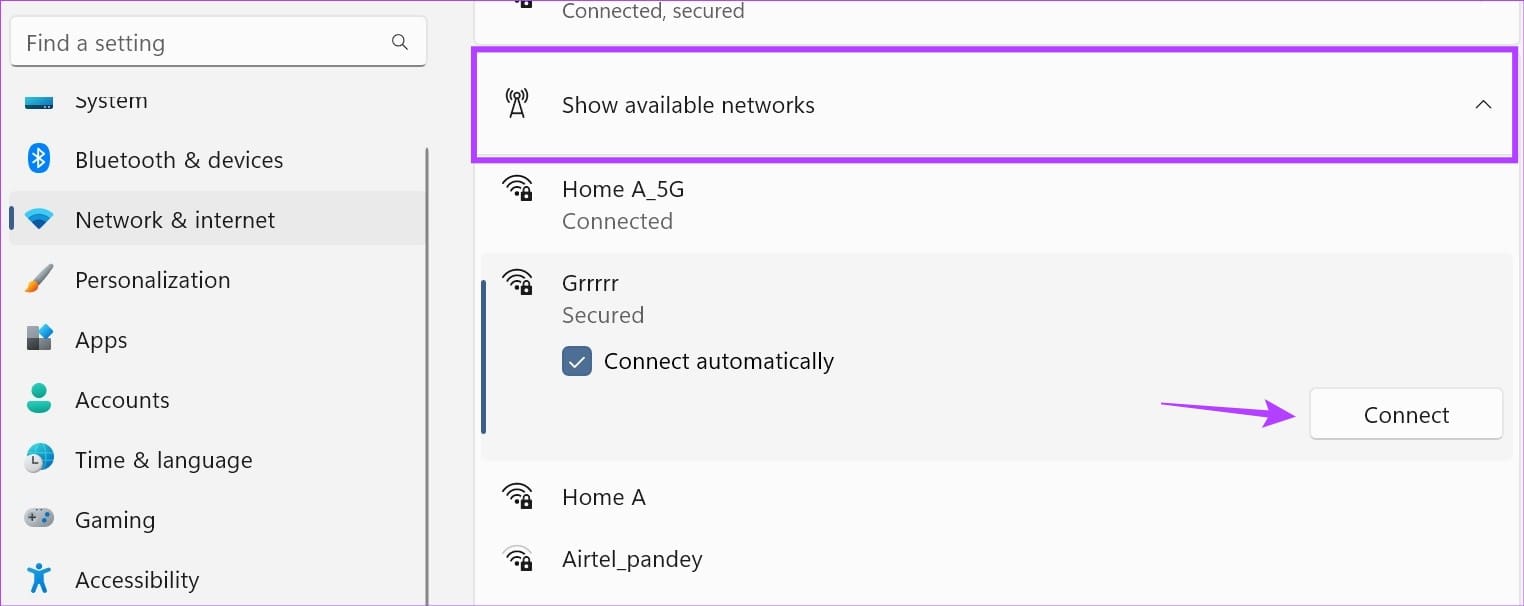
Step 7: When prompted, enter the Wi-Fi password and click on Next.
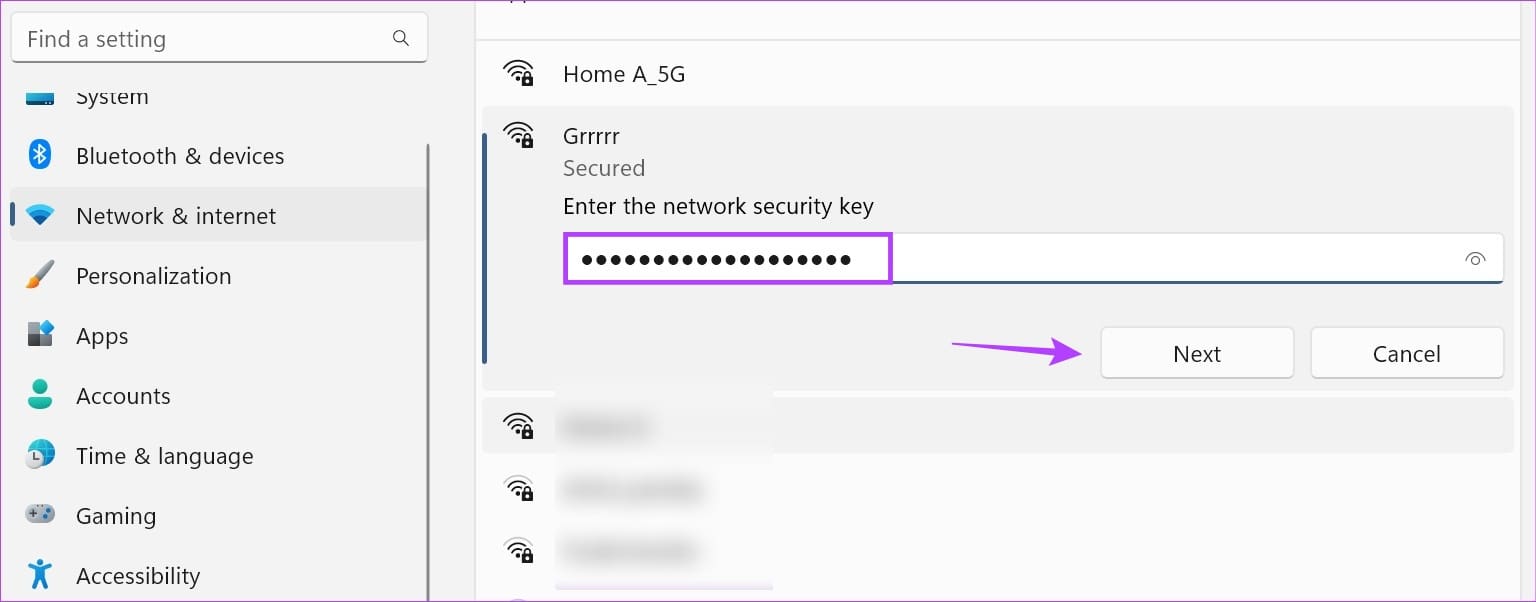
Wait for Windows 11 to finish connecting to the selected network. If you still see the “Wi-Fi can’t connect to this network” error on Windows 11, move on to the next method.
4. Run Network Troubleshooter
The Windows troubleshooter can scan and detect issues that might be preventing Windows from establishing a connection. Based on that, you might get a list of suggestions that can help rectify it. Here’s how to run it on your Windows 11 device.
Step 1: Using the Windows + I key, open the Settings menu.
Step 2: Then, click on System. Here, click on Troubleshoot.
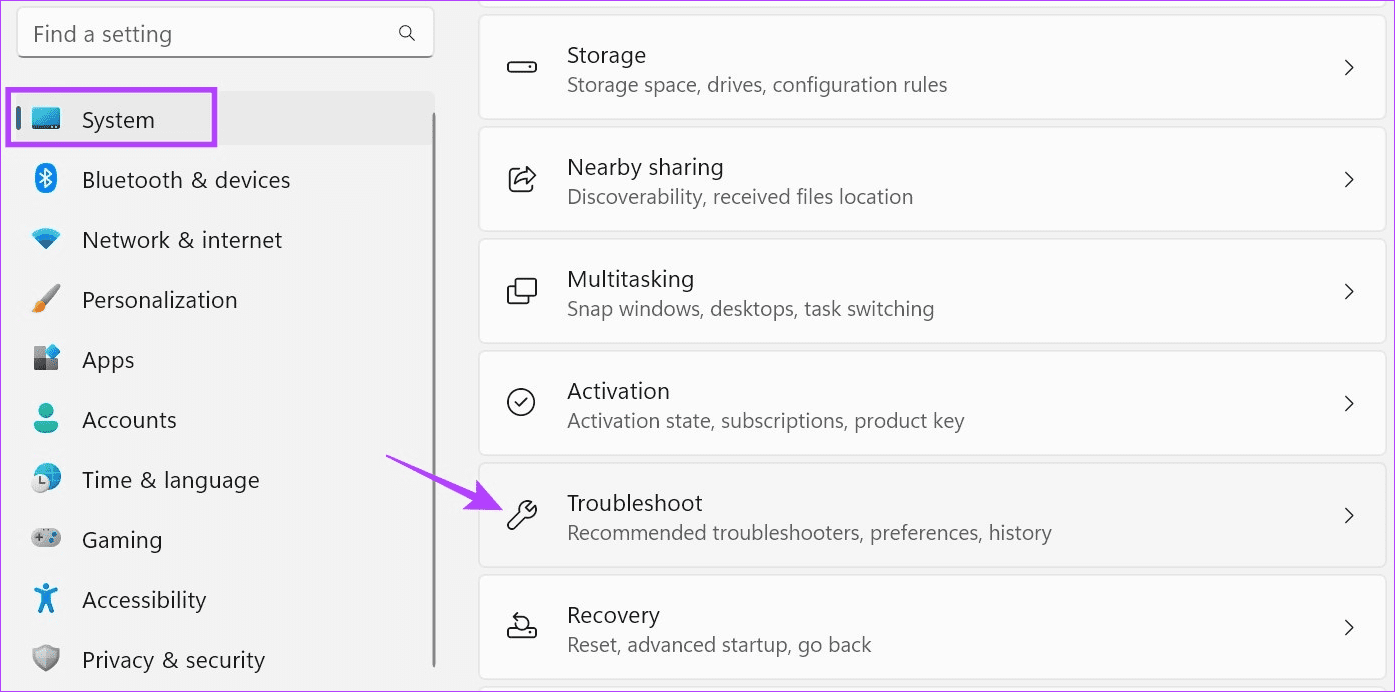
Step 3: Scroll down and click on Other troubleshooters.

Step 4: In front of ‘Network and Internet’, click on Run.
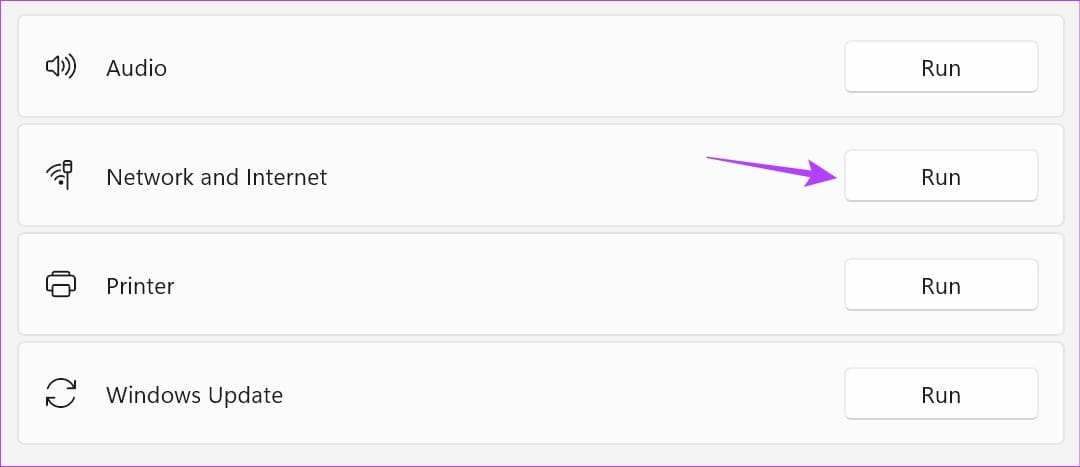
Wait for the troubleshooter to run. Once the suggestions are visible, use them and try connecting to the selected network again.
5. Disable IPv6
Your Windows device doesn’t always need IPv6 to establish a connection. And while it offers better security, there are still some connections that don’t support it. So, to fix any connection issues, manually disable IPv6 on Windows 11 and check again. Here’s how to do it.
Step 1: Go to Search and type ‘View network connections‘. Open the app from the search results.
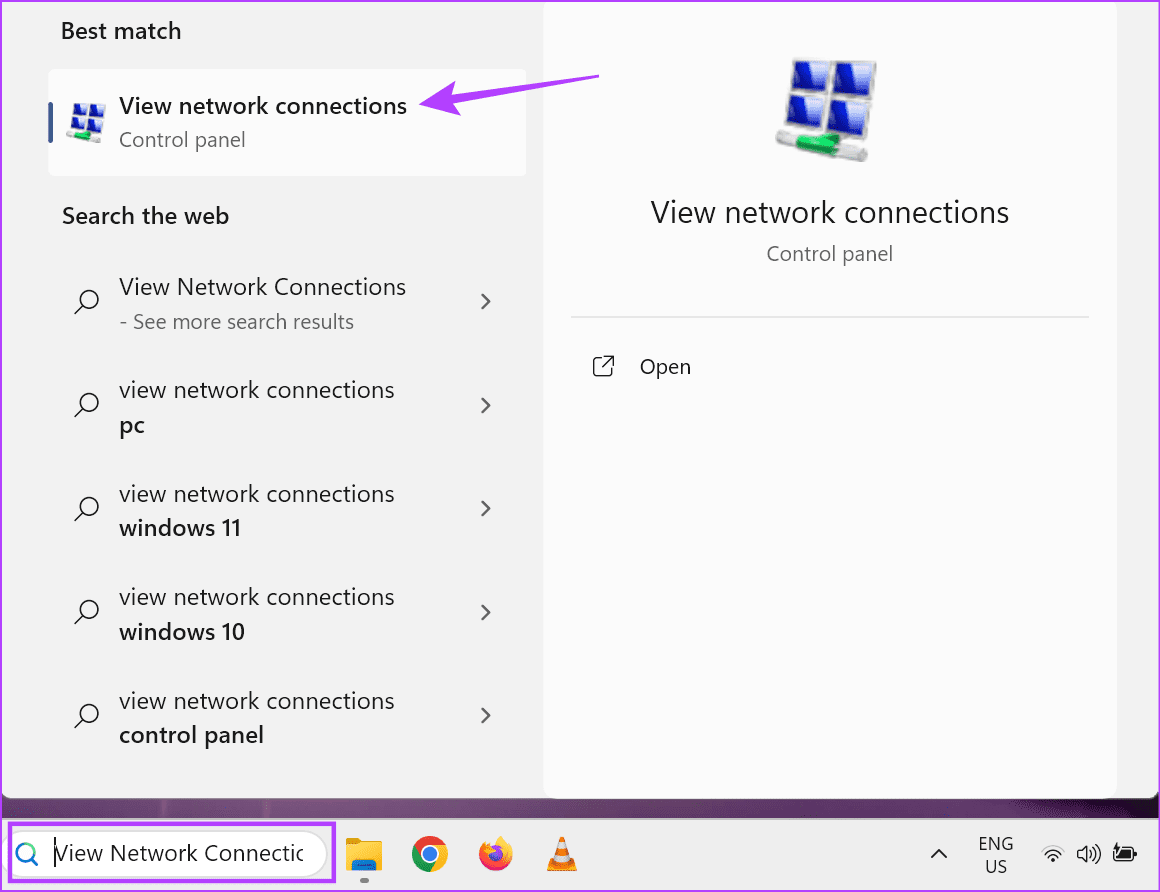
Step 2: Here, right-click on your connection and select Properties.

Step 3: From the options, uncheck the IPv6 box. Additionally, ensure the IPv4 box is checked.
Step 4: Once done, click on OK.
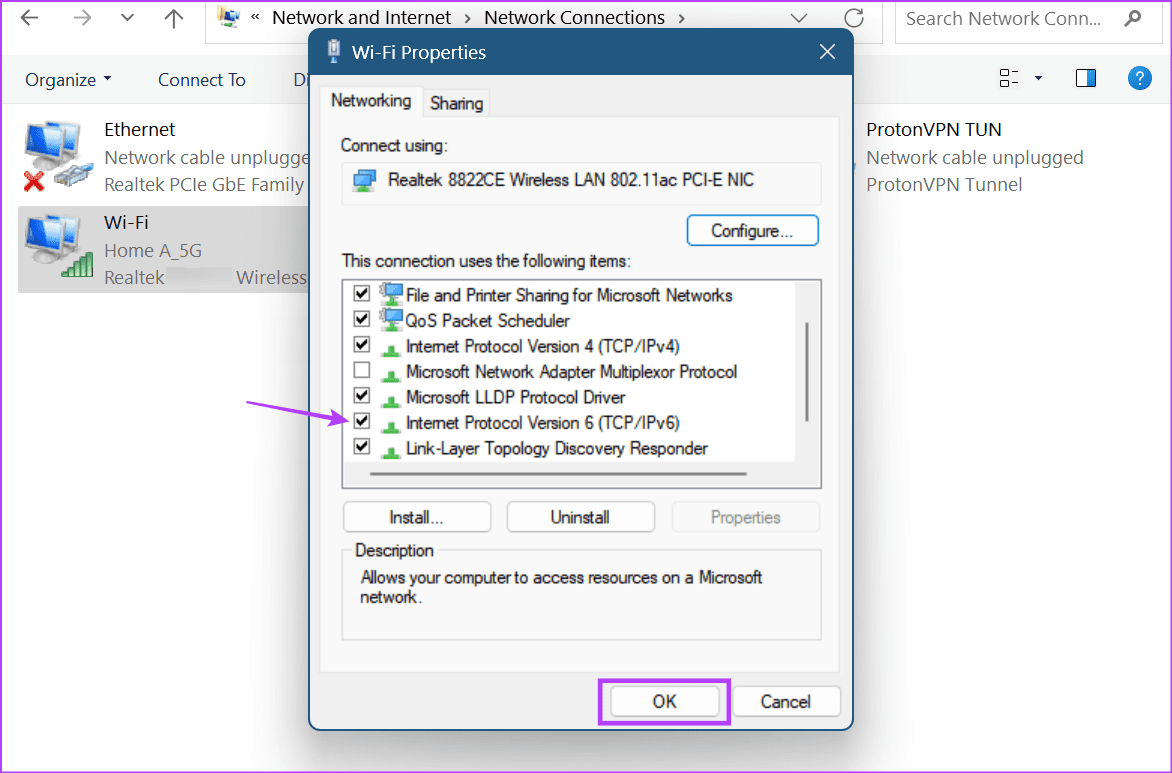
This will save your settings and close the window.
6. Disable and Enable Wireless Connection
If the network adapter for the selected Wi-Fi network is not working properly on your Windows device, disabling and then re-enabling it can help fix this. Follow the below steps to do it.
Step 1: Click on Search, type ‘View network connections‘, and open the app from the search results.
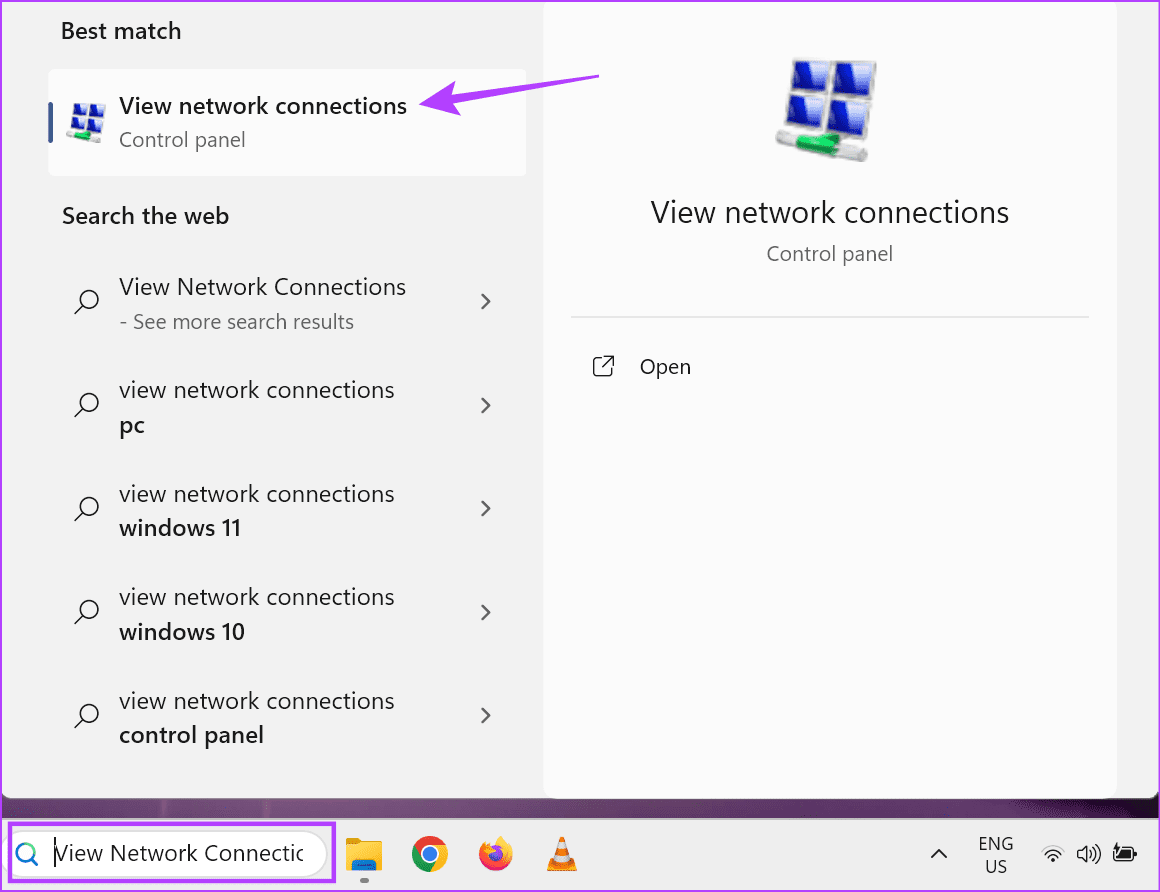
Step 2: Here, right-click on the relevant connection. Click on Disable.
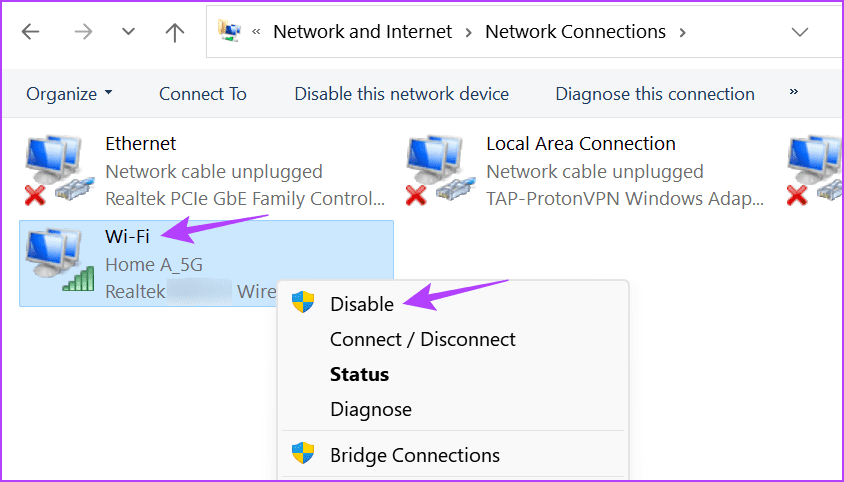
Step 3: Wait a while and right-click on the connection again.
Step 4: Then, click on Enable.

Wait for the connection to enable and reconnect. Then, check and see if the error message is visible or not.
7. Check for Driver Updates
Out-of-date drivers can disrupt the connection, especially if they become incompatible with your device. To ensure this does not happen, you can manually check and install updates for your network driver on your Windows 11 device. Here’s how to do it.
Step 1: Right-click on Start and click on Device Manager.
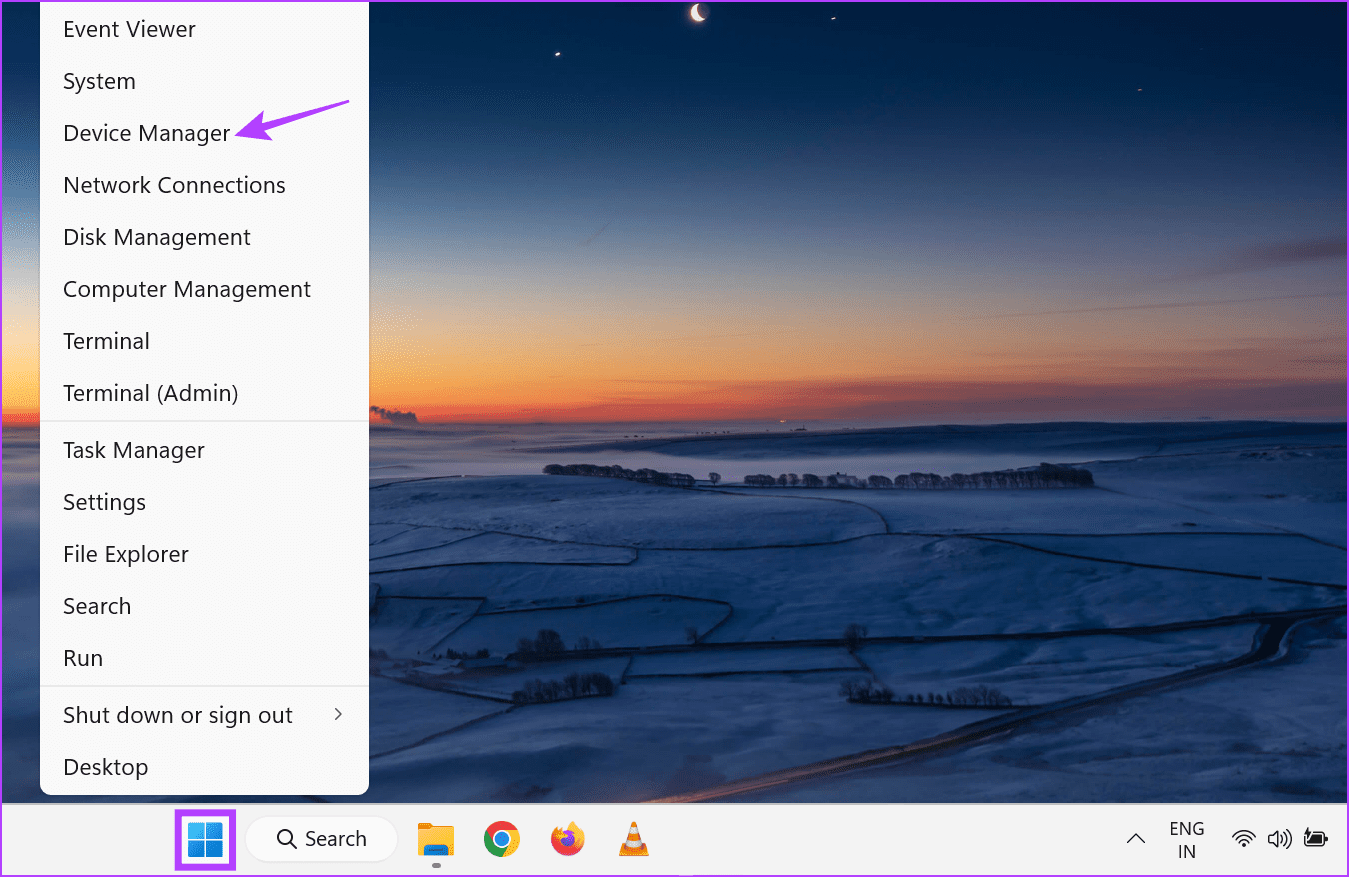
Step 2: Click on Network adapters. Then, right-click on your Wi-Fi driver.
Step 3: Here, select Update driver.

Step 4: Click on ‘Search automatically for drivers’.
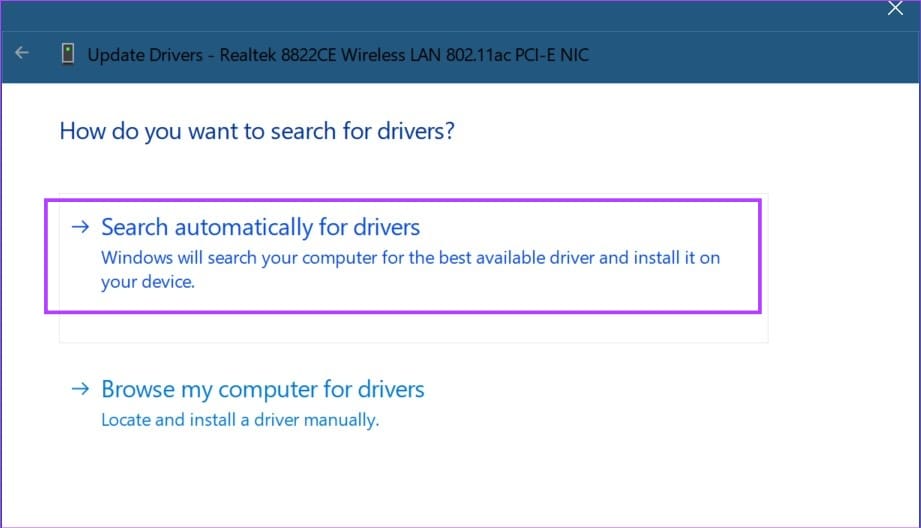
If an update is available, install it and wait for Windows to finish restarting. Then, try connecting again.
8. Flush DNS and Reset TCP/IP
TCP/IP helps establish a connection with other network devices. Once done, it stores information regarding your recently visited websites as a DNS cache. This can aid in establishing a quick connection. However, this can prevent a connection from being established.
In this case, reset TCP/IP and flush the DNS cache to fix network connection issues in Windows 11. Here’s how to do it.
Step 1: Right-click on Start and click on Terminal (Admin). Click on Yes when prompted.
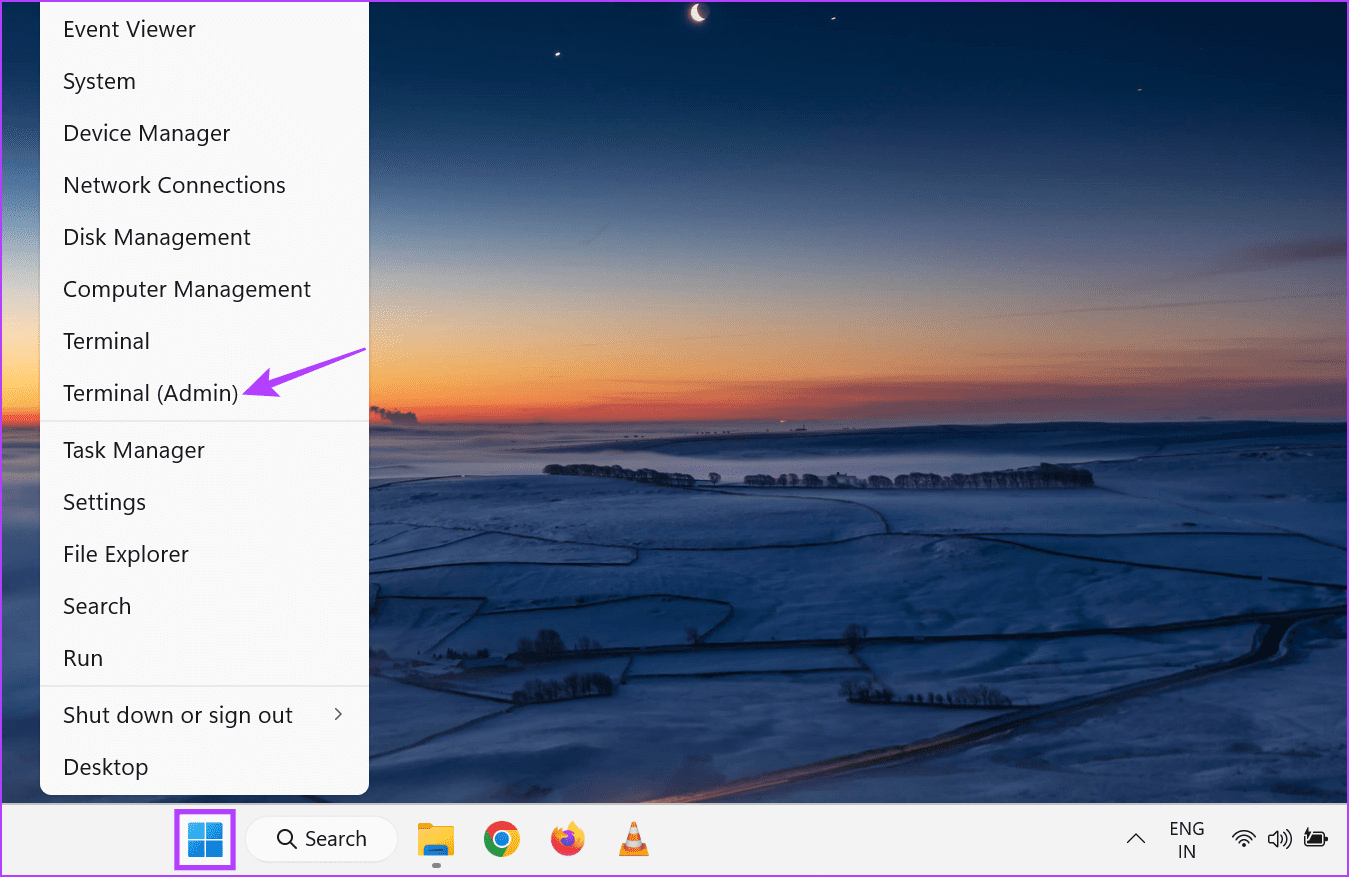
Step 2: Click on the downward arrow and select Command Prompt.
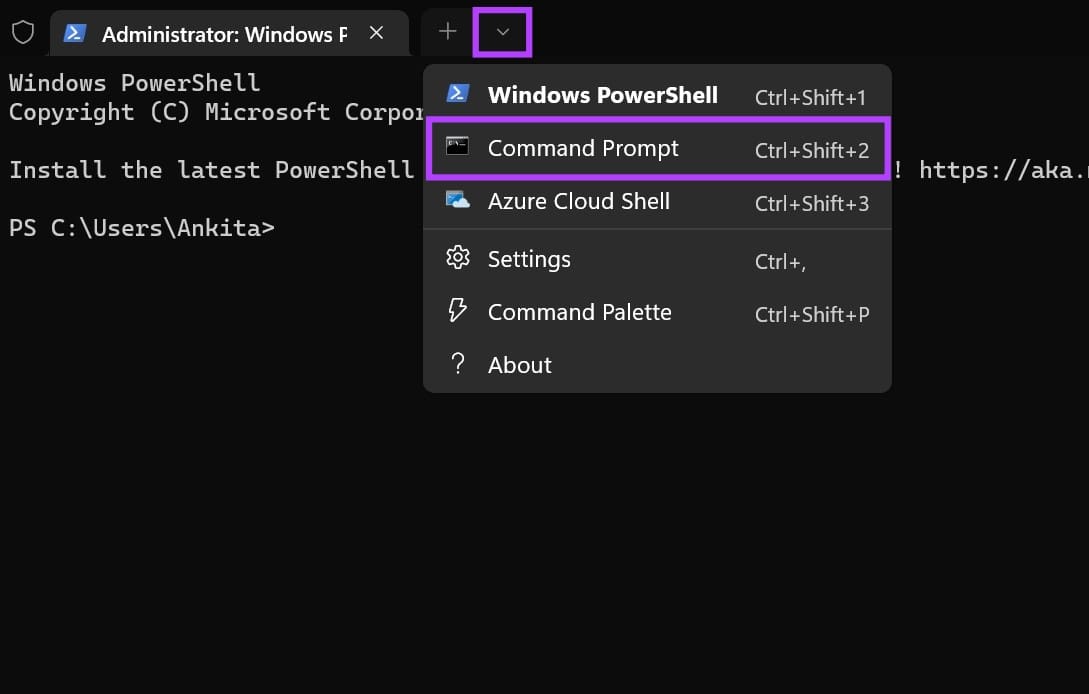
Step 3: Then, type the below command and press enter to execute.
netsh winsock reset
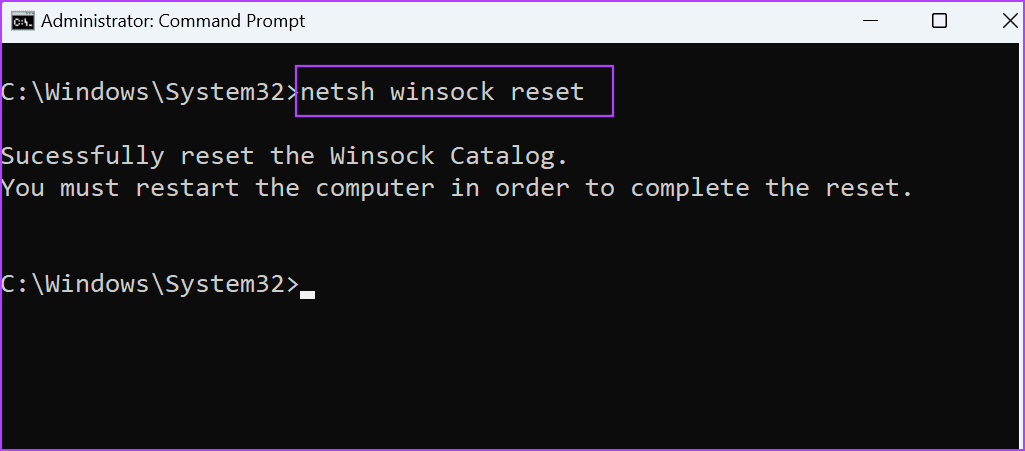
Step 4: Now, type the following command and press enter.
netsh int ip reset

Once done, restart your Windows 11 device and check again.
9. Check for Windows Update
Besides driver and other network issues, software issues can also cause problems when connecting to Wi-Fi. In this case, an update might be available to fix it. You can manually check and install it from Windows Update. Follow the below steps to do it.
Step 1: Go to Search and type Windows Update. Then, open the app from the search results.

Step 2: Here, click on ‘Check for updates’.

Wait for the update to download and install. Then, connect to the selected Wi-Fi network again on your Windows 11 device.
Fix Network Errors on Windows PC
Not being able to connect to your local network can be frustrating. So, we hope this article helped you fix the “Can’t connect to this network” error on Windows 11. Additionally, check our other article if you have trouble seeing Wi-Fi networks on Windows 11.
Was this helpful?
Last updated on 19 February, 2024
The article above may contain affiliate links which help support Guiding Tech. The content remains unbiased and authentic and will never affect our editorial integrity.