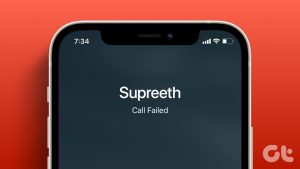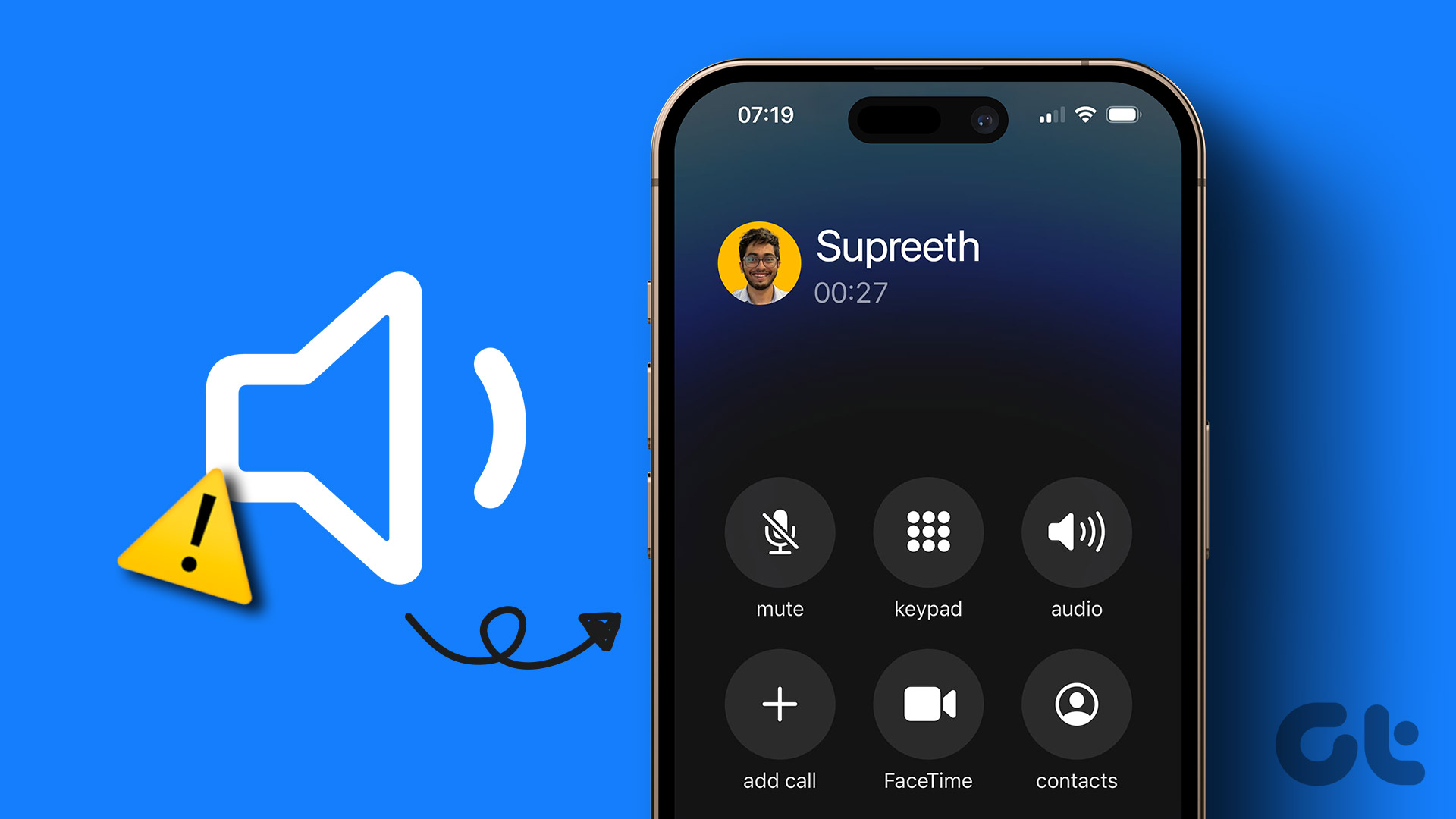Basic Fixes:
- Check your internet connection: WhatsApp requires an active internet connection to make video calls. Use services like Speedtest or Fast.com to check your current internet speed. If they’re less than expected, either switch from mobile data to Wi-Fi or move closer to your router and try again.
- Force close and restart WhatsApp: Force closing WhatsApp will close all app functions. And once you reopen the app, they will start all over again, resolving any temporary app glitches.
- Enable all permissions for WhatsApp: WhatsApp requires permission to use your device’s camera and microphone to make video calls. So, open the Settings app on your phone and ensure all the necessary permissions are enabled for WhatsApp.
- Clear the app cache: Apps accumulate cache over time. If corrupted, it can cause issues when using certain WhatsApp features. In this case, you can use the Settings app to clear WhatsApp cache on Android. iPhone users can offload the WhatsApp app to do the same.
- Check for WhatsApp app updates: App updates can help introduce new app features and fix any bugs from the previous update. So, check and install the latest updates for WhatsApp and see if this fixes the issue.
- Uninstall – reinstall WhatsApp: Uninstalling WhatsApp will remove any app setting that might be causing your video calls to fail. Then, reinstall a fresh copy of the app and try again.
Fix 1: Disable Low Data Usage for Whatsapp Calls
WhatsApp allows you to lower your data usage. While this can be helpful if you’re on a limited data plan, it can throttle video calls and cause them to not work. In this case, you can disable low data usage for WhatsApp on your Android and iOS devices. Here’s how.
On Android
Step 1: Tap on the three-dot icon in the top-right corner. Then, tap on Settings.
Step 2: Here, tap on Storage and data. Then, turn off the Use less data for calls toggle.
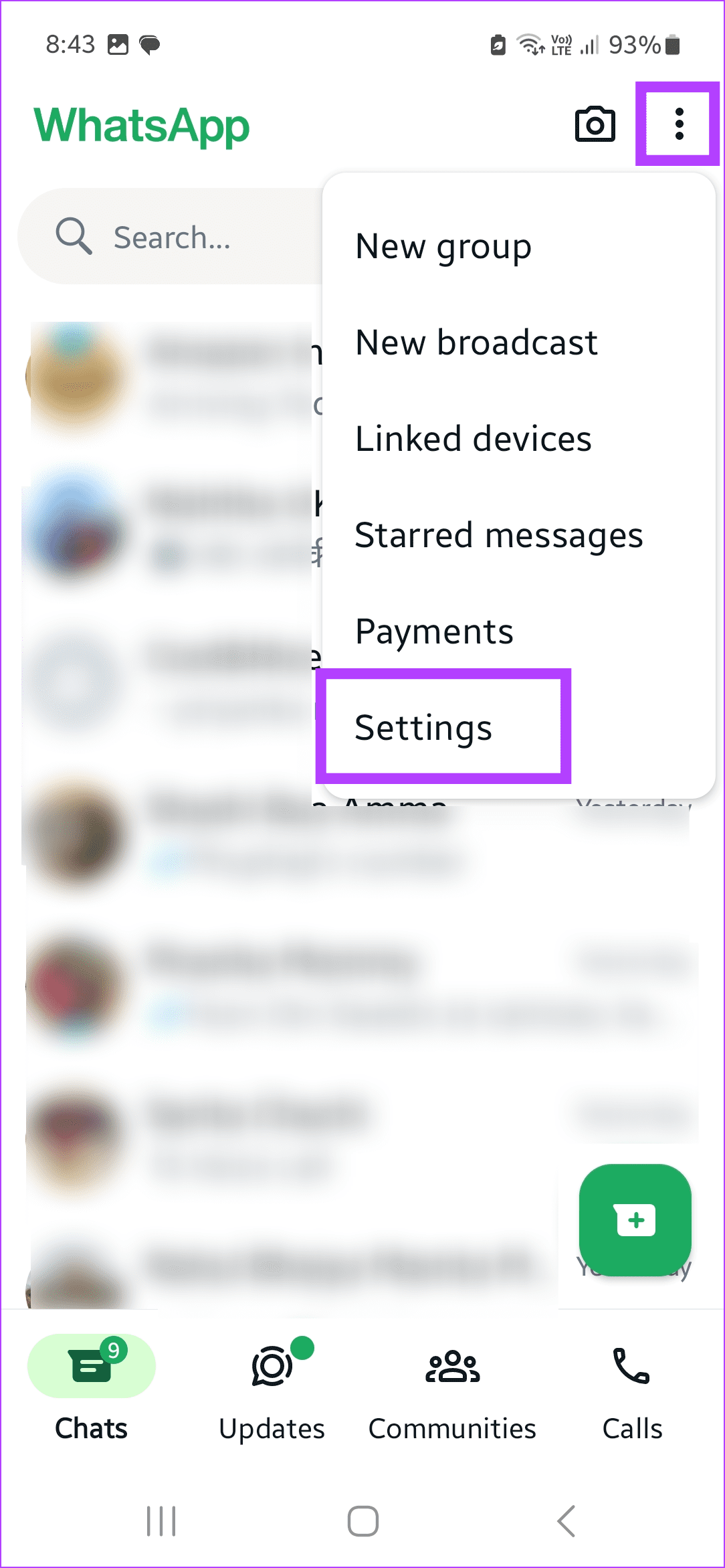
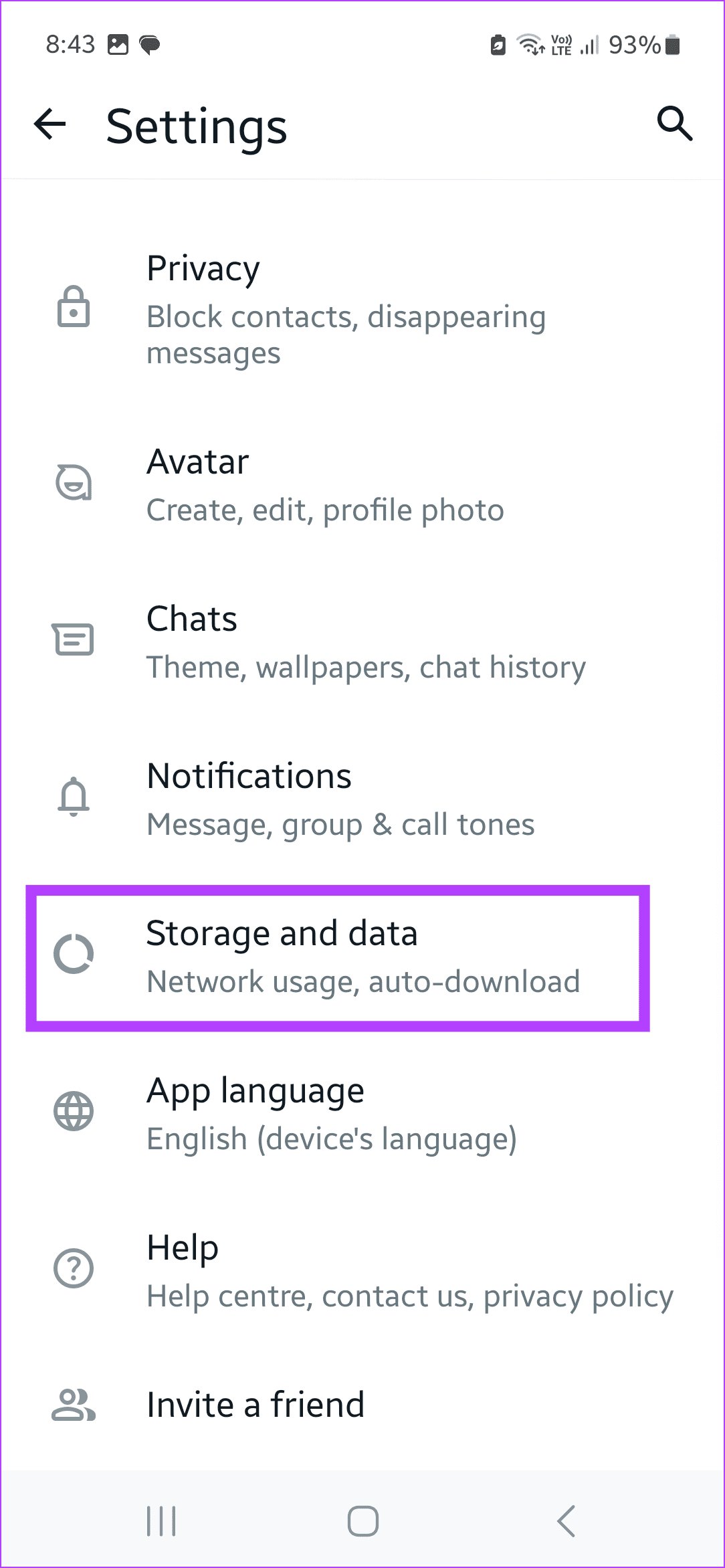
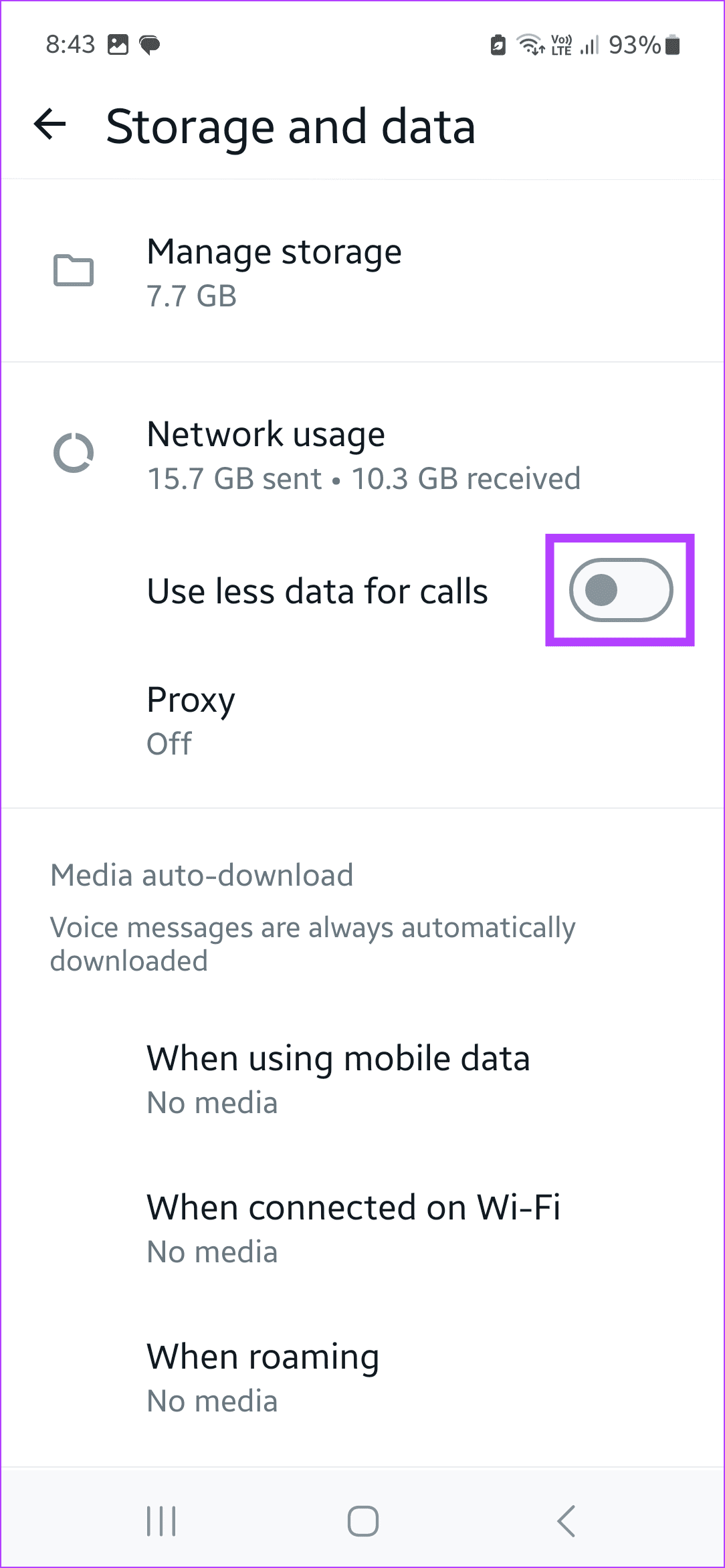
On iPhone
Step 1: In the bottom-right corner, tap on Settings. Then, tap on Storage and Data.
Step 2: Here, turn off the Use Less Data for Calls toggle.
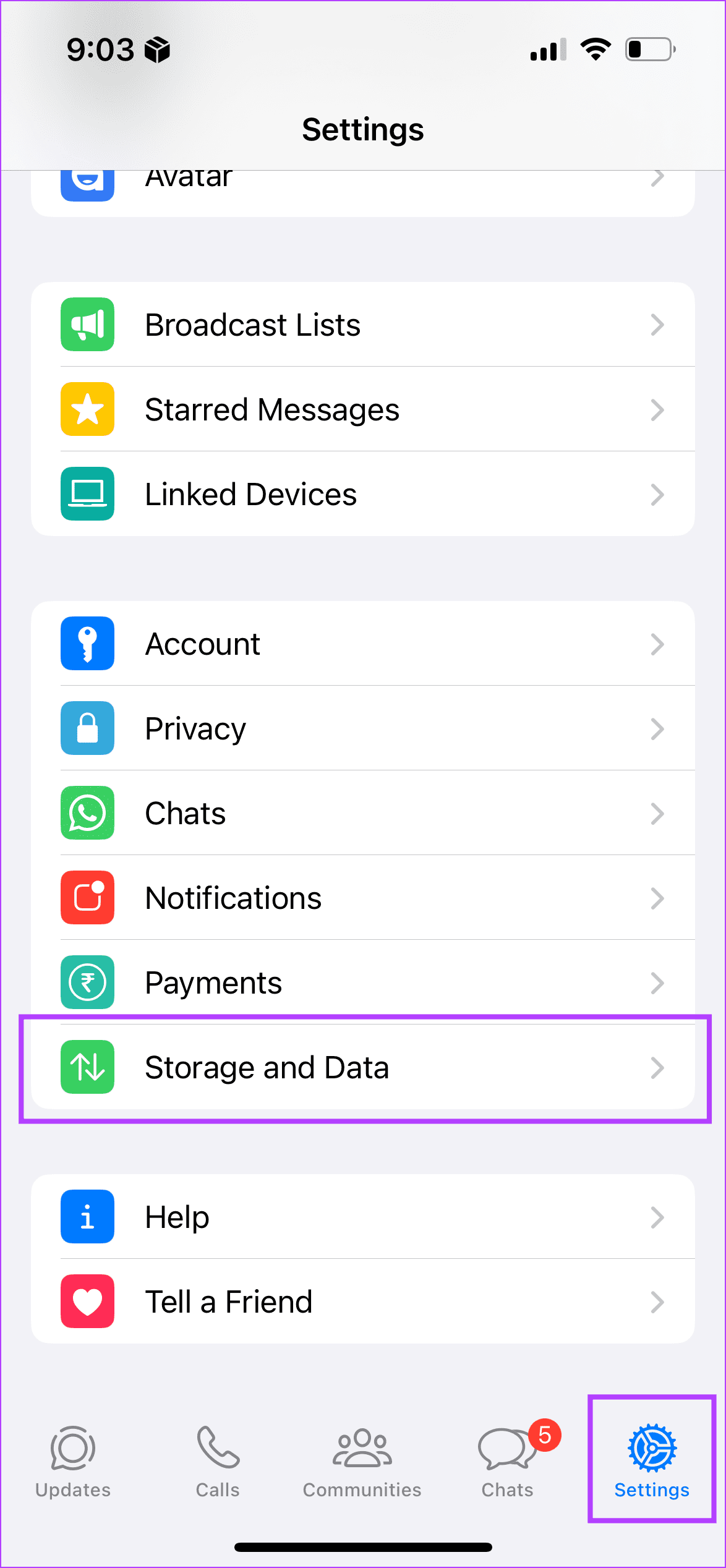
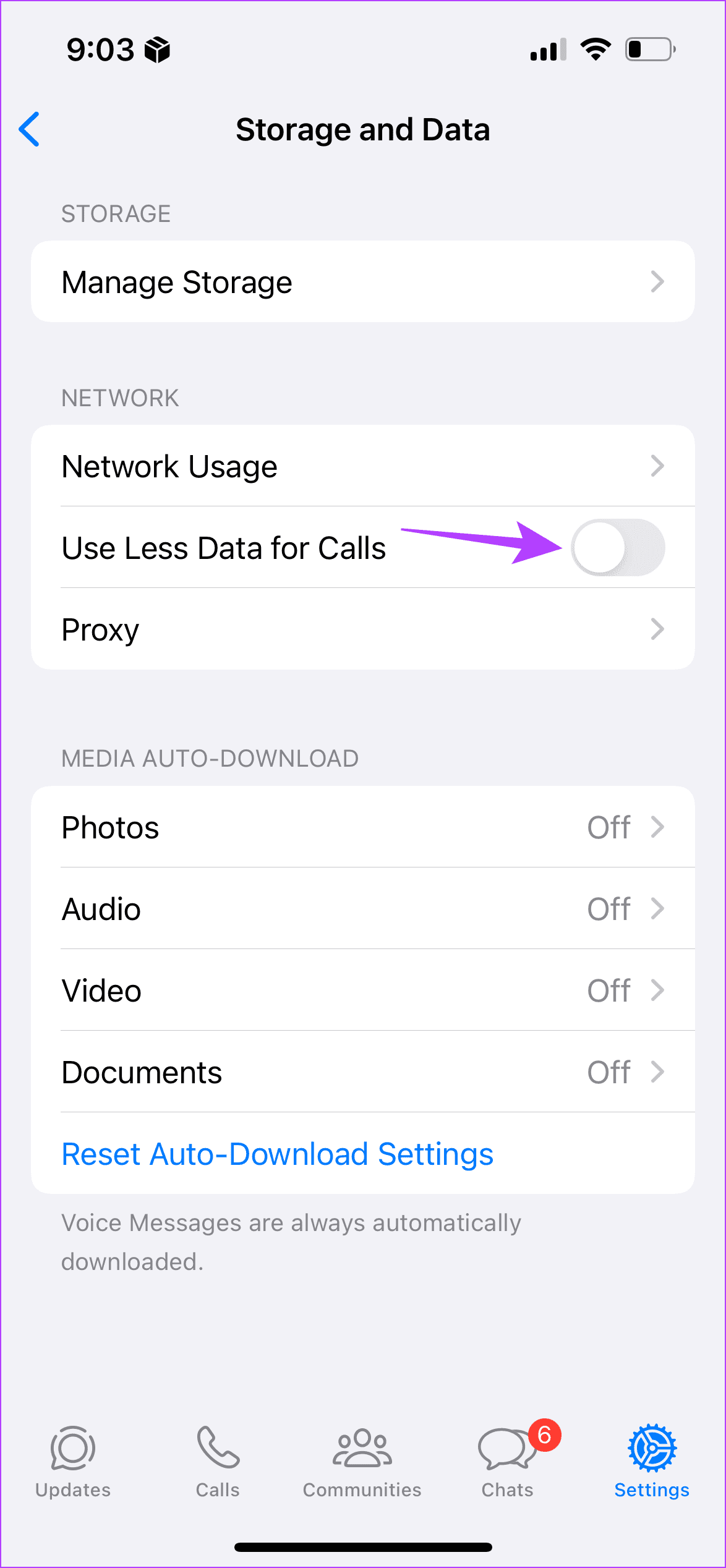
Fix 2: Turn off Battery Saving Mode
Battery savers can help conserve your phone’s battery life, especially if the battery is currently on the lower end. However, this can stop WhatsApp from making video calls to save battery. So, if your phone has been sufficiently charged, you can disable the relevant battery saving modes. Here’s how to do it.
Disable Low Power Mode on iPhone
Step 1: Open Settings and tap on Battery.
Step 2: Here, turn off the Low Power Mode toggle.
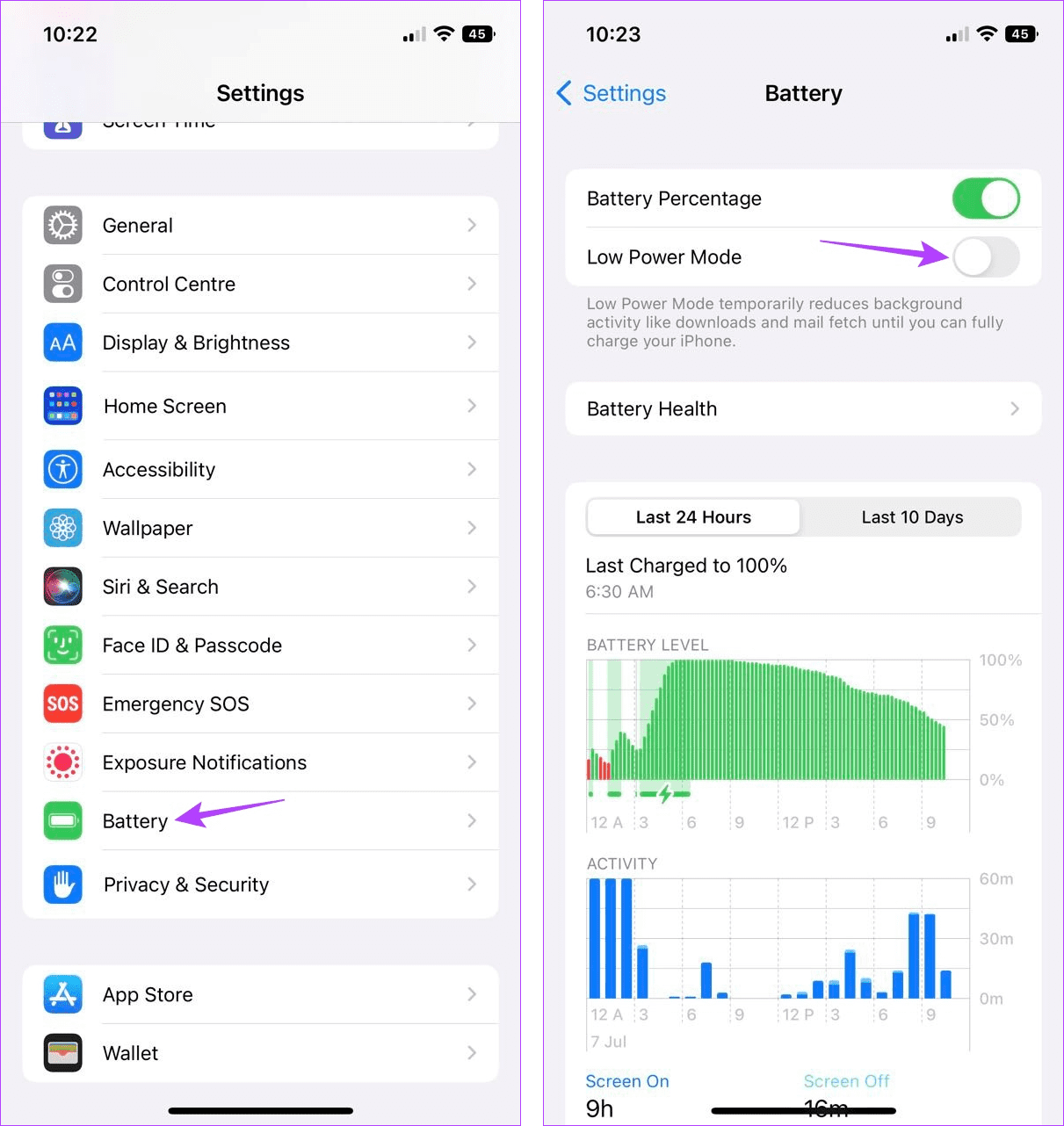
Turn off Battery Saver on Android
Step 1: Pull down from the top of the screen twice to open the full Quick Settings menu.
Step 2: Here, tap on Battery saving.
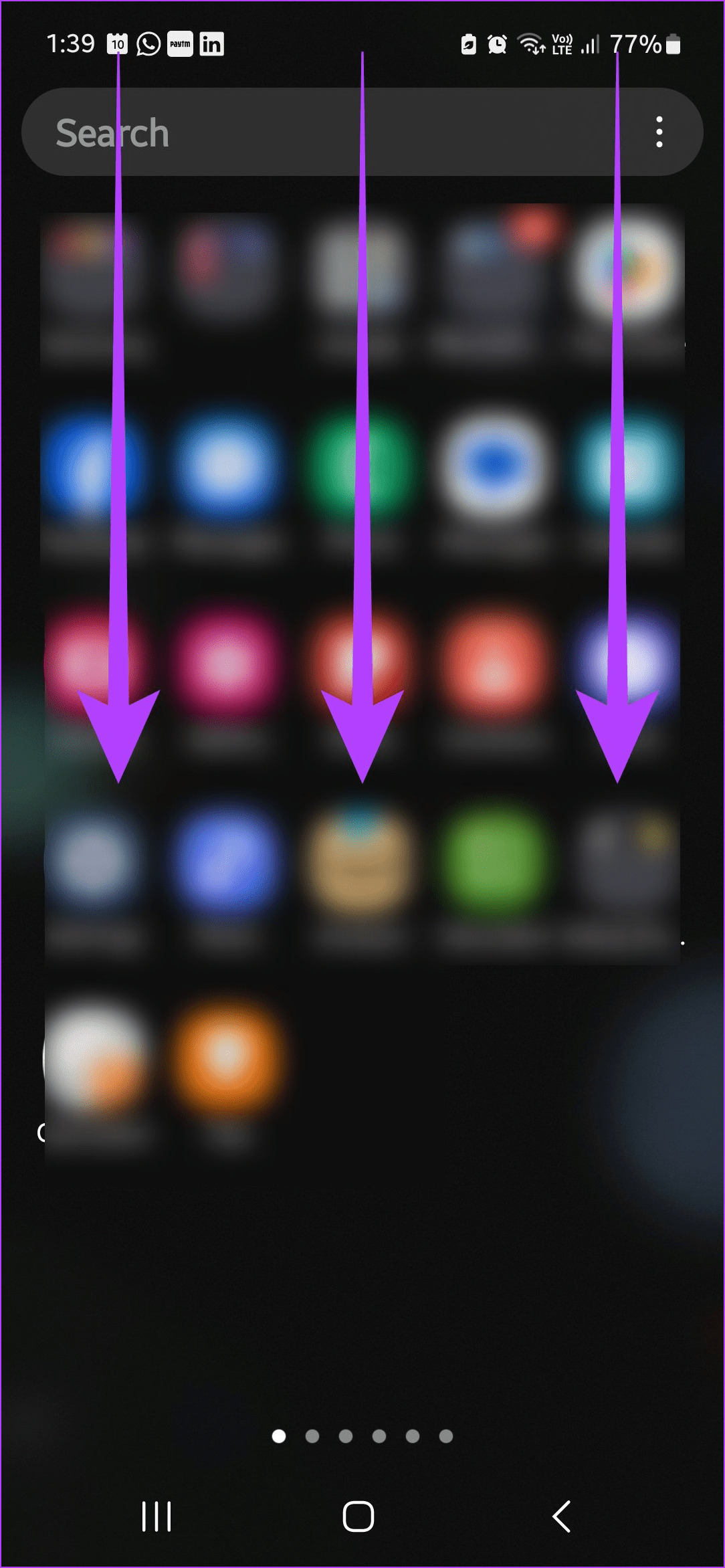
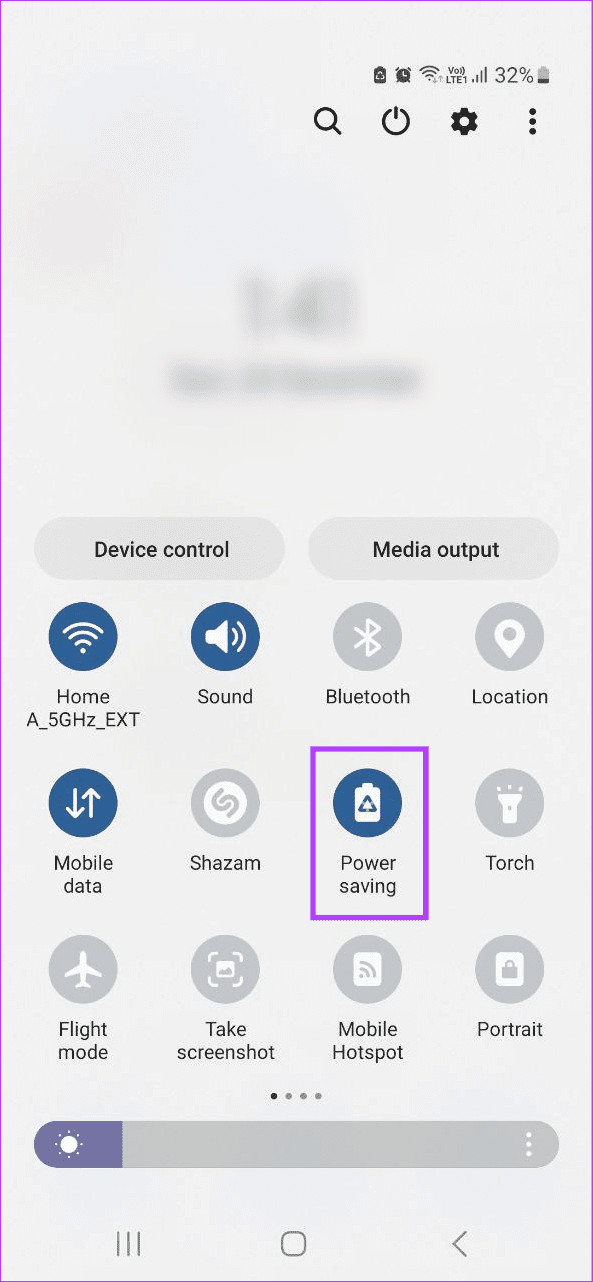
Fix 3: Allow Background App Refresh in iPhone
Background app refresh in iPhone allows WhatsApp to refresh app data in the background. This can help video calls ring even when you’re not currently using the WhatsApp app. Here’s how to enable it on your iPhone.
Step 1: Open Settings and tap on General. Here, tap on Background App Refresh.
Step 2: Scroll down and turn on the toggle for WhatsApp.

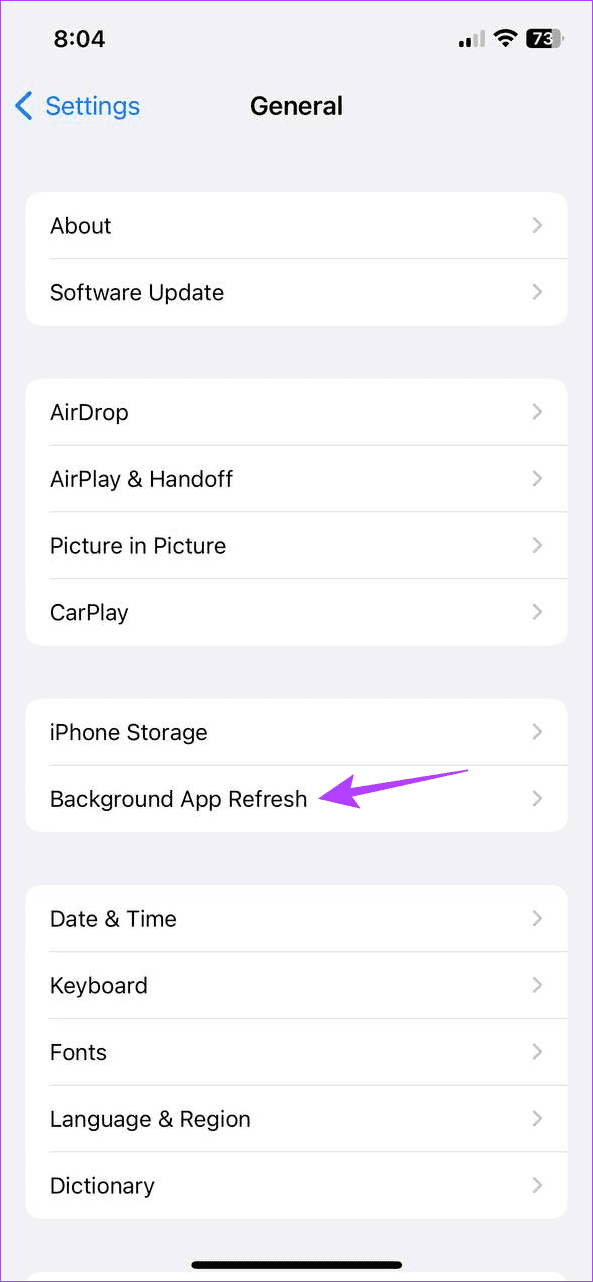
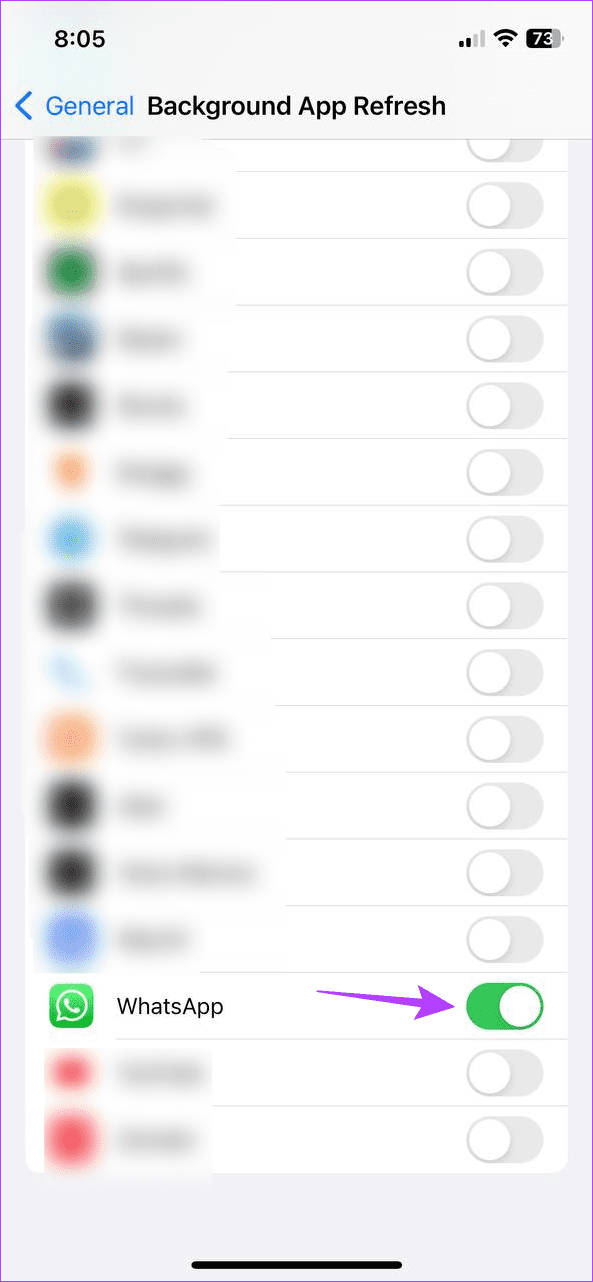
Now try making a video call or ask someone to call you via video call on WhatsApp to see if the issue has been resolved.
Was this helpful?
Last updated on 24 April, 2024
The article above may contain affiliate links which help support Guiding Tech. The content remains unbiased and authentic and will never affect our editorial integrity.