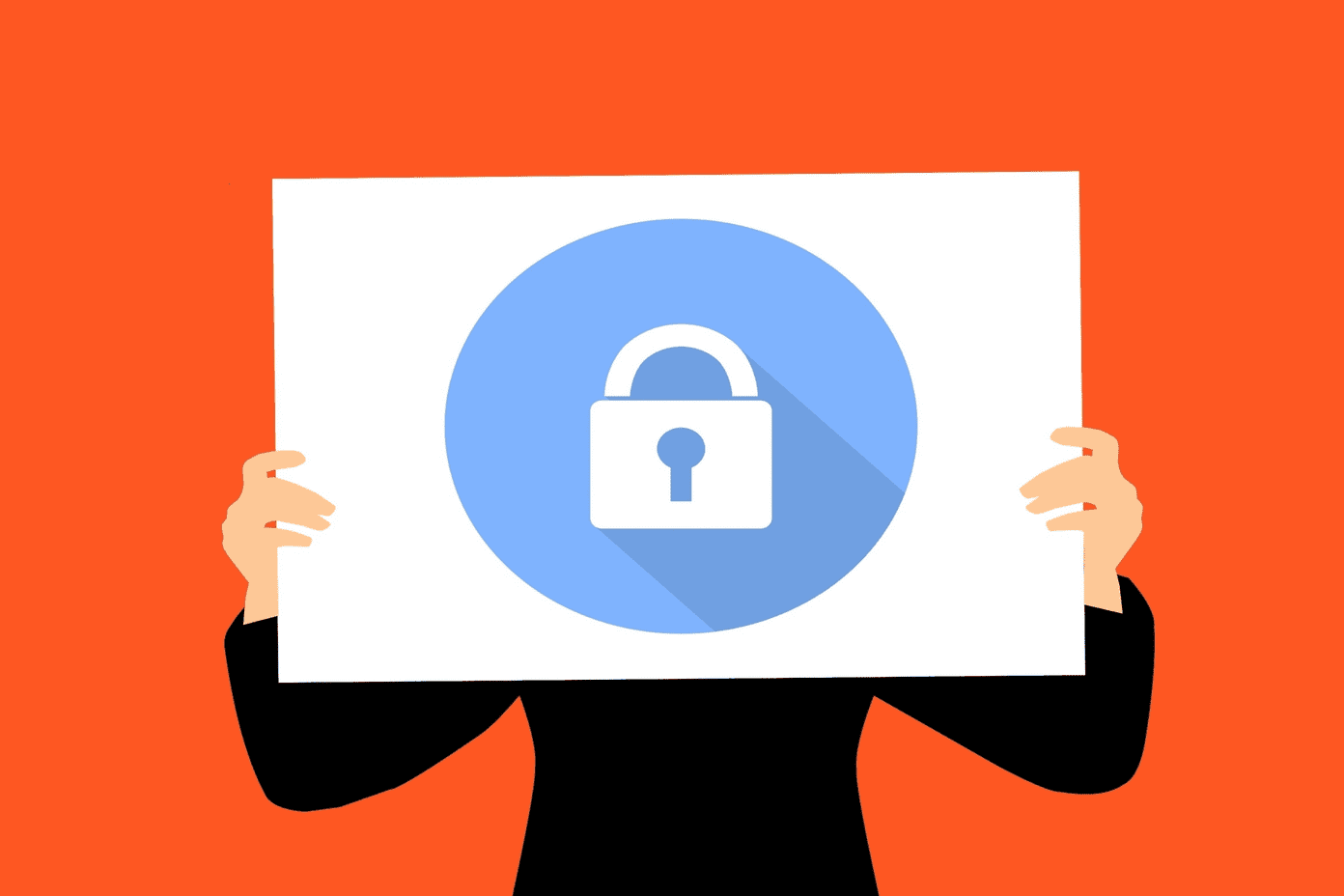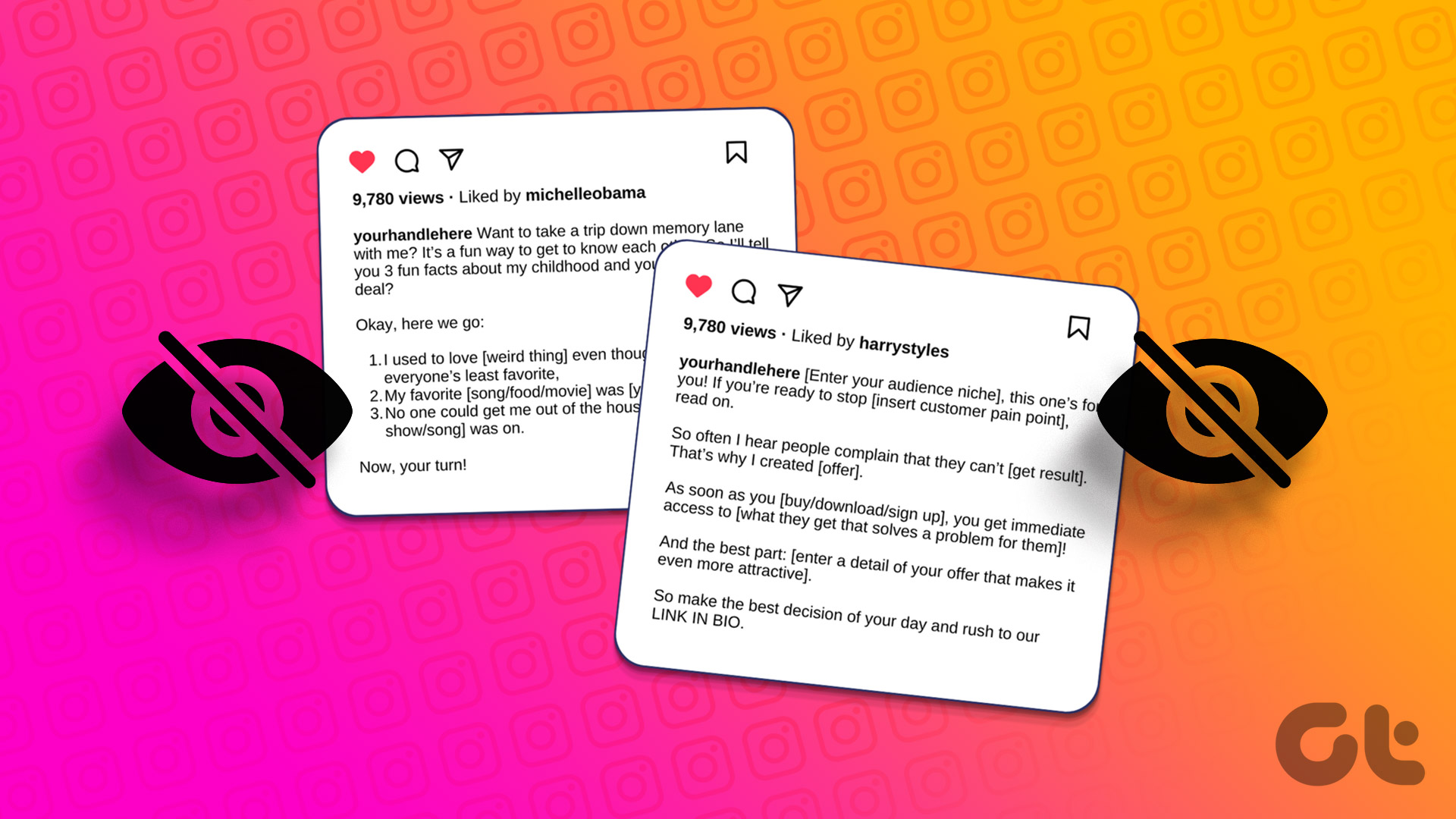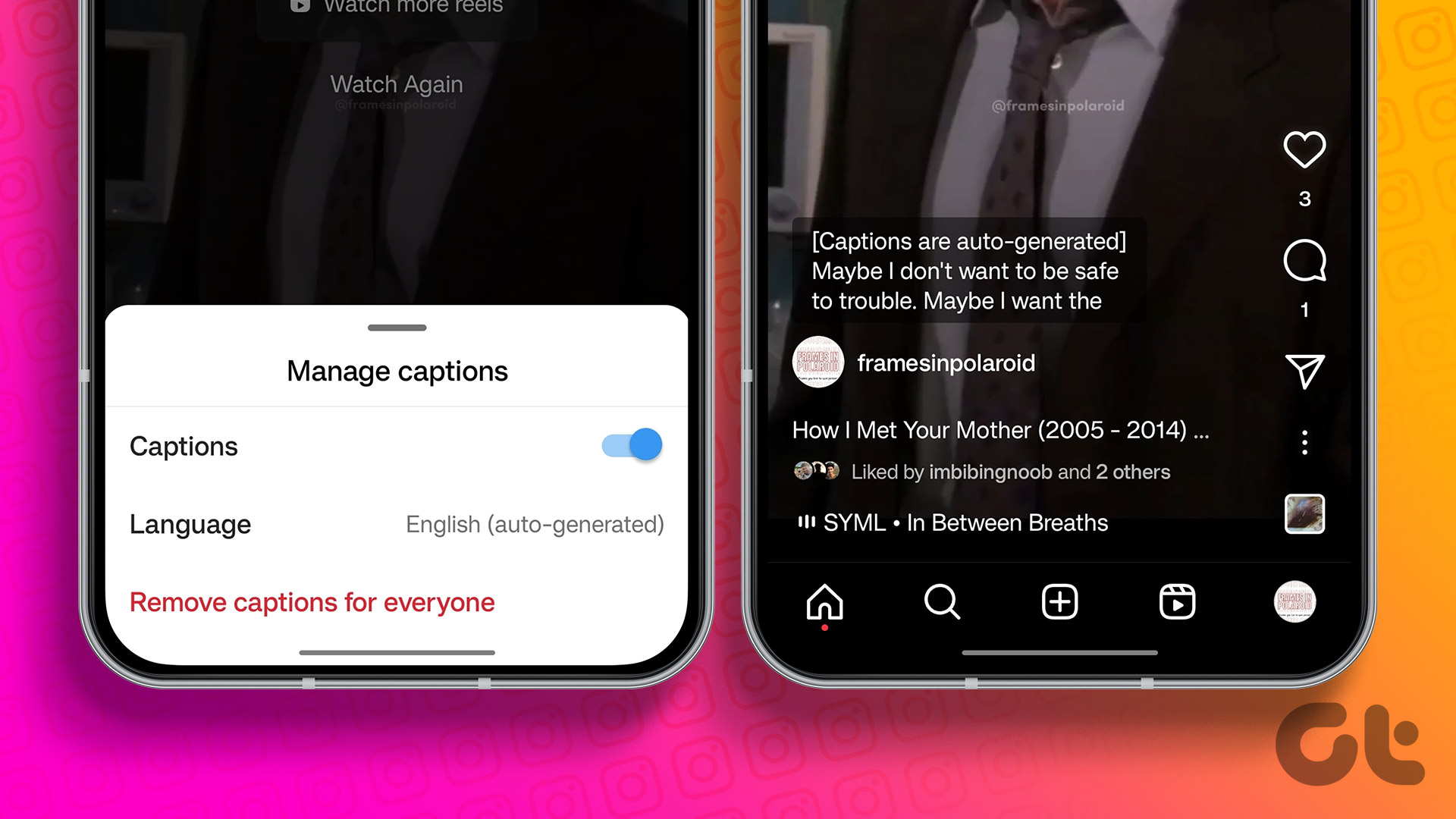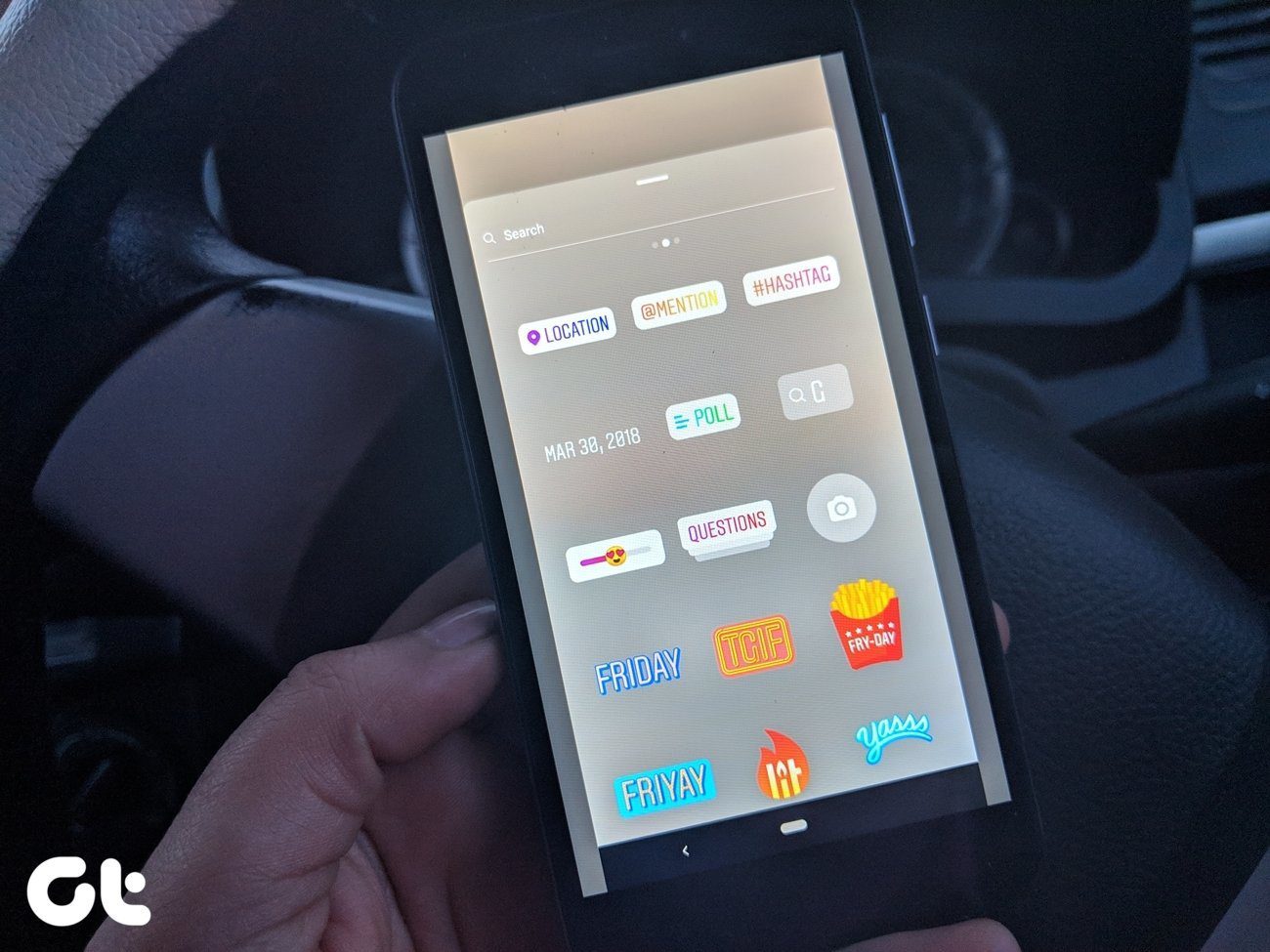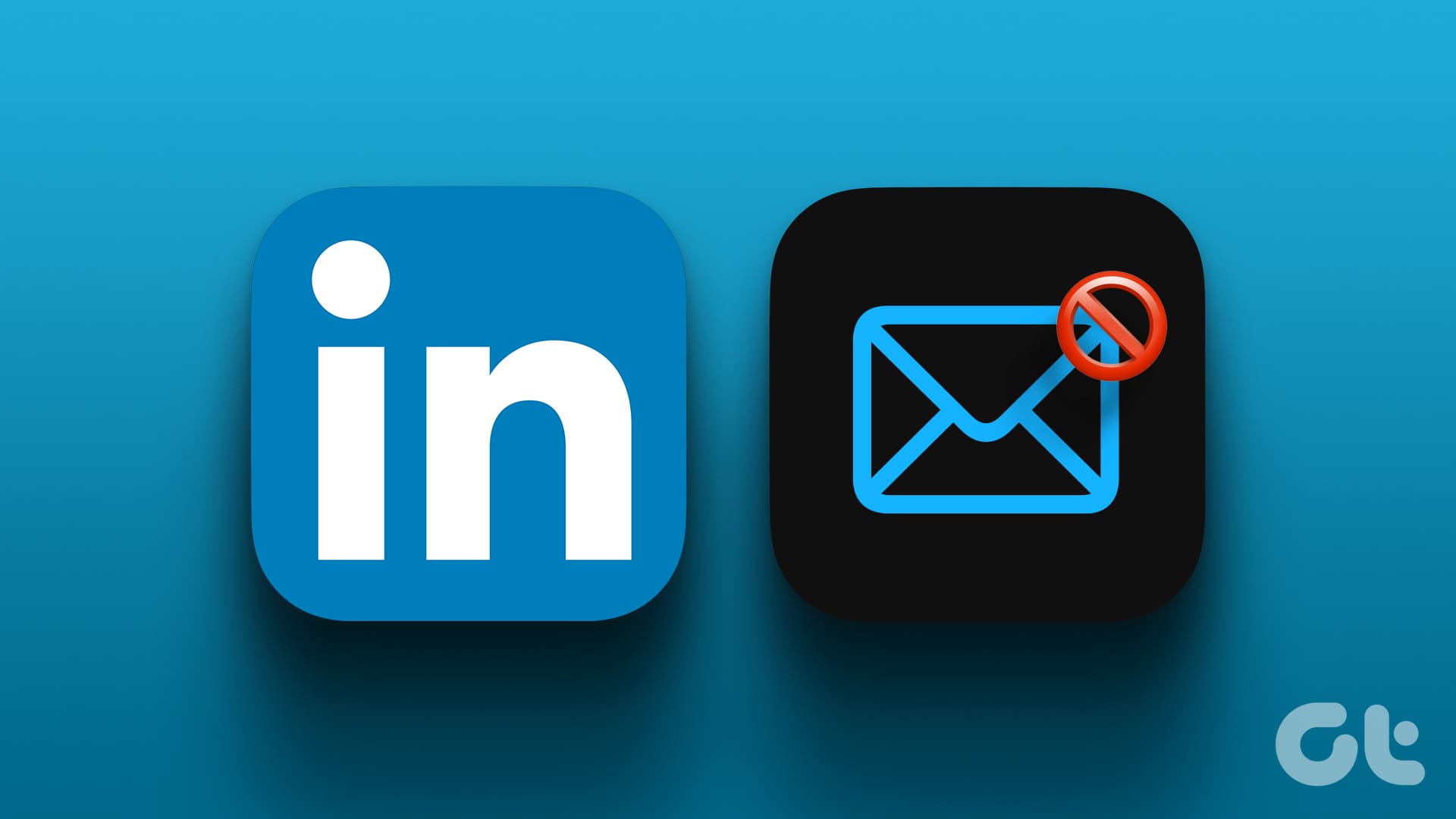Fix 1: Check Captions Font and Style Settings
YouTube provides several options for customizing caption colors, styles, sizes, and more. If these options are not set up correctly, you may have trouble seeing captions. For instance, if the font is too small or the font color is too similar to the color of the video’s background, you may have trouble reading captions. Here’s how to fix that.
On Desktop
Step 1: Play any YouTube video in your browser, click the gear-shaped icon at the bottom, and click on Subtitles/CC.
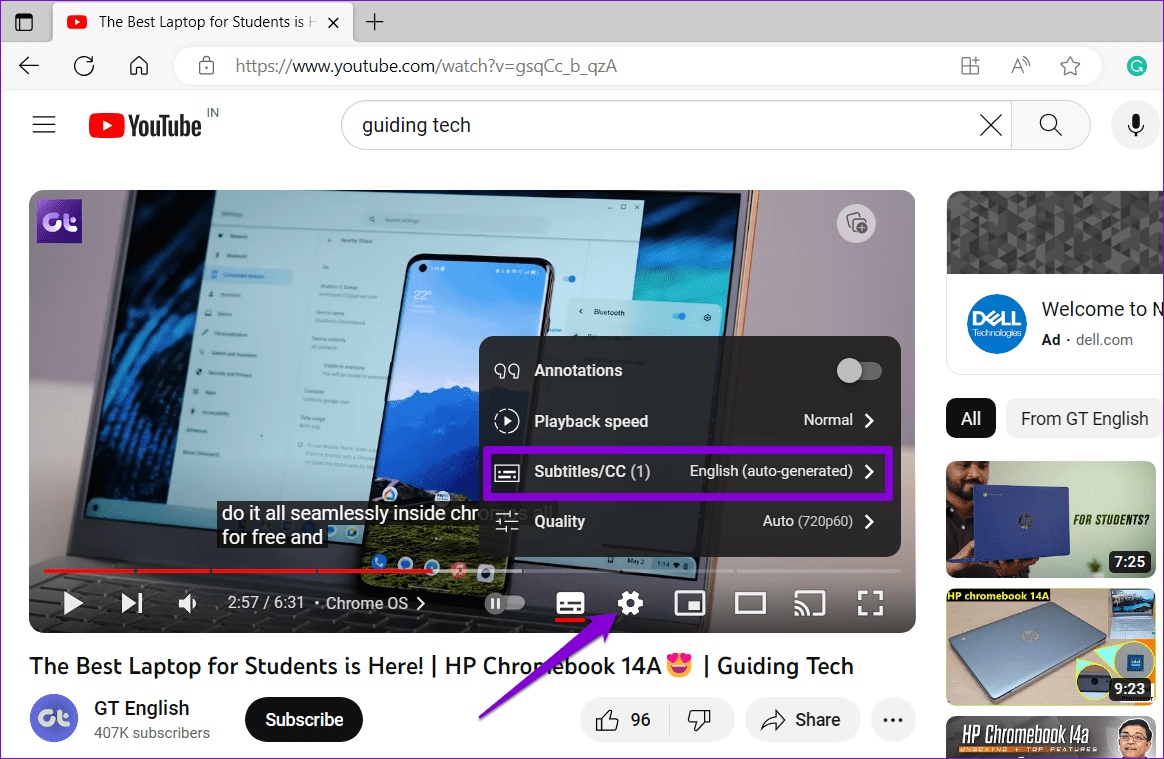
Step 2: Click on Options.
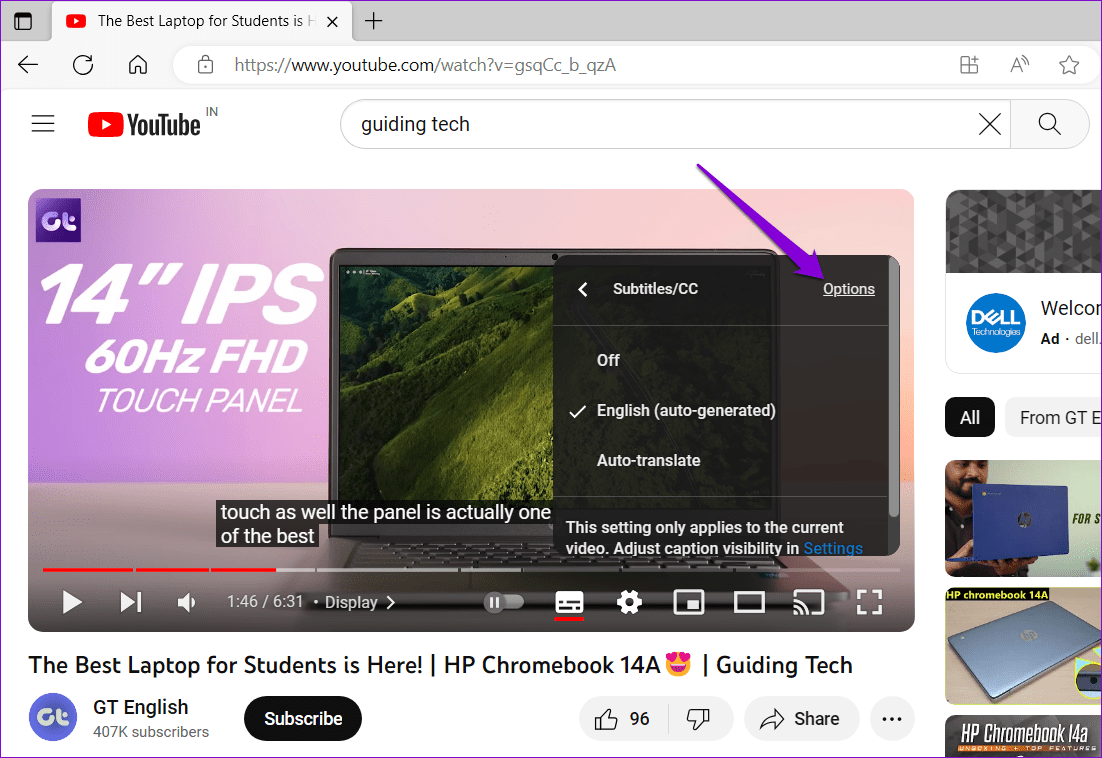
Step 3: Scroll down and click on Reset.

On Android
Step 1: Open the YouTube app, tap your profile icon at the top right corner, and select Settings. Then, scroll down to tap on Captions.
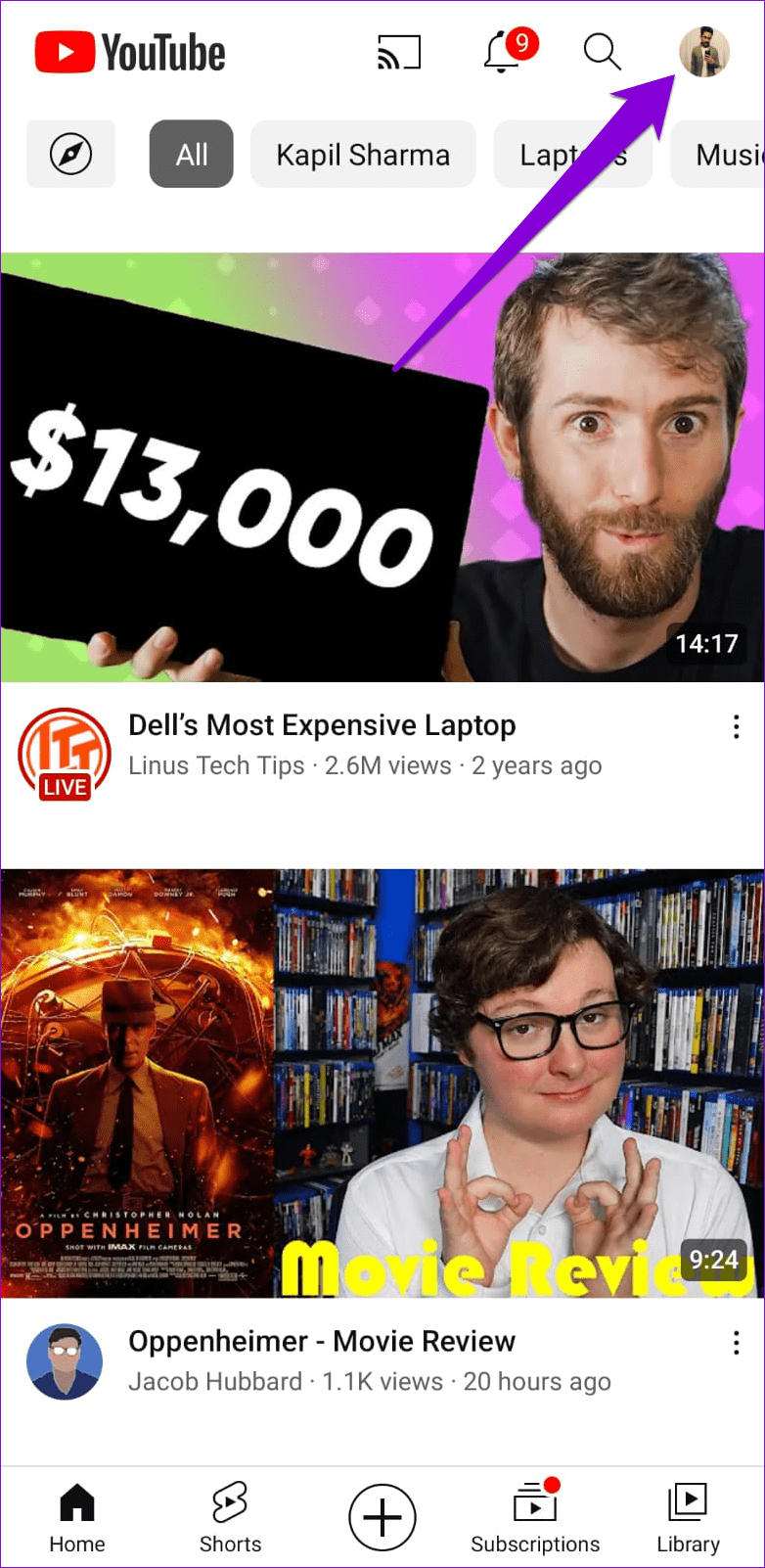

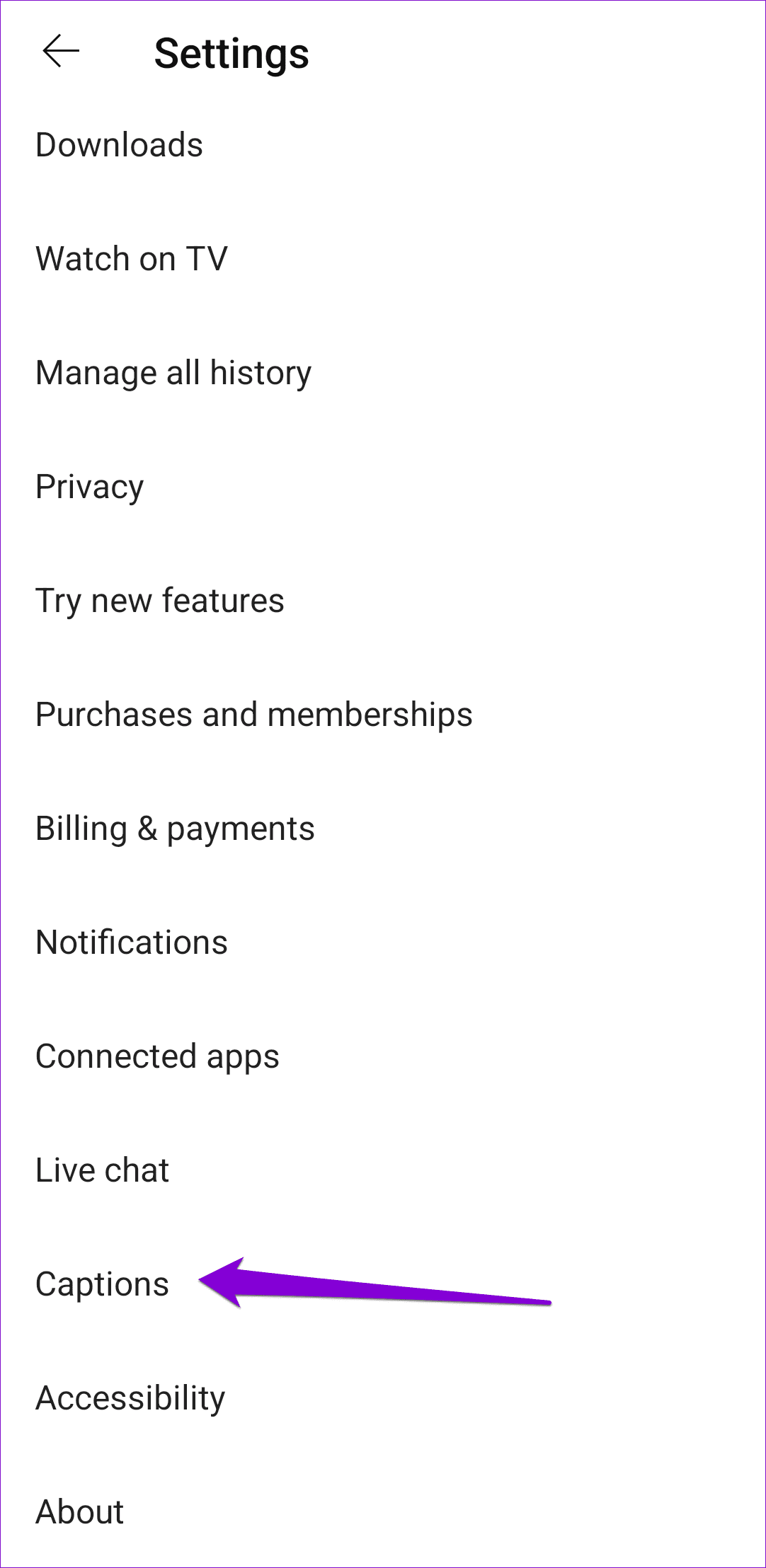
Step 2: Tap on Caption size and style. Then, set the text size to Normal and the caption style to Default.

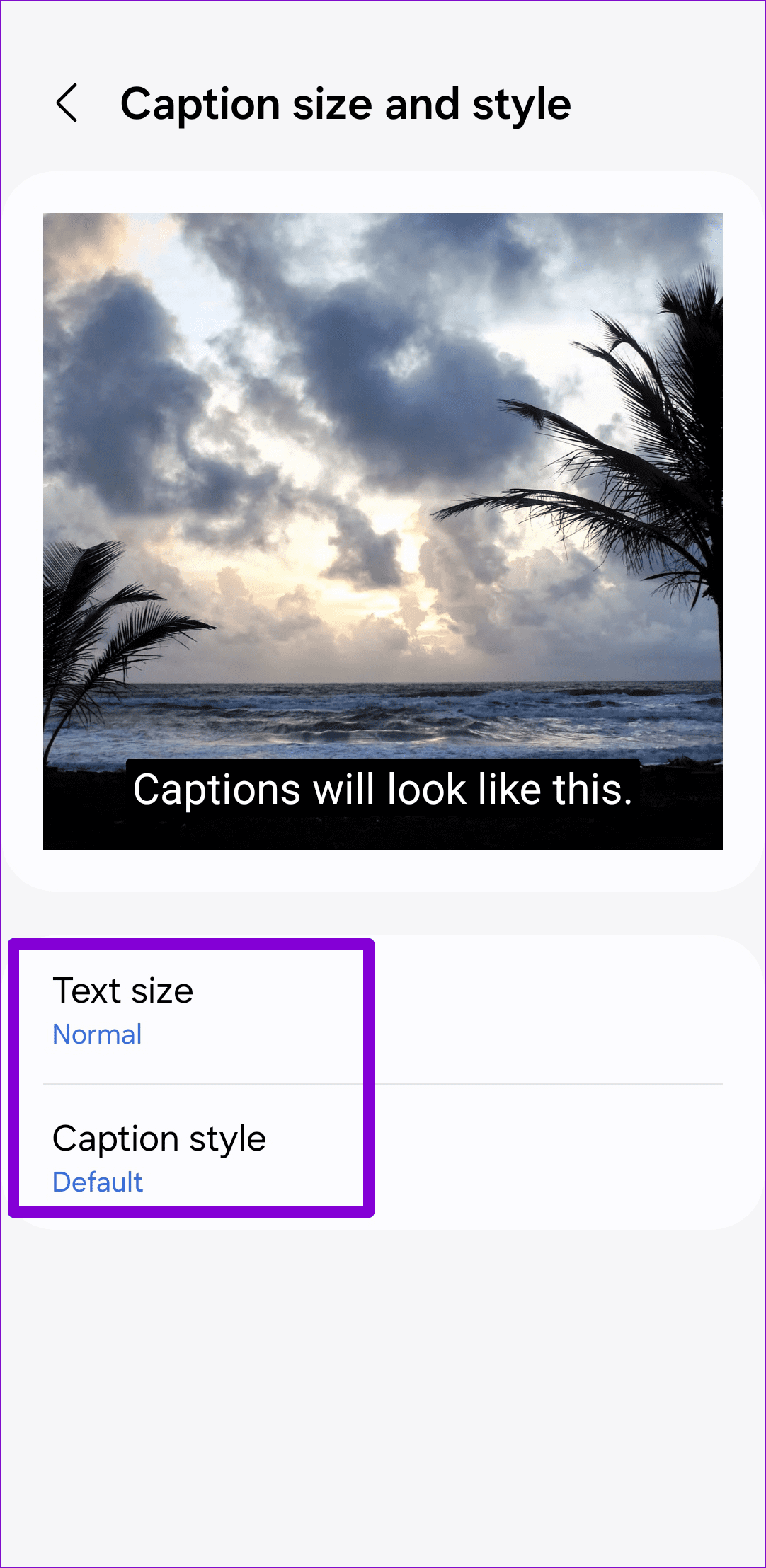
On iPhone
Step 1: Open the Settings app and scroll down to tap on Accessibility. Then, tap on Subtitles & Captioning.
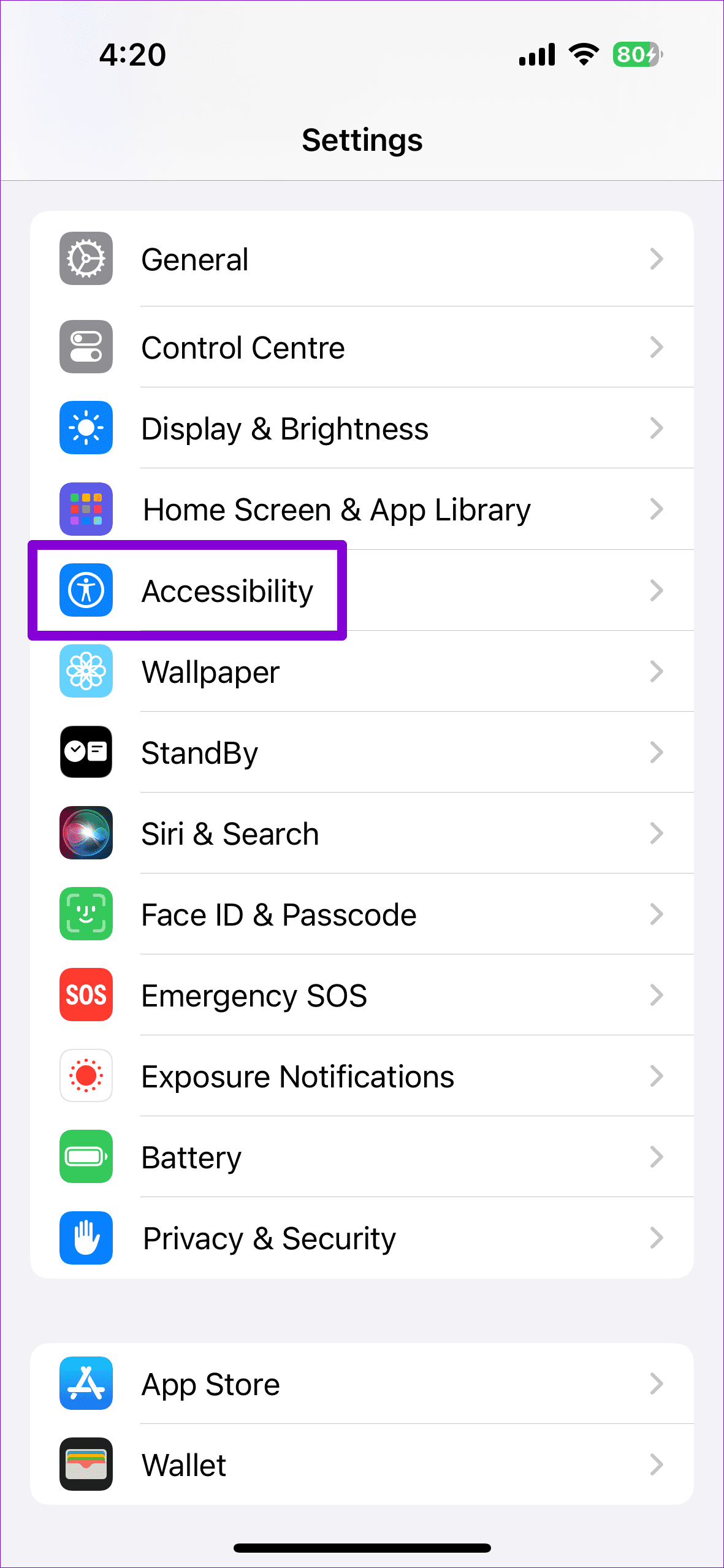
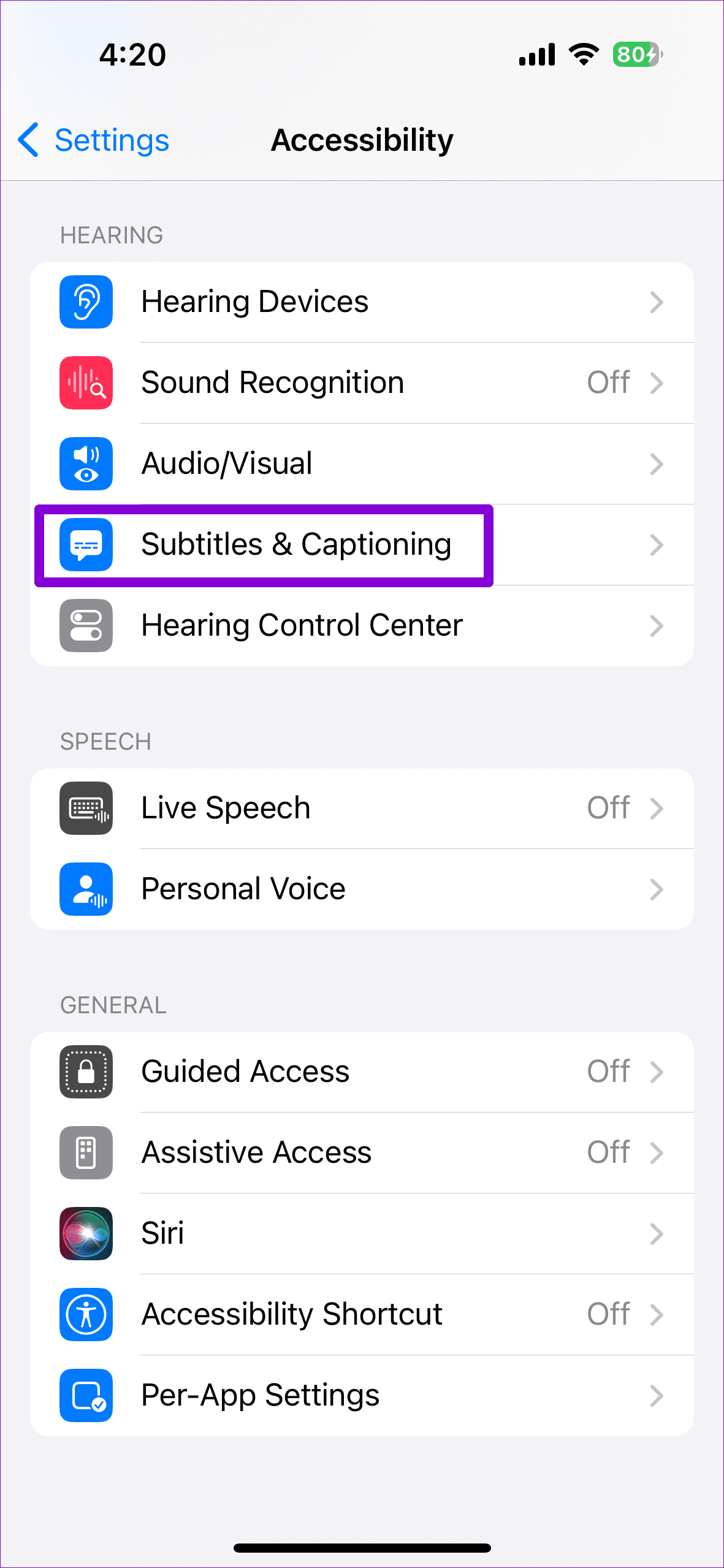
Step 2: Tap on Style and select Classic from the following menu.
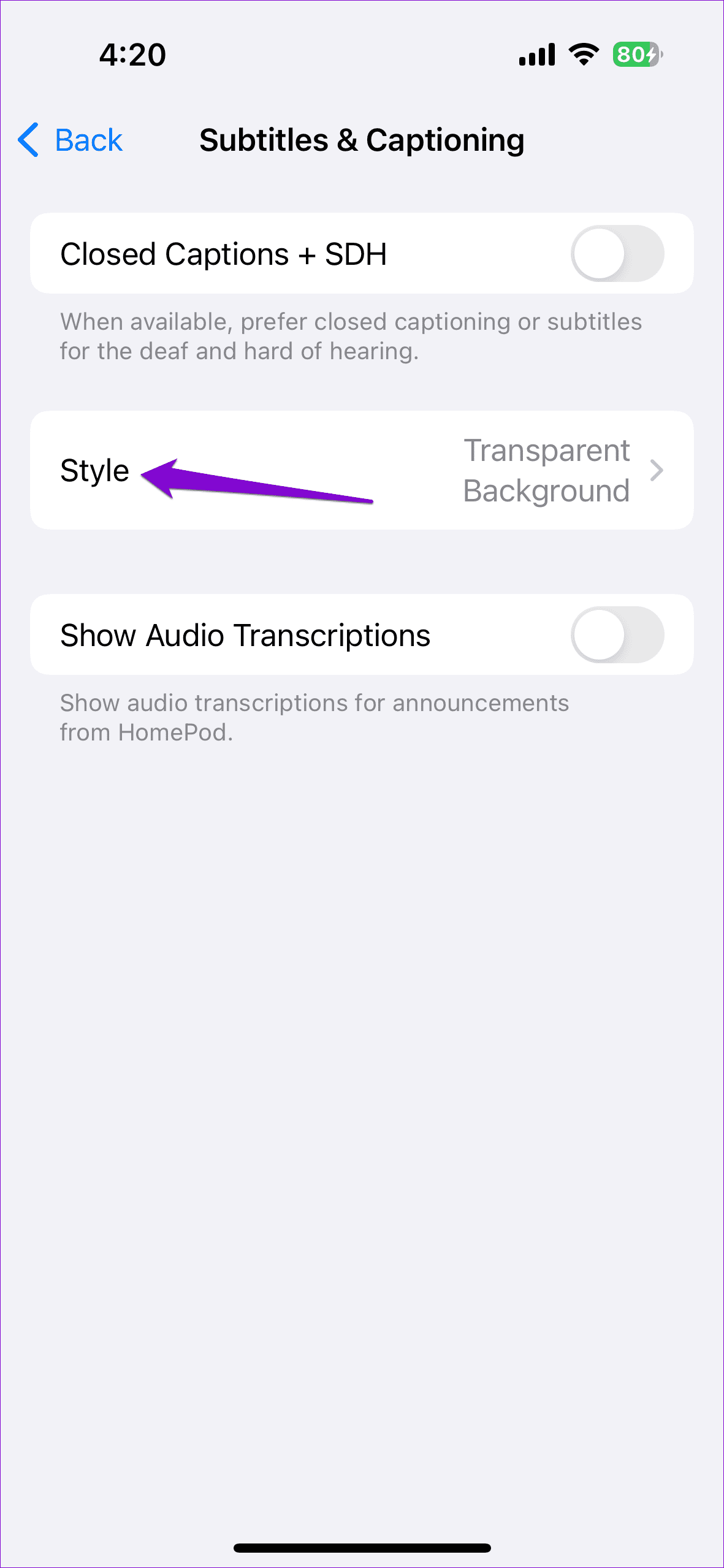
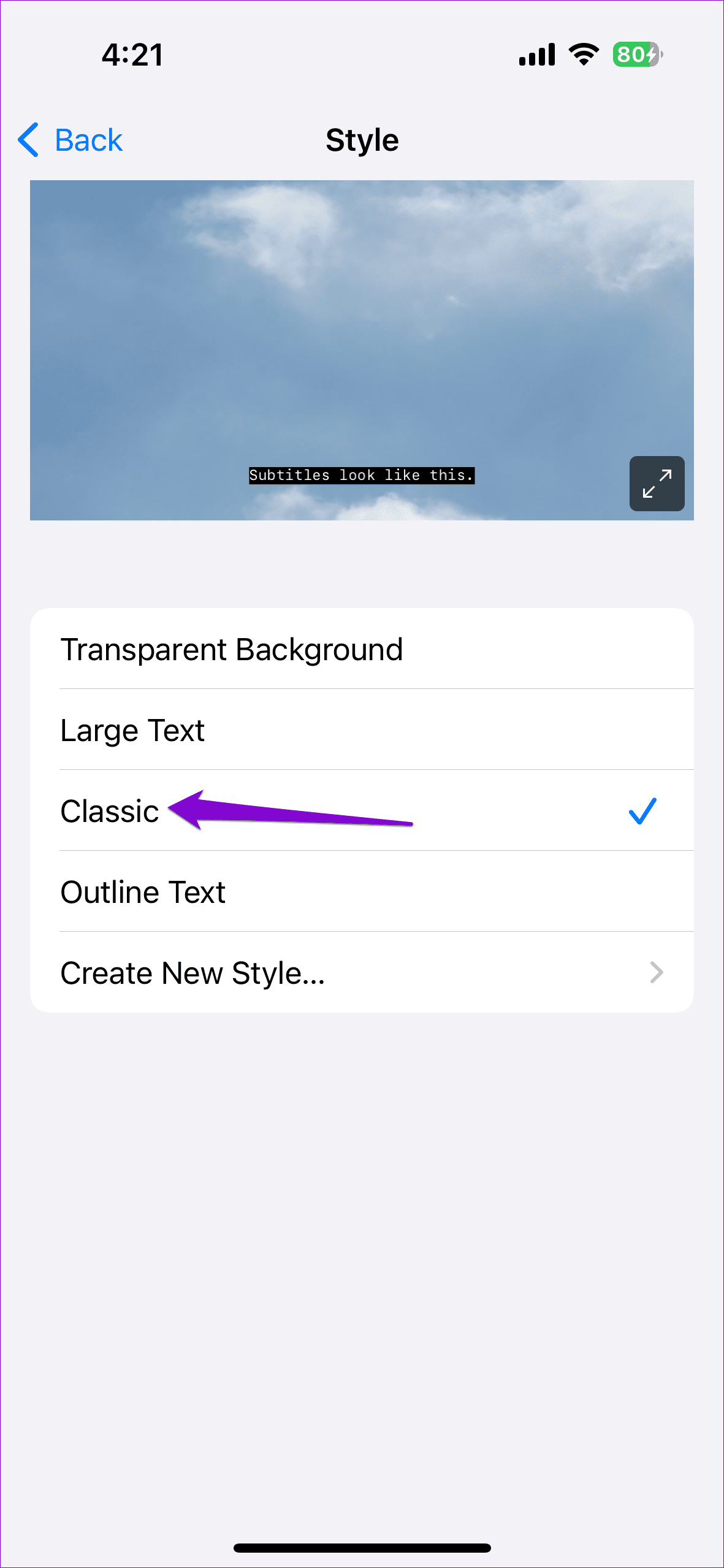
Fix 2: Set the Playback Speed to Normal
Changing the playback speed of a YouTube video can also prevent captions from working or getting out of sync. To avoid this, try setting the video playback speed to normal and see if that works.
On Desktop
Step 1: Open YouTube in your browser and play any video. Click the gear icon at the bottom of the video player and select Playback speed.
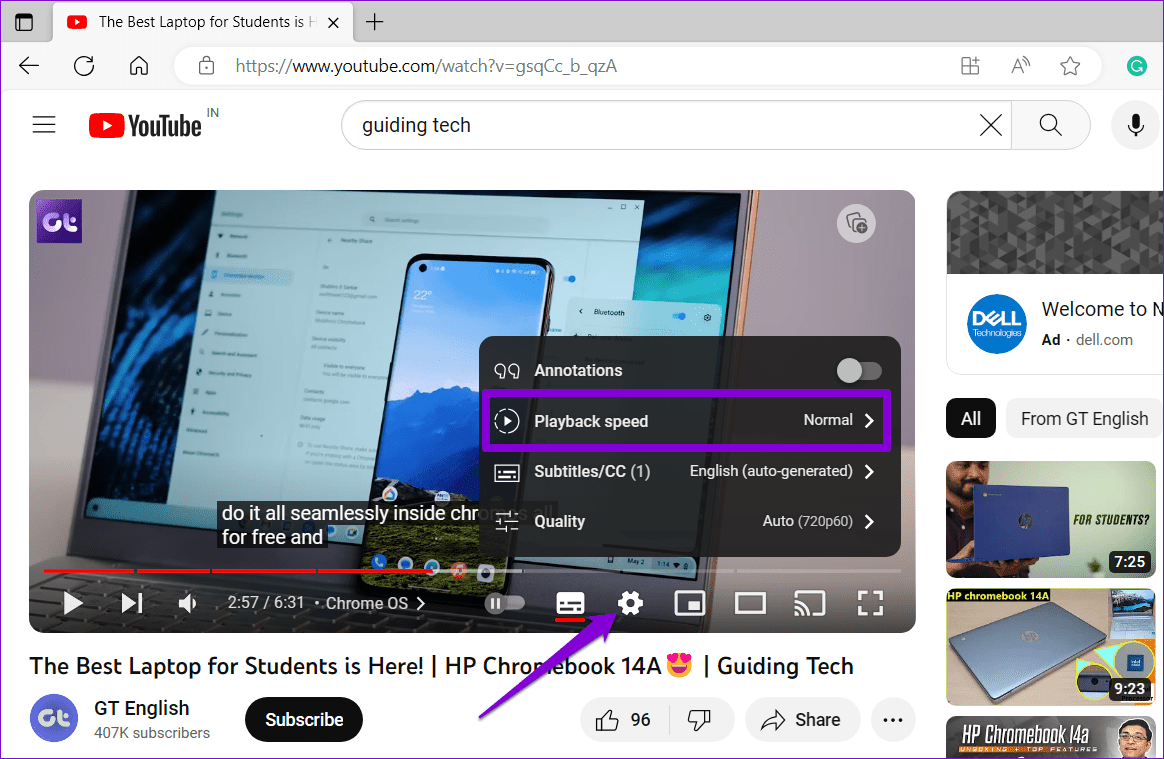
Step 2: Select the Normal option.

On Mobile
Step 1: Play any video on the YouTube app. Tap the cog-shaped icon at the top > select Playback speed from the menu that appears.
Step 2: Select Normal.
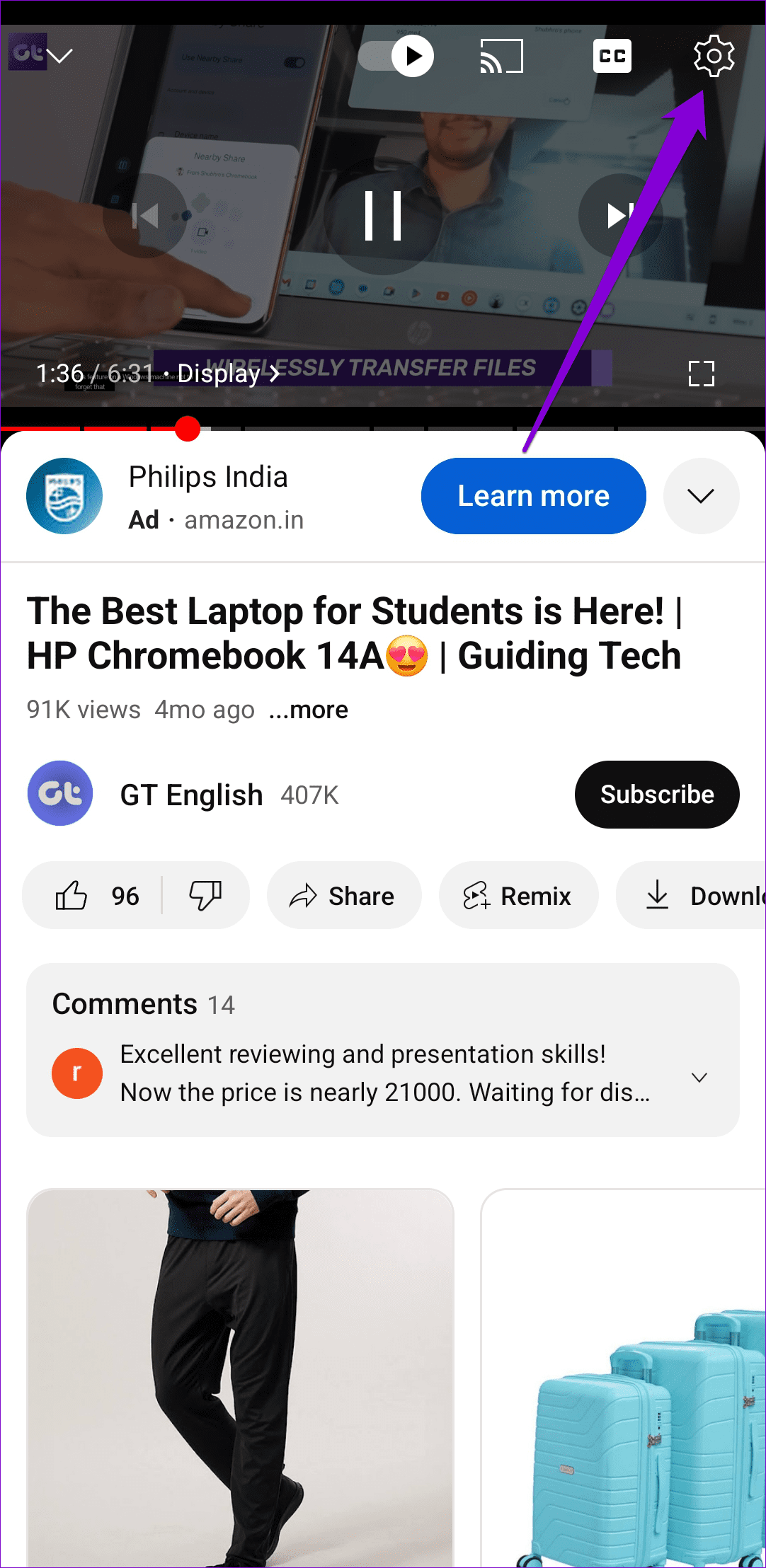
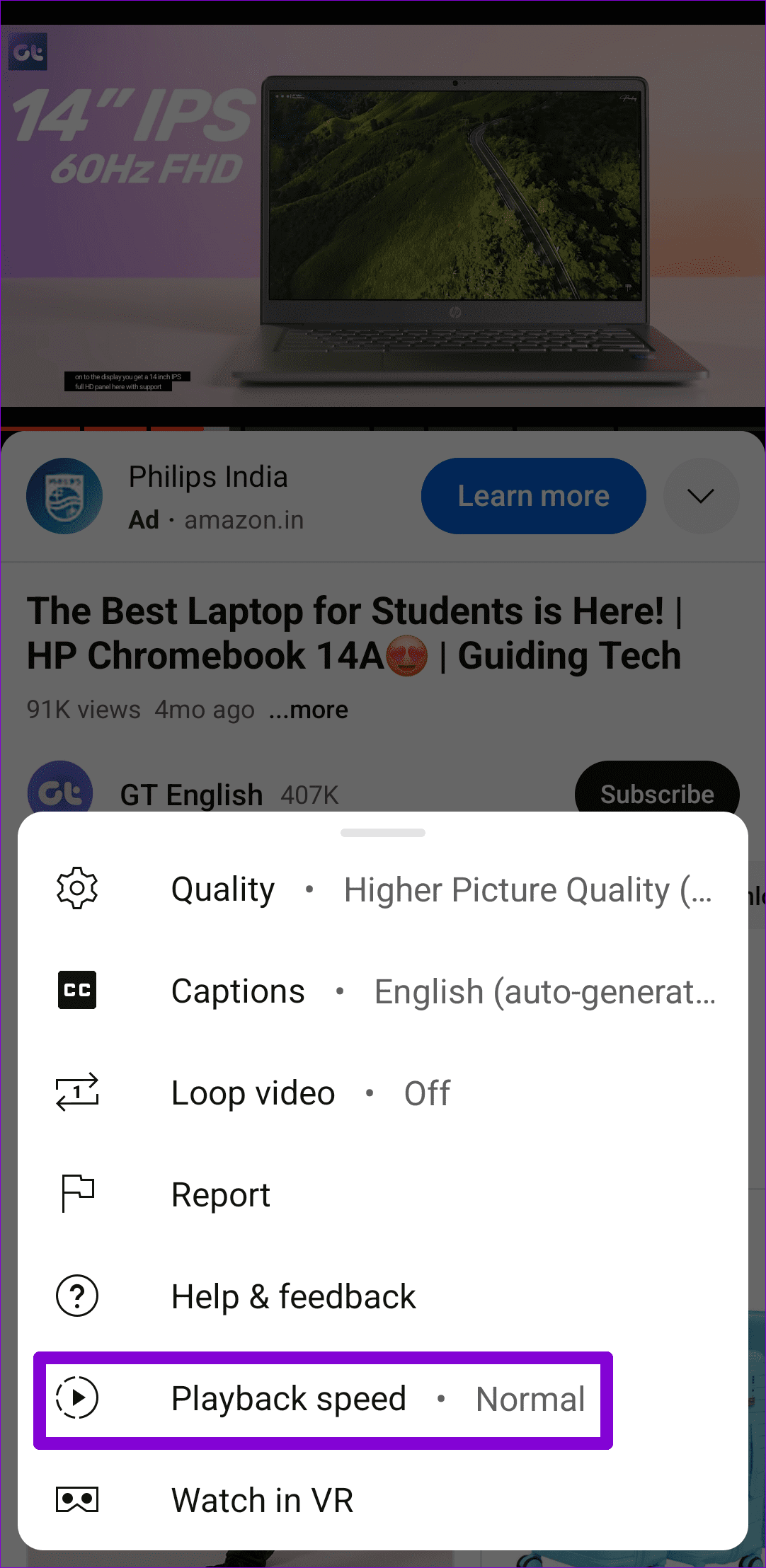
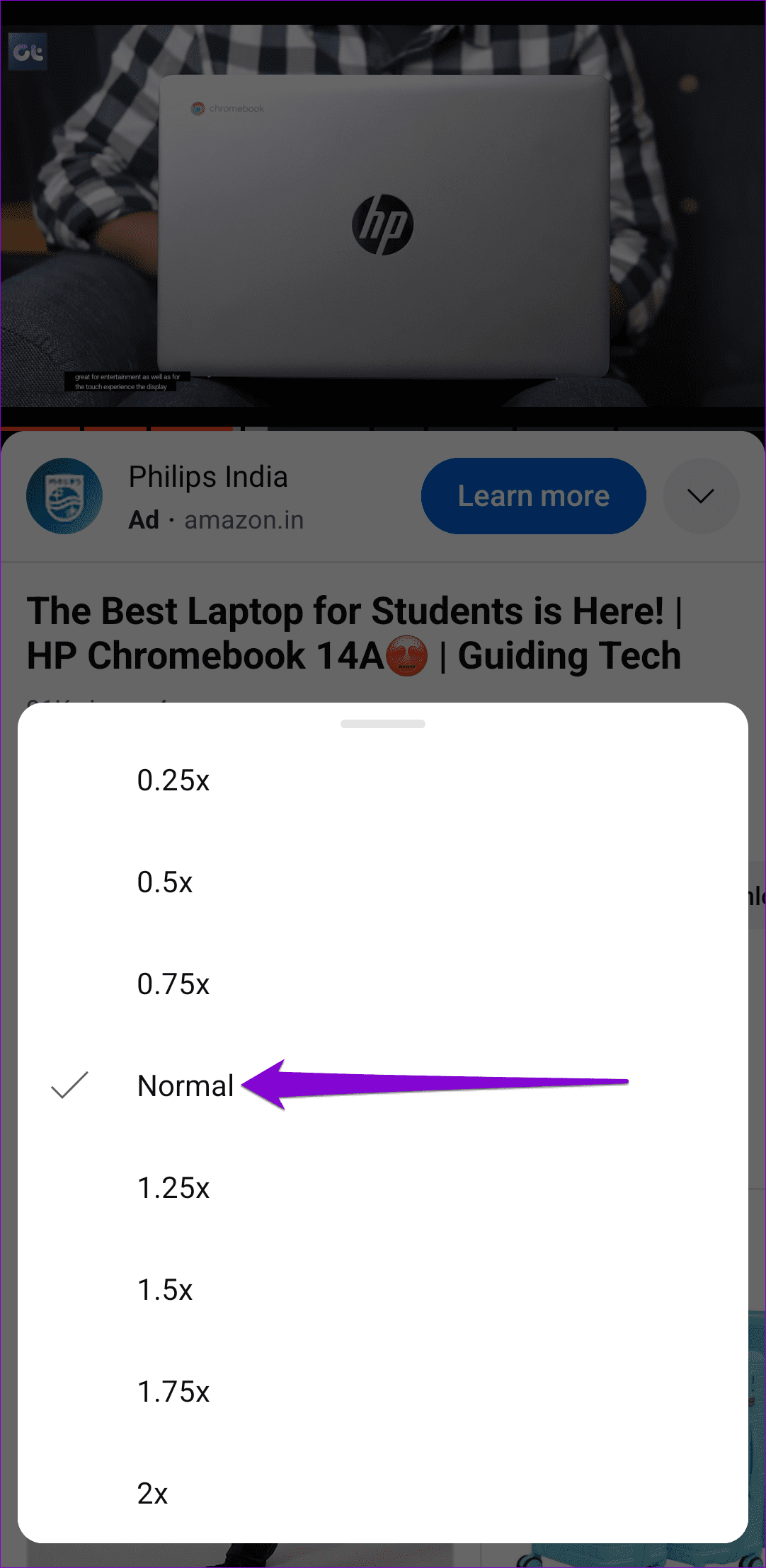
Fix 3: Turn off Extensions (Desktop)
Third-party browser extensions can sometimes cause problems and interfere with YouTube’s ability to display closed captions. To check for this possibility, temporarily disable any extensions on your browser and see if that works.
Type chrome://extensions (Chrome) or edge://extensions (Edge) in the address bar and press Enter. Then, turn off the toggles for your extensions.
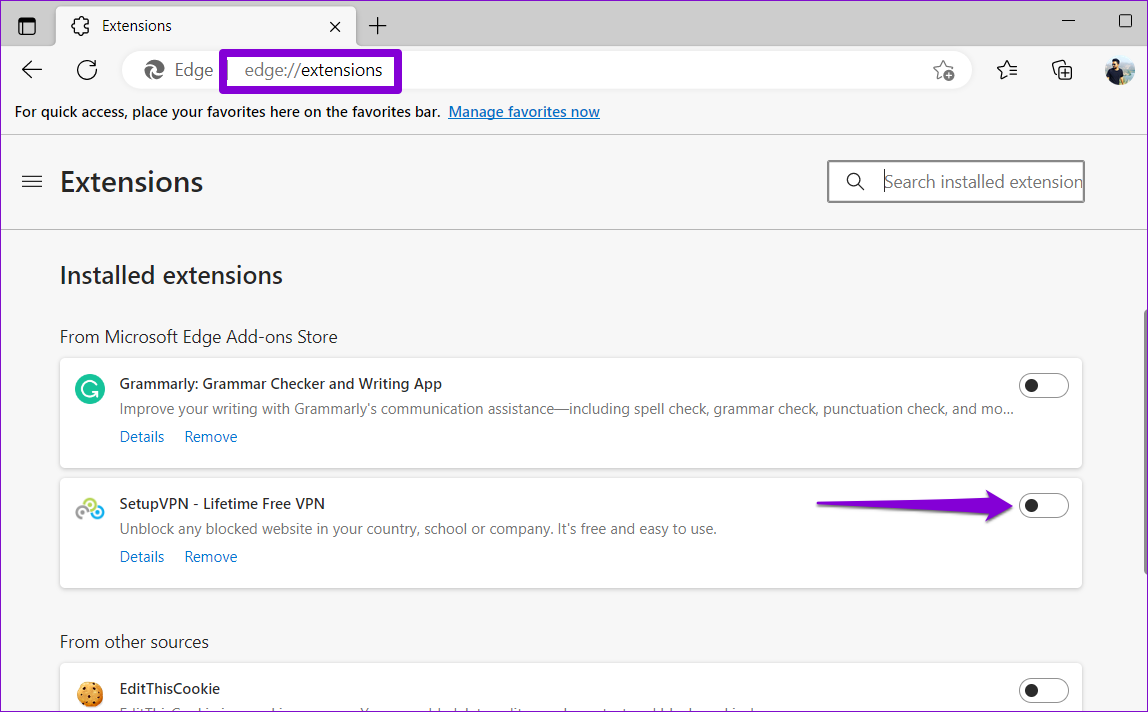
After this, restart your browser and check if YouTube closed captions work as expected. If they do, re-enable your extensions one by one until the issue occurs again. Once you find the problematic extension, consider removing it.
Fix 4: Clear Browser Data (Desktop)
Your browser’s existing cache and cookies may have become corrupted, which is why you are experiencing problems. If that’s the case, you must clear the existing browser cache to fix the issue.
If you use Chrome or Edge, press Ctrl + Shift + Delete keyboard shortcut to open the Clear browsing data panel. Select All time in the Time Range option > check the box for Cached images and files > hit Clear data.
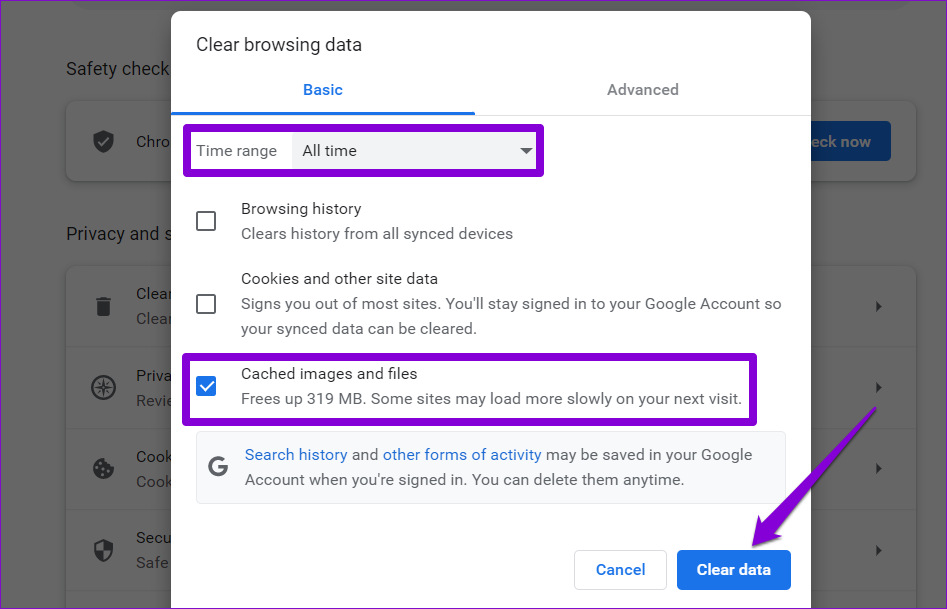
Fix 5: Clear App Cache (Android)
Clearing cache data can help resolve all kinds of issues with the YouTube app. Doing so will clear any temporary YouTube app files that may have been preventing closed captions from working.
Step 1: Long-press on the YouTube app icon and tap the info icon from the menu.
Step 2: Go to Storage > tap Clear cache.
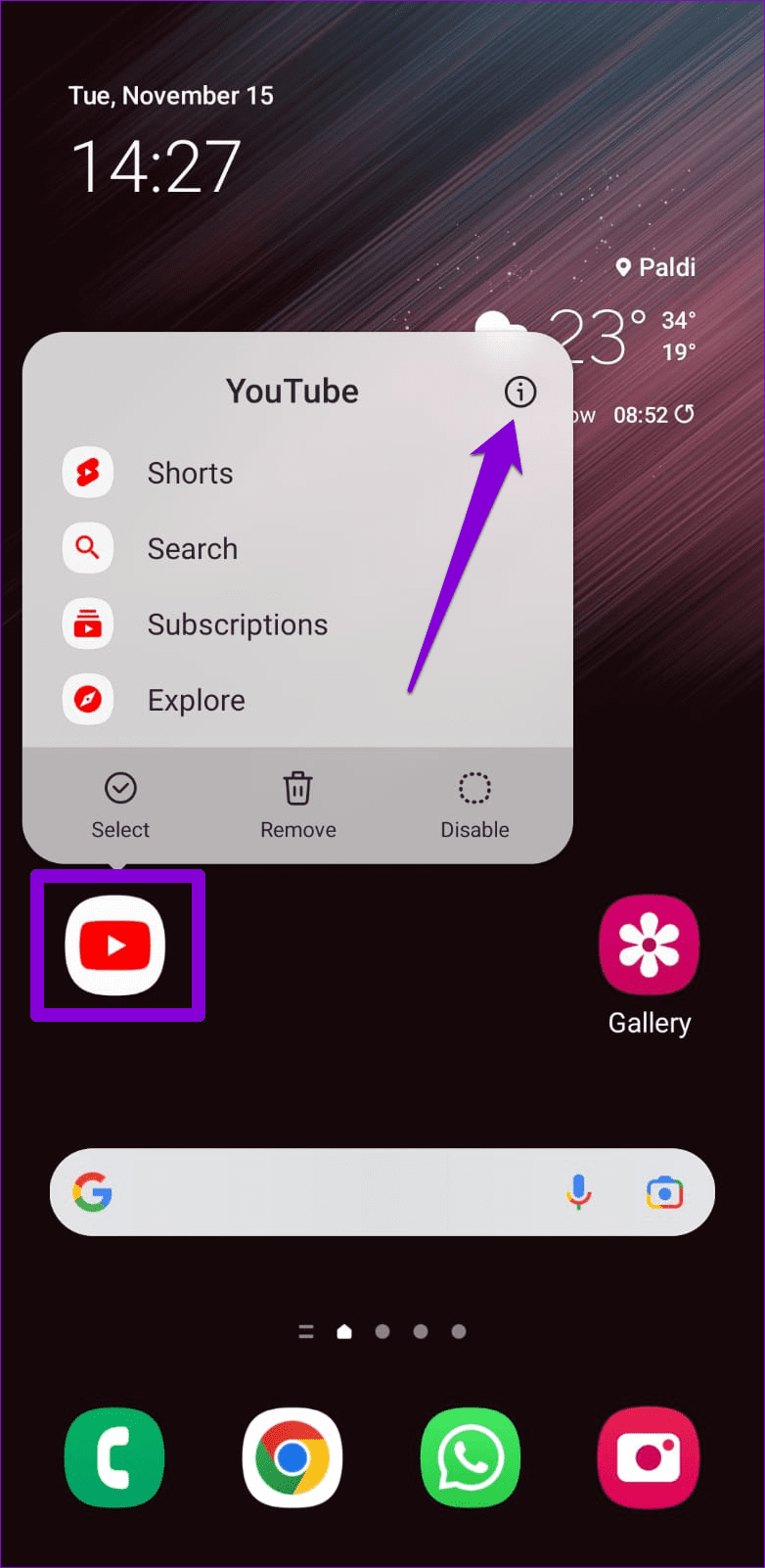
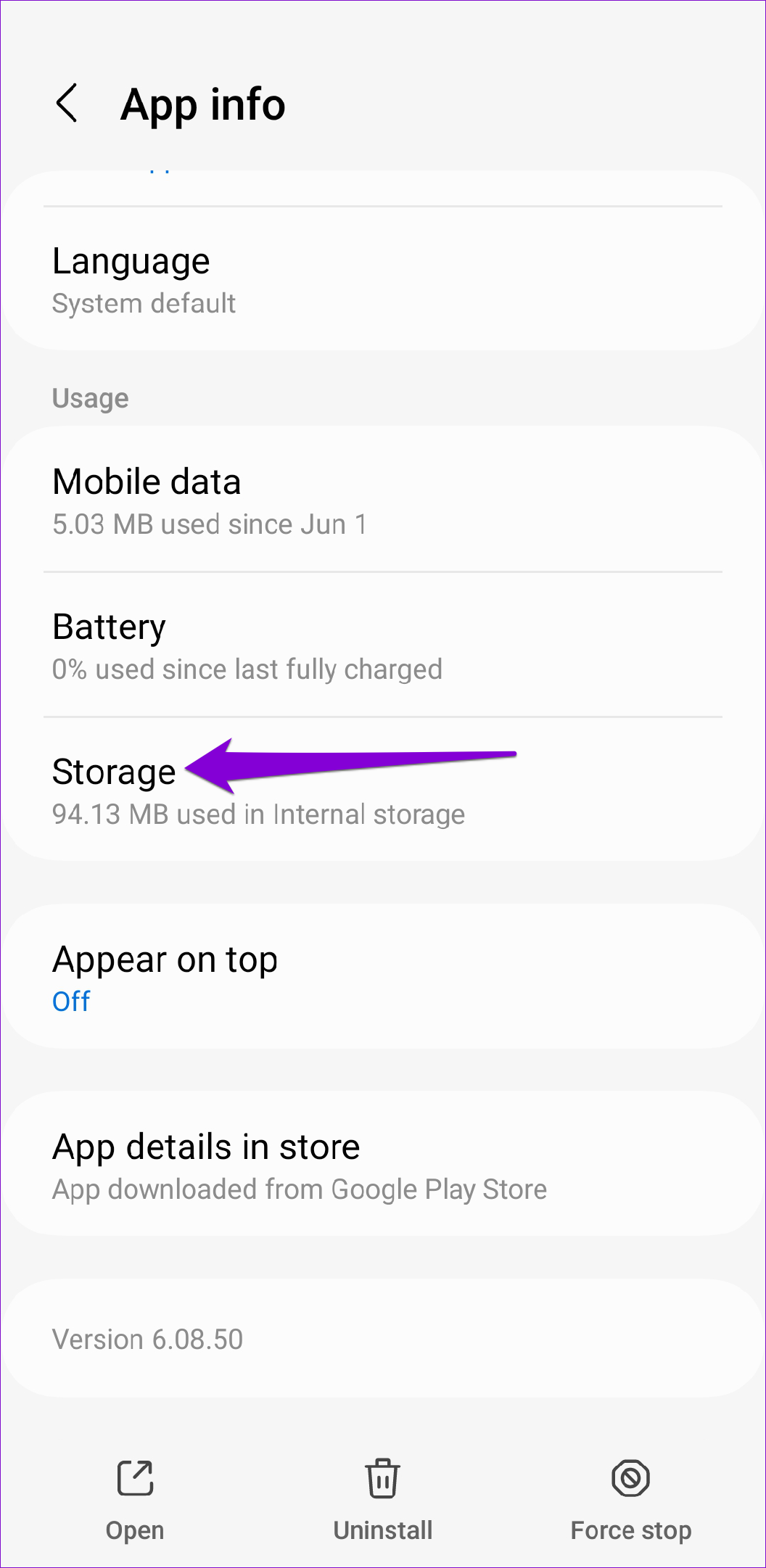
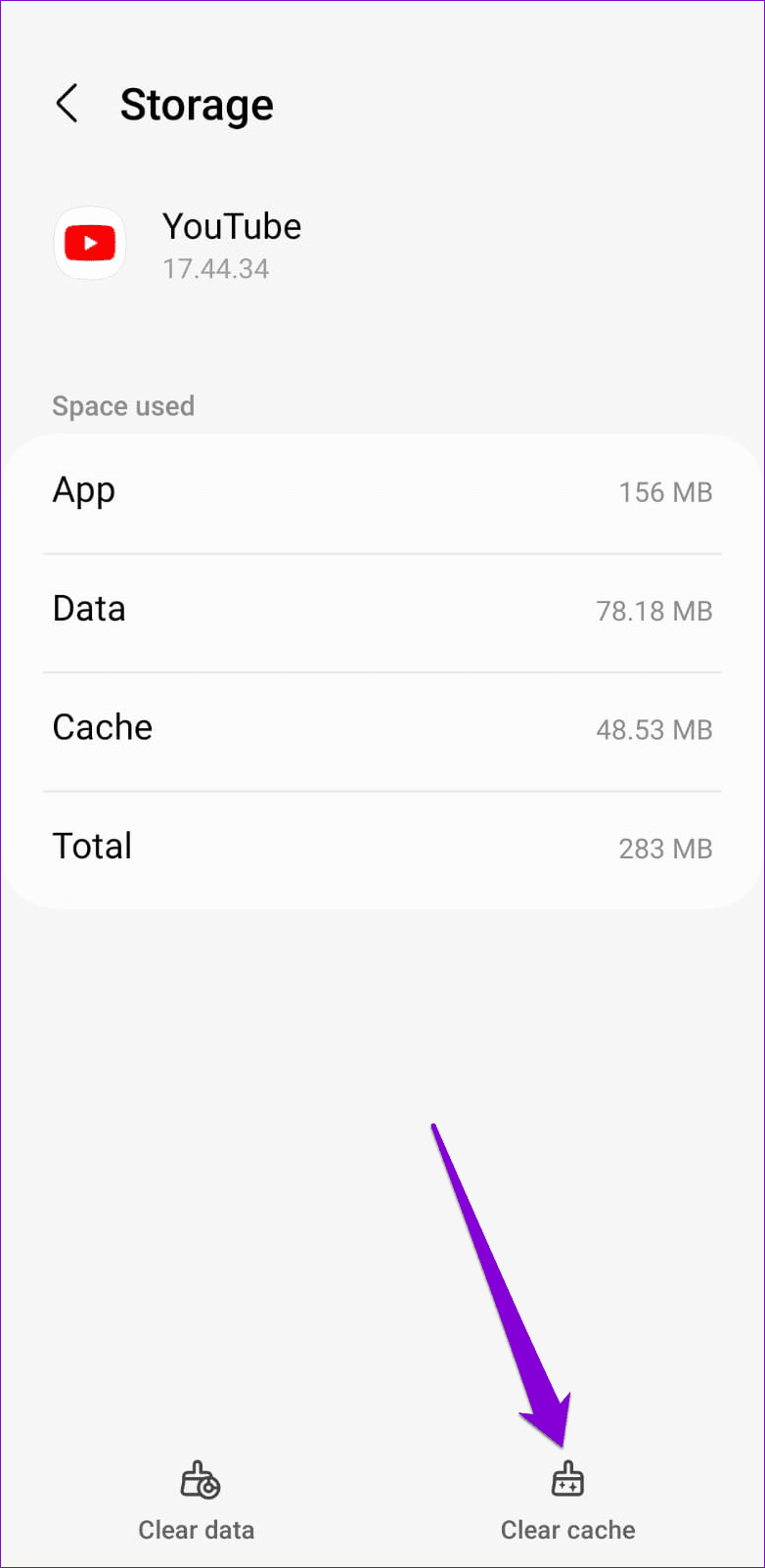
Was this helpful?
Last updated on 01 May, 2024
The article above may contain affiliate links which help support Guiding Tech. The content remains unbiased and authentic and will never affect our editorial integrity.