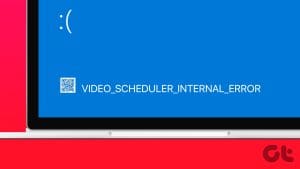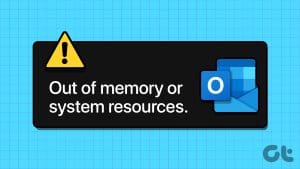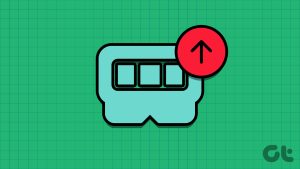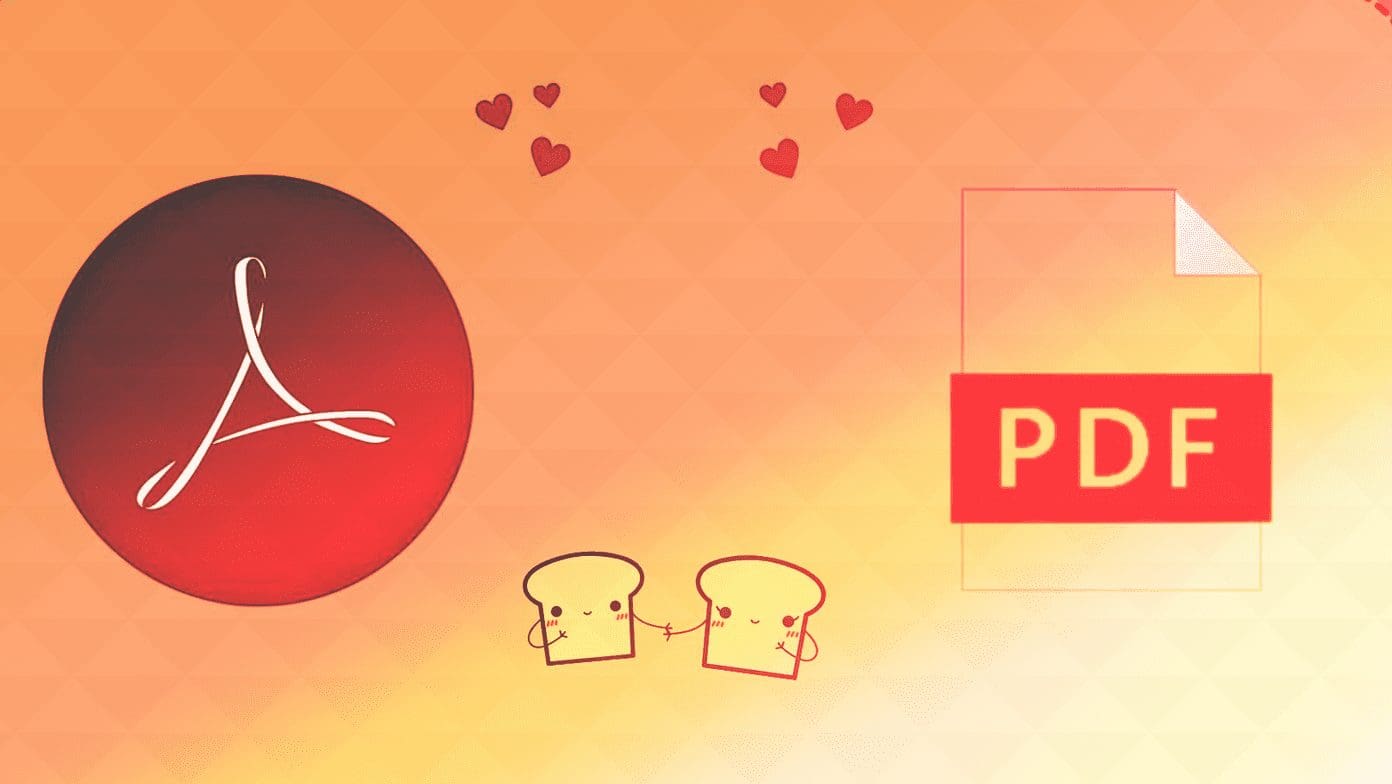Video Memory Management Internal is a Blue Screen of Death (BSOD) error that shows that the video memory manager, responsible for managing the memory used by the graphics card, has encountered a severe problem. In this post, we’ll check how to fix the video memory management internal error on Windows 10 and 11.
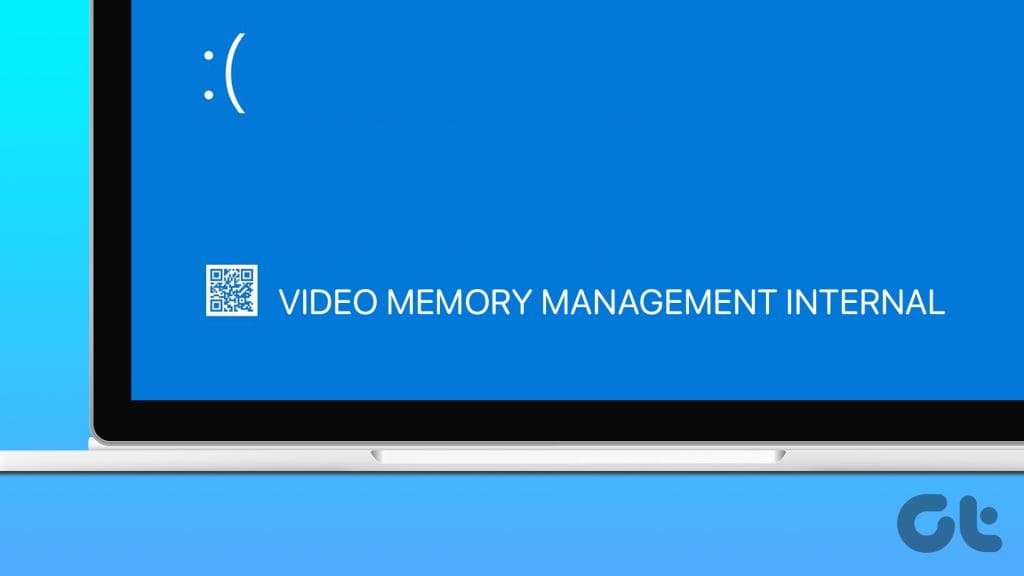
Although getting a blue screen once or twice is not an issue, frequent BSOD error means that the PC is failing, and users must perform the necessary measures to fix the problem, as it can lead to system instability and poor video performance.
What Causes Video Memory Management Internal BSOD Error
The VIDEO_MEMORY_MANAGEMENT_INTERNAL error can happen for different reasons. Some of them are as follows:

- Your computer’s graphics driver is corrupted or outdated.
- Some of your computer’s memory (RAM) is faulty or broken.
- You have unstable and increased clock speeds.
- Viruses and harmful software can also cause problems.
- The GPU memory on your system is low.
Don’t worry, though! The following section will help you fix the issue with ten tried-and-tested fixes. Let’s begin.
How to Fix ‘Video Memory Management Internal’ Error on Windows
We now have a clear understanding of the potential causes that can root out the issue of video memory management. Let’s quickly understand how to fix it.
Pro Tip: Remember how and when the problem happened, as it can save you time and effort while fixing it.
1. Disable Overclocking
Overclocking is used to enhance a computer’s performance by elevating the clock speed of key components, such as the CPU or GPU. This is particularly beneficial for demanding activities like gaming or resource-intensive tasks.
Although overclocking can improve your computer’s performance, it may also result in drawbacks, such as instability and overheating, which can eventually lead to video memory management internal error. Follow the instructions below to reset your BIOS settings.
Step 1: Press Windows + S on your keyboard to launch the search menu. Now, type Recovery options and press Enter.
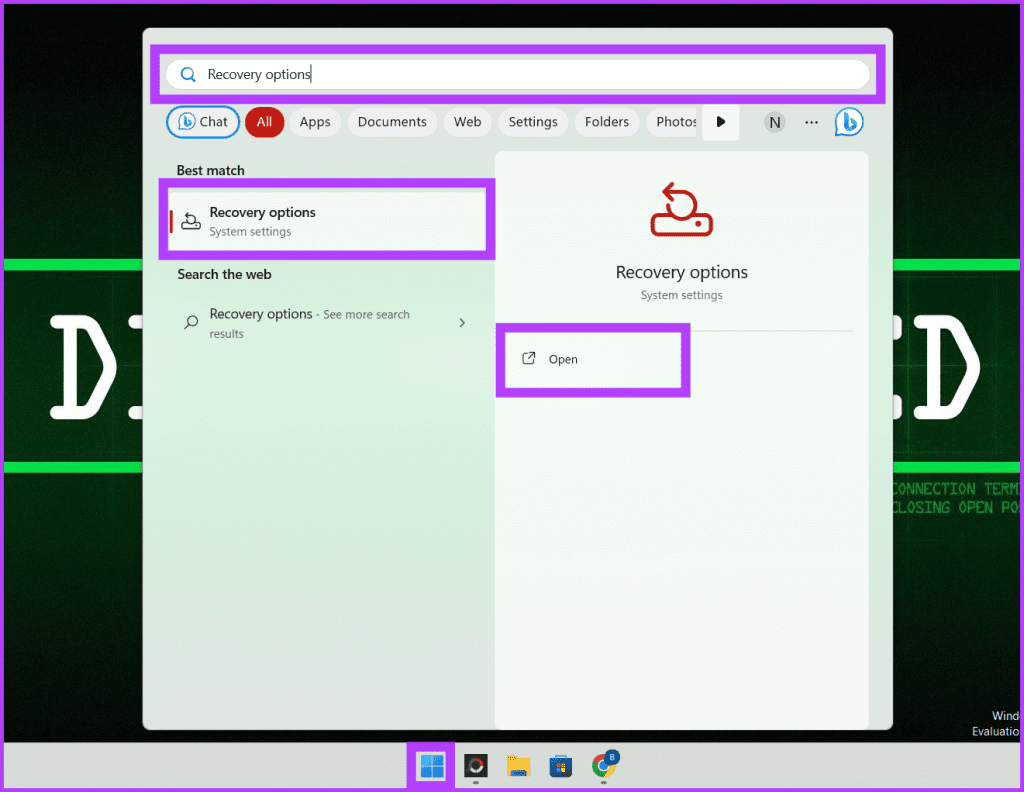
Step 2: Click on Restart now next to Advanced startup.

Step 3: Confirm the selection by clicking Restart now again.
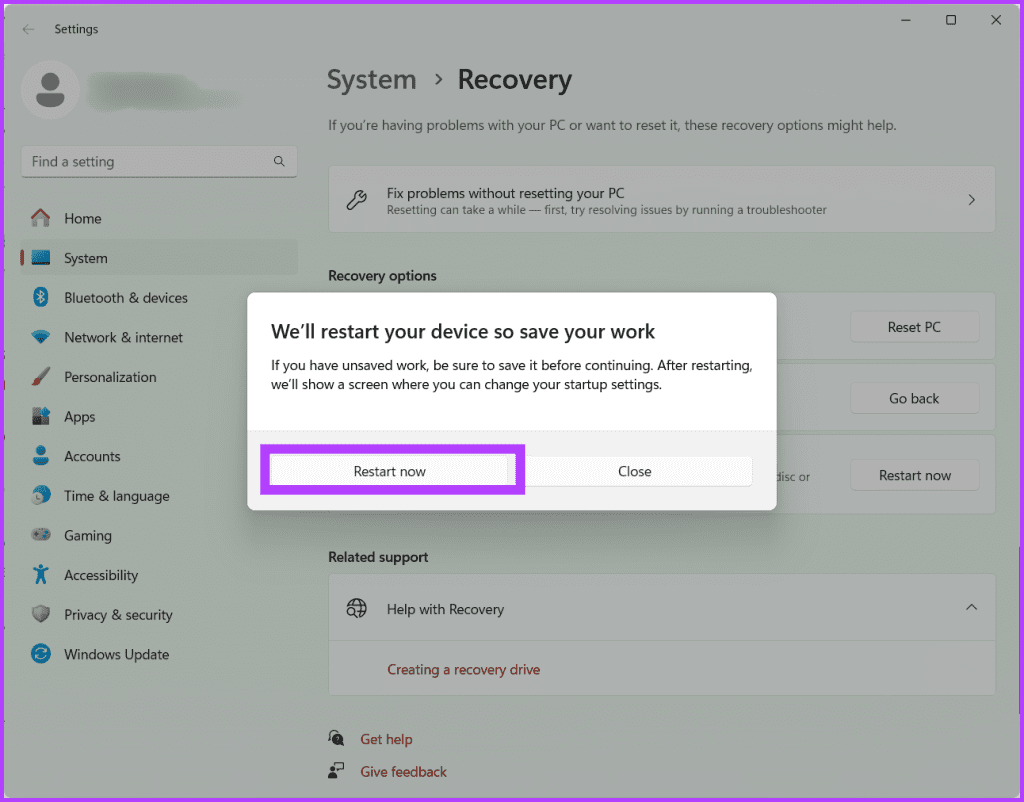
Step 4: Your PC will now restart. Once done, choose Troubleshoot.
Step 5: Navigate to Advanced options.

Step 6: Select the UEFI Firmware Settings.
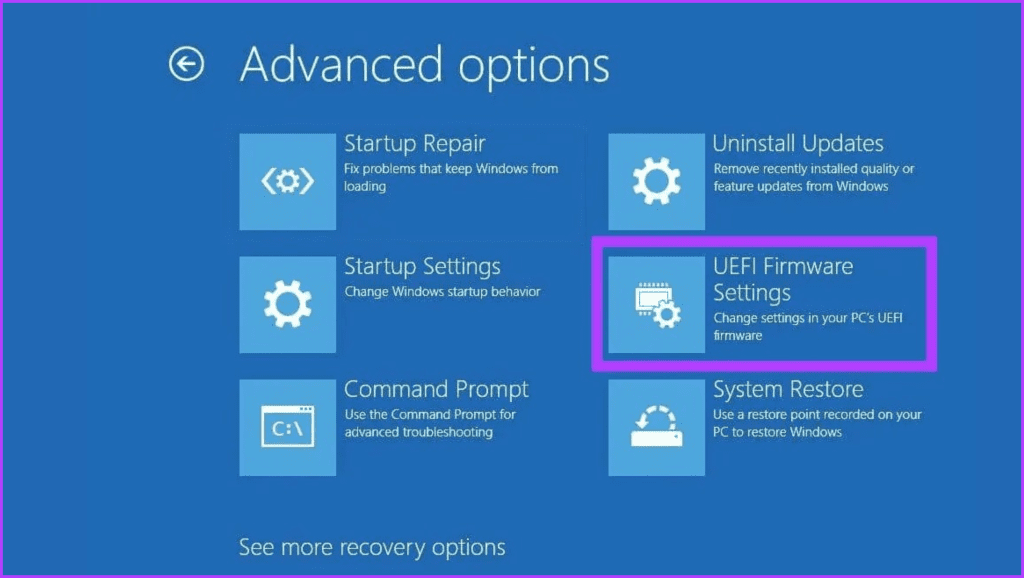
Step 7: Now, press the Restart button to reboot your computer and access the BIOS screen.
Note: Depending on your motherboard, the BIOS screen may look different on your PC.
Step 8: In the BIOS screen, press F9 to choose Setup Defaults and select Yes.
Step 9: Press the F10 button on your keyboard to exit the BIOS screen and save the changes.
Finally, give your PC a restart to check if the error is fixed.
2. Update Your Graphics Driver
The graphics driver is responsible for translating your software’s commands into visuals on your screen. However, if it’s outdated or buggy, it can lead to various issues, including that annoying video_memory_management_internal error.
Updating your graphics driver helps your system use the latest software, potentially fixing compatibility issues and bugs. Though Windows updates can sometimes do this automatically, checking manually is still a good idea, especially if you’re facing issues. Here’s how.
Step 1: Press the Windows key + X and choose Device Manager. Click yes to grant permission to the app to make changes to your device.
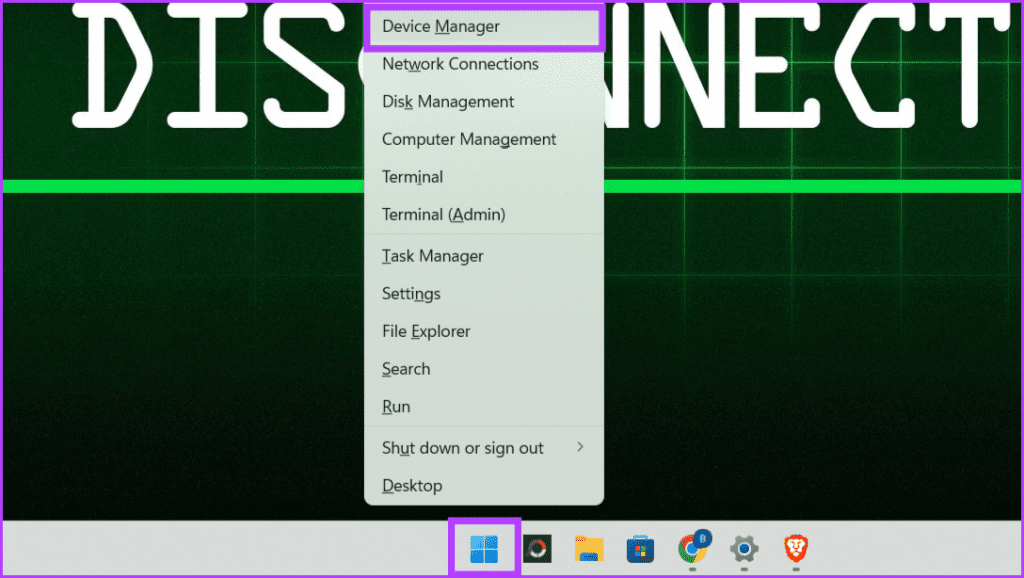
Step 2: Double-click on Display adapters. Select your graphic driver, right-click on it, and choose Update driver.

Step 3: Choose Search automatically for drivers from the options.
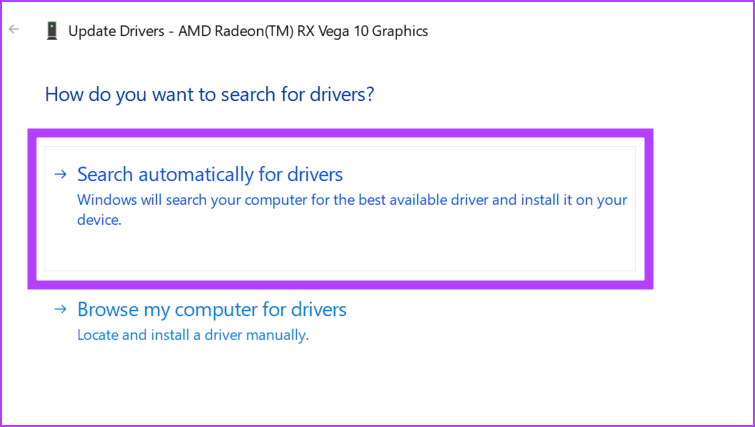
Step 4: Now Windows will show you driver details. If an update is available, install it and reboot your system.
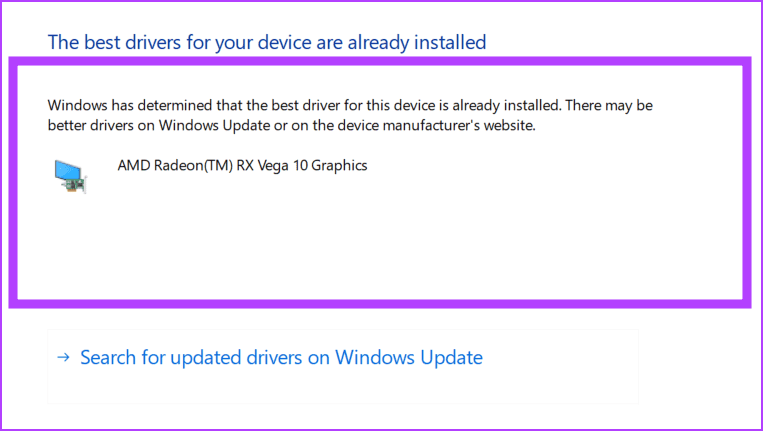
3. Rollback Display Driver
If you’ve recently faced this issue and updating the graphics driver was useless, try rolling back the driver to its stable old state. This will revert to a previously installed version of the display driver and potentially eliminate the issues because of incompatibility or bugs with the newly installed or updated graphics driver.
Step 1: Go to the Start icon and right-click it. Choose Device Manager from the menu.
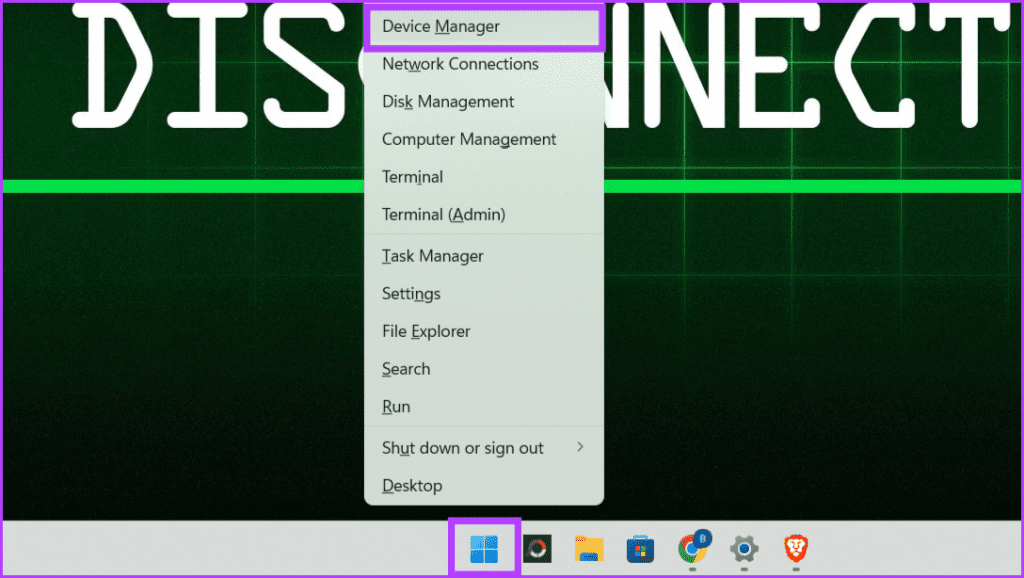
Step 2: Find Display adapters and click the arrow next to it. Double-click on the driver you see there.
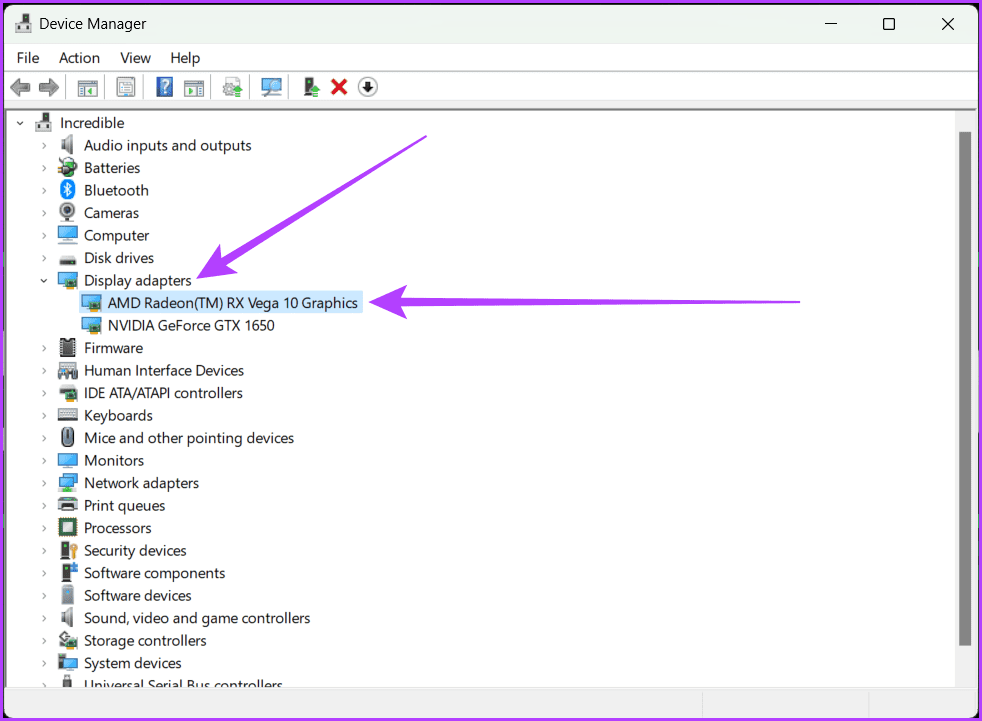
Step 3: Head to the Driver tab at the top. Click on the Roll Back Driver button. Follow the on-screen instructions and press OK.
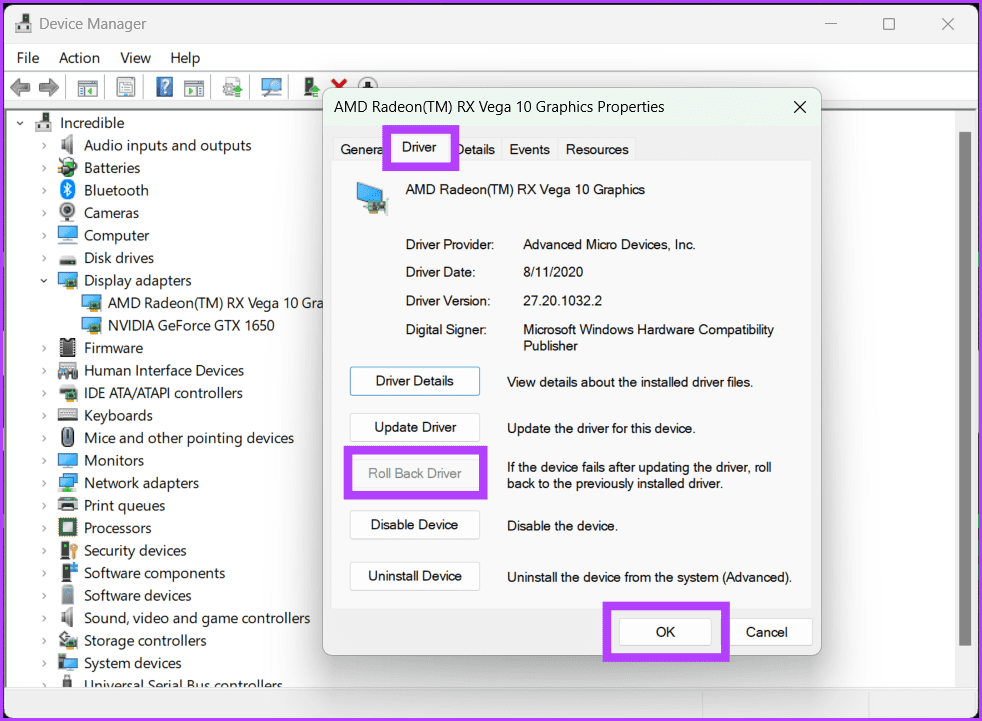
Tip: If the Roll Back Driver button is grayed out, it means that no previous version of the driver is available.
4. Run Applications in Compatibility Mode
When you see a video memory internal error, a program often has trouble getting along with the latest updates. So, by running the program in Compatibility Mode, you’re giving your computer a way to communicate with older software.
In other words, you’re asking Windows to treat it as an older version of itself, using settings and adjustments that the program can easily comprehend. To run an application in Compatible Mode, follow the steps outlined below:
Step 1: Go to This PC, locate and right-click the program, and choose Properties.

Step 2: Ensure that in the Compatibility tab, the box next to ‘Run this program in compatibility mode for’ is checked.

Step 3: Select the OS from the dropdown box and hit OK, followed by Apply.
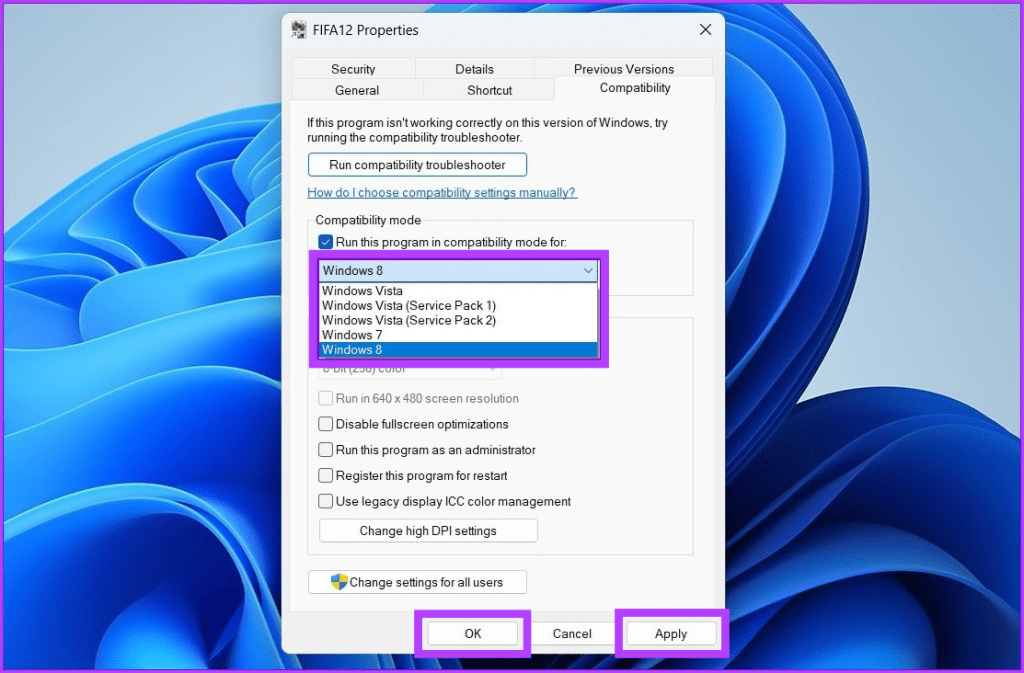
5. Repair System Files
Fixing the video memory problem can be done by repairing essential system files. You can use two helpful tools: SFC (System File Checker) and DISM (Deployment Image Service and Management Tool). SFC finds and repairs system file issues, while DISM ensures your Windows works well. Here’s how to do a DISM scan to find and fix problems:
Step 1: Start Command Prompt as an admin.
Tip: Look at our guide to open the Command Prompt.

Step 2: Type the command below and press Enter:
DISM /Online /Cleanup-Image /RestoreHealth
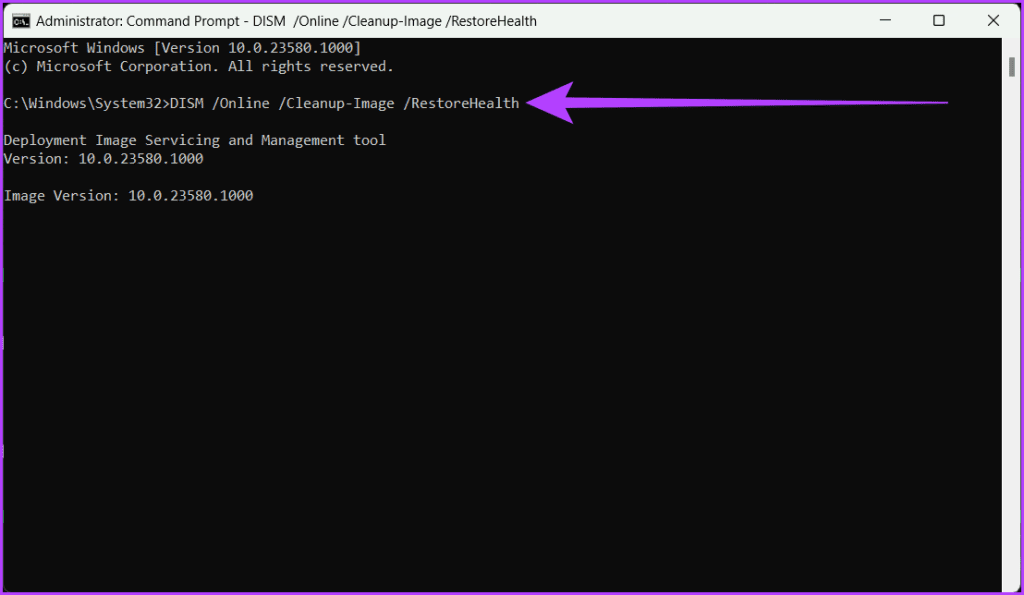
6. Test Your RAM
Another straightforward solution to the issue of video_memory_management_internal on a blue screen (BSOD) is giving your RAM a health checkup. You can easily do so by using the built-in Windows Memory Diagnostic tool.
Step 1: Click the Start icon. Search for Windows Memory Diagnostic and open it. Select Yes to grant permission.
Alternatively, press Win + R, type mdsched.exe, and hit Enter.
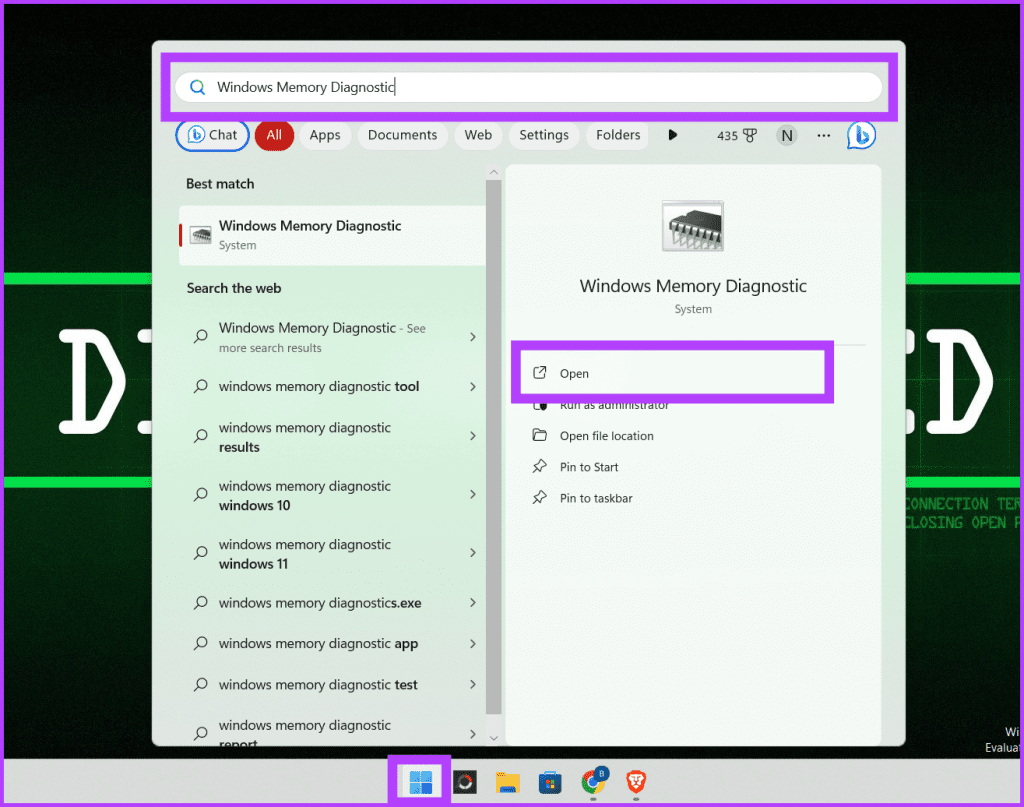
Step 2: Choose ‘Restart now and check for problems (recommended)’ options. Selecting this option restarts your computer and starts a test.
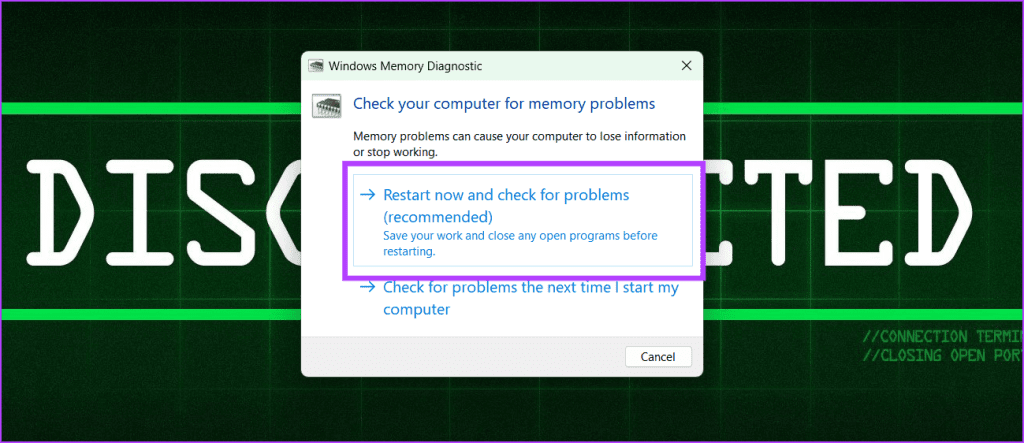
Step 3: After the test is complete, you’ll see the results on your screen. If you’re displayed any instructions, ensure to follow them.
7. Check Hard Drive for Errors
The Hard Disk Drive (HDD) is the primary storage component of your computer and is responsible for storing your operating system, applications, and data. If the system cannot access or write data to the hard drive, it can cause instability in video memory management, leading to crashes, freezes, and other problems.
You can run a full disk scan using Command Prompt to fix this. However, any data in bad or faulty sectors of the hard drive will be lost during the scan. Therefore, backing up your drive data before running a full disk scan is essential. You can also use a third-party tool to recover data from your hard drive.
Tip: Run a full disk scan when you have time to let it run without interruption, as it can take time to complete, especially on large drives.
Step 1: Open the Start menu on your computer. Search for Command Prompt and select ‘Run it as an administrator’. Click Yes to grant permission if prompted.

Step 2: Type the following command and press Enter.
chkdsk /f /r D:
Command Explanation:
- chkdsk is a command that tells the computer to check the disk.
- /f is a parameter that instructs chkdsk to fix any errors it finds.
- /r is a parameter that tells chkdsk to locate bad sectors on the drive and attempt to recover any readable data.

Step 4: Now, exercise patience till the process finishes. Once done, you can close the Command Prompt window and reboot your computer to save the changes.
8. Update BIOS
BIOS (Basic Input/Output System) is a firmware stored on a chip on the motherboard of a computer. It is responsible for setting the hardware initialization and booting up the OS. In simple words, it is the brain of your computer, as it is responsible for handling essential hardware operations.
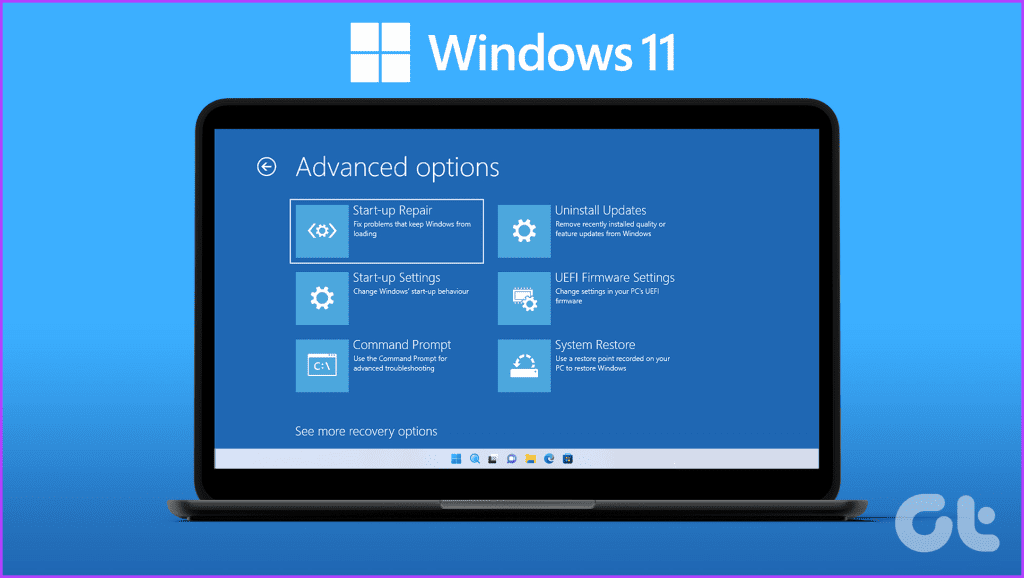
An outdated BIOS version may result in problems with your system’s compatibility., including the “Video Memory Management Internal” error. However, you can fix it by updating to the latest BIOS version on the manufacturer’s website for your motherboard and following the on-screen instructions. We also recommend you check our guide on how to enter BIOS on Windows 10 and 11 PCs without restarting.
9. Restart Your Computer
Sometimes, glitches in your system’s memory management can trigger the headache of video_memory_management_internal. However, a simple reboot can help you clear up any temporary hiccups and get your PC back on track. You can perform a reboot by following the following steps:
Step 1: Press the Windows key on your keyboard.
Step 2: Click the Power icon and select Restart.
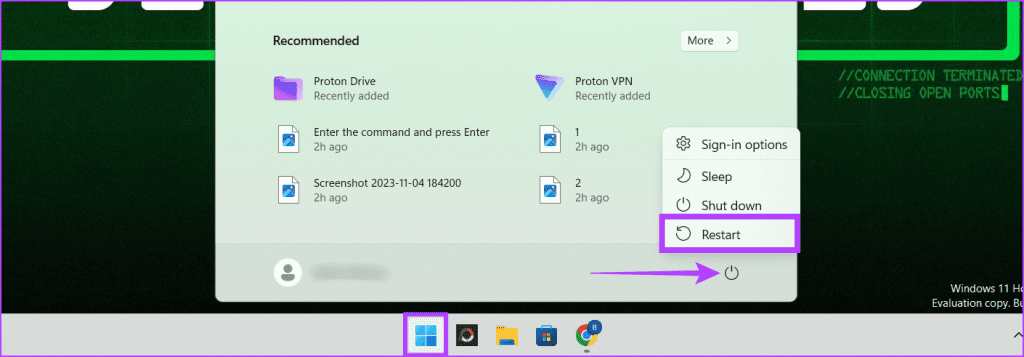
10. Reset Windows
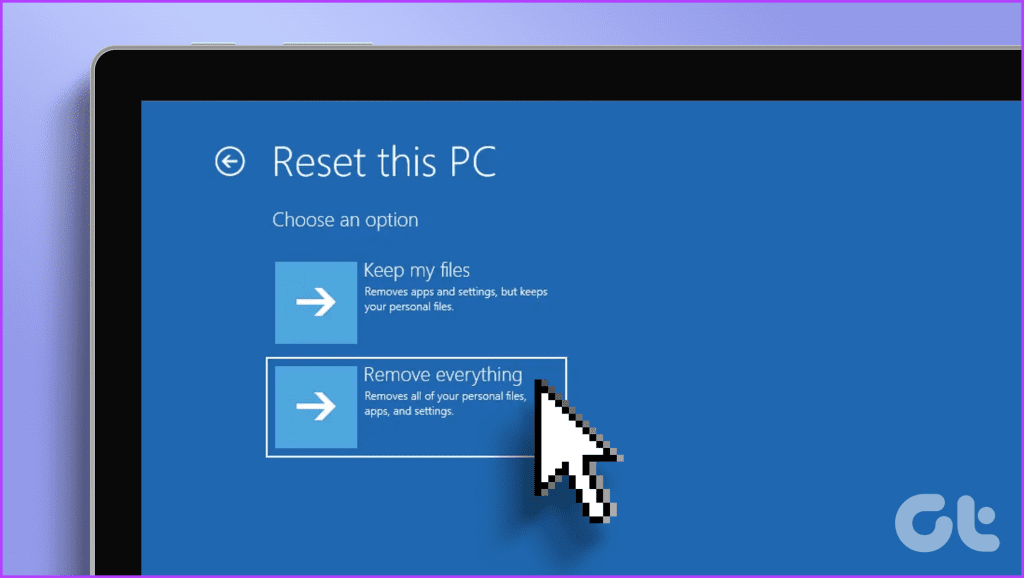
If you still have problems with your computer’s video memory and nothing we’ve mentioned has helped, consider resetting your Windows device. This will make your device roll back to the factory settings. You can find out how to do this in our article about resetting Windows 11.
Eliminate Blue Screen Hiccups
No worries if your Windows occasionally shows a Blue Screen of Death, but if it’s happening often, that’s a problem. We hope our shared solutions helped you fix the video memory management error.
Was this helpful?
Last updated on 09 November, 2023
The article above may contain affiliate links which help support Guiding Tech. The content remains unbiased and authentic and will never affect our editorial integrity.