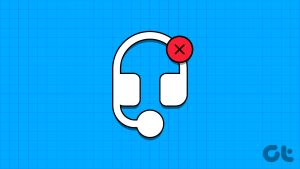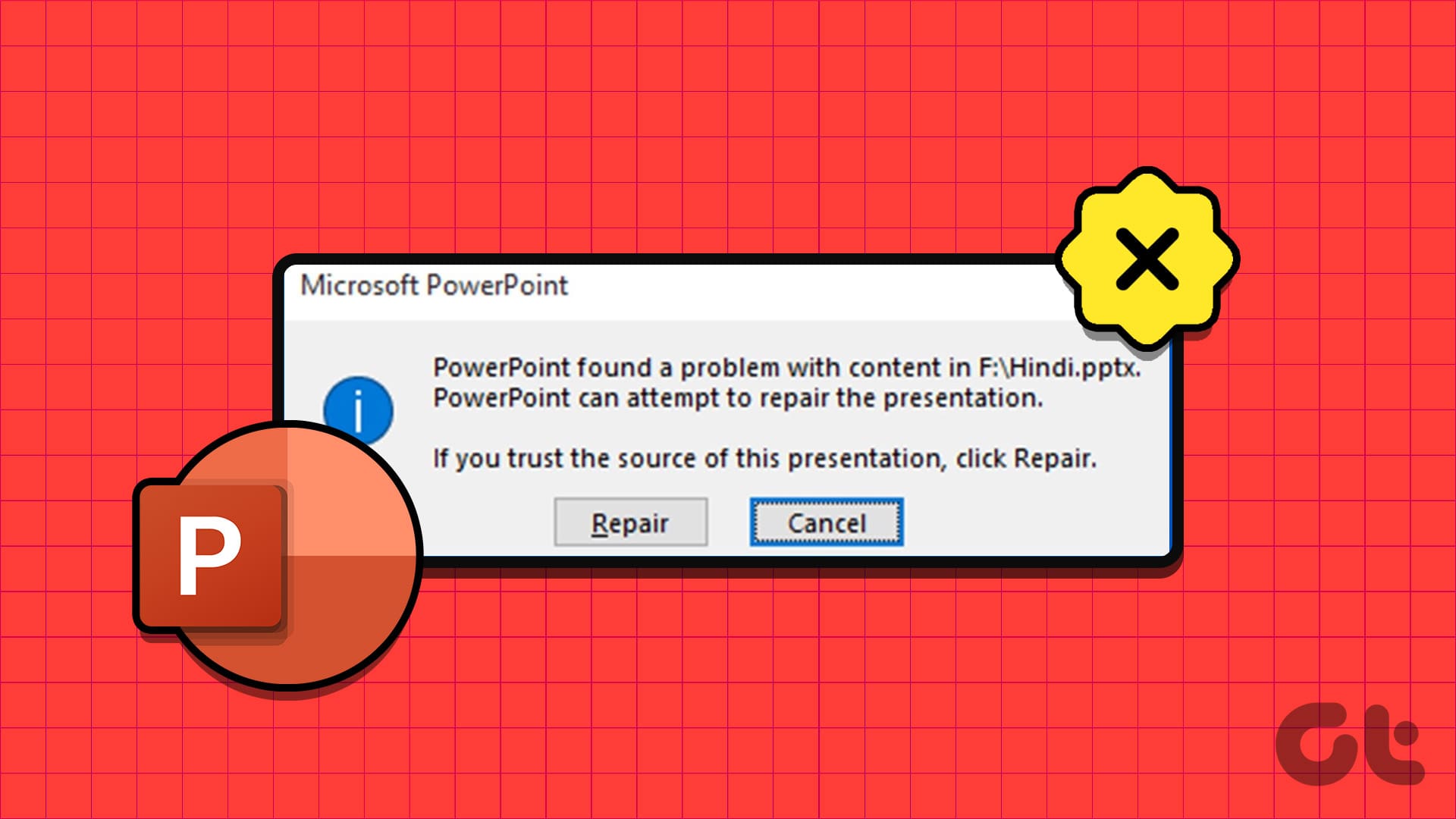Select games on your PC are more fun with a controller rather than the keyboard and mouse combo. However, not all apps support controller out of the box. Luckily, Steam client supports most popular controllers. But what if it stops detecting one? This issue can occur due to insufficient administrative permissions or misconfigured Steam settings.
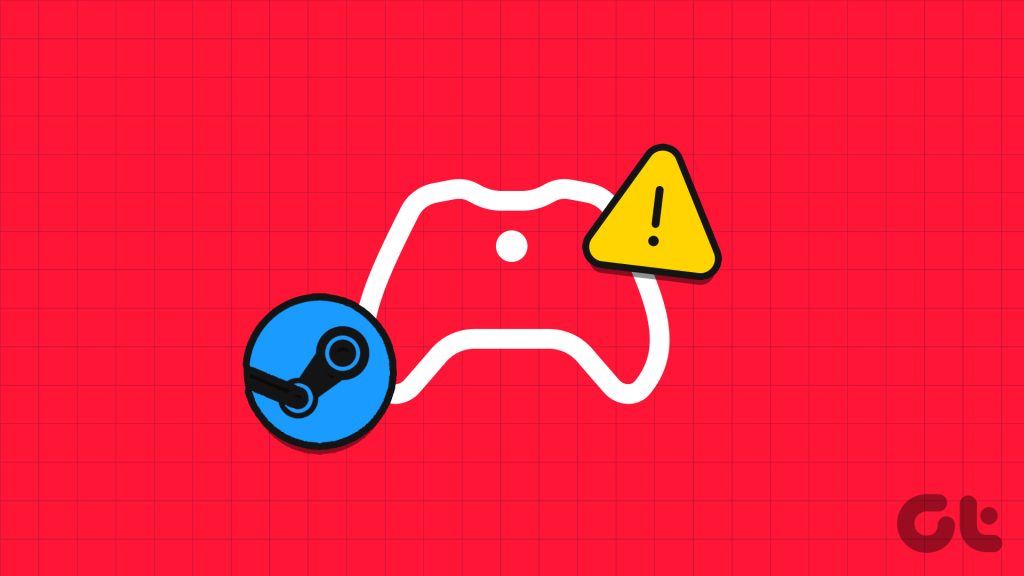
If Steam is not detecting Xbox / PS4 / PS5 controllers, you have come to the right place. We will explore the fixes you can try if Steam does not recognize the controller. So, let’s begin.
1. Perform Preliminary Checks
Before you tinker around, you’ll need to check if your Windows PC recognizes the controller properly. To check that, connect the controller to your computer and press the Windows + R keyboard shortcut to open the Run dialog box, type joy.cpl in it, and press Enter.
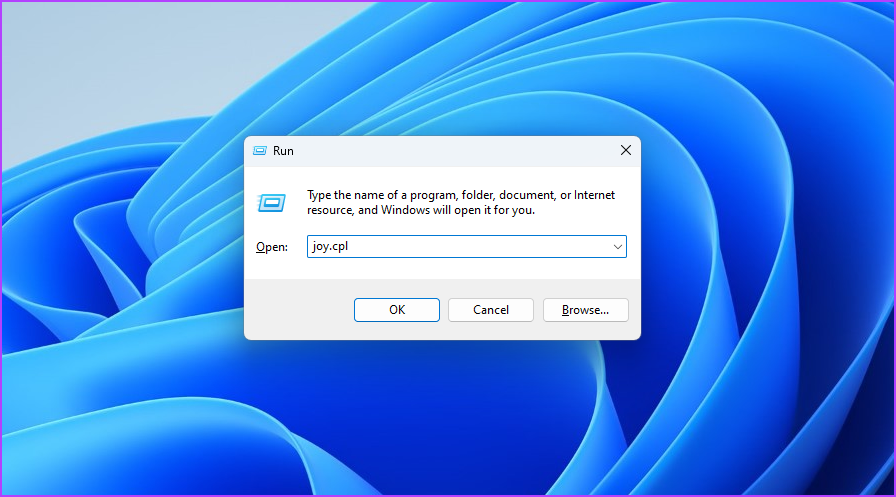
A Game Controllers window will crop up. Check if your controller’s name appears and the Status column needs to read OK. If your controller’s name appears and the status is OK, then your controller is correctly set up. That means, you’ll need to check Steam’s settings.
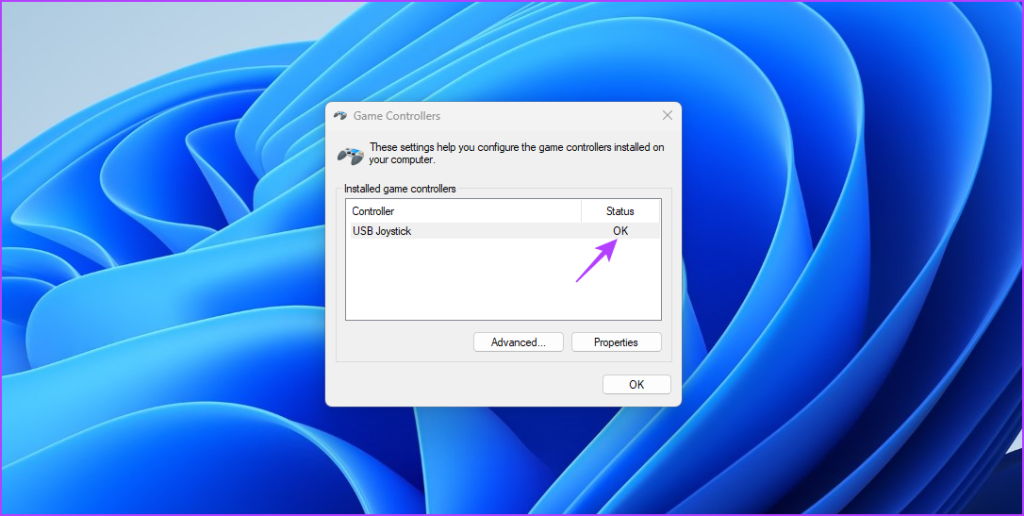
However, if your controller’s name doesn’t appear or the Status column doesn’t show OK, there may be an issue with your controller or the USB port it’s connected to.
In that case, try reconnecting the controller, which can resolve any temporary glitches causing the issue. You can plug the controller to another USB port, which will be helpful if your current USB port is faulty.
If Steam is still not recognizing the controller, consider re-entering Steam’s Big Picture Mode. Here’s how to do that:
Step 1: Press the Ctrl + Shift + Escape keyboard shortcut to open the Task Manager.
Step 2: Right-click on Steam and all its related services and choose End task.
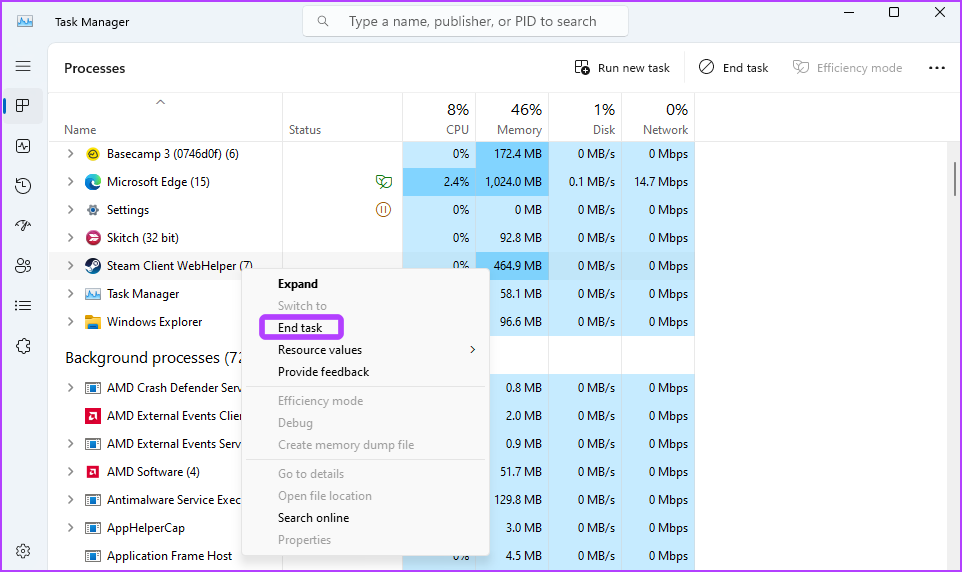
Step 3: Press the Windows key to open the Start Menu.
Step 4: Type Steam in the search bar and press Enter.
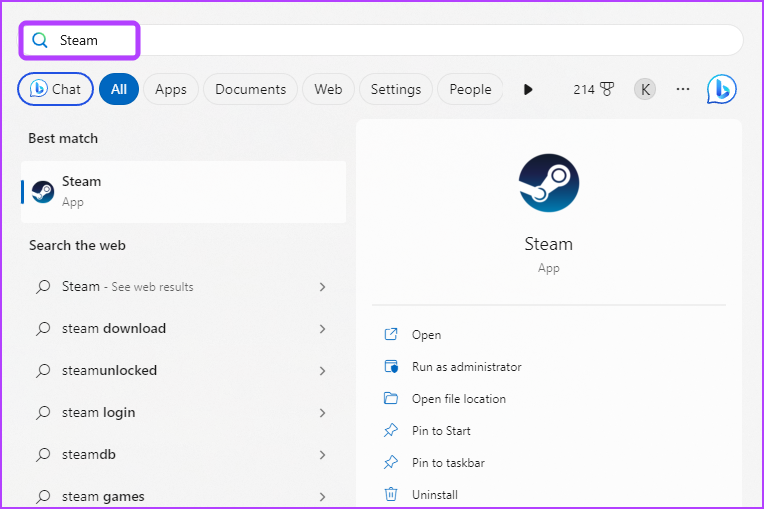
Step 5: Click the View tab at the top bar and choose ‘Big Picture Mode’ from the menu that appears.
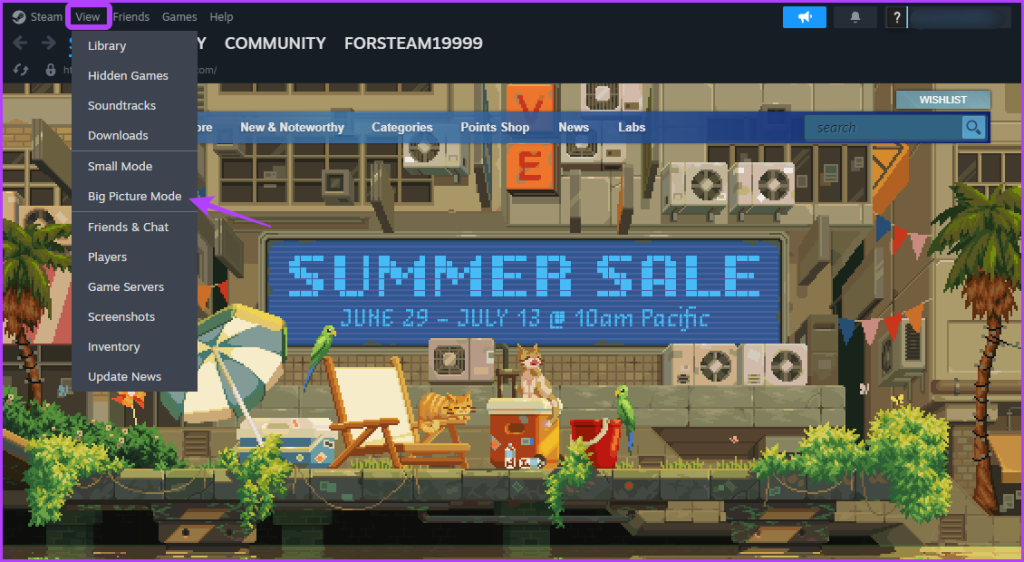
2. Launch Steam as An Administrator
If no controller is detected on Steam, you can launch Steam with administrative permissions. To do that, open the Start Menu, type Steam in the search bar, and choose ‘Run as administrator’ from the right pane.
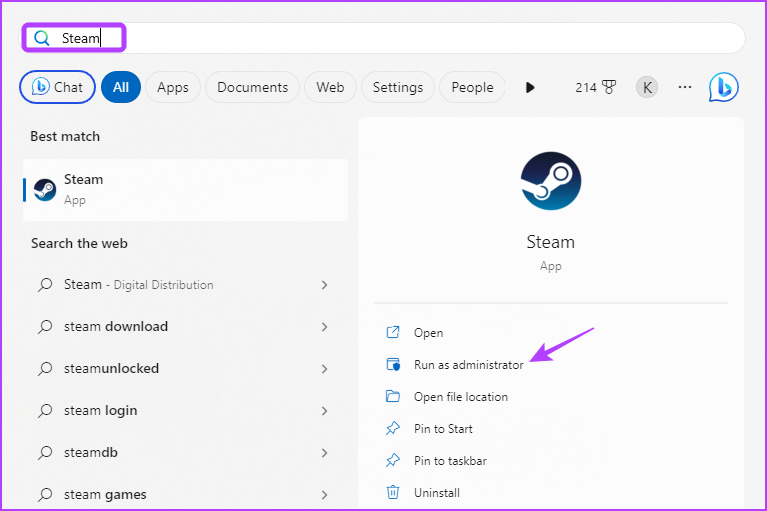
Check if Steam detects the controller. If not, try the next solution on the list.
3. Enable Controller in Big Picture Mode
By default, Steam automatically enables and configures your controller. However, Steam might fail to do so in some instances, leading to the issue mentioned. To resolve this problem, you will need to manually enable your controller in Steam’s Big Picture Mode settings. Here’s how:
Step 1: Launch the Steam client on your PC, click the View tab at the top and choose ‘Big Picture Mode.’
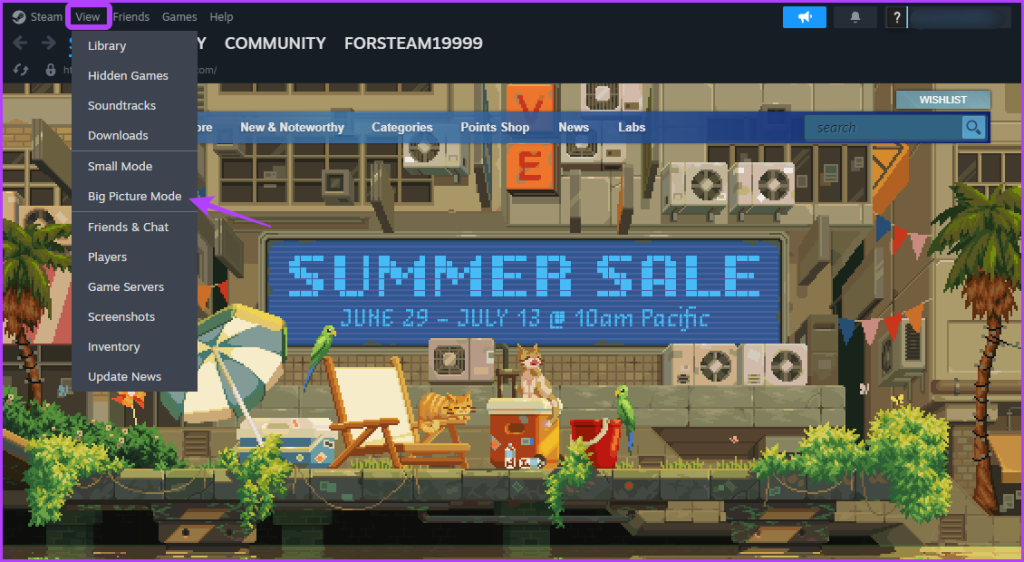
Step 2: Click Menu at the bottom left corner and choose Settings from the menu that appears.
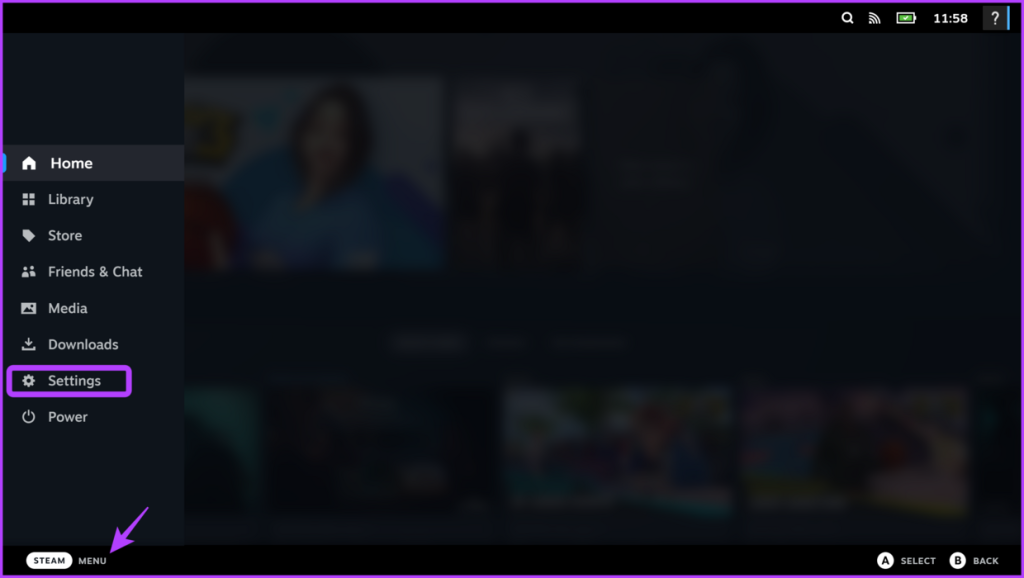
Step 3: Choose Controller from the left sidebar and enable the toggle next to your controller type in the right pane.
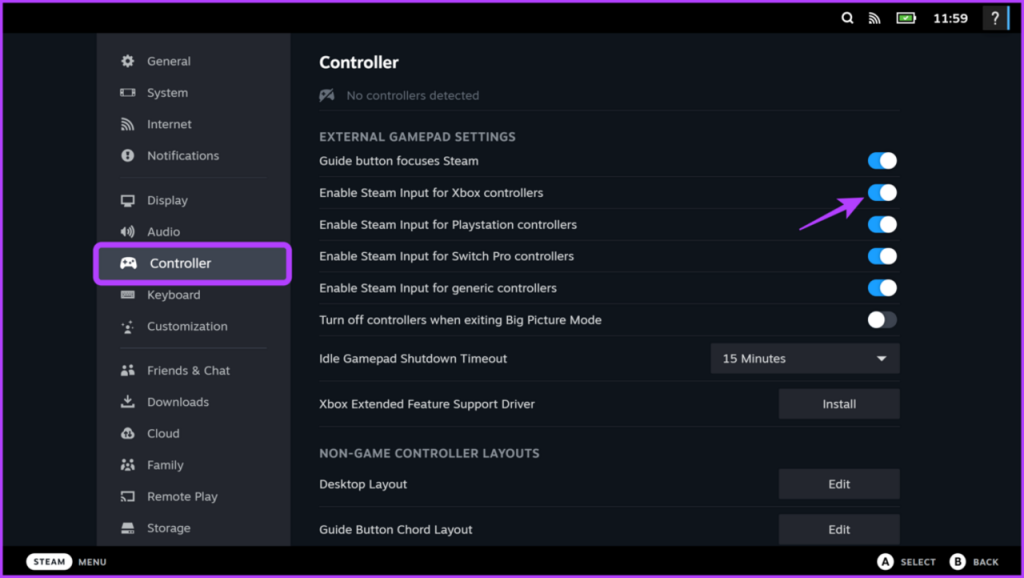
After that, restart Steam and check for the issue.
4. Turn On Steam Overlay
Another quick solution to try if Steam is not recognizing controller is to enable Steam overlay. You can enable it by following the below instructions:
Step 1: Launch the Steam client, click Steam in the top-left corner, and choose Settings from the context menu.
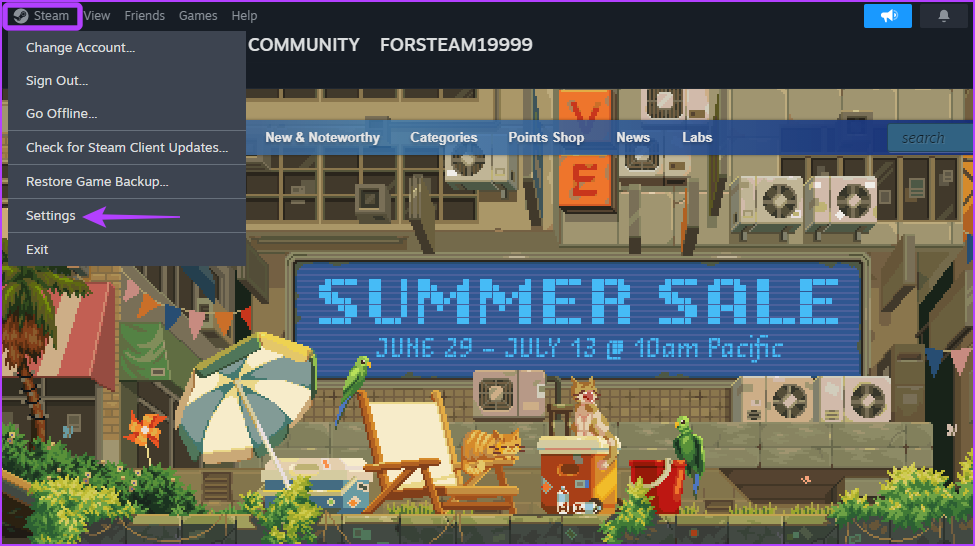
Step 2: Choose In Game from the left sidebar and turn on the ‘Enable the Steam Overlay while in-game’ option.
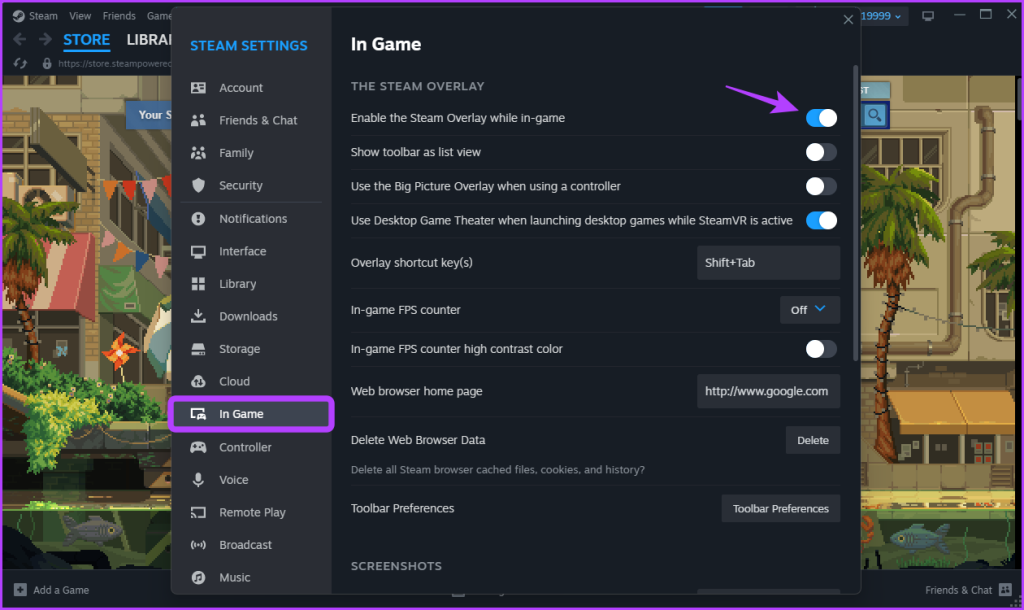
5. Turn Off Steam’s Per Game Configuration
Steam provides the option to manually enable or disable a controller for specific games. If a controller has been disabled for the game you’re trying to play, Steam will not detect any input from your controller.
In such cases, you will need to enable controller input for your game. You can do that by following the below steps:
Step 1: Launch the Steam client, and click the Library option at the top.
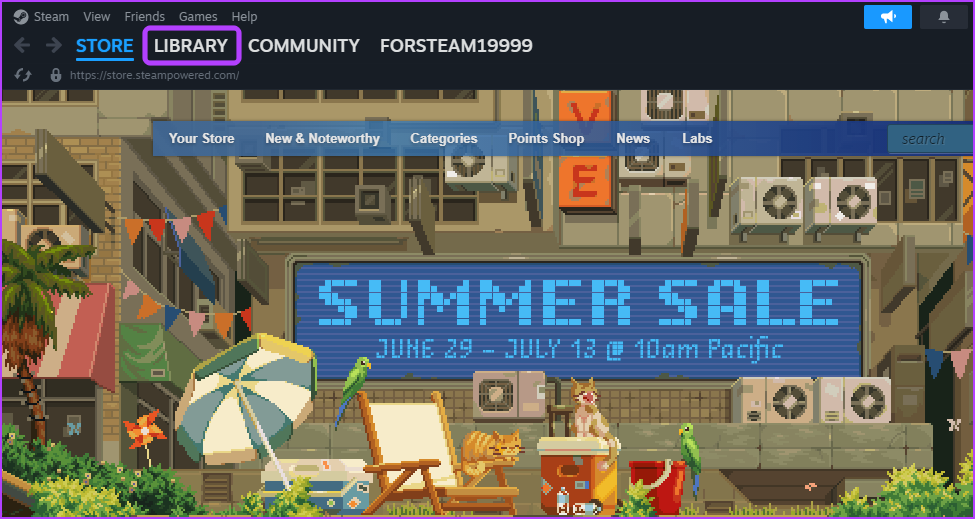
Step 2: Right-click on the game you want to play with the controller and choose Properties.
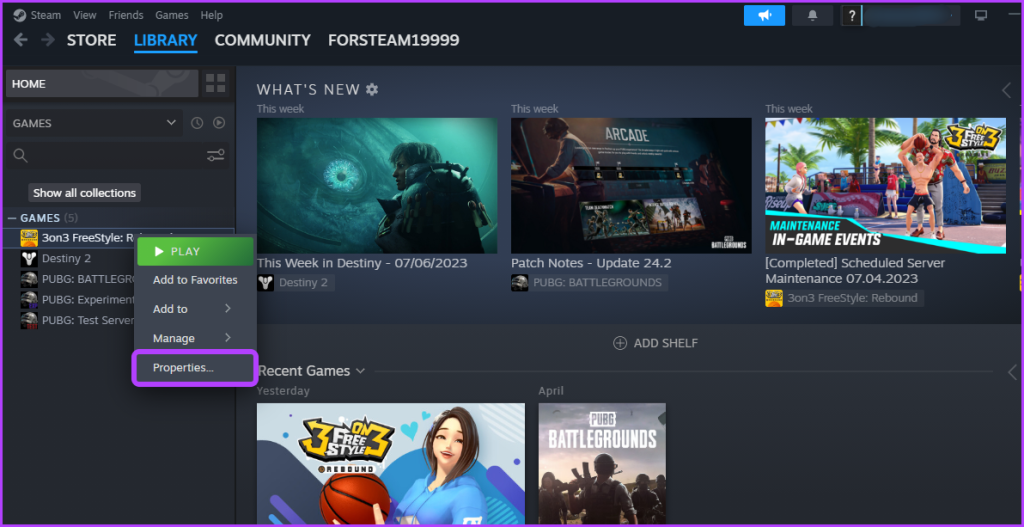
Step 3: Choose Controller from the left sidebar.
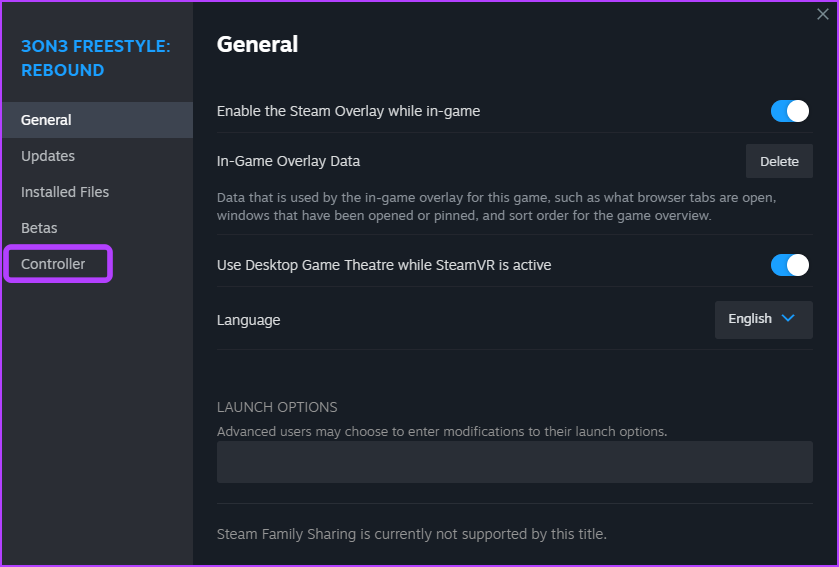
Step 4: Click the drop-down icon next to the game name and choose Enable Steam Input.
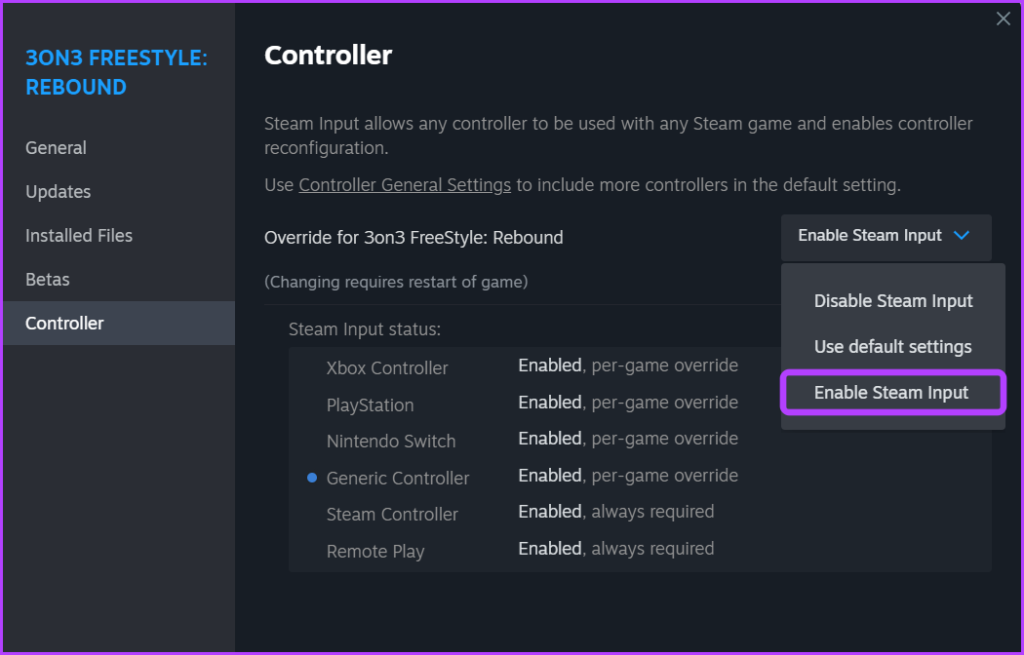
6. Opt-Out of Steam Beta
Are you currently enrolled in the Steam Beta program? If so, that could potentially cause the issue you’re experiencing. The Steam Beta program offers the opportunity to try out new and upcoming features of Steam.
However, these features are often not completely free of bugs and can result in various computer issues, including the one you’re facing. In this situation, the recommended solution is to opt out of the Steam Beta program. To do that, follow the steps below:
Step 1: Open the Steam client, click Steam in the top-left corner and then choose the Settings option from the context menu that appears.
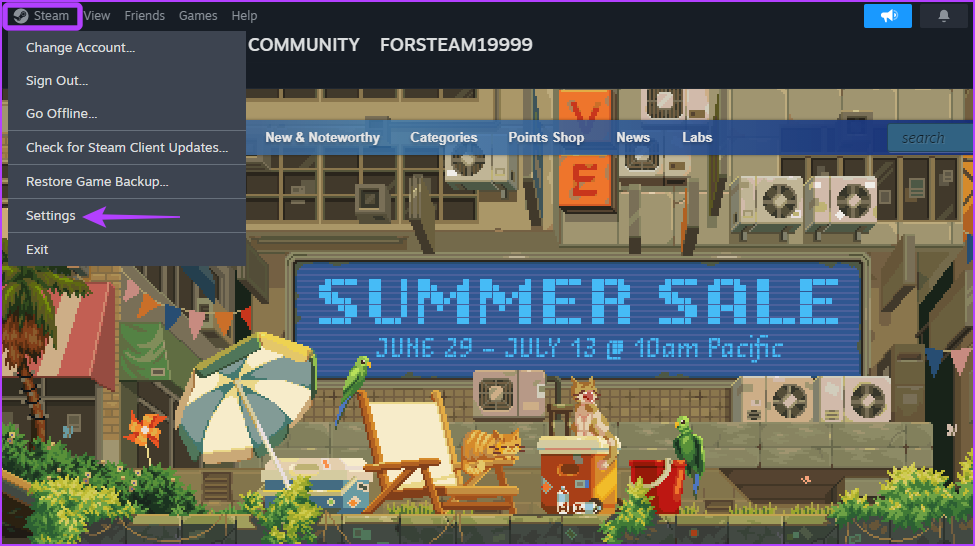
Step 2: Choose Interface from the left sidebar, click the ‘Client Beta Participation’ drop-down icon in the right pane, and choose the ‘No beta chosen’ option from the menu that appears.
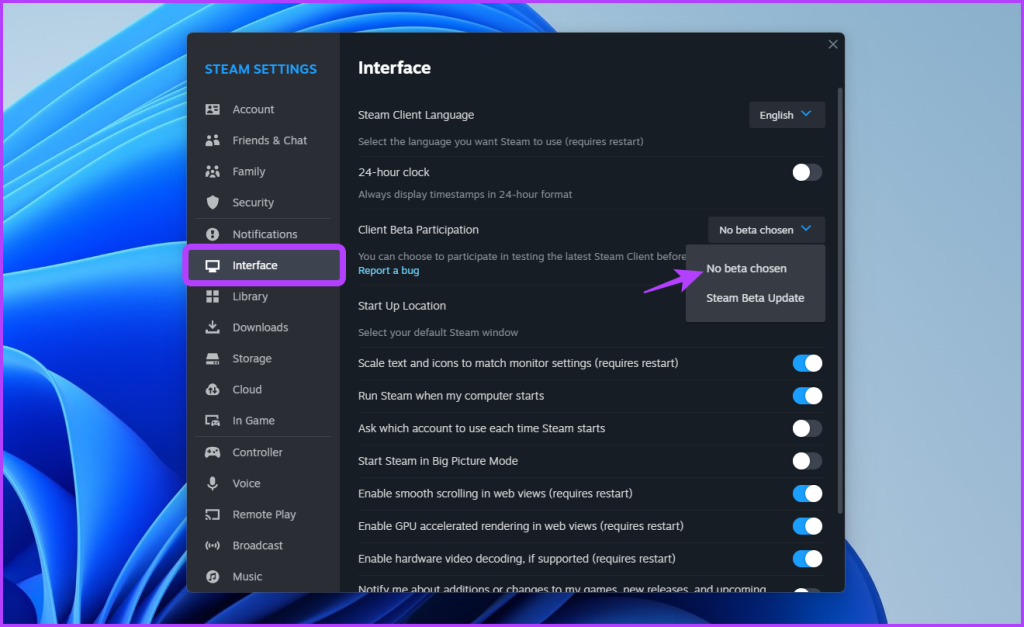
After that, restart the Steam client and check for the issue.
7. Update the Steam Client
The issue can also crop up if you‘re using an outdated version of the Steam client. In this case, you can update the Steam client to solve the issue.
To update the Steam client, launch the Steam app, click Steam on the top-left corner, and choose the ‘Check for Steam Client Updates’ option. Steam will now look for and download any available updates.
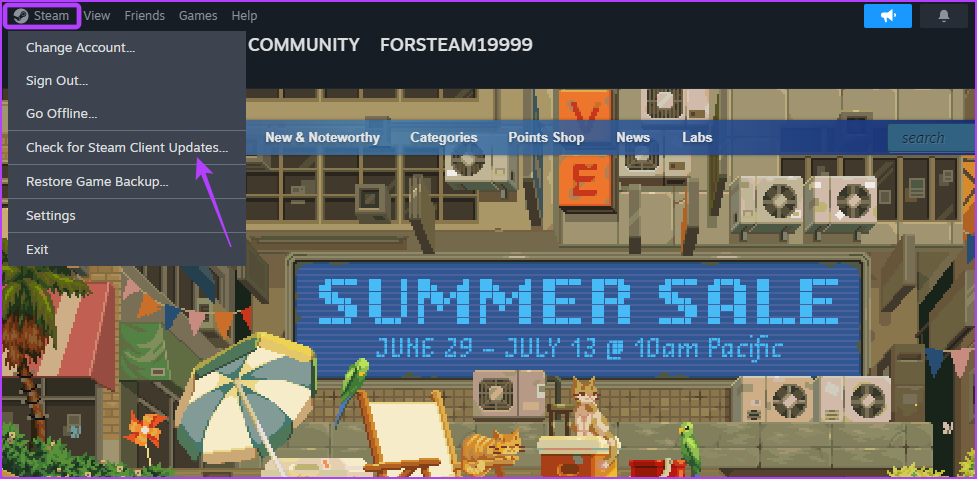
Play Games With Controller
These are all the solutions you could try if Steam does not recognize the controller on your computer. Let us know which of the solution helped you fix the issue. You can also share any other working fix that might be helpful in this situation.
Was this helpful?
Last updated on 10 July, 2023
The article above may contain affiliate links which help support Guiding Tech. The content remains unbiased and authentic and will never affect our editorial integrity.