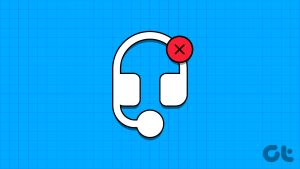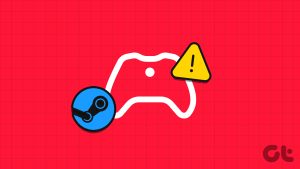The PS5 console offers 825GB of internal storage, of which 667GB is available for storing high-end games. As a result, you may need to use an external HDD or SSD at some point to expand your console’s storage. If you’ve already crossed the bridge and purchased a new SSD, only for your PS5 to not recognize it, fret not.

Various factors, from compatibility issues to corrupt PS5 databases, can lead to this problem. If you don’t know what’s causing the issue, work your way through the following tips to get your external hard drive working on PS5.
1. Make Sure Your Hard Drive Is Compatible
Your PS5 supports nearly all external hard drives ranging from 250GB to 8TB in storage capacity, connected via the SuperSpeed USB interface (USB 3.0 or later). However, it must be formatted in either exFAT or FAT32 and not NTFS. Additionally, while you can connect multiple USB storage drives to the console, you can use only one at a time.
If your hard drive is not working despite being compatible, try connecting it to a computer and see if it works. If it does, read along for other possible fixes.
2. Perform Basic Troubleshooting
The PS5 supports both, hard disk drives (HDD) and solid-state drives (SSD). However, since the console ships with a USB-A 2.0 port on the front, you’ll need to connect the drive to one of the two USB-A ports on the back of the PS5. Additionally, if you’ve connected the hard drive through a USB hub, the PS5 won’t detect it, so connect it directly to one of the console’s USB ports.
If your hard drive is already connected to the correct USB port, try disconnecting and reconnecting it. While doing so, inspect the USB 3.0 cable for any damages and replace it if necessary.
3. Format the Drive as USB Extended Storage
You’ll need to format an external hard drive with your PS5 for the first time as external storage. While the PS5 should prompt you to format a newly connected external hard drive, the notification may occasionally fail to appear, or you might miss it. In such cases, you can follow these steps to format the drive as extended storage.
Step 1: On your PS5 home screen, select the Settings icon at the top right corner.
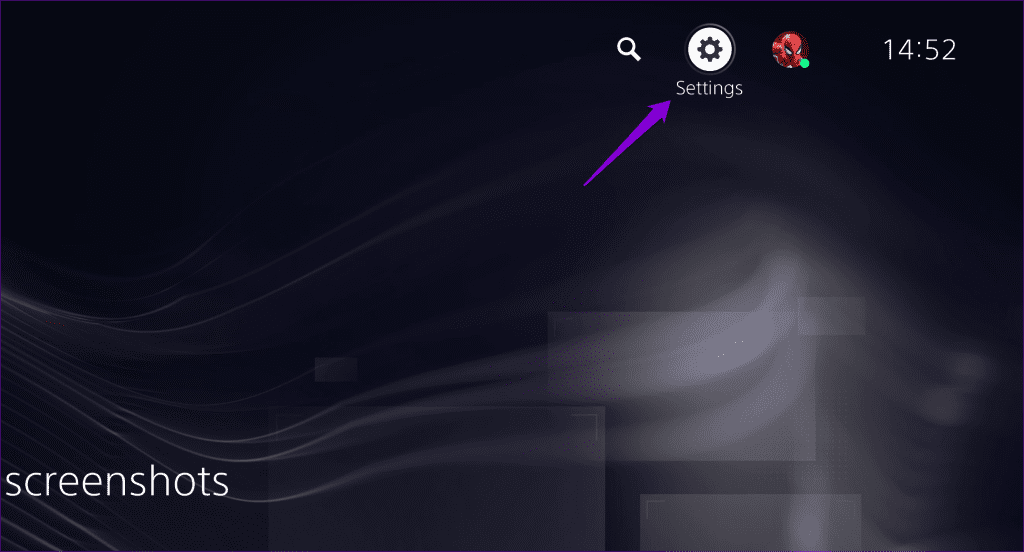
Step 2: Select Storage from the list.
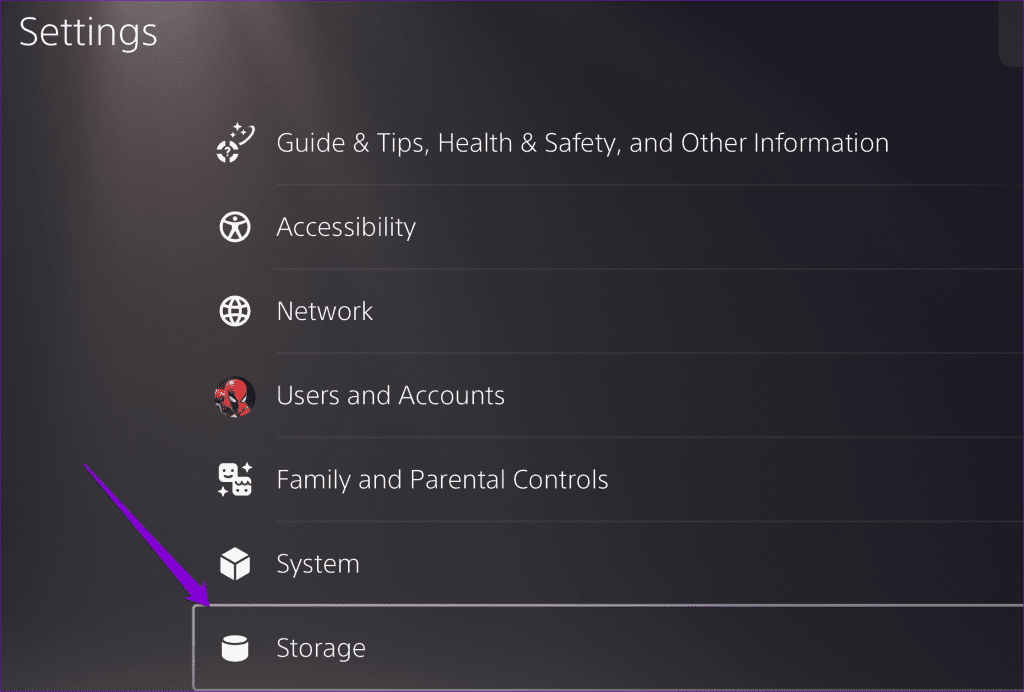
Step 3: Select USB Extended Storage > Format as USB Extended Storage.
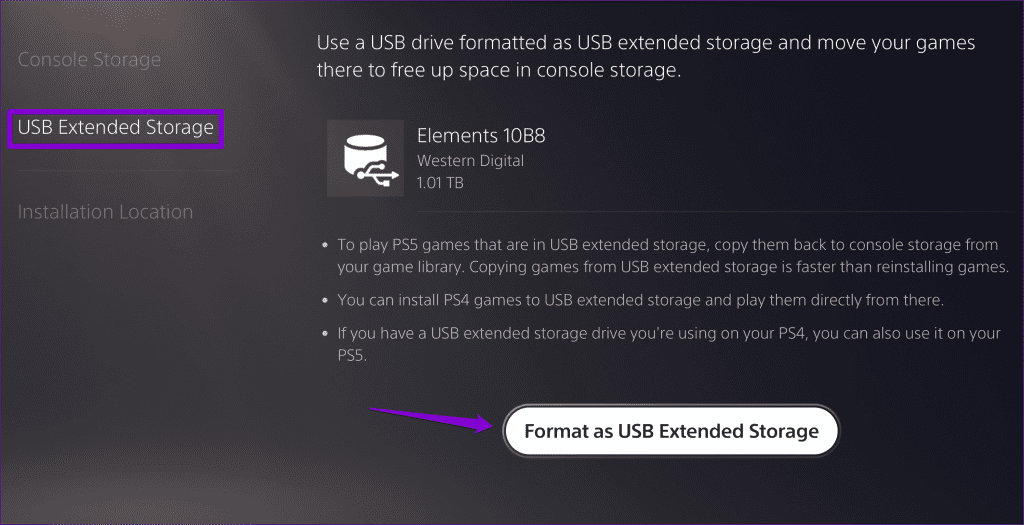
Wait for the process to complete, and you should then be able to use your drive as external storage on your PS5.
4. Configure the PS5 to Supply Power to USB Ports in Rest Mode
Is your PS5 not recognizing the external hard drive when you wake it up from Rest Mode? Or does the external hard drive stop working when the PS5 is in Rest Mode? This could occur if you’ve configured the console so that it does not supply power to USB ports during Rest Mode. Here’s how to change that setting.
Step 1: On your PS5 home screen, select the Settings icon at the top right corner.
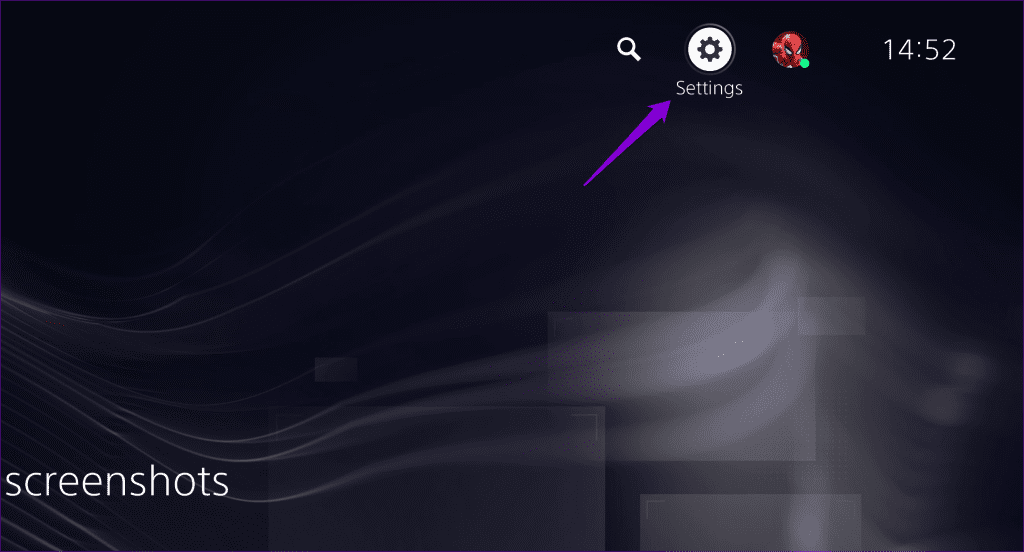
Step 2: Select System from the list.
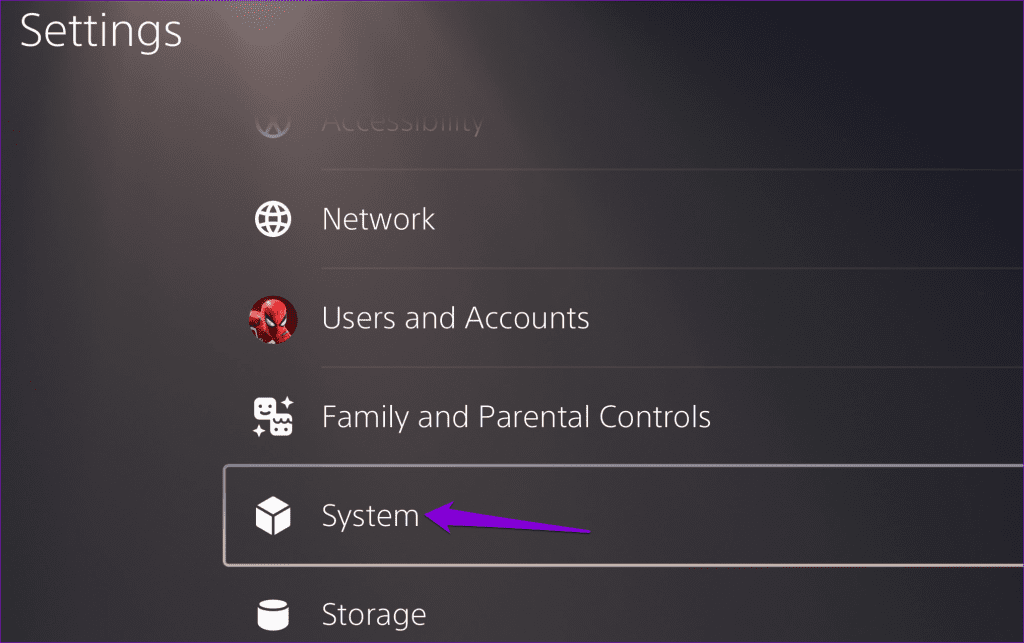
Step 3: Select Power Saving > Features Available in Rest Mode.
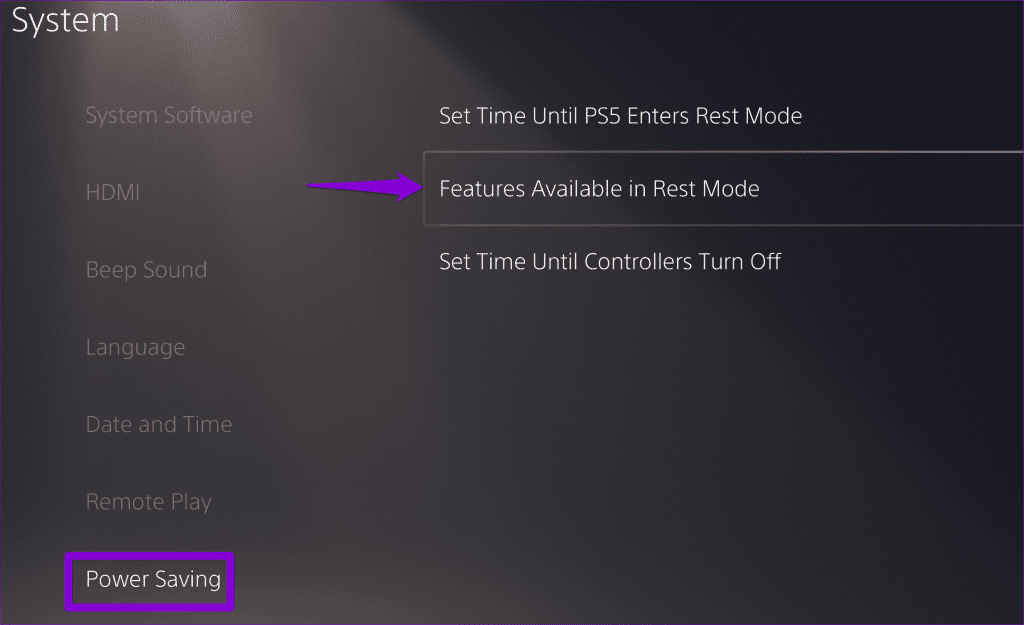
Step 4: Select Supply Power to USB Ports and choose Always.

Once you complete the above steps, your external SSD or HDD should not disconnect even when PS5 is in Rest Mode.
5. Rebuild PS5 Database
Your PS5 maintains a database that contains essential system files, game information, and other necessary data. If the existing PS5 database is corrupt, you may experience problems using an external hard drive. Here’s what you can do to fix it.
Step 1: Power off your PS5 and connect your DualSense wireless controller to the console via a USB cable.
Step 2: Press and hold the PS5’s Power button until it beeps twice to enter Safe Mode.
Step 3: Press the PS button on the controller.
Step 4: Select the ‘Clear Cache and Rebuild Database’ option.
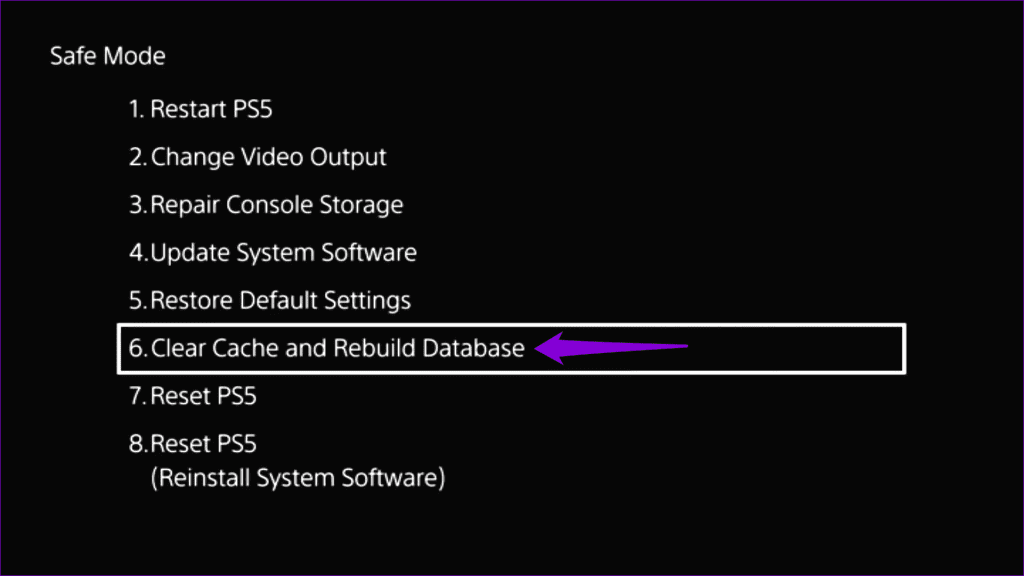
Step 5: Select the Rebuild Database option.
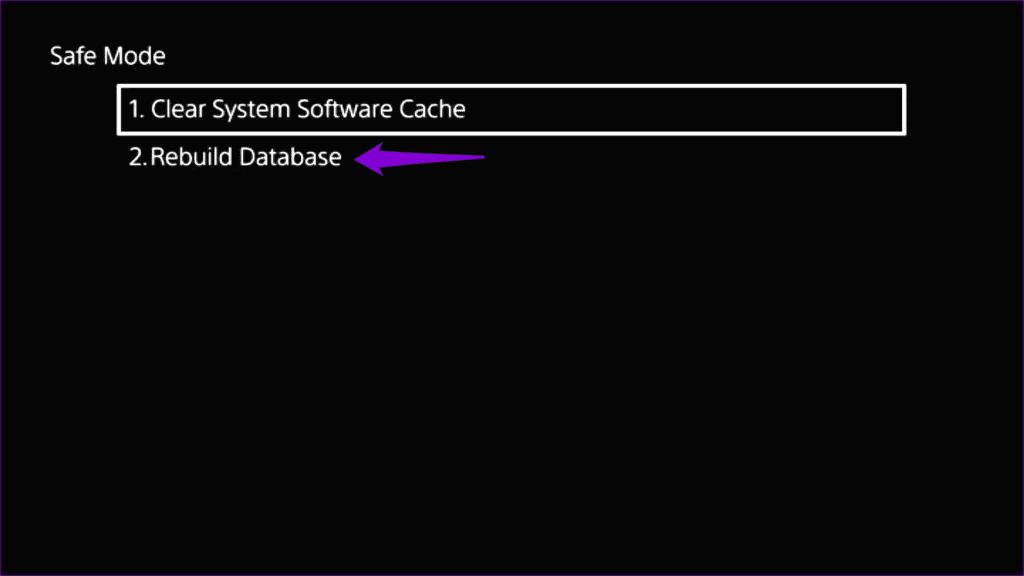
Once the process is complete, your PS5 should boot normally. Then, check if it still fails to recognize your external storage drive.
6. Update the System Software
Your PlayStation 5 regularly receives updates that bring performance improvements and bug fixes. Installing these updates is a good idea if you want to steer clear of any issues.
Step 1: On your PS5 home screen, select the Settings icon at the top-right of the page.
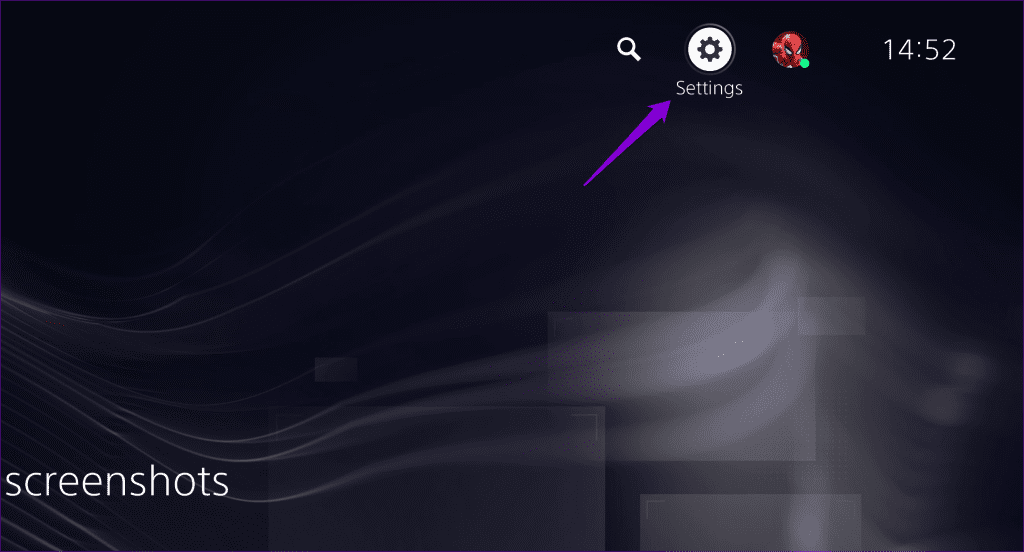
Step 2: Select System from the list.
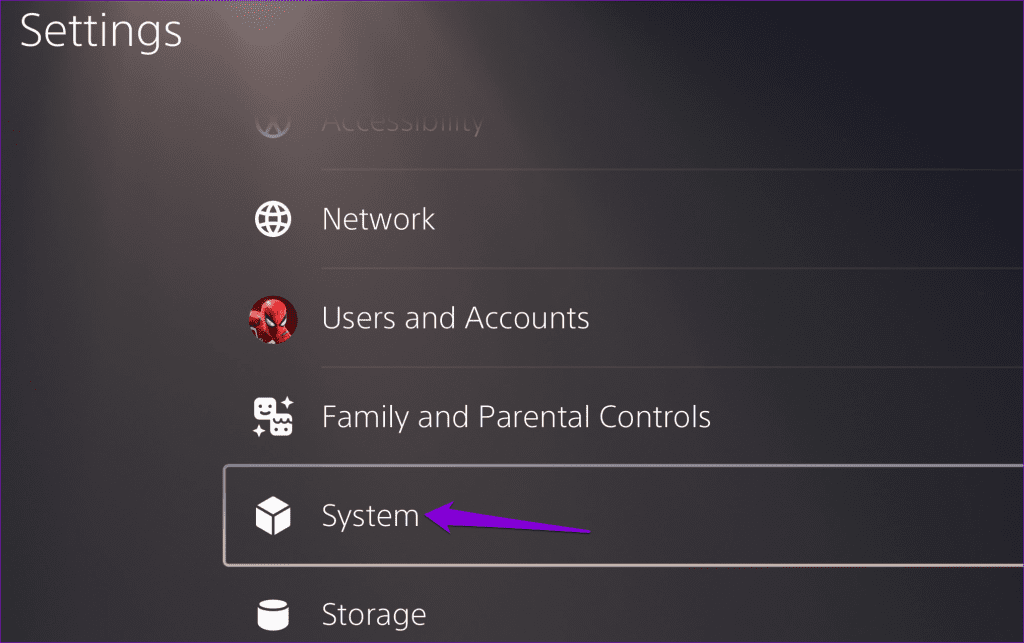
Step 3: Select the System Software tab and select the ‘System Software Update and Settings’ option.

Step 4: Select Update System Software to continue.
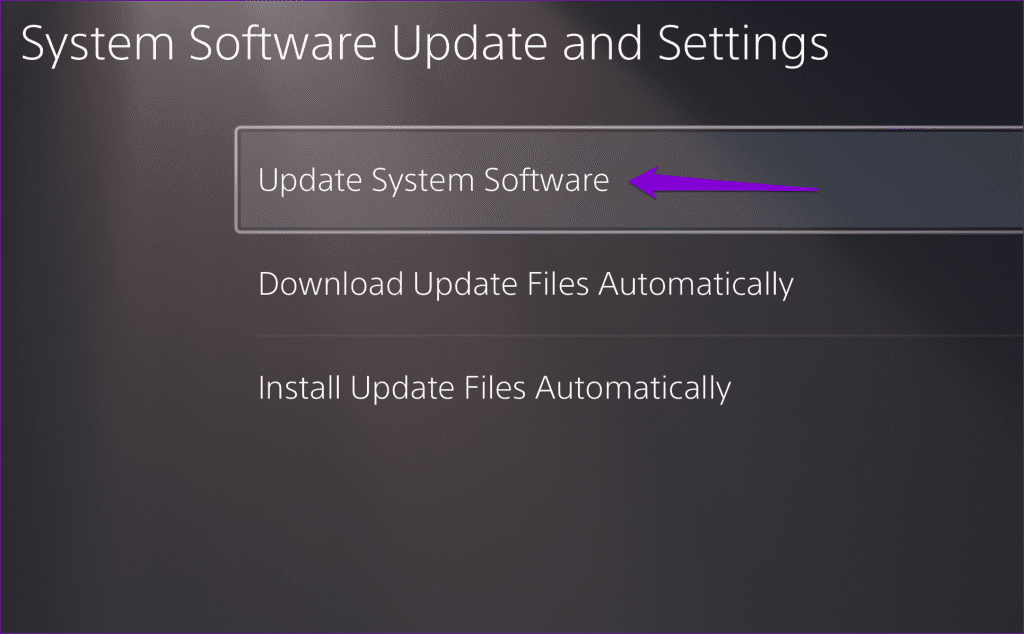
Step 5: Select the Update Using Internet option.
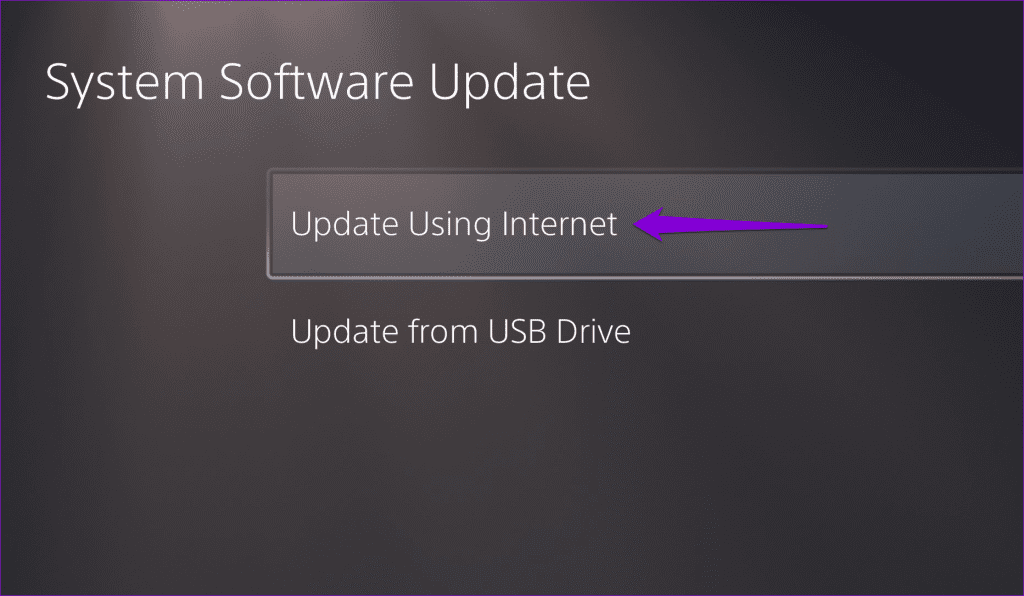
Empower Your Storage
Using an external hard drive with your PS5 is a convenient way to ease the strain on the console’s internal storage. Hopefully, one or more of the above tips have helped fix the underlying issue, and your PS5 is recognizing your external hard drive as expected.
Was this helpful?
Last updated on 15 March, 2024
The article above may contain affiliate links which help support Guiding Tech. The content remains unbiased and authentic and will never affect our editorial integrity.