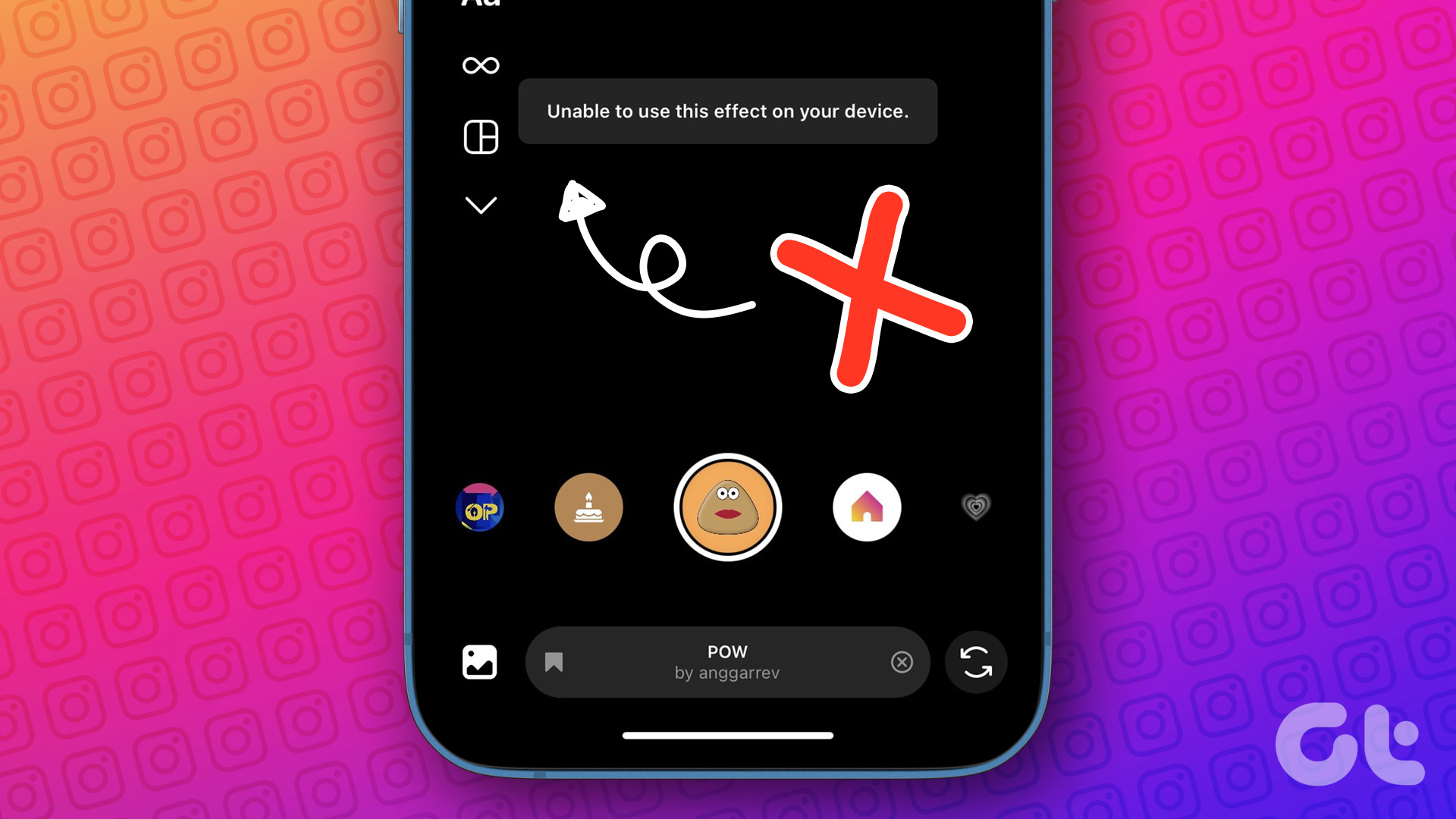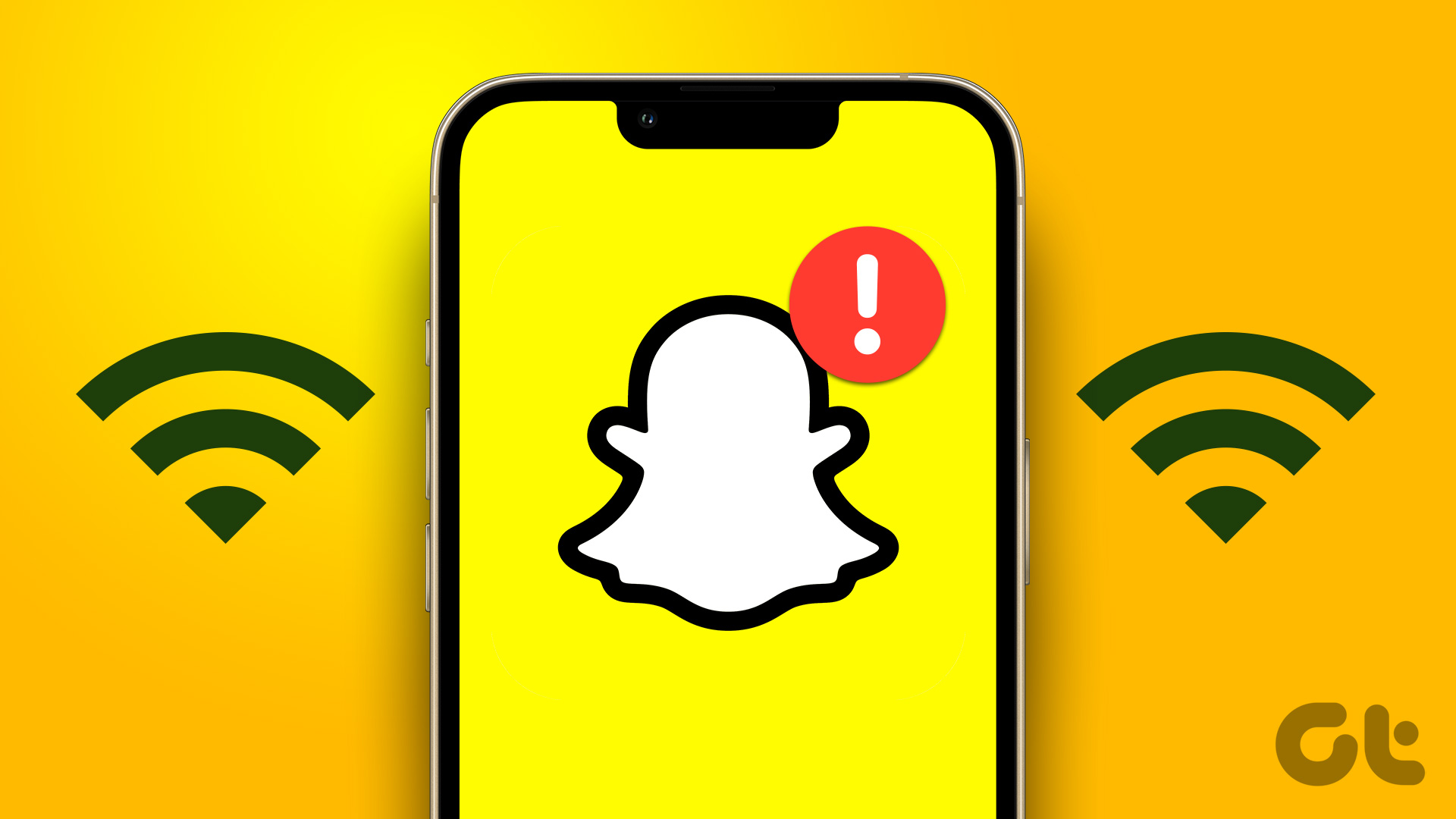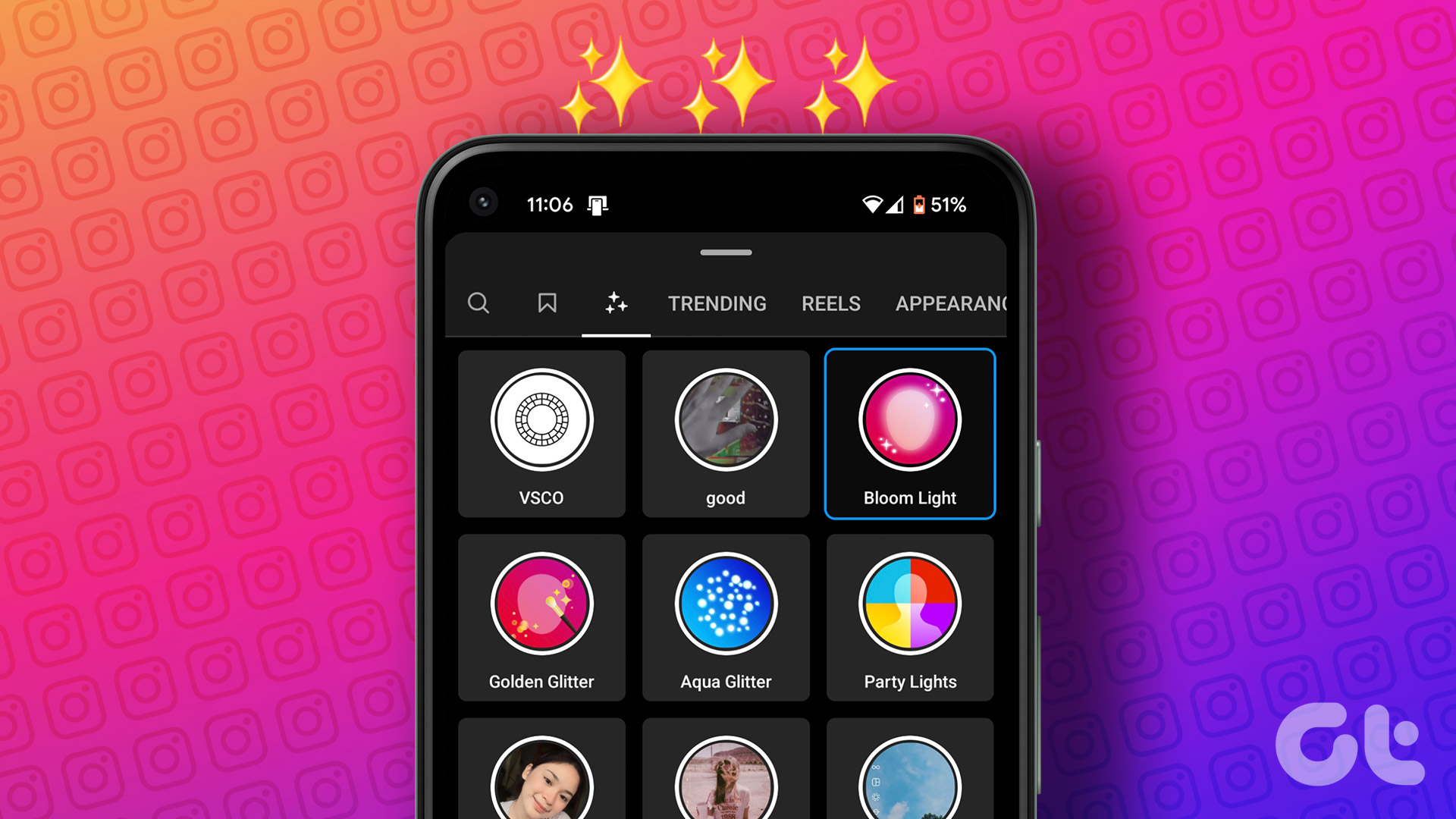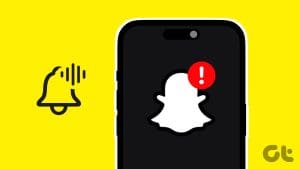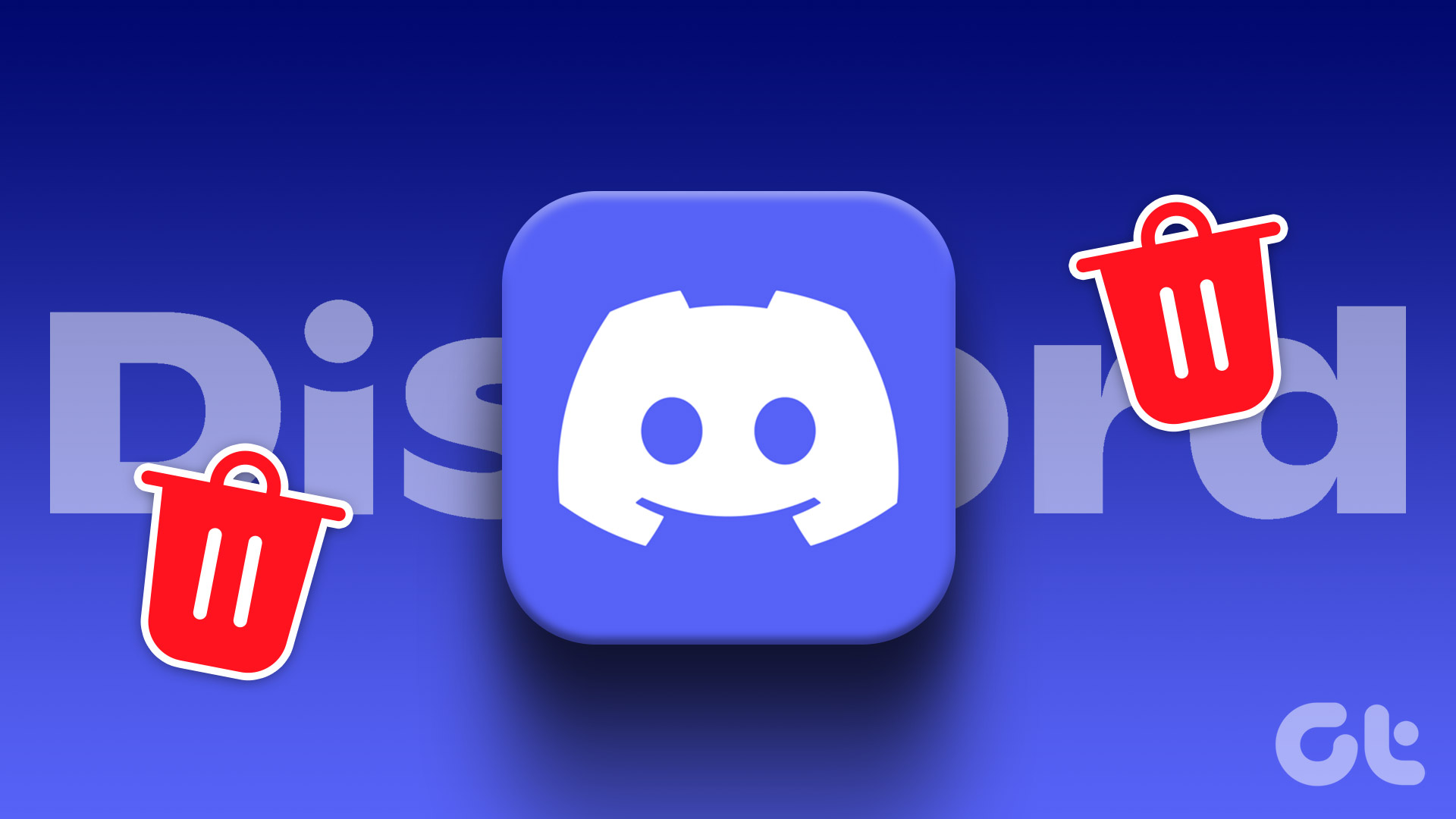Filters and lenses offer a fun and creative way to level up your Snapchat game. These filters are integrated right into the app and let you tweak your snaps with a single tap. That said, many Snapchat users have complained about the app not loading a selected filter. Before you end up with a bland snap, use the tips below to troubleshoot why filters are not working on Snapchat.
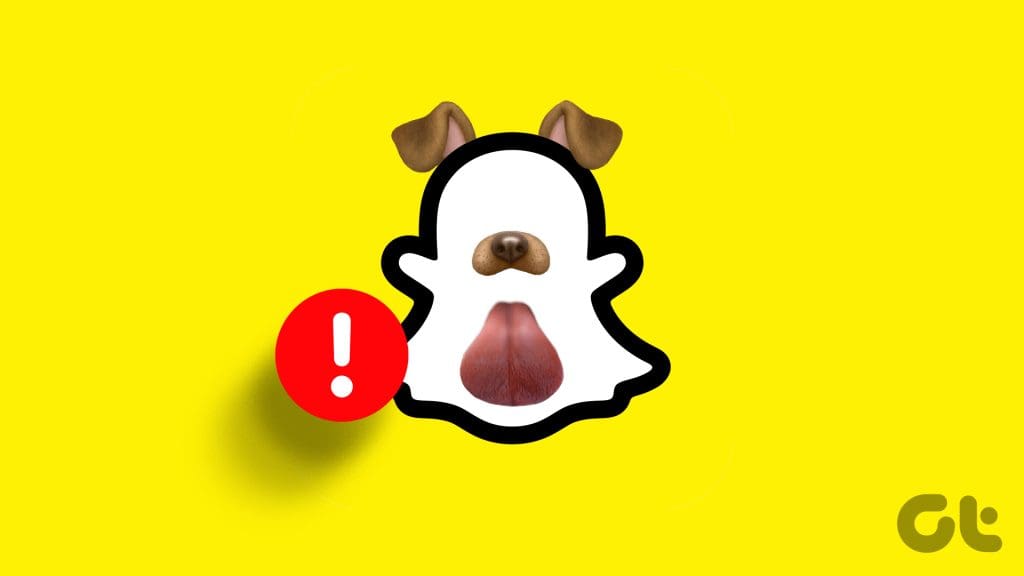
The social media giant frequently releases new filters to cash in the festive season and special days. For instance, you may see some love-flavored lenses during Valentine’s Day, Santa and snow-inspired filters around Christmas, and so on. Clearly, using filters and lenses on Snapchat is half the fun. Let’s take a look at the top fixes for when filters on Snapchat aren’t working.
1. Check Network Connection
If you have a spotty internet connection, you may run into glitches with downloading and applying filters to your snaps. Ensure you have a robust internet connection and try again. You can also use third-party apps like Speedtest to ensure fast internet speeds.
If your iPhone or Android phone runs into frequent network connection issues, you may want to reset network settings and try again.
2. Enable Location Services
Did you disable location permission on Snapchat? The company may disable some trendy filters if it can’t detect your region. As such, we recommend enabling location services on your phone and trying again. Here’s how.
iOS
Step 1: Launch Settings and scroll to Snapchat.
Step 2: Select Location and tap While Using the App.

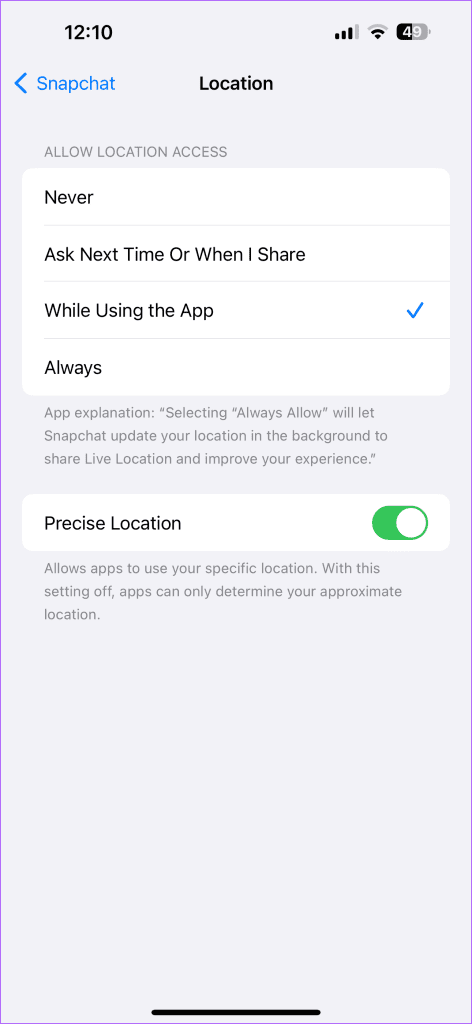
Android
Step 1: Long-tap on the Snapchat app icon and open the info menu.
Step 2: Select Permissions and select Location.
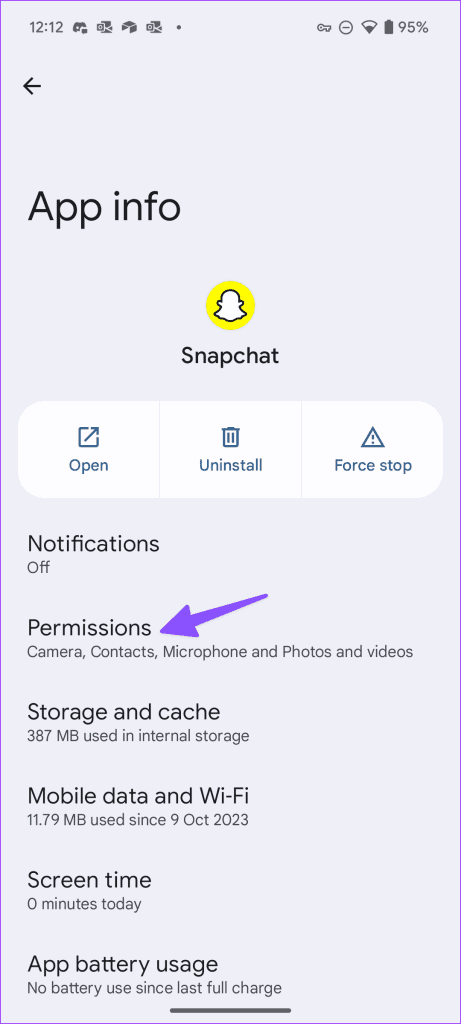
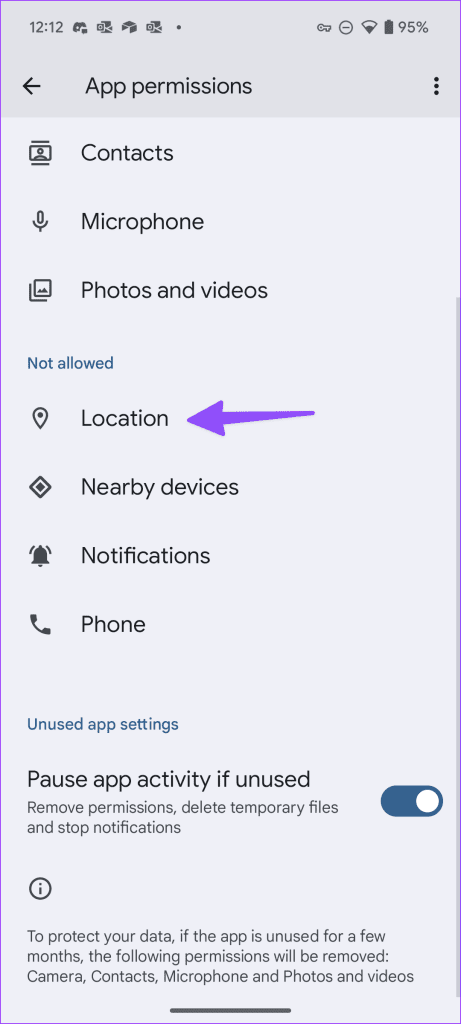
Step 3: Tap the radio button beside ‘Allow only while using the app.’
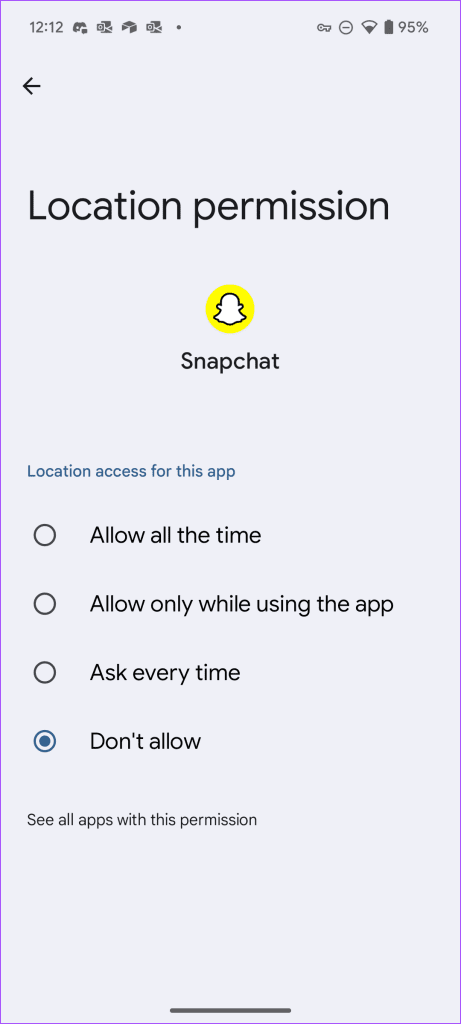
Launch Snapchat and try applying your favorite filter.
3. Some Filters Are Unavailable in Your Region
Some Snapchat filters are region-locked due to obvious reasons. For example, you may not see NFL-inspired filters and lenses outside the US region. You can establish a VPN network, connect to one of the US servers, and reboot Snapchat. Check if the specific filter or lens then appears for your account.
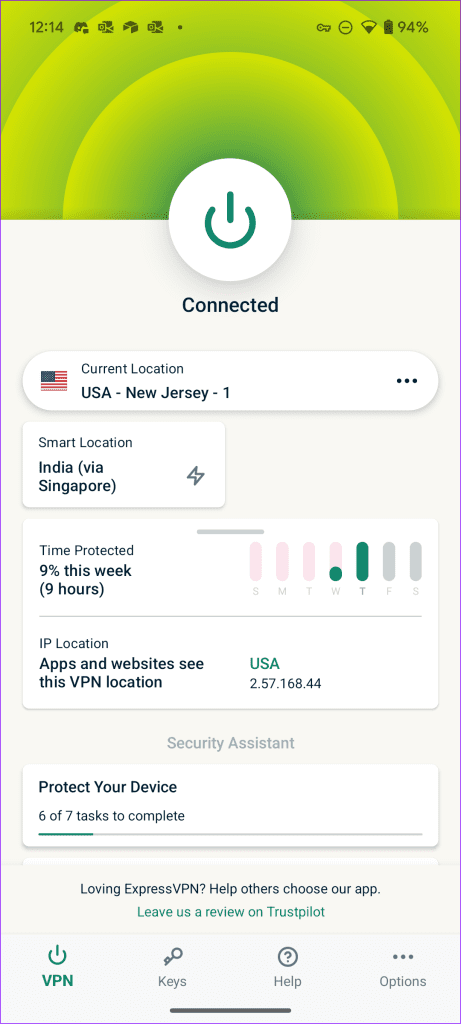
4. Restart Snapchat
You can try rebooting Snapchat and launching the app again. The trick resolves random issues with the app, including stubborn filters that fail to apply to photos or videos.
Step 1: Swipe up and hold from the bottom to open the recent apps menu.
Step 2: Swipe up on Snapchat to close the app completely.
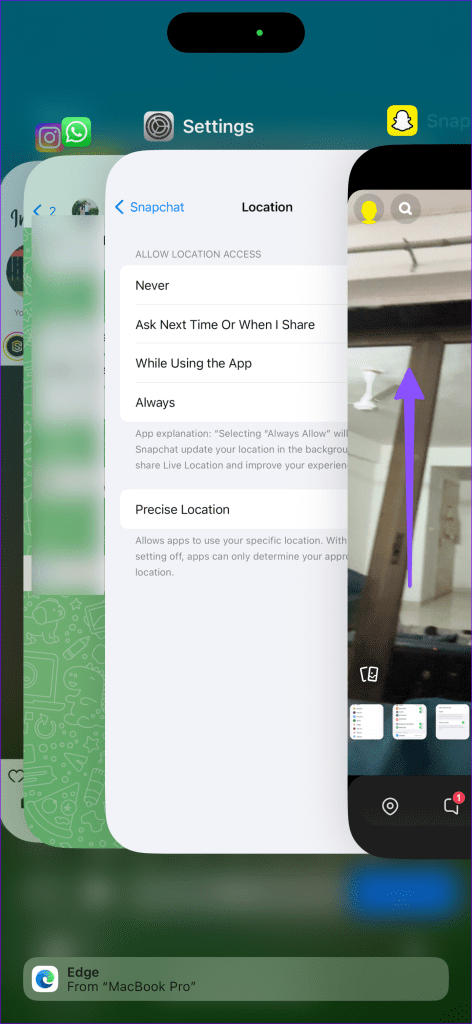
Step 3: Launch Snapchat, take a snap, and try applying the filter by swiping left or right.
5. Reauthenticate Your Snapchat Account
Outdated Snapchat account details may cause issues with built-in filters and lenses. You should log out from your Snapchat account and sign back in using the latest account details. Here’s how.
Step 1: Launch Snapchat and tap on your profile in the top left corner.
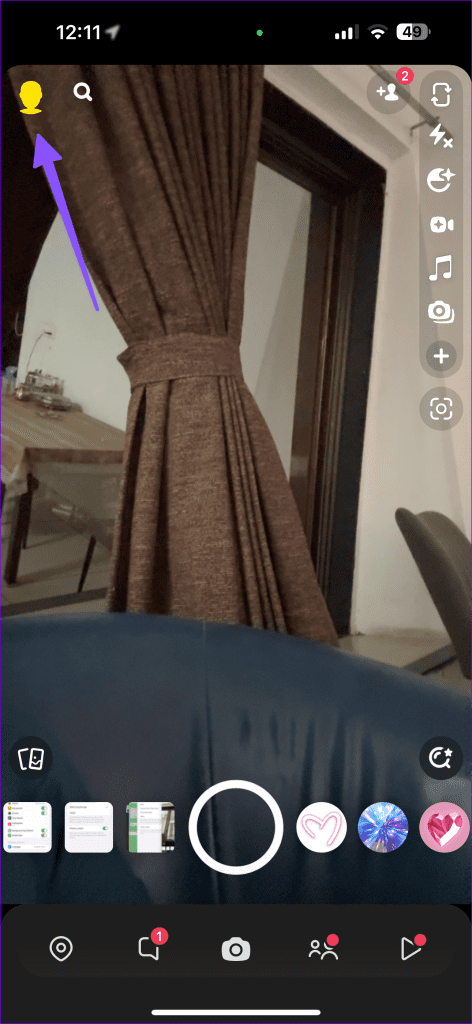
Step 2: Head to Settings. Scroll down to Log Out. Confirm your decision.
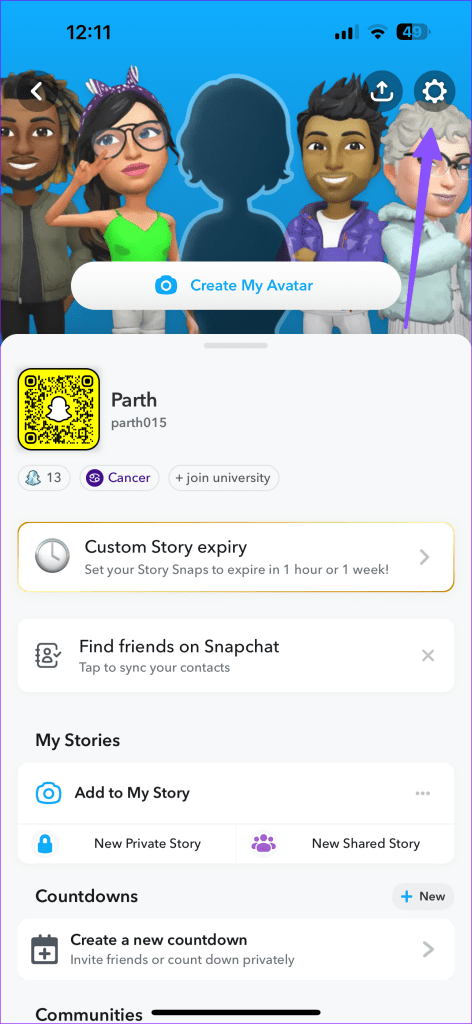
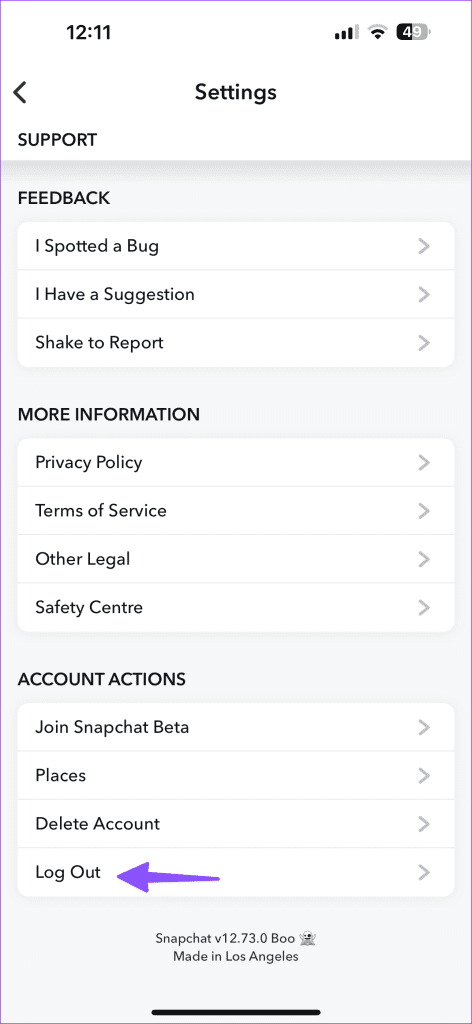
Log in with your Snapchat account details, and you should be good to go.
6. Clear Snapchat Cache
Snapchat collects cache (small files) in the background to improve the overall app performance. However, when it collects a corrupt cache, you run into errors when applying lenses and filters. There are a couple of ways to clear Snapchat cache on mobile.
Clear Cache on Snapchat for iPhone
Step 1: Head to Snapchat Settings (check the steps above).
Step 2: Scroll to Clear Data.
Step 3: Tap Clear Cache and confirm your action.
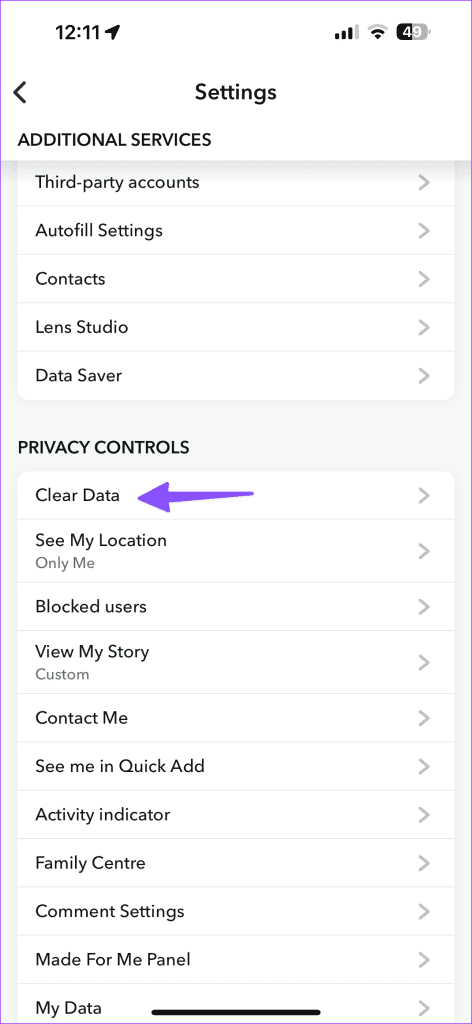

Clear Cache on Snapchat for Android
The steps above work for Snapchat for Android, too. There is an alternative method to clear the app cache as well.
Step 1: Open the Snapchat app info menu on Android (refer to the steps above).
Step 2: Tap Storage and data and hit Clear cache.
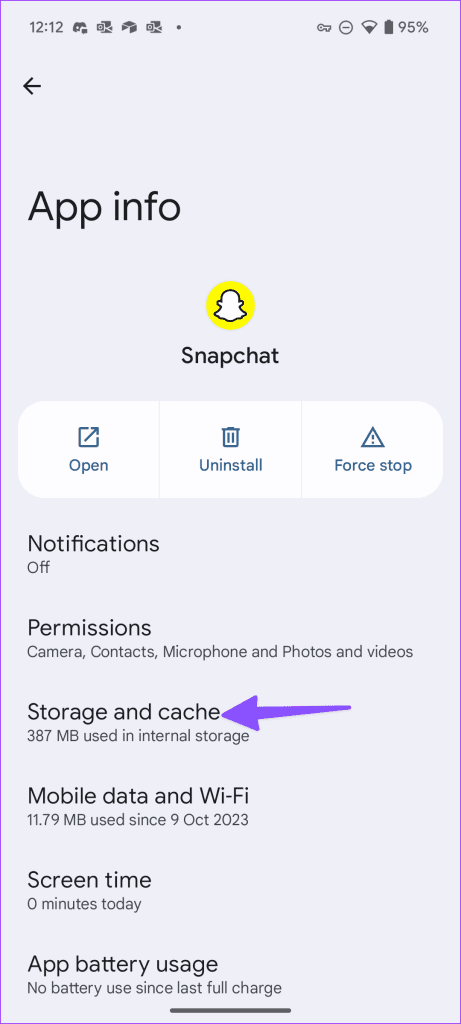
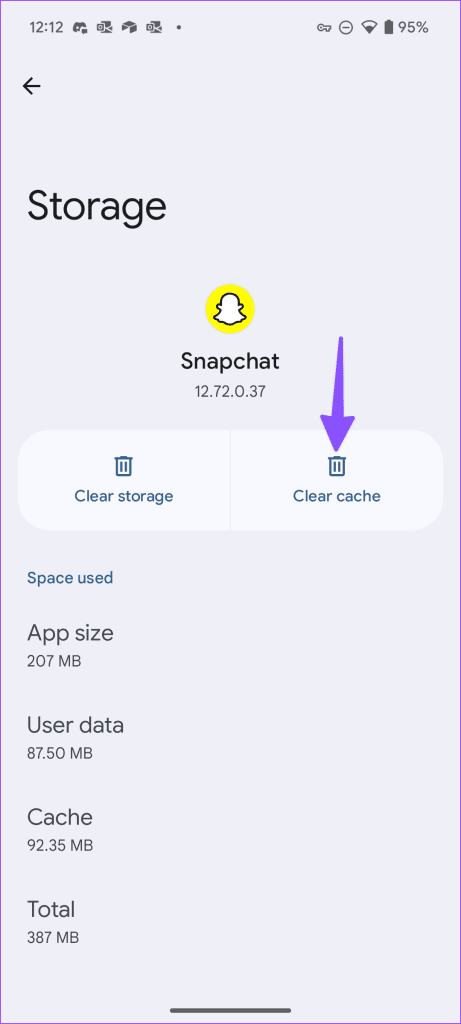
7. Disable Snapchat Data Saver Mode
Snapchat is a data-hungry mobile app. It has a built-in data saver mode to limit mobile data consumption. An active data saver mode can cause issues with loading lenses and filters in the app. You should disable the option using the steps below.
Step 1: Open Snapchat Settings (check the steps above).
Step 2: Scroll to Data Saver and disable it.
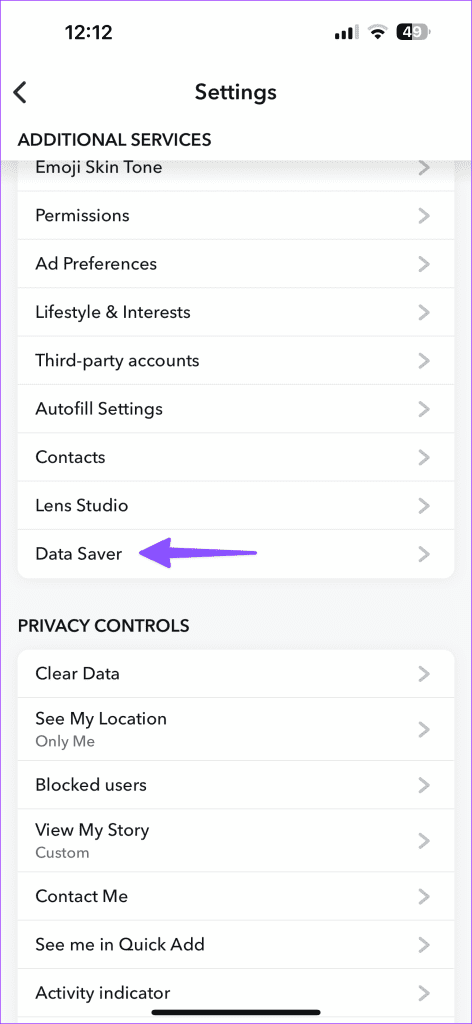
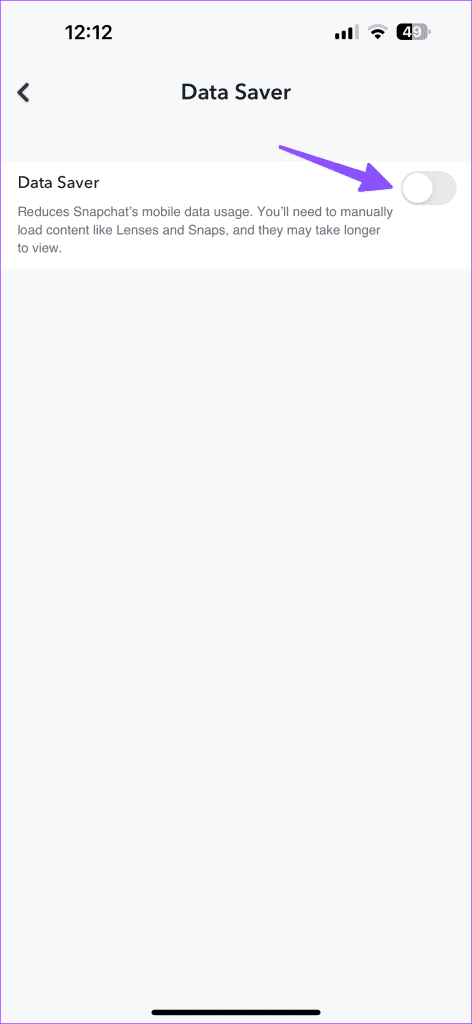
8. Update Snapchat
An outdated Snapchat app on your phone can be the real culprit behind glitches with lenses and filters. You should update Snapchat to the latest version from the Play Store or the App Store and try your luck again.
9. Reinstall Snapchat
If none of the tricks work, it’s time to reinstall Snapchat on your phone. You should delete Snapchat on your phone and download it again from the App Store or the Play Store.
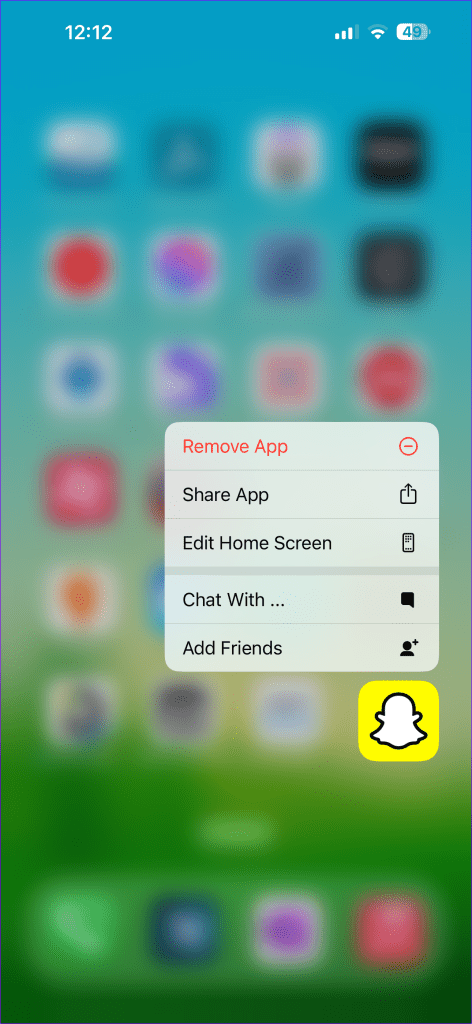
Create a Trendy Snap or Story on Snapchat
Filters and lenses play a vital role in creating an ideal Snapchat experience. Snapchat keeps the momentum going by offering unique filters for your snaps. Which troubleshooting trick worked for you? Share your findings with us in the comments below.
Was this helpful?
Last updated on 15 February, 2024
The article above may contain affiliate links which help support Guiding Tech. The content remains unbiased and authentic and will never affect our editorial integrity.