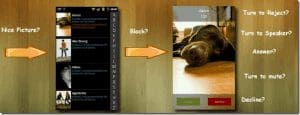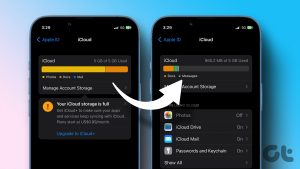Is your Outlook mailbox full? This can restrict your ability to send new emails and disrupt your workflow. Moreover, those attempting to email you may encounter the ‘The recipient’s mailbox is full and can’t accept messages now’ error in Outlook. Fortunately, it’s possible to tackle this error message and get Outlook working with a few tips.
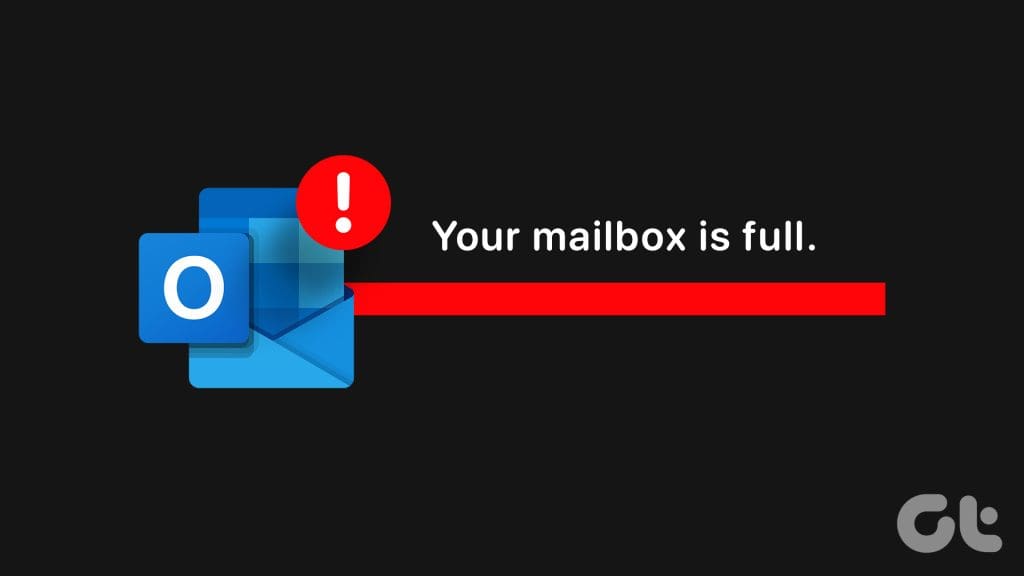
Microsoft Outlook is no stranger to the challenges posed by overflowing inboxes. This guide will walk you through useful tips to free up space in your Outlook mailbox on Windows and avoid errors. So, let’s start.
1. Use the Mailbox Cleanup Tool
Microsoft Outlook includes a Mailbox Cleanup tool that can help reduce your mailbox size by deleting old emails quickly. You can start by running this tool to fix the ‘Your mailbox is full, you may not be able to send or receive items.’ error in Outlook.
Step 1: Open the Outlook app and click the File menu in the top left corner.

Step 2: In the Info tab, click on Tools and select Mailbox Cleanup.
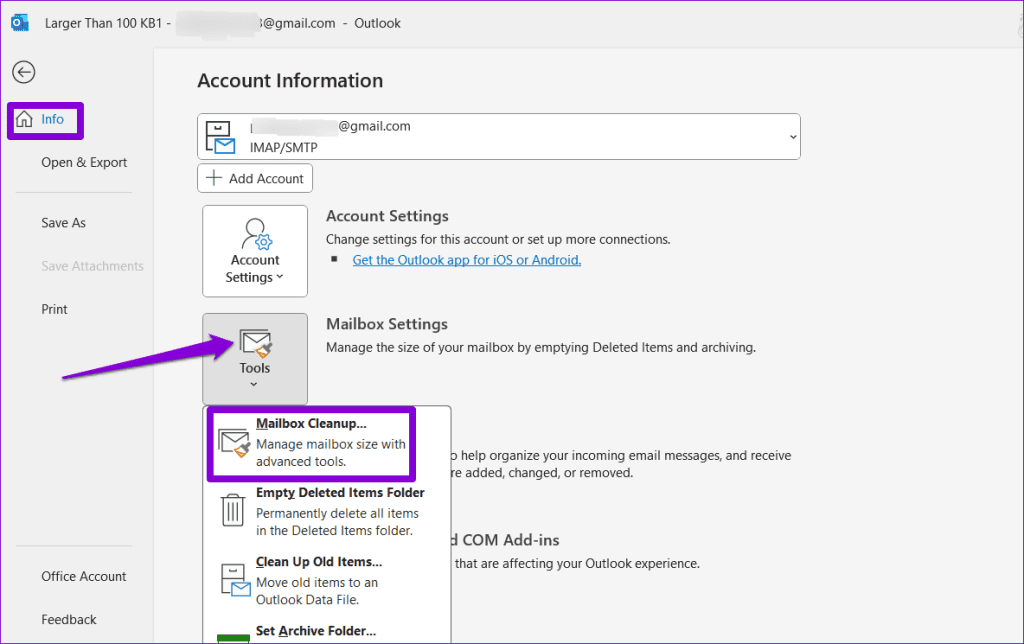
Step 3: Select the ‘Find items older than’ option and enter the value in days in the textbox. Then, click Find.
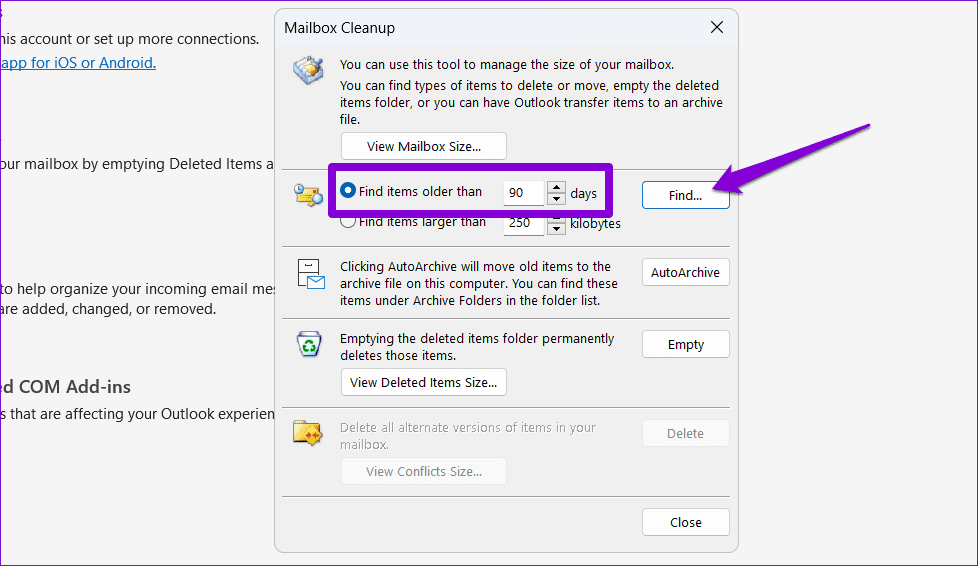
Step 4: Press Ctrl + A keyboard shortcut to select all the old emails. Then, press the Delete key on your keyboard to delete them.
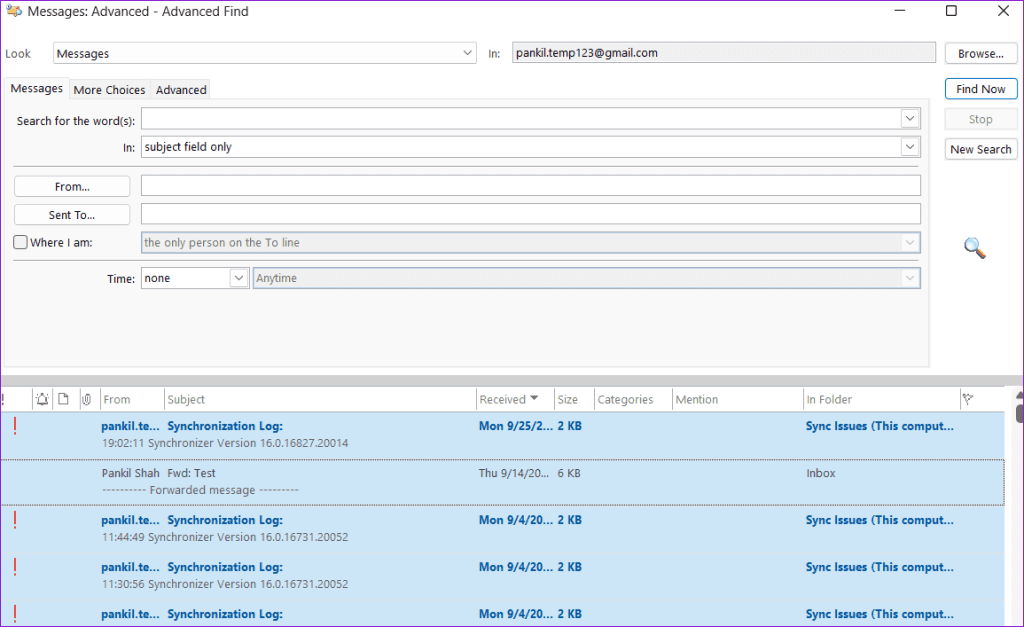
2. Configure Outlook to Empty Deleted Items on Restart
When you delete unwanted emails, Outlook still stores them in your Deleted Items folder for 30 days. This behavior can cause Outlook to display the Mailbox Full error even after deleting everything. To avoid this, you can configure Outlook to empty the Deleted Items folder when you close the app. Here’s how.
Step 1: Open the Outlook app and click the File menu in the top left corner.

Step 2: Select Options from the left pane.

Step 3: Switch to the Advanced tab and clear the ‘Empty Deleted Items folders when exiting Outlook’ checkbox. Then, click OK.
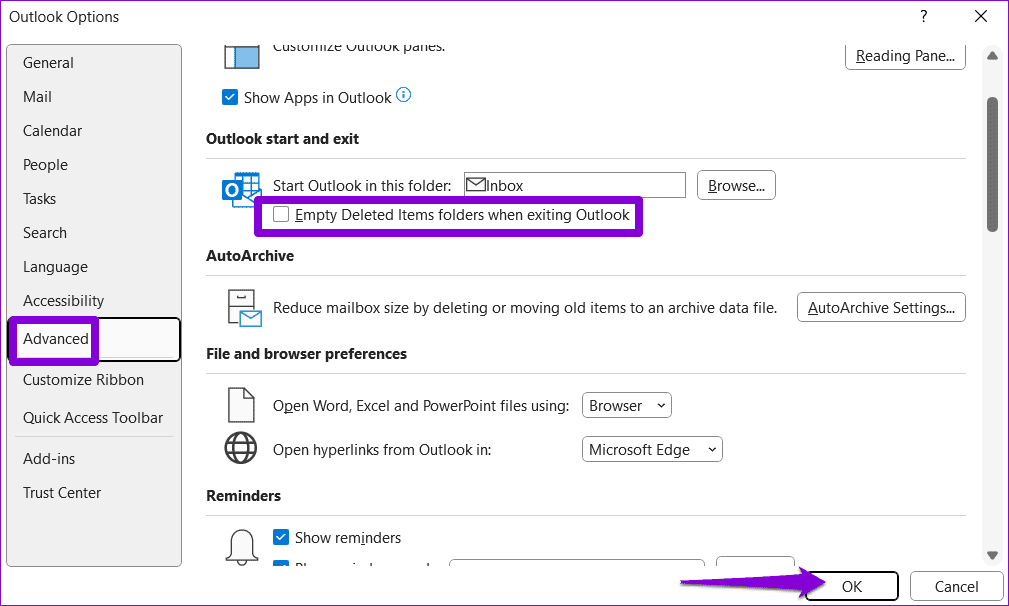
Restart Outlook and check if the issue still persists.
3. Delete Large Emails Manually
Another quick way to free up storage in your Outlook mailbox is to delete emails with large attachments. Here’s how you can go about it.
Step 1: Open the Outlook app on your PC. Right-click on the Search Folders entry in the left pane and choose New Search Folder.

Step 2: Under Organizing Mail, select Large mail and specify the minimum email size in the box. Then, click OK.
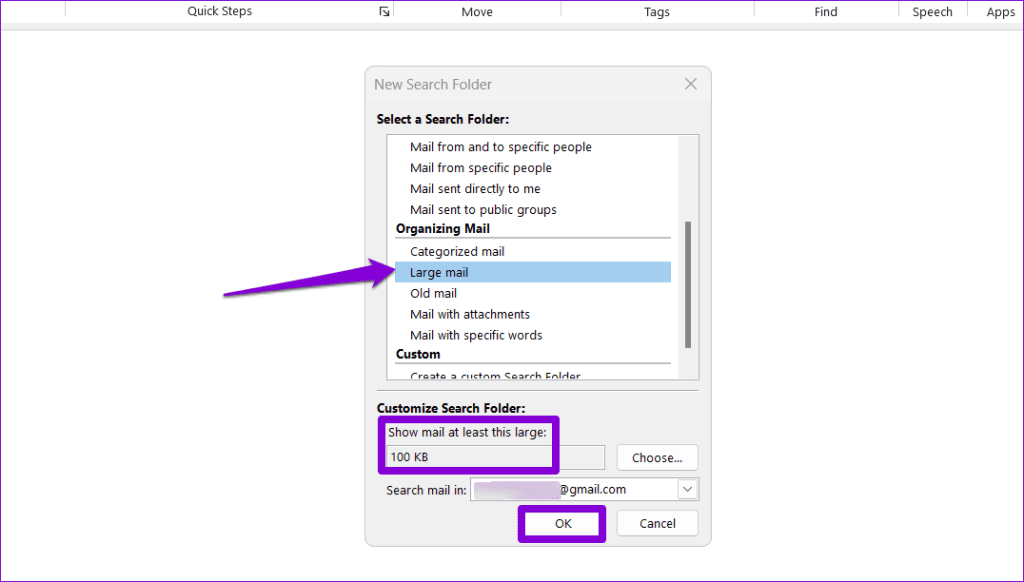
Step 3: Hold the Ctrl key on your keyboard and select the unwanted emails. Then, click the Delete button at the top.
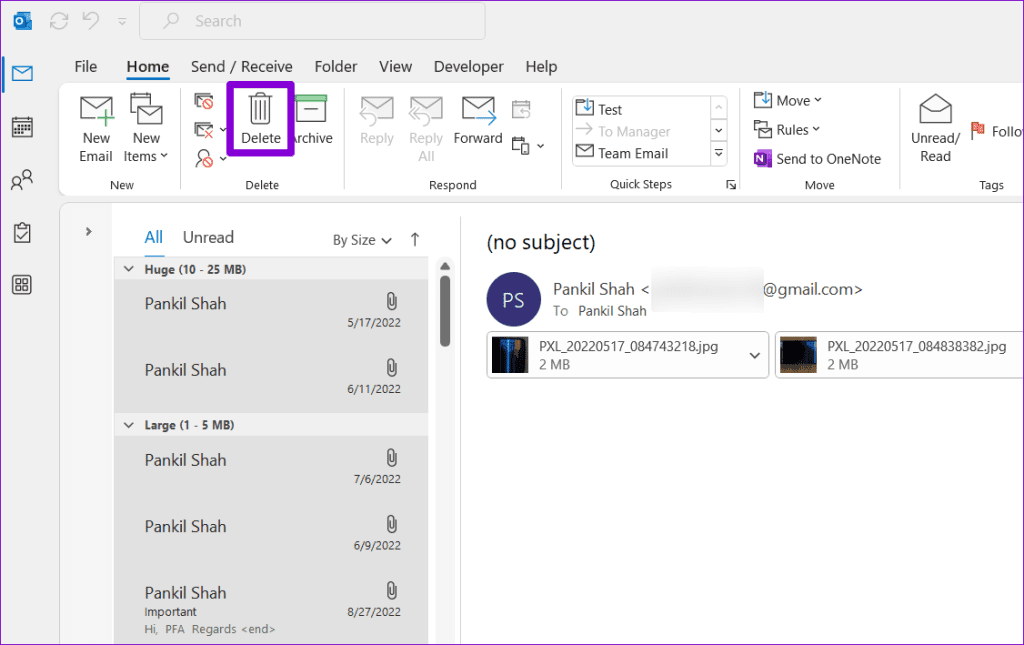
4. Enable AutoArchiving in Outlook
Microsoft Outlook includes the AutoArchive feature, which can automatically archive older items to stop your mailbox from getting full. Here’s how to set it up.
Step 1: Open the Outlook app on your PC and click the File menu at the top-left corner.

Step 2: Select Options from the left sidebar.

Step 3: In the Outlook Options window, switch to the Advanced tab and click the AutoArchive Settings button.

Step 4: Tick the ‘Run AutoArchive every’ checkbox and specify the number of days after which the AutoArchive feature should run.

Step 5: Use the checkboxes to specify how Outlook should handle old items during AutoArchive.

Step 6: Enter the age of the items you want to archive and then click OK.
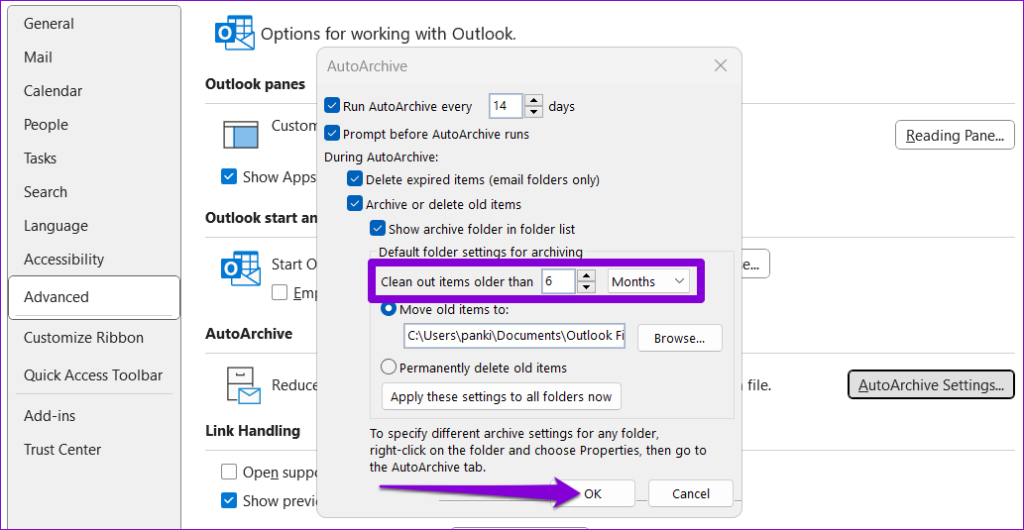
5. Store Attachments Outside the Mailbox
If your work involves receiving a lot of attachments throughout the day, you may find yourself encountering the ‘Your mailbox is full’ error too often in Outlook. To avoid this, you can save your attachments outside of Outlook.
Step 1: Launch the Outlook app and open the email containing the attachment you want to save. Click the arrow next to your attachment and select Save As.
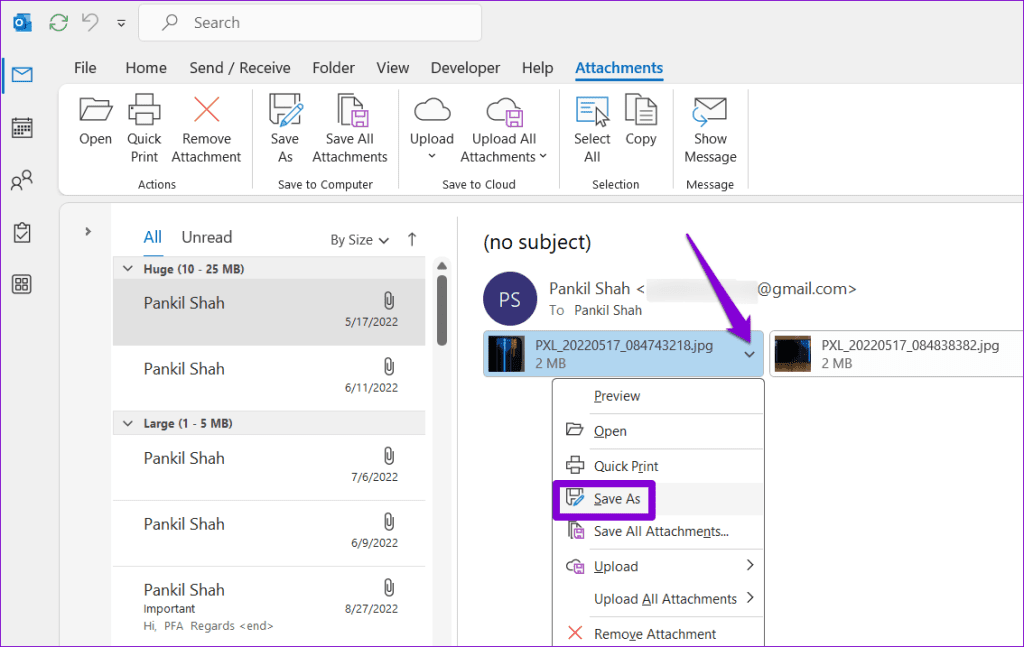
Step 2: Select your preferred location for saving the attachment and click Save.

You can then safely delete the email containing the attachment.
6. Compress the Outlook PST File
Compressing your Outlook PST file on Windows can help eliminate unused space and remove redundant information within the data file, effectively reducing its size. You can try doing this to keep your Outlook from getting full.
Step 1: Open the Outlook app on your PC and click the File menu at the top-left corner.

Step 2: In the Info tab, click on Account Settings and select Account Settings from the resulting menu.
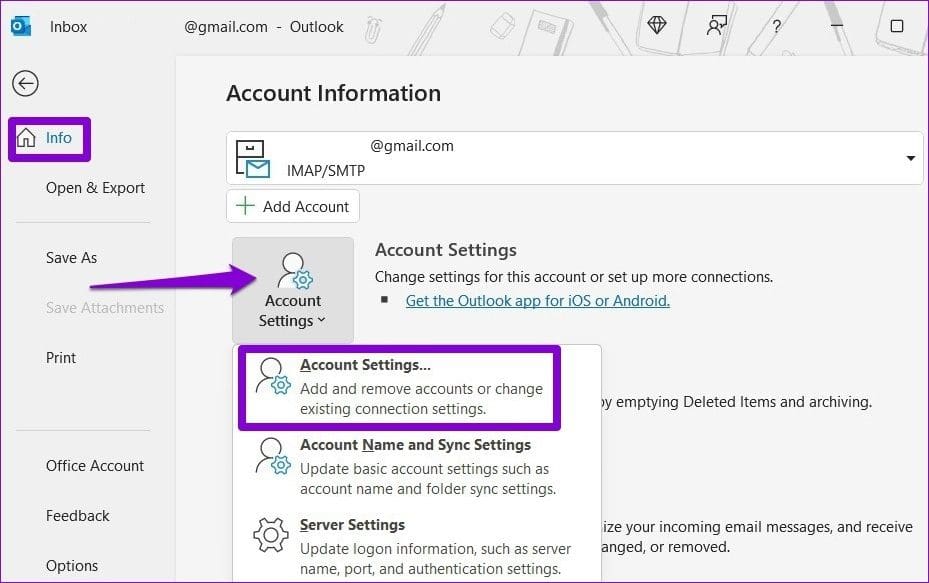
Step 3: Under the Data Files tab, select Outlook Data File and click on Settings.
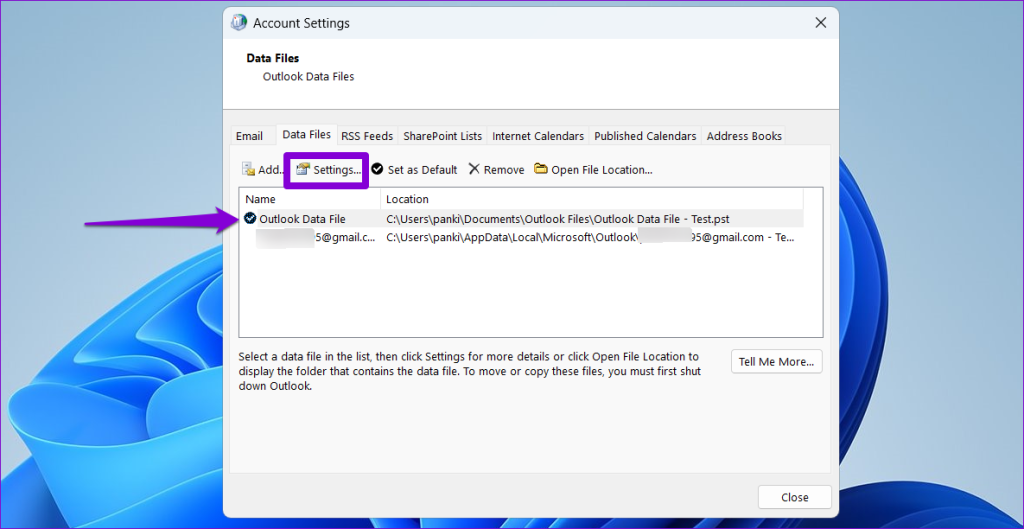
Step 4: Click the Compact Now button.
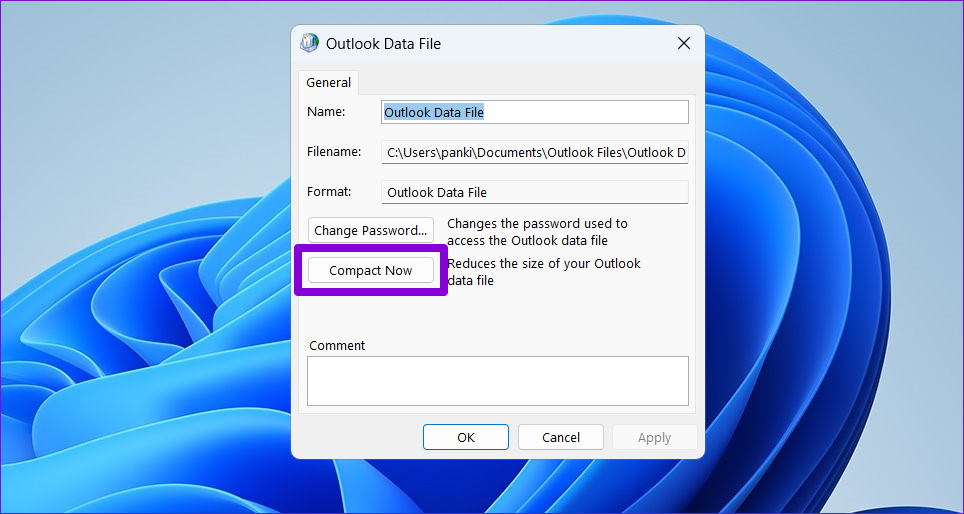
Wait for Outlook to reduce the data file size and then check if the error still appears.
Mailbox Makeover
As you continue to use Microsoft Outlook for email exchange, efficiently managing mailbox space becomes a recurring challenge. Fortunately, Outlook provides several useful options to help you avoid errors like ‘Your mailbox is full’ on your Windows 10 or 11 PC.
Was this helpful?
Last updated on 16 January, 2024
The article above may contain affiliate links which help support Guiding Tech. The content remains unbiased and authentic and will never affect our editorial integrity.