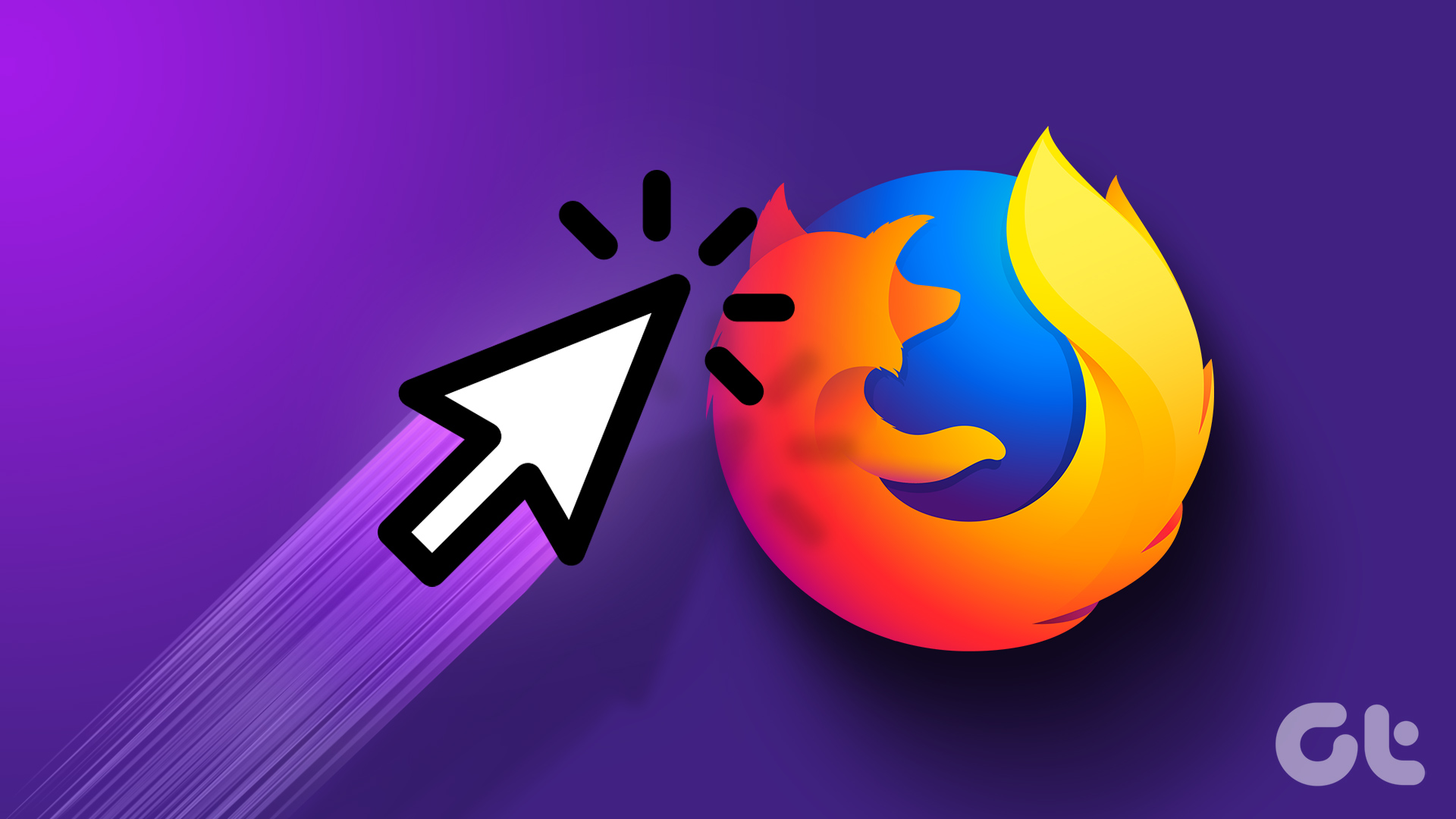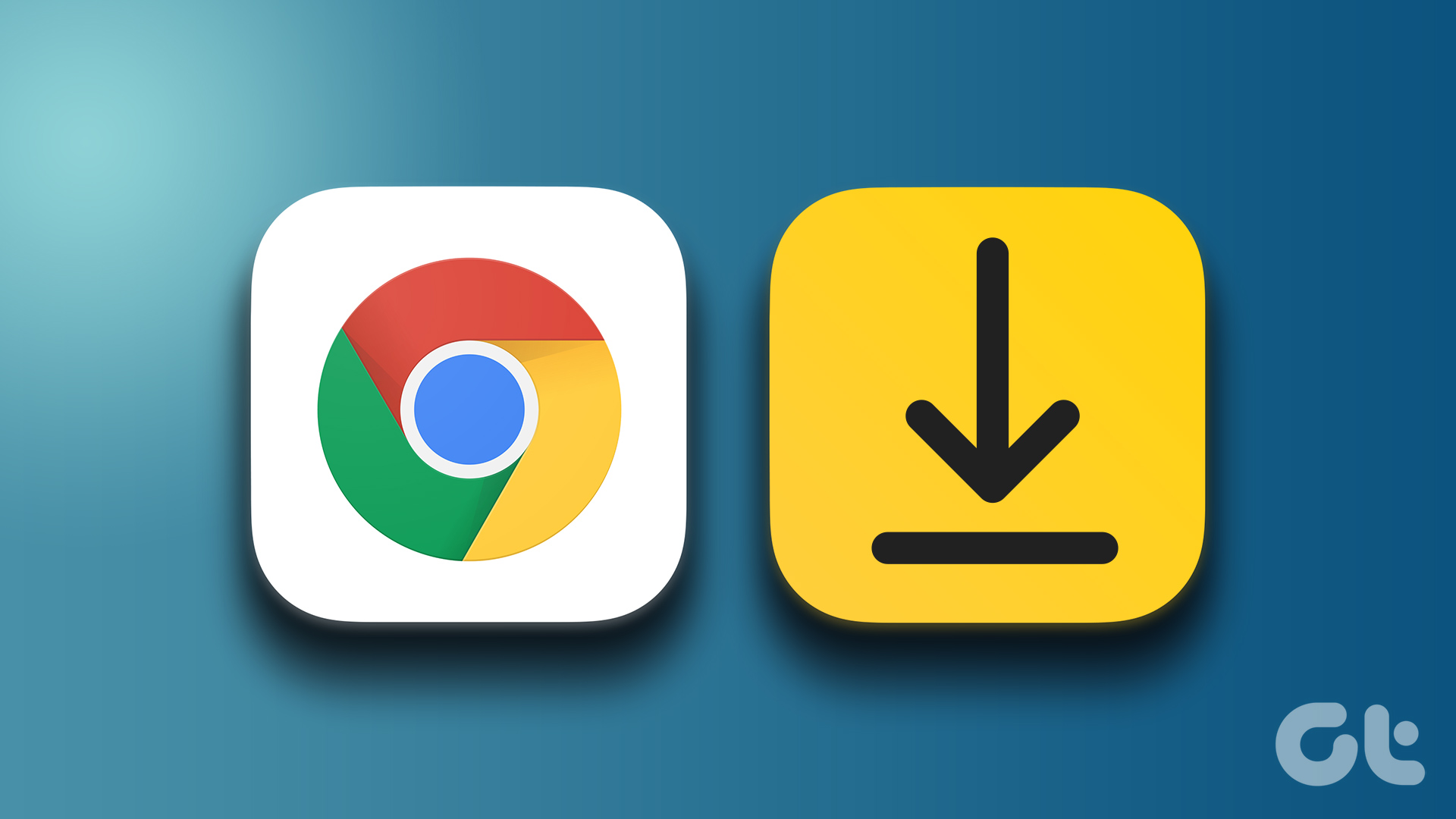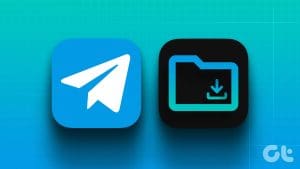Mozilla Firefox has been slowly becoming a preferred browser due to its customizable features, functional add-ons, and more. However, once in a while, you might encounter errors such as Firefox downloads failing, browser not opening, etc. This can be frustrating. To help you, we’ve compiled a list of 14 easy ways to fix Mozilla Firefox downloads failing on Windows 11.

We will start with easy troubleshooting steps like restarting your device and slowly move on to difficult fixes like resetting the download location and even reinstalling the Firefox browser. So, let’s get right into it.
1. Pause and Restart Downloads
After restarting a failed download, it can get stuck and fail again. To fix this, you can try pausing and resuming the download. Here’s how to do it.
Step 1: Click on the downloads icon.
Step 2: Right-click on the download and select Pause.

Step 3: Then, right-click on the download again and click on Resume.
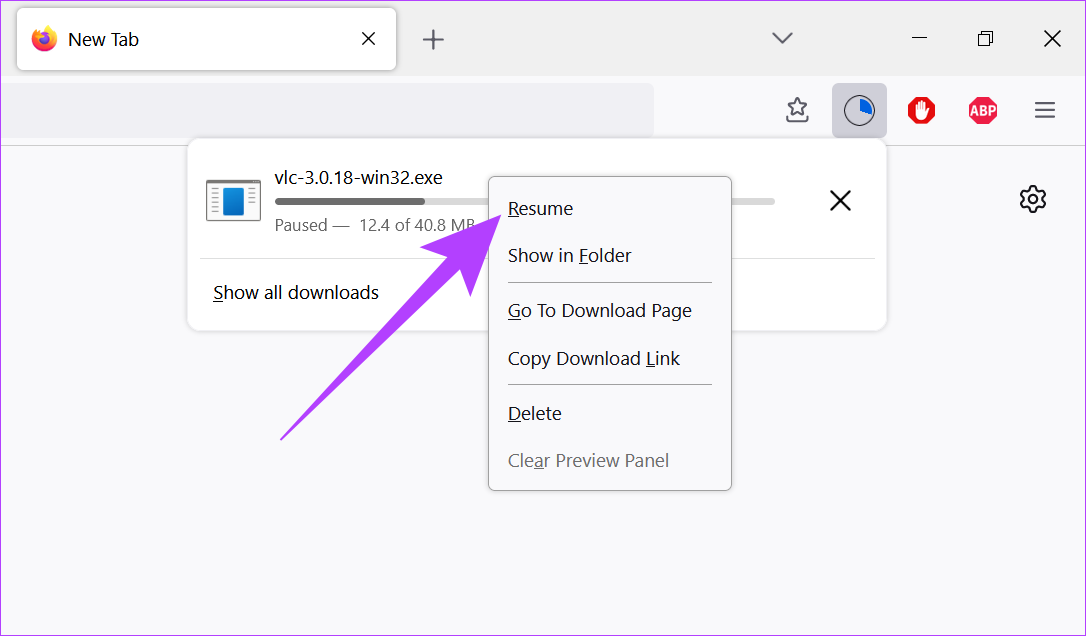
In case the download still fails, follow the next troubleshooting method.
2. Restart Your Windows System
Restarting your device helps in ending processes and starting them again from scratch. This helps in fixing problems resulting from a bad system boot. So, if you are facing issues like Firefox downloads failing, restarting your device and browser can help in fixing it.
Step 1: Go to Start and click on Power.

Step 2: Now, click on Restart.
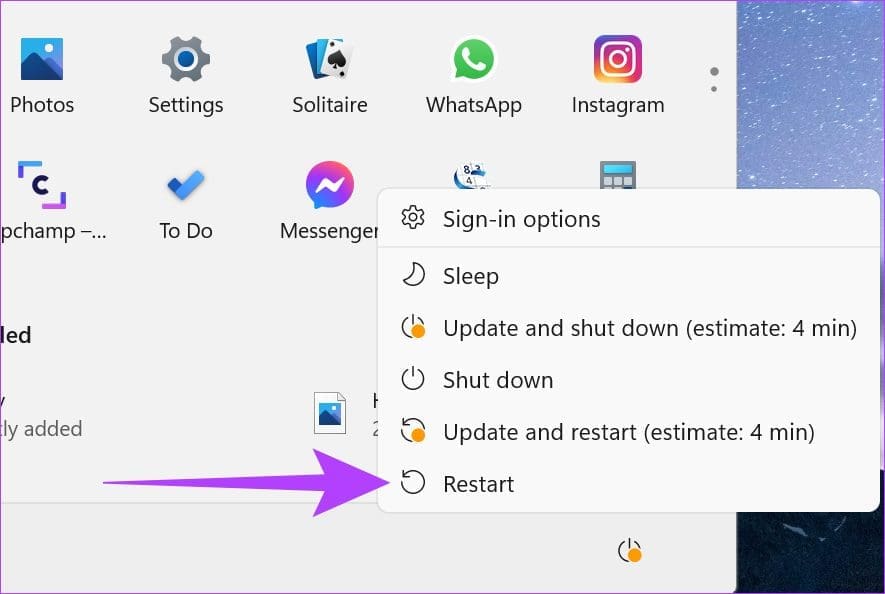
Once your device restarts, open the Firefox browser and try downloading your file again.
3. Check Wi-Fi Connection
Downloads need a stable Wi-Fi connection to work. So, if you’re facing problems related to downloads on Firefox, it is recommended to check your Wi-Fi services and make sure you’re connected to a stable network. Here’s how to do it.
Step 1: Click on the Wi-Fi icon in the Windows taskbar and then click on the Wi-Fi button from the menu options.

Step 2: Here, connect to your preferred Wi-Fi network.

Tip: You can also refer to our articles to check your Wi-Fi speeds and signal strength.
4. Disable Antivirus and VPN Services
VPN Services can also cause problems with downloads as they might limit data speeds and even end up restricting certain websites due to changes in your geolocation. This can also result in downloads on Firefox abruptly failing. To fix that, simply go to your VPN app and click on the Disconnect button.
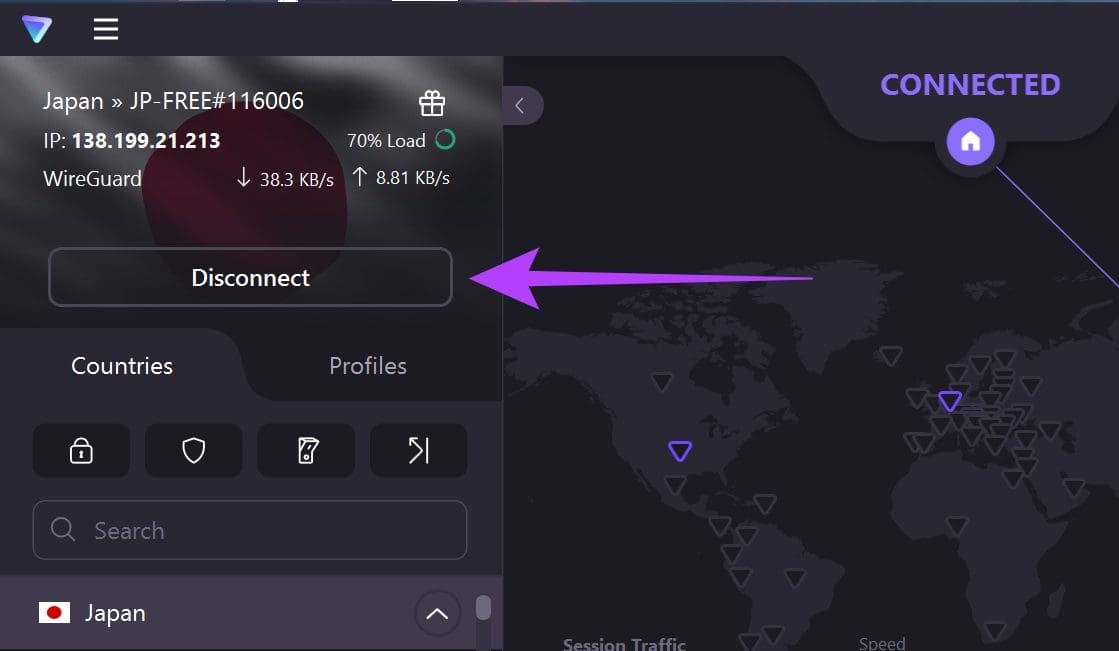
On the other hand, certain third-party antivirus programs or Firewalls might recognize your download as harmful and block it. So, if you’re sure that your file is safe to download, simply turn off the internet security software to download your Firefox file.
However, if the downloads still fail after turning off these options, follow the methods listed below.
5. Clear Firefox Download History
Firefox also keeps track of what files you have previously downloaded. However, having an extensive download history can cause downloads to freeze and fail. To fix that, you can clear your Firefox download history. Here’s how to do it.
Step 1: Open Firefox.
Step 2: Click on the menu icon and select History.

Step 3: Here, click on Manage History.
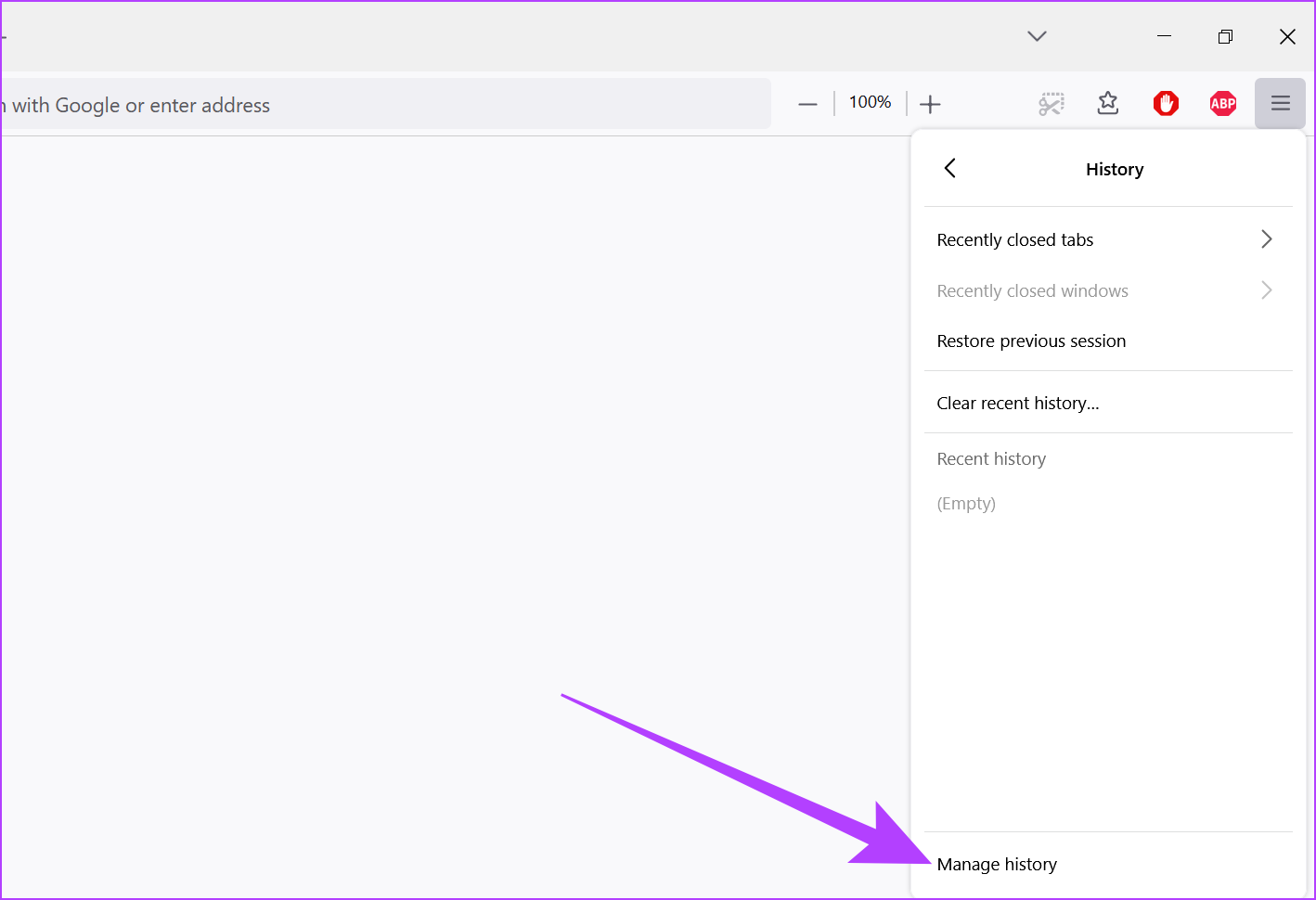
Step 4: Now, go to Downloads and click on Clear Downloads.
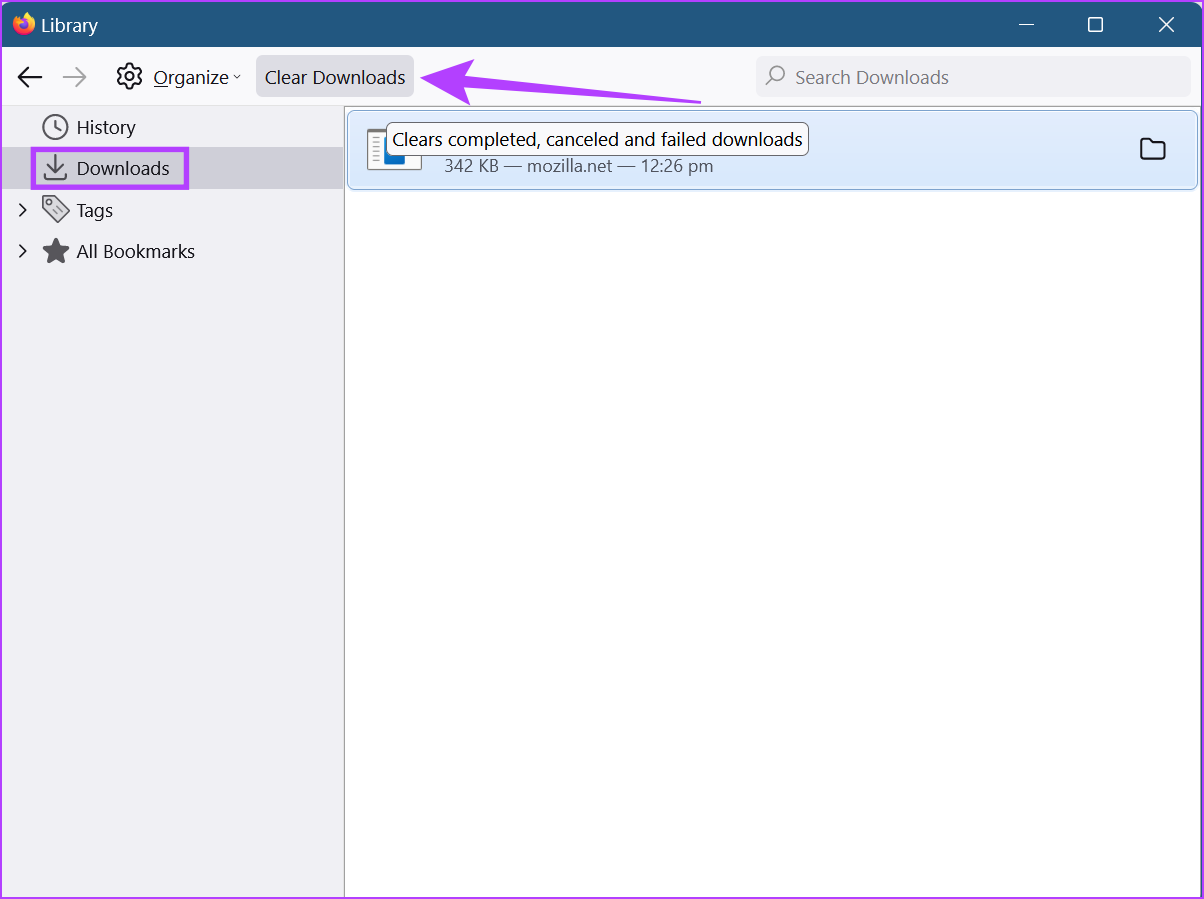
Your Firefox download history will now be cleared.
6. Clear Firefox Cookies and Cache
Every browser saves information like site data, temporary files, etc. to load the web page faster the next time and ensure a smooth experience. However, it can also cause problems if this data becomes compromised.
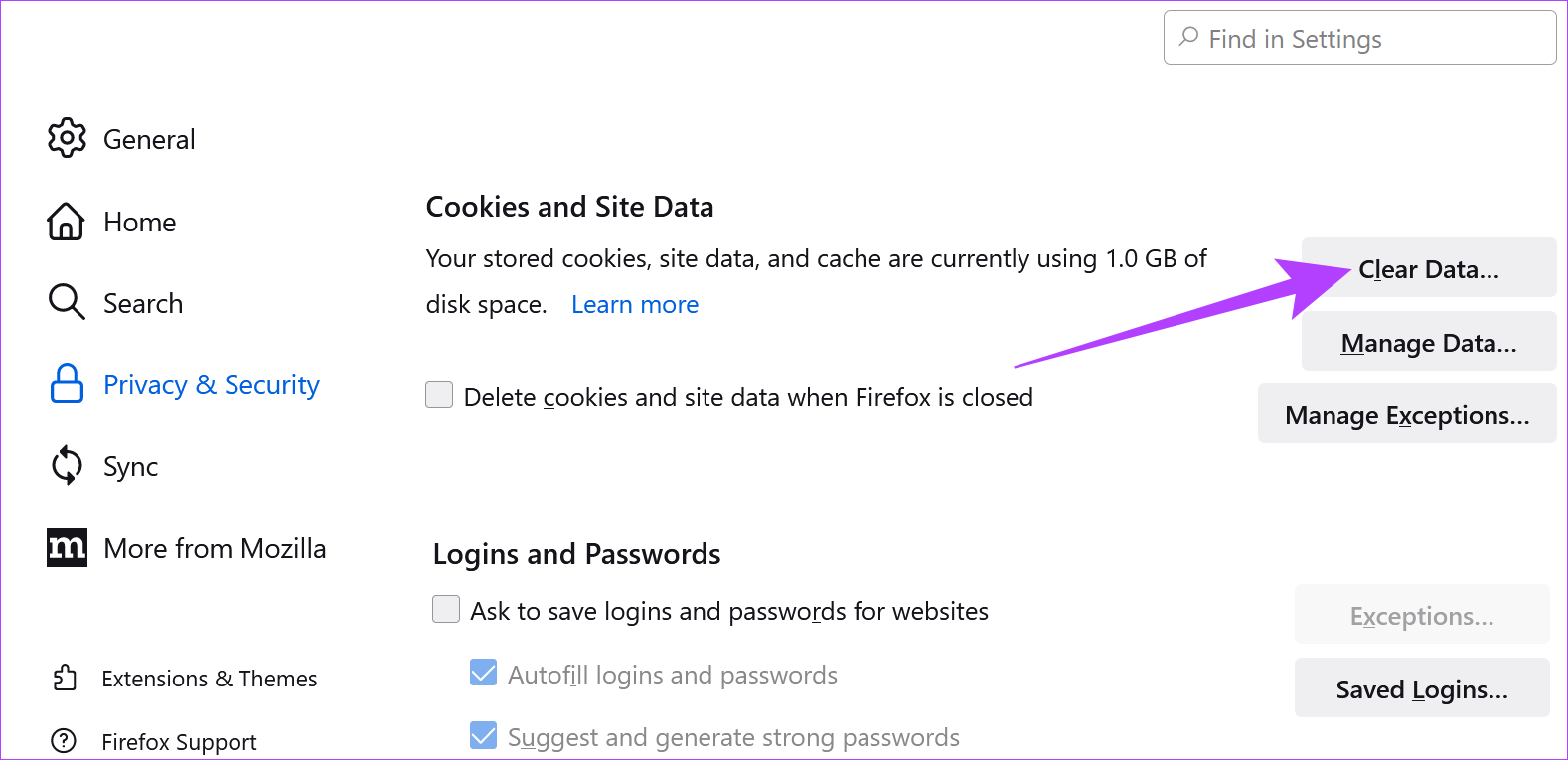
So, if your downloads keep failing on Firefox, it might be a good idea to clear your browser’s cache and cookies. You can check our guide to learn how to clear cookies and cache for Firefox.
7. Remove Firefox Browser Extensions
Extensions help in adding customized features to your browser. However, they can sometimes interfere with your browser settings, causing their performance to be less than ideal. And so, removing extensions can help fix issues with failed Firefox downloads. Here’s how to do it.
Step 1: Open the Firefox browser.
Step 2: Click on the menu icon and then, click on Settings.
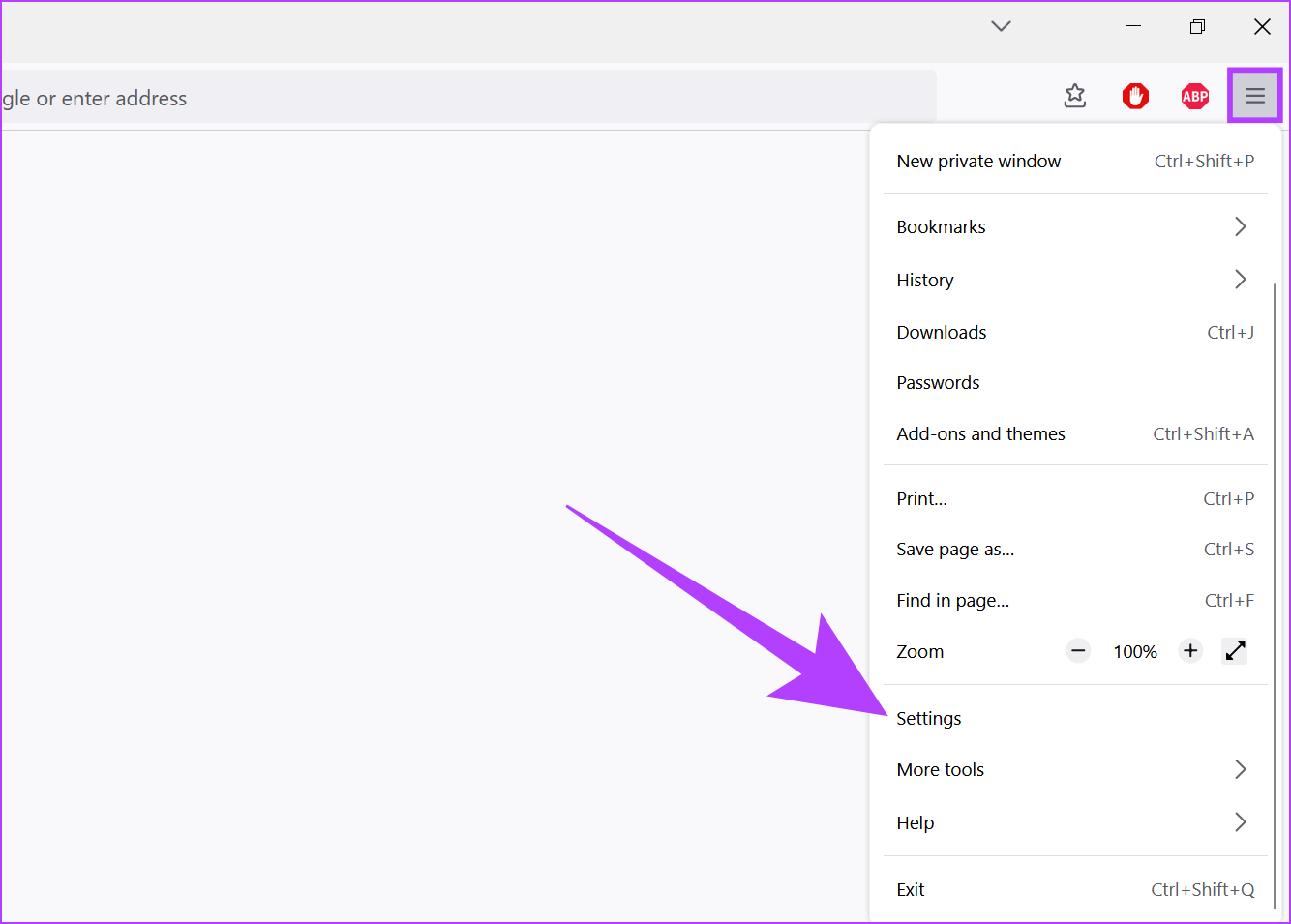
Step 3: In the bottom left corner, click on Extensions & Themes.

Step 4: In the Extensions tab, click on the menu options for the extension you want to remove.
Step 5: Click on Remove.

Step 6: Click on Remove to confirm.

The extension will now be removed from Firefox. You can repeat these steps to remove other extensions from Firefox as well. Once done, try downloading your file again.
8. Change Your Download Location
Firefox downloads can fail if there is a problem with the folder they’re being saved to. So, it’s better to change the location of your downloads in Firefox settings before you try to download the file again. Here’s how to do it.
Step 1: Open Firefox.
Step 2: In the top right corner, click on Menu and select Settings.
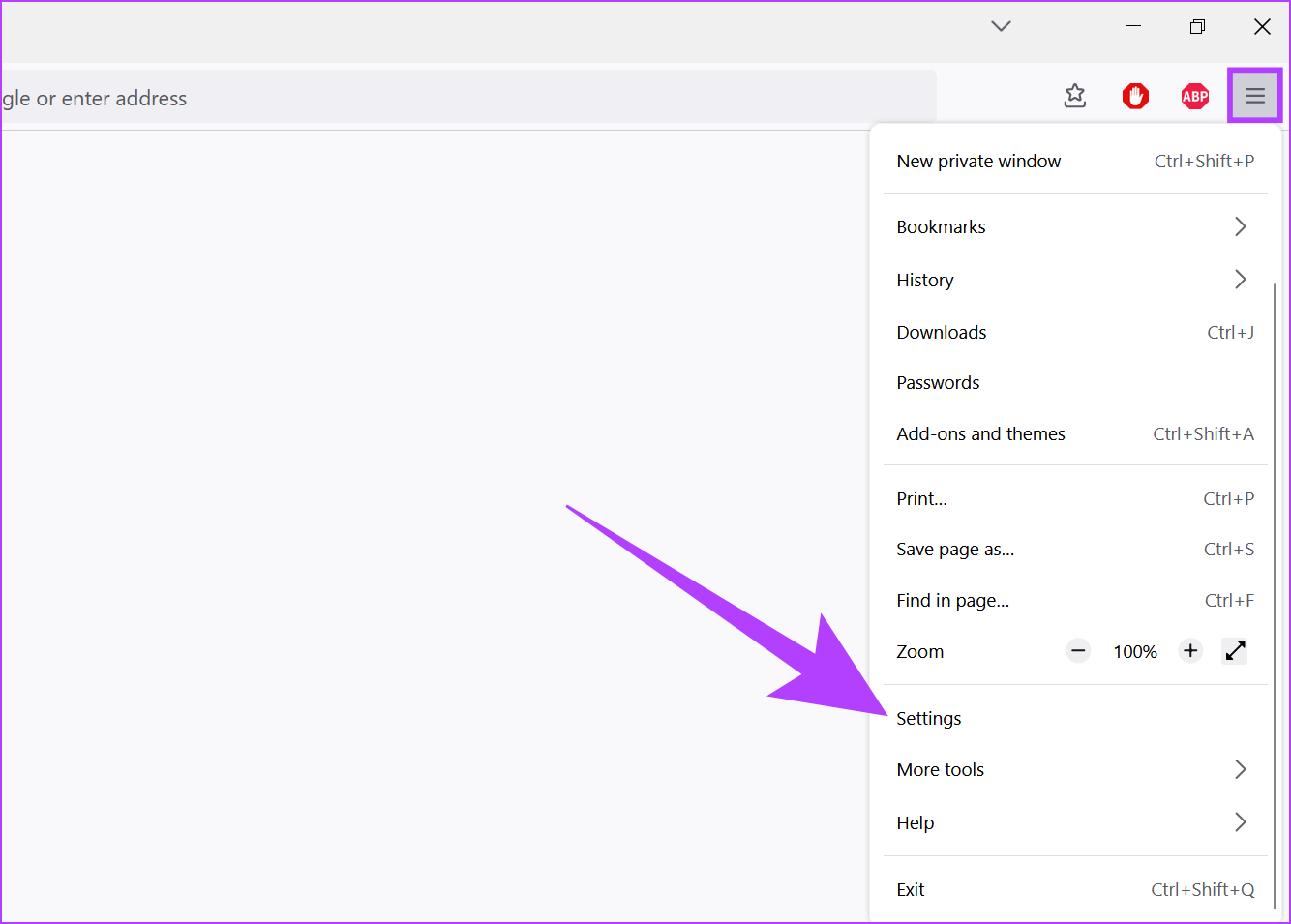
Step 3: Now, in the General tab, scroll down to Downloads.
Step 4: Here, click on Browse.

Step 5: Then, select the new folder and click on Select Folder.

Now, close the Settings tab. The location for saving your Firefox downloads will now be changed.
9. Reset the Download Folder
If changing the download folder does not fix the issue, try and reset the download folder to default to ensure its settings are not causing the Firefox downloads to fail. Here’s how to do it.
Step 1: Open Firefox.
Step 2: In the search bar, type about:config and press enter.

Step 3: Click on ‘Accept the Risk and Continue’.

Step 4: In the search bar, type browser.download.lastDir and press enter.
Step 5: Then, click on the Delete button to reset the value.
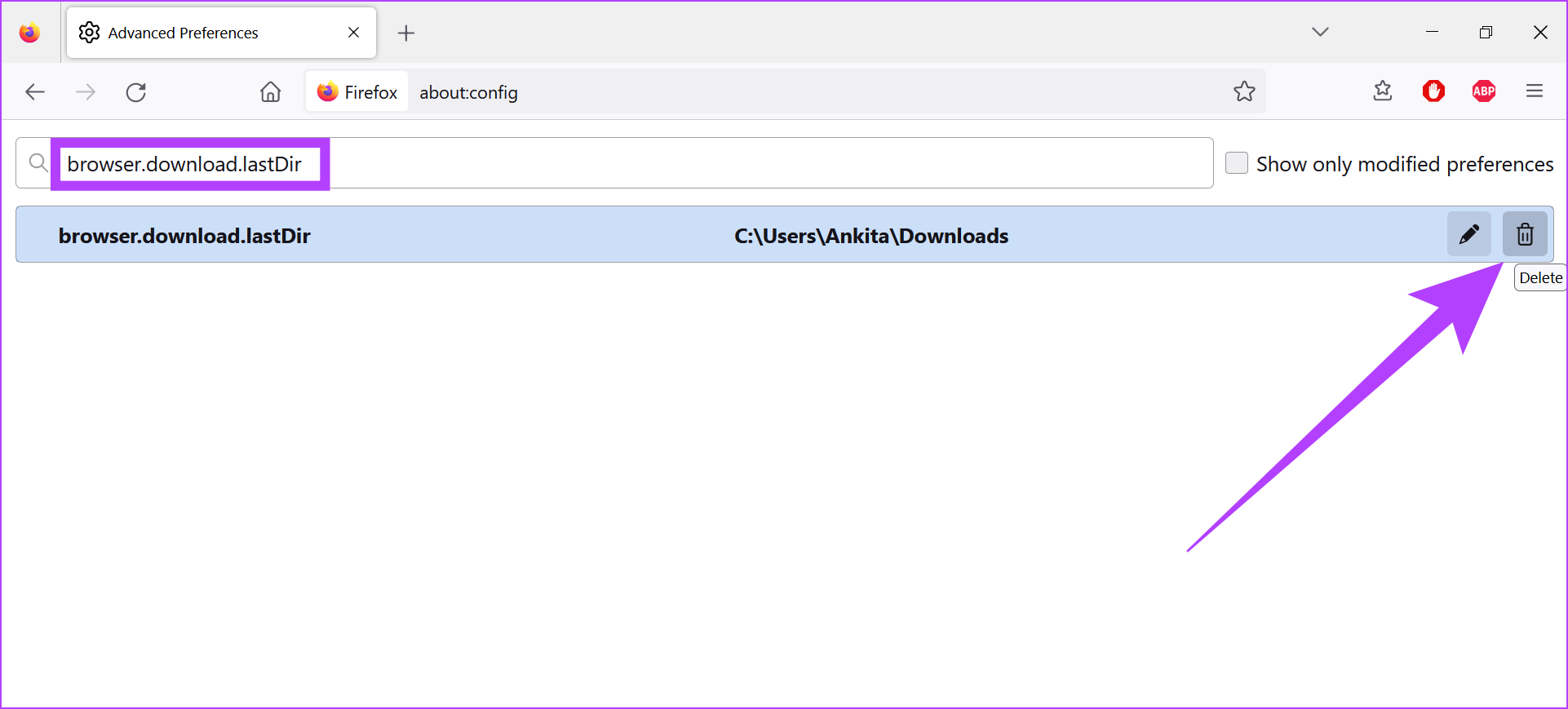
After this, close the tab and restart Firefox. Your download folder has now been reset.
10. Change Firefox File Type Settings
If your Firefox downloads are still failing, try changing the Firefox file type settings. As Firefox is configured to handle all file types differently, it might be preventing you from downloading a certain file type. Here’s how to do it.
Step 1: Open Firefox and click on the menu button.
Step 2: Here, click on Help.

Step 3: Now, click on ‘More troubleshooting information’.
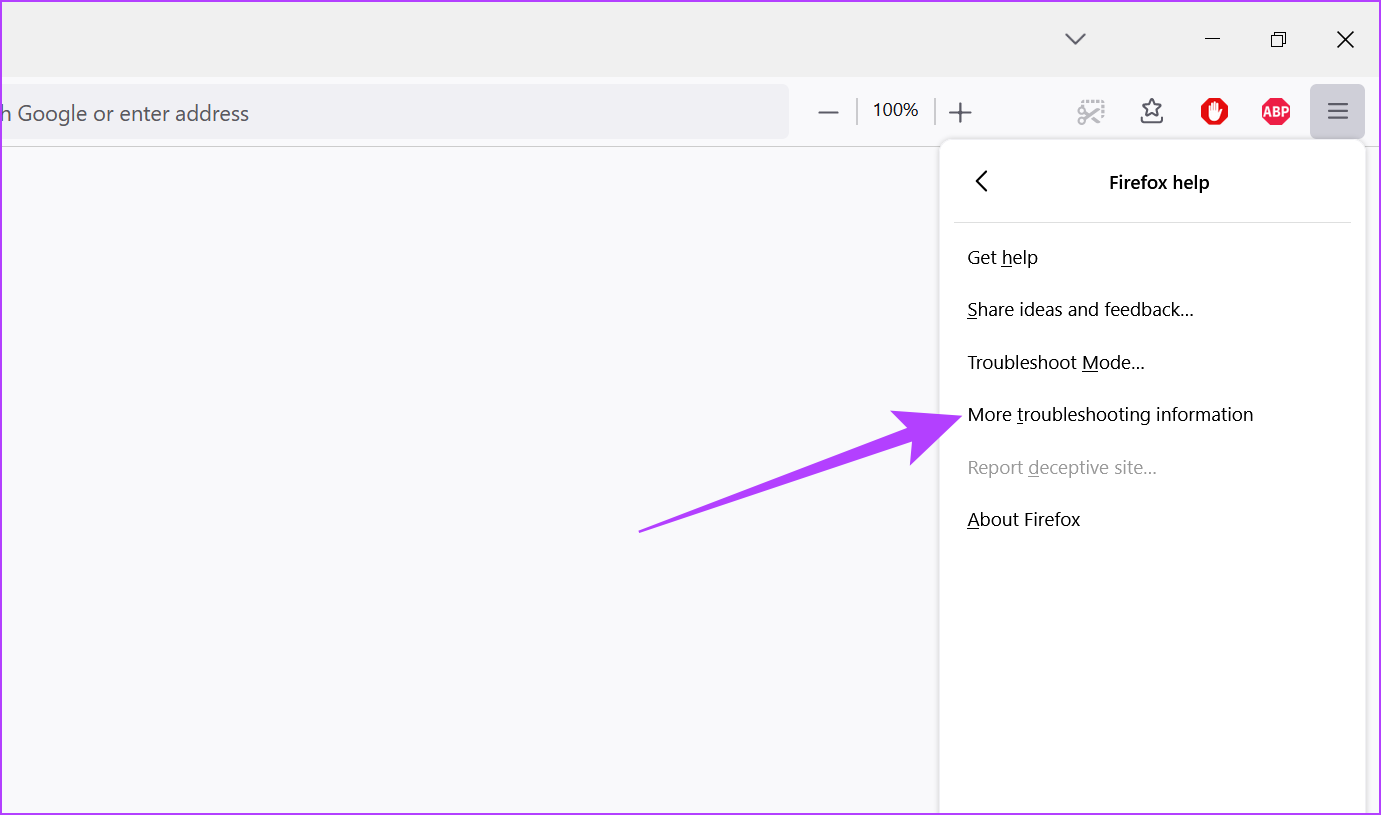
Step 4: Scroll down to Profile Folder and click on Open Folder.
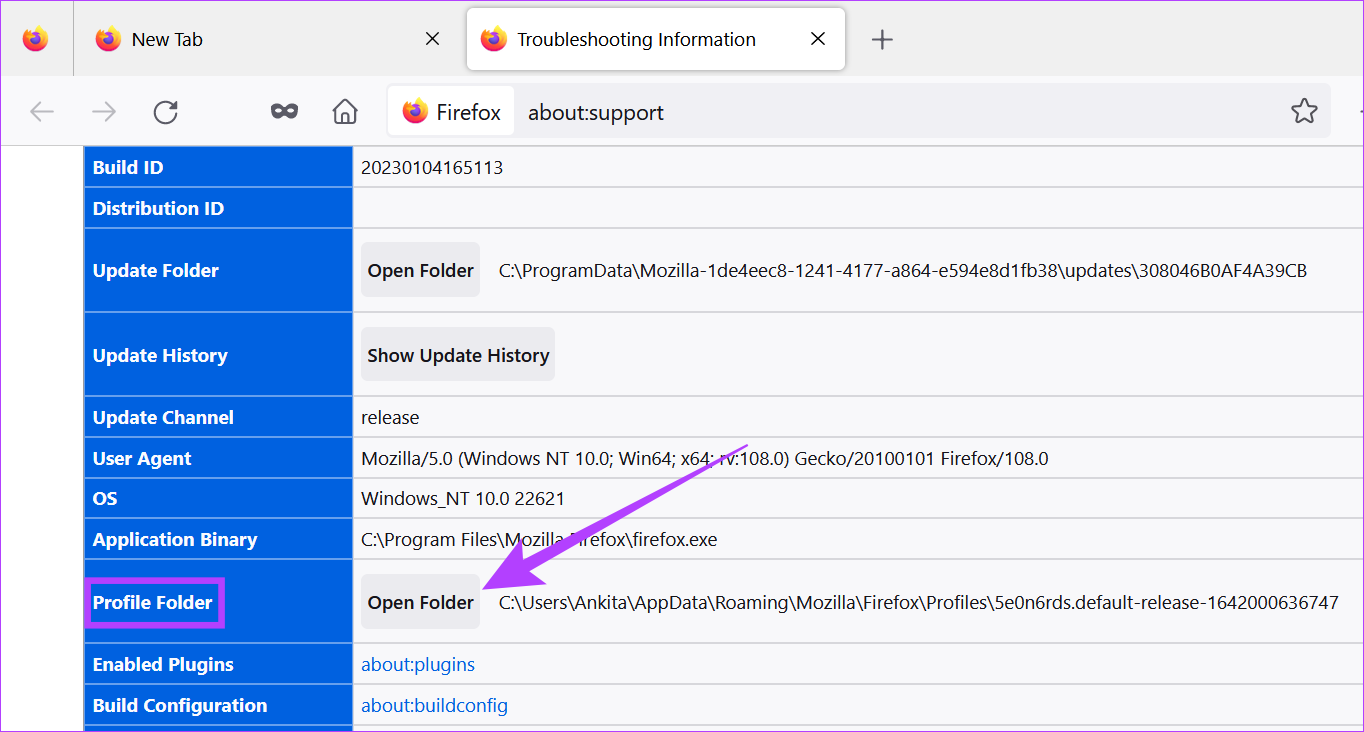
Step 5: Here, locate the handlers.json file and delete it.
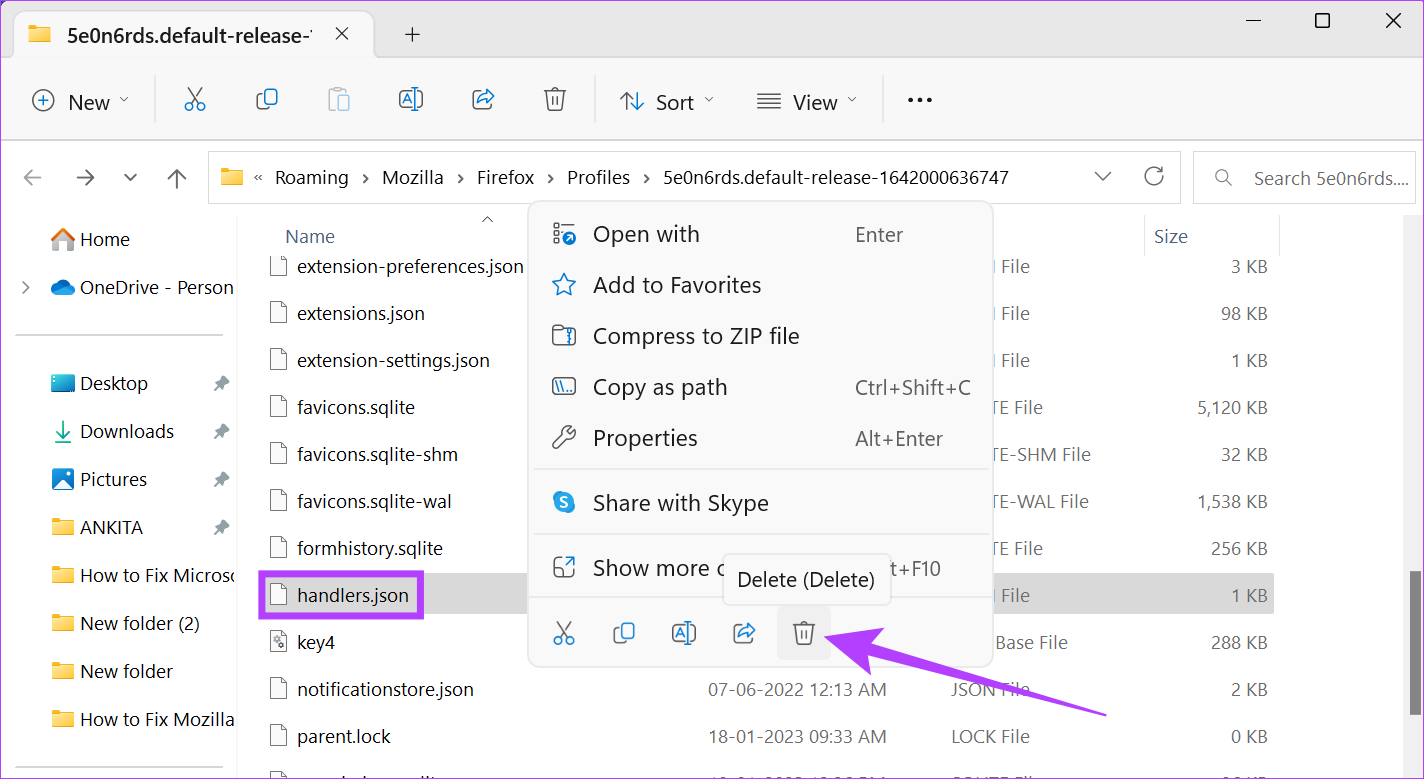
Alternatively, you can also rename the handlers.json file to ‘handlers.json.old’. Once this is done, restart Firefox and try downloading the file again.
11. Disable Firefox Safe Downloads
The Firefox Safe Downloads setting helps in protecting your device against downloads that it perceives as malicious. In turn, this can also restrict your downloads, causing them to fail. Here’s how you can fix that by disabling this setting.
Step 1: Open the Firefox browser.
Step 2: In the search bar, type about:config and press enter.

Step 3: Now, click on ‘Accept the Risk and Continue’.

Step 4: Here, type block_download_insecure and press enter.
Step 5: Then, click on the toggle to change the value to false.

Once done, close the tab and try downloading the file again. If it still doesn’t work, follow the methods below.
12. Use Firefox Refresh
Most browsers come with reset functions. Firefox Refresh, however, is a little different. Removing all non-essential settings and components like extensions, add-ons, permissions, etc., Firefox Refresh does not delete user data. This can help to reset your browser and fix issues like downloads keep failing, all the while keeping your data safe.
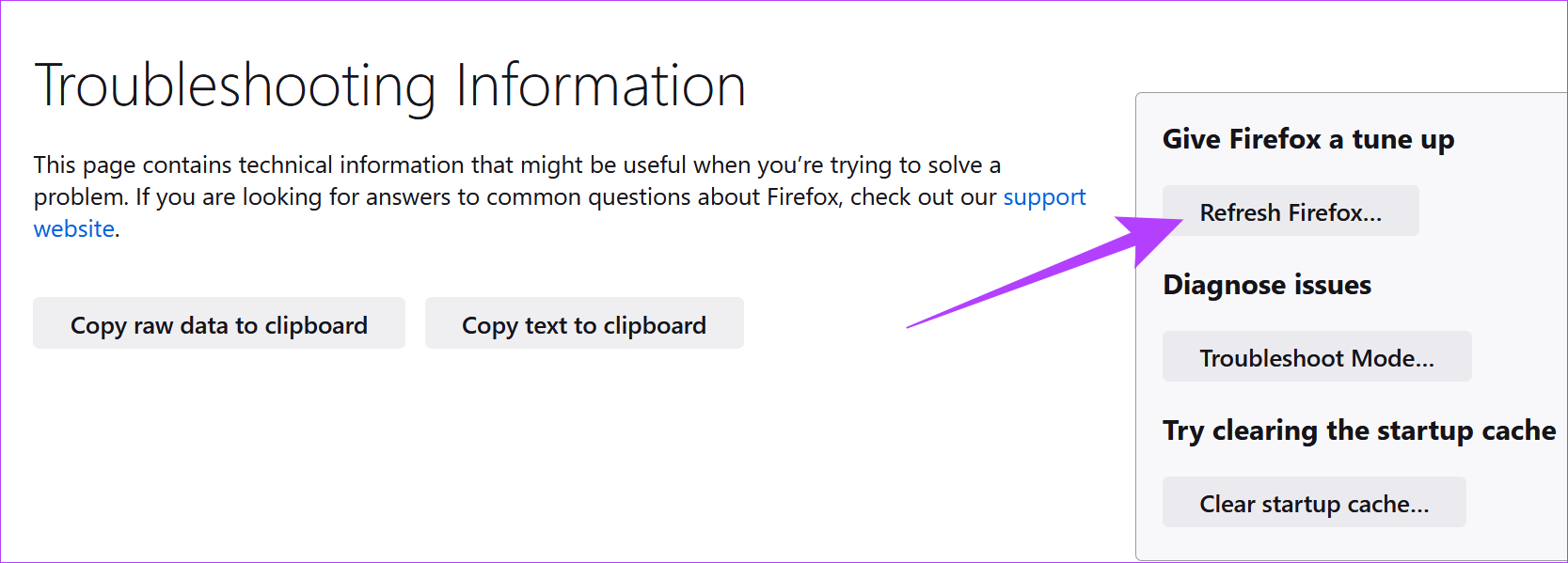
You can refer to our guides to learn how to use Firefox Refresh.
13. Check for Firefox Updates
Keeping your browsers up-to-date has become a necessity. Updates can give you access to the latest features while also providing the latest security patch updates and bug fixes. So, if your browser is currently out of date, it might face issues like downloads keep failing. Hence, it is always recommended to check and install the latest browser updates.

You can also refer to our guide on how to check and install updates for Mozilla Firefox for more details.
14. Reinstall Firefox
If your downloads are still failing, reinstalling Firefox can be your last resort to fixing it. This will not only get rid of any errant custom settings but also clear problems caused by a bad update or data error.
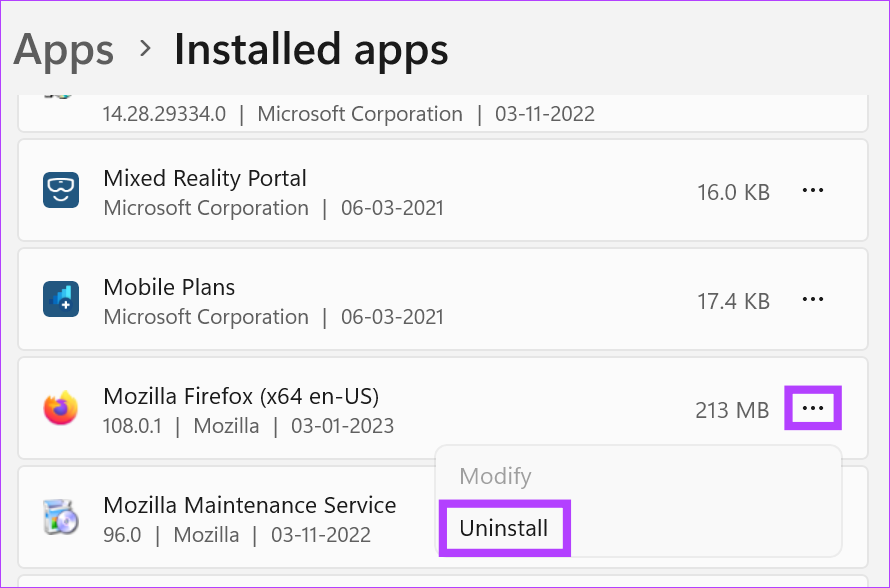
You can also refer to this article for more information on how to completely uninstall the Firefox browser from your device. Once done, download the Firefox installer using the below link and follow the instructions for a clean installation of the Firefox browser.
This should hopefully fix the issue and allow you to download media files easily. If you have more queries, you can move on to the next section.
FAQs About Firefox Downloads
Yes, you can change your file location after it has already been downloaded to your device. Simply copy and paste the file to the desired location.
Yes, go to the Downloads tab in Settings and check the ‘Always ask you where to save files’ option. Now, Firefox will always ask where to save before starting your downloads.
Yes, you can check the location of your download by clicking on the download icon in the top right corner and then clicking on the file icon in front of the downloaded file. This will then open the folder in which your downloaded file has been saved.
Know Your Browser
These days, browsers come with a set of features calibrated and optimized for delivering the best user experience. However, browsing errors like Firefox download failure are always a source of frustration. And so, we hope that these methods helped you fix the issue of Mozilla Firefox downloads failing on Windows 11 devices. Do let us know in the comments which trick worked for you.
Was this helpful?
Last updated on 18 January, 2023
The article above may contain affiliate links which help support Guiding Tech. The content remains unbiased and authentic and will never affect our editorial integrity.