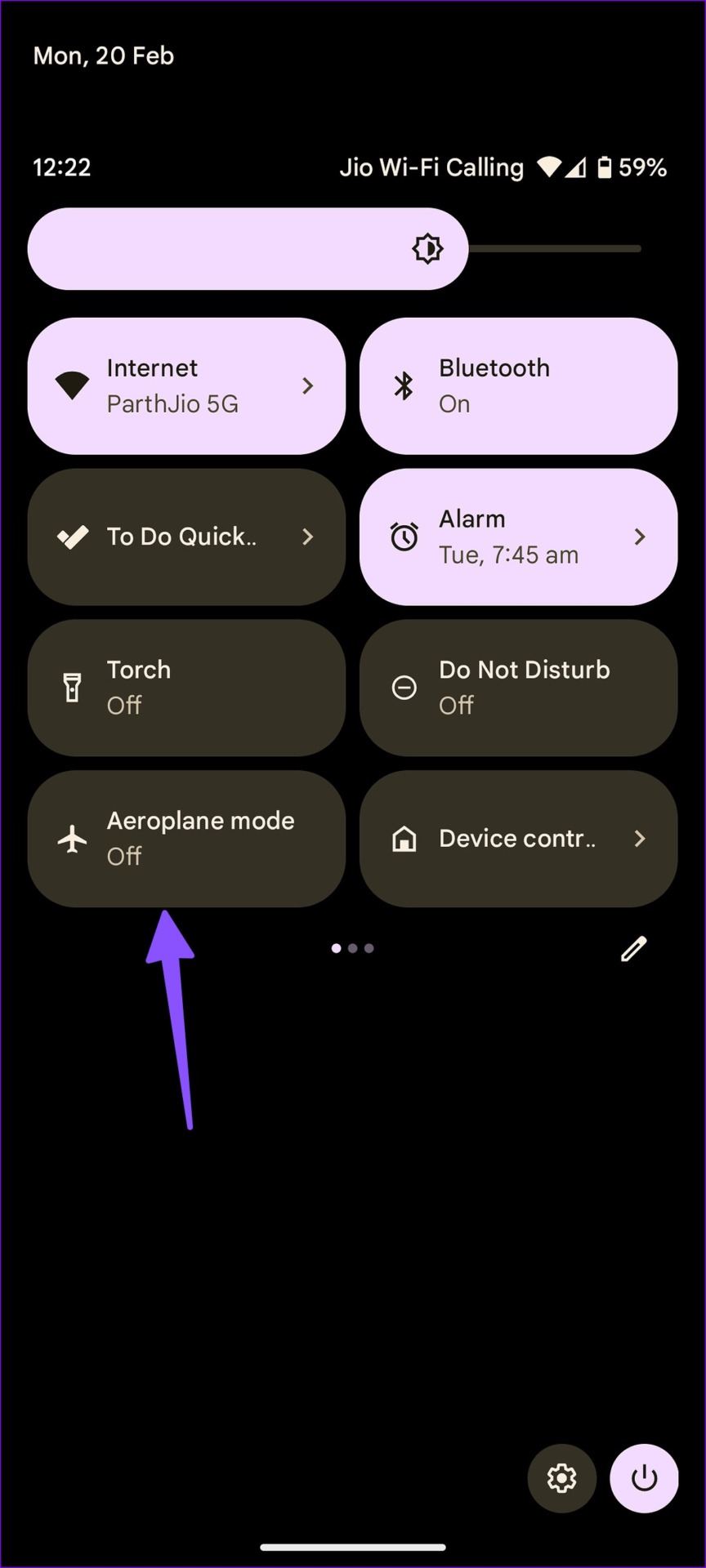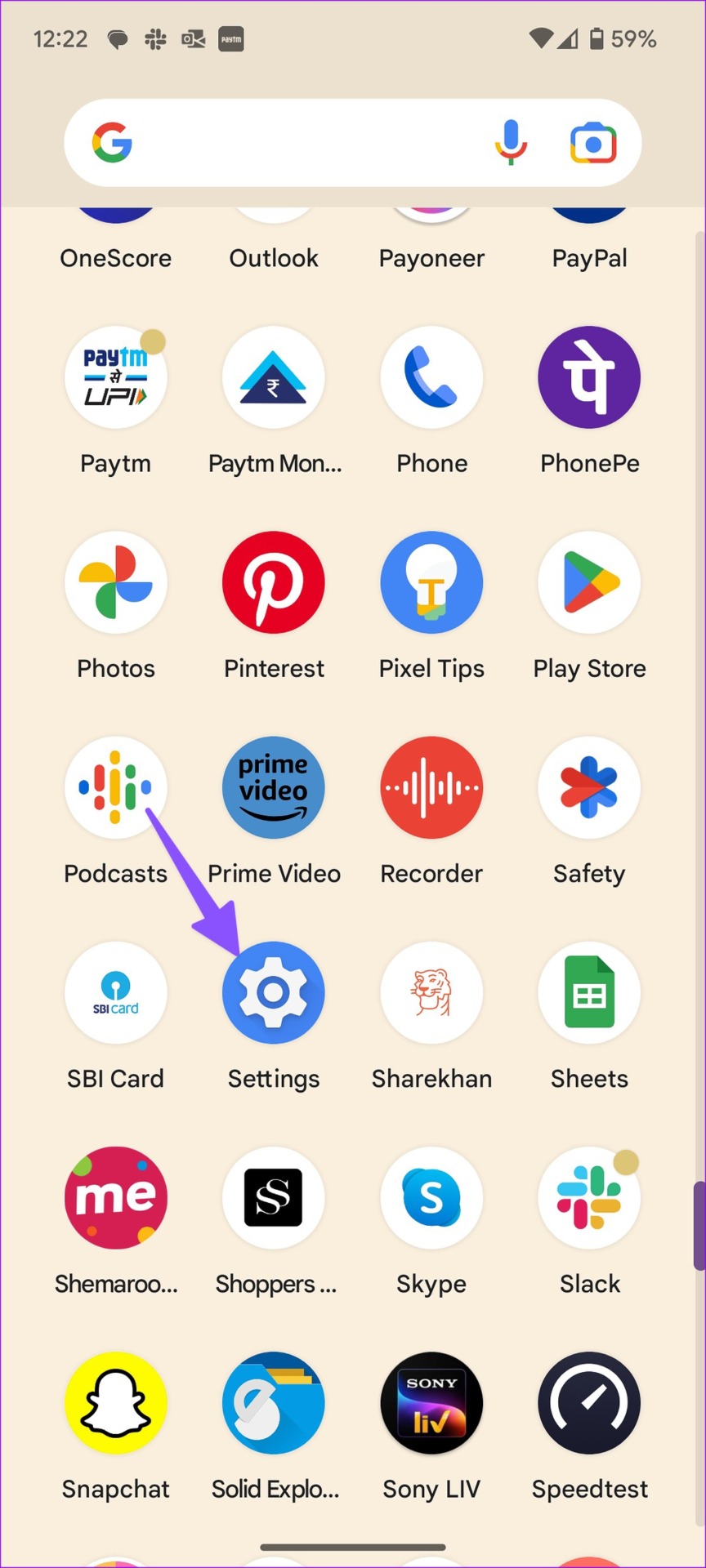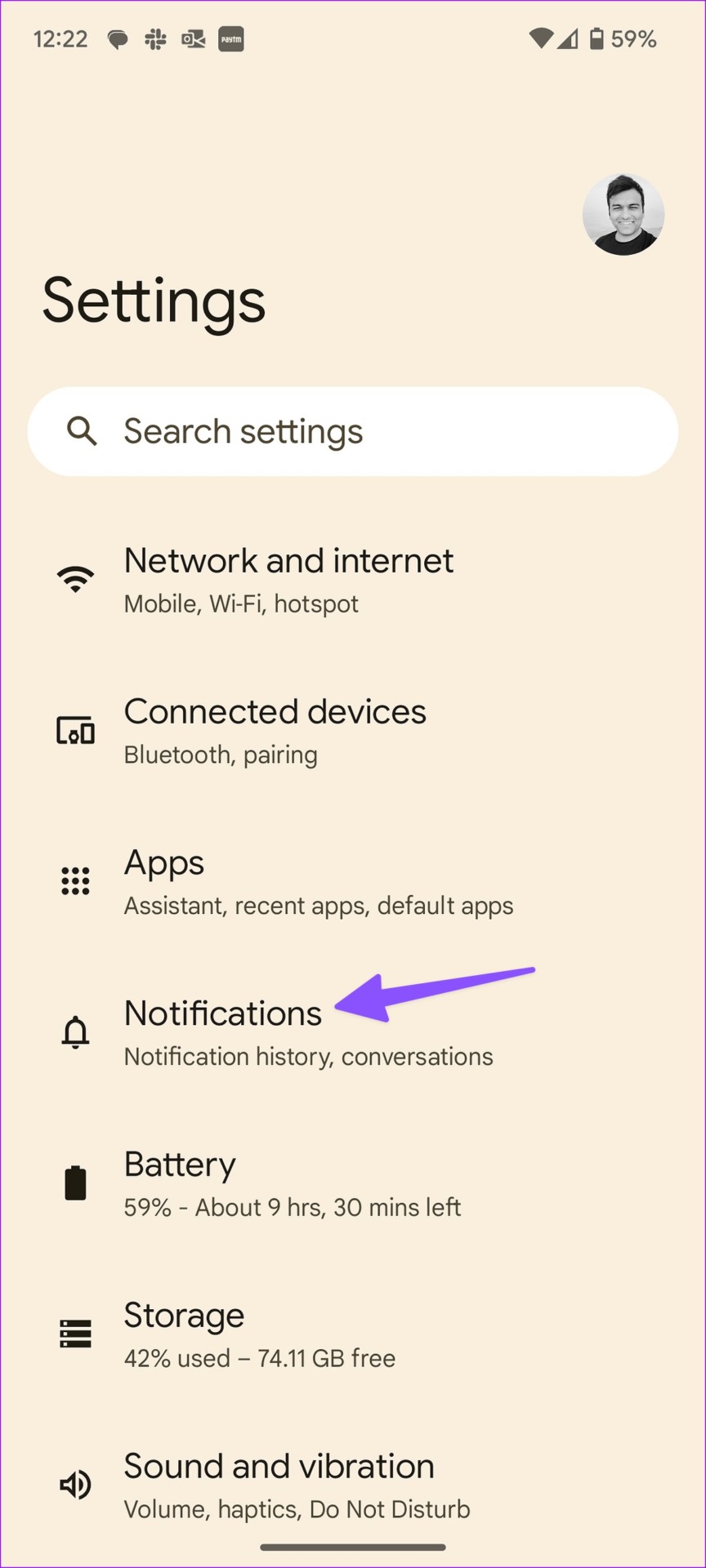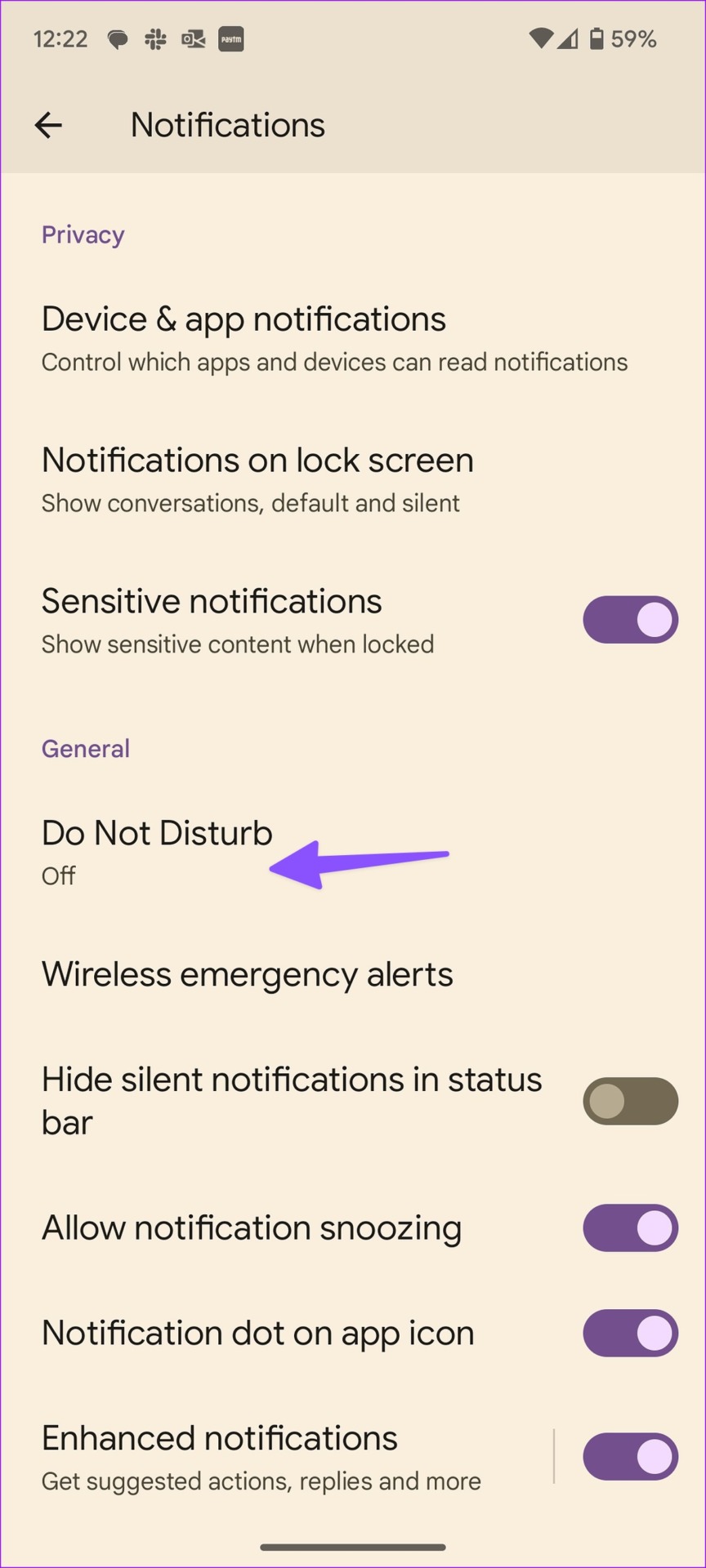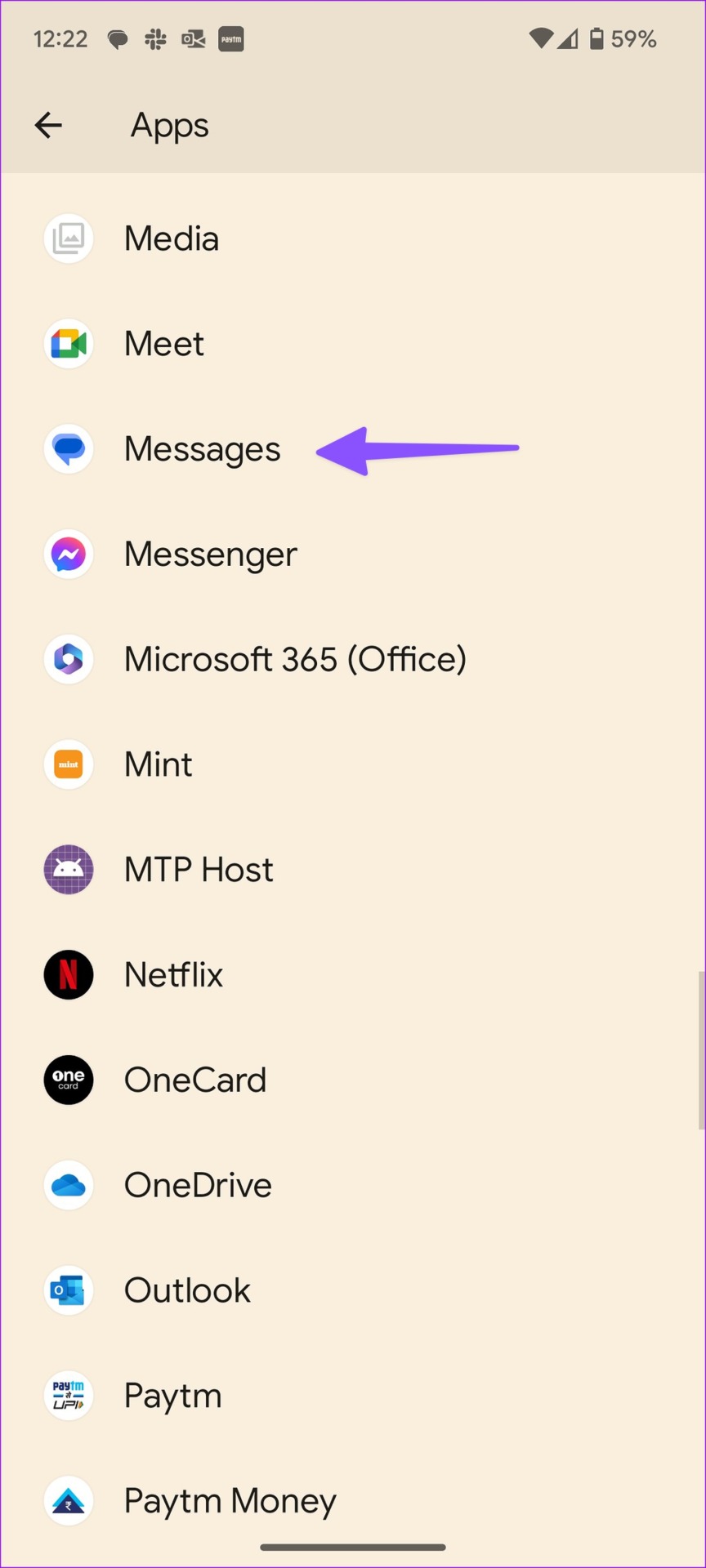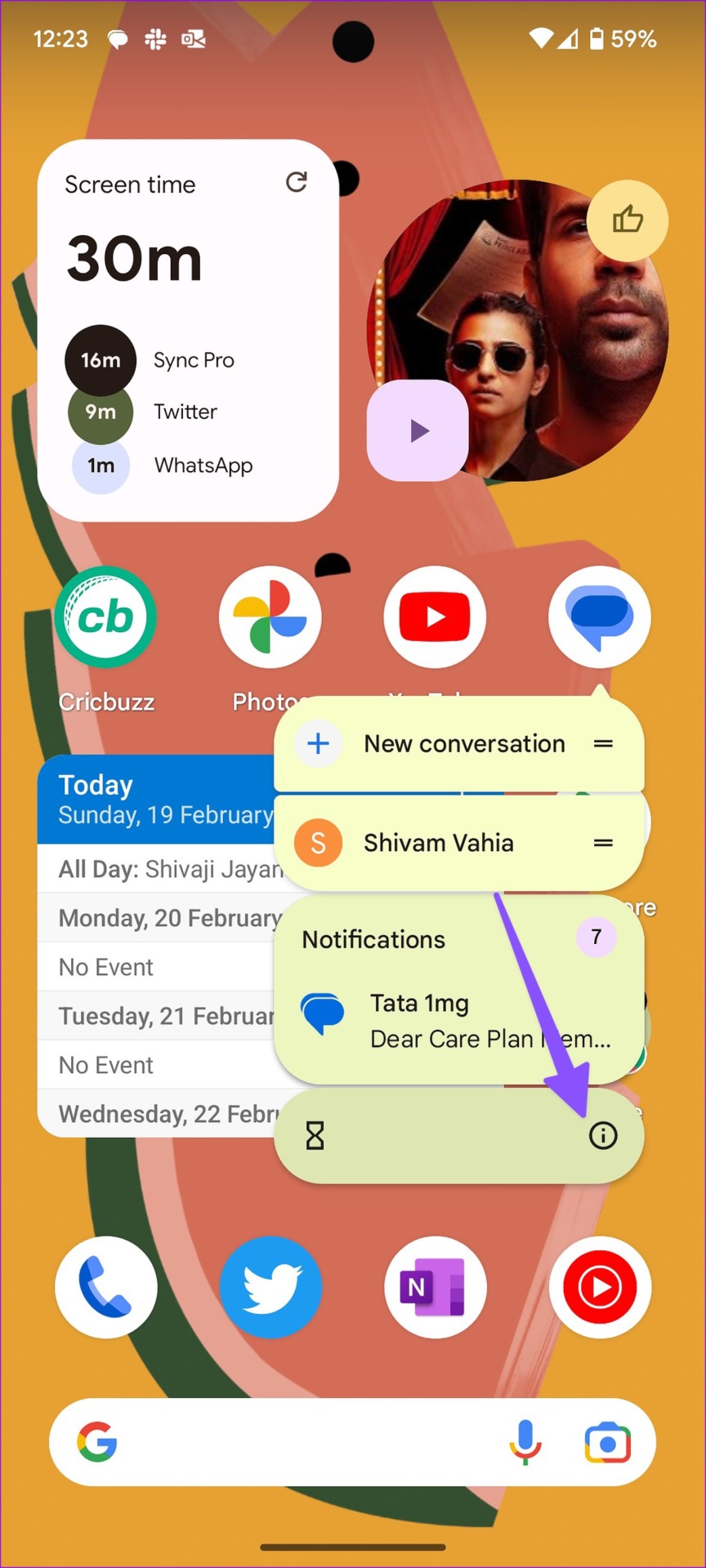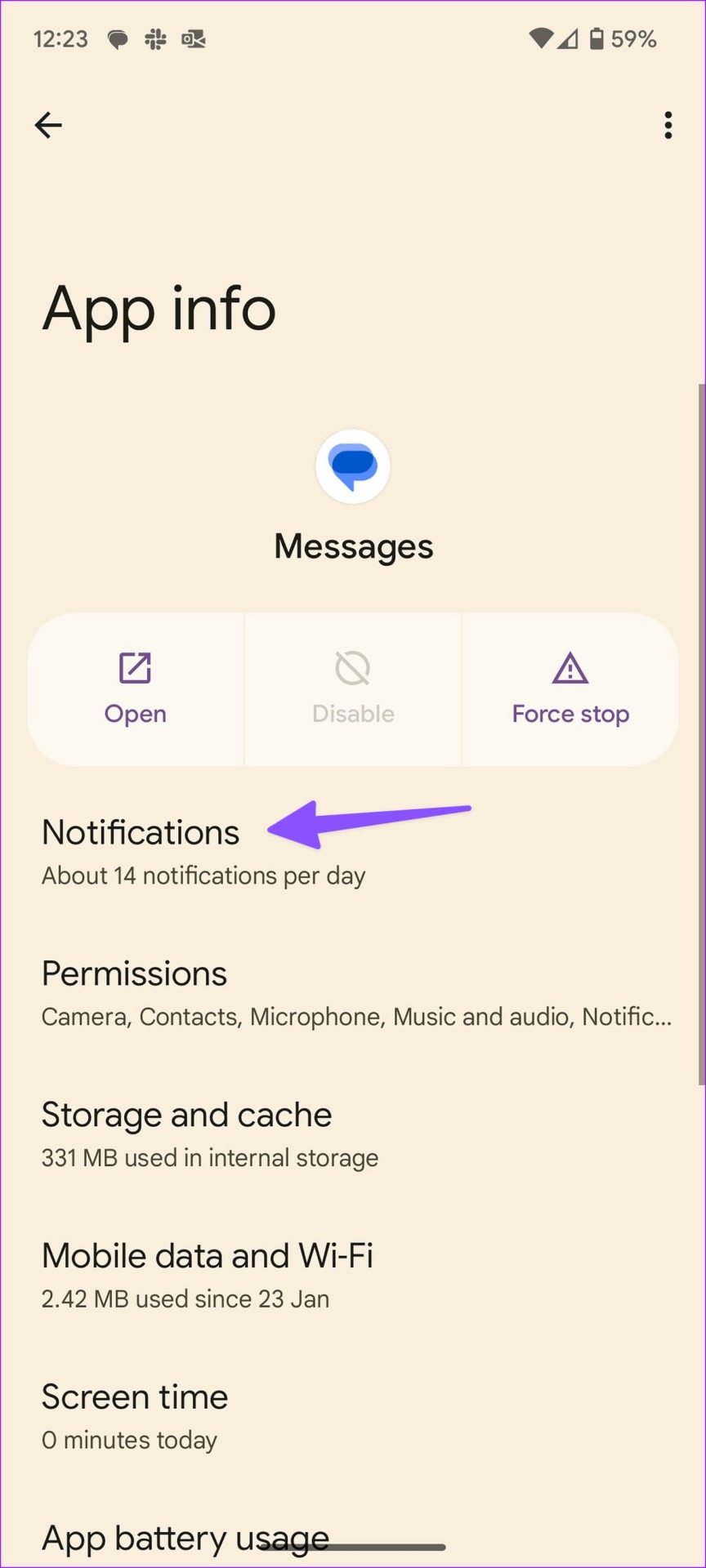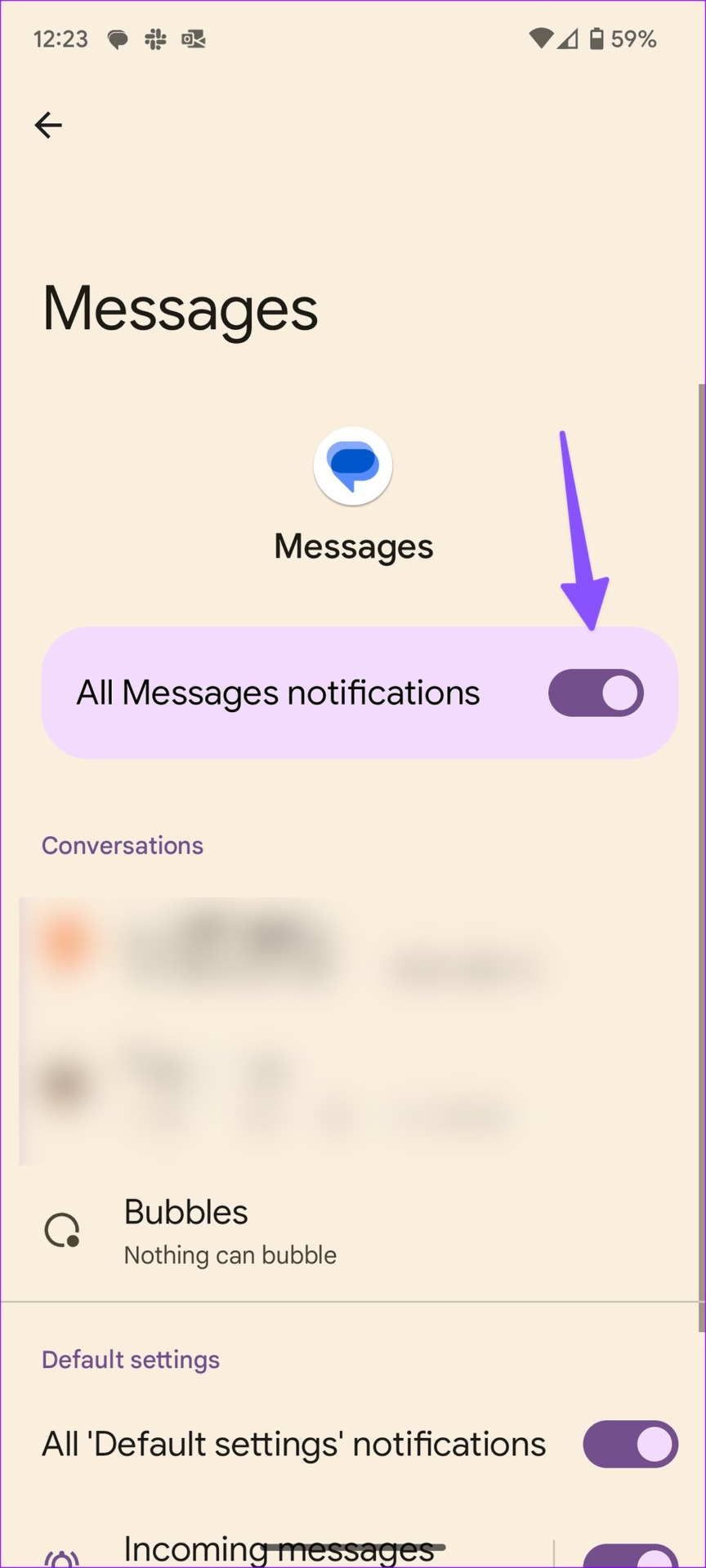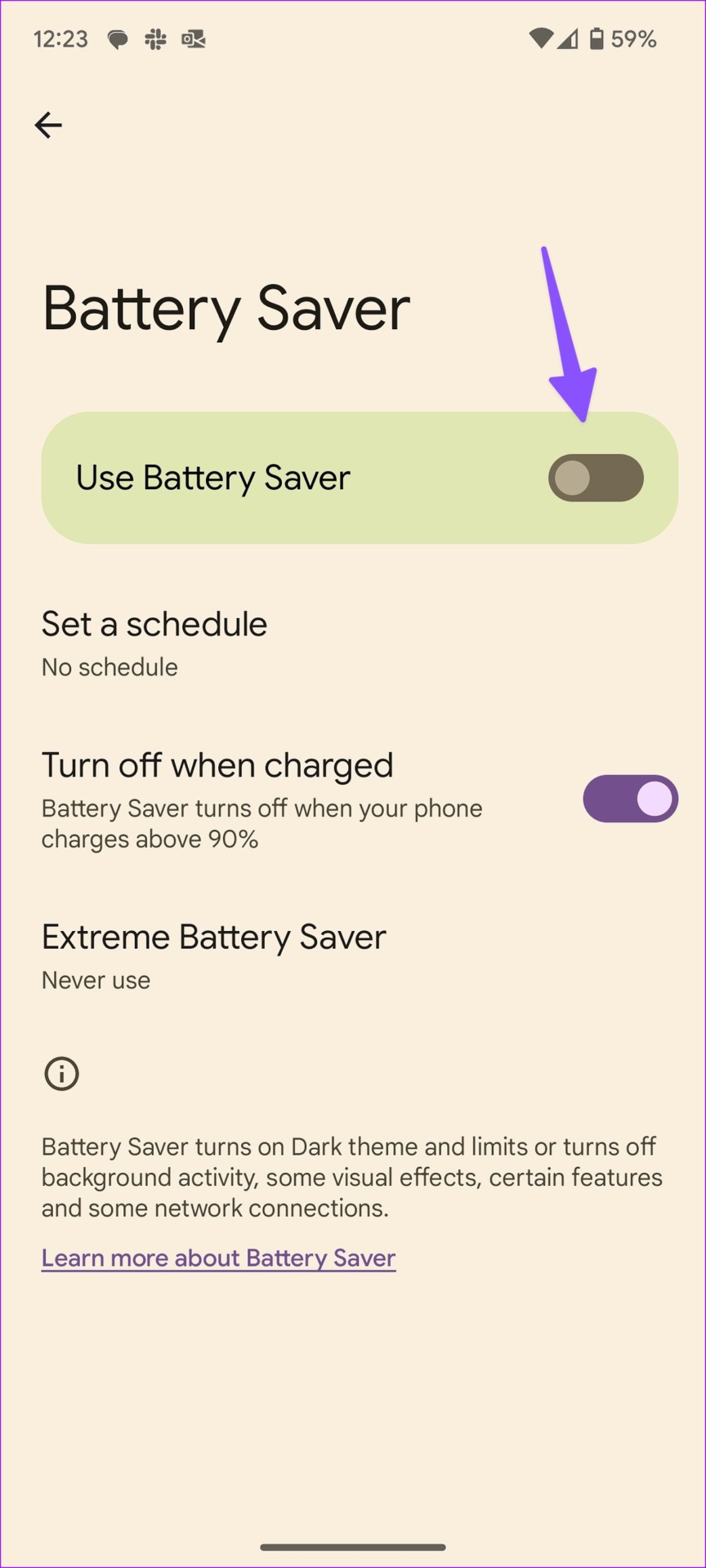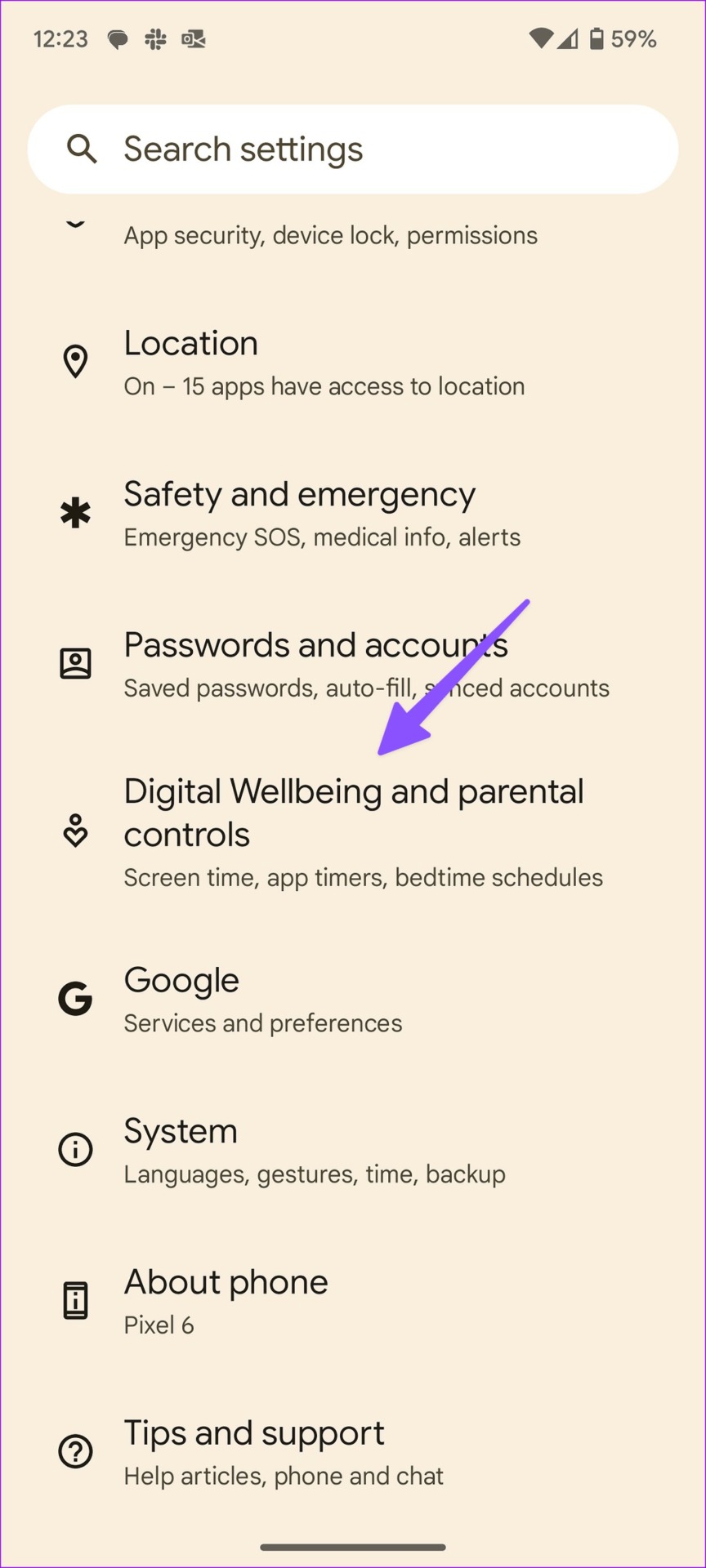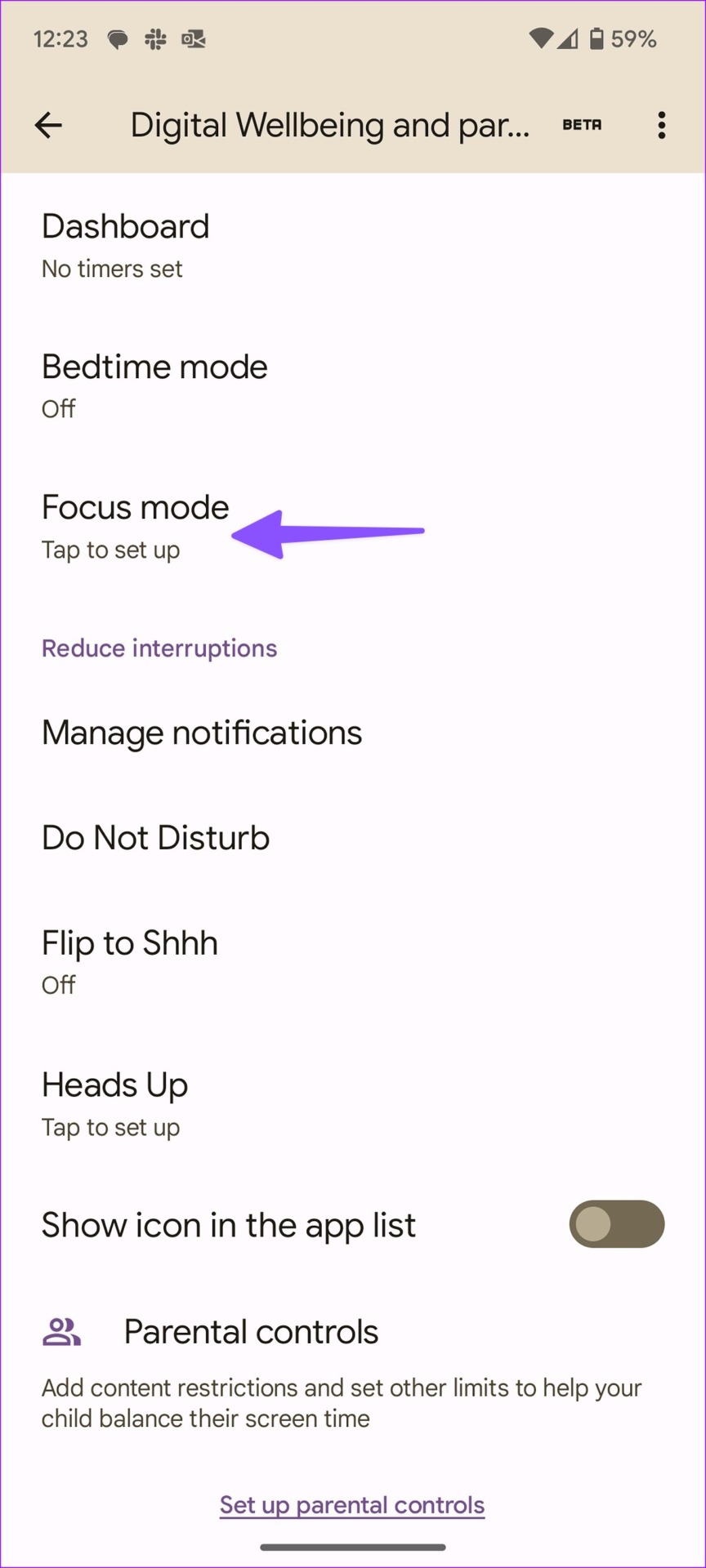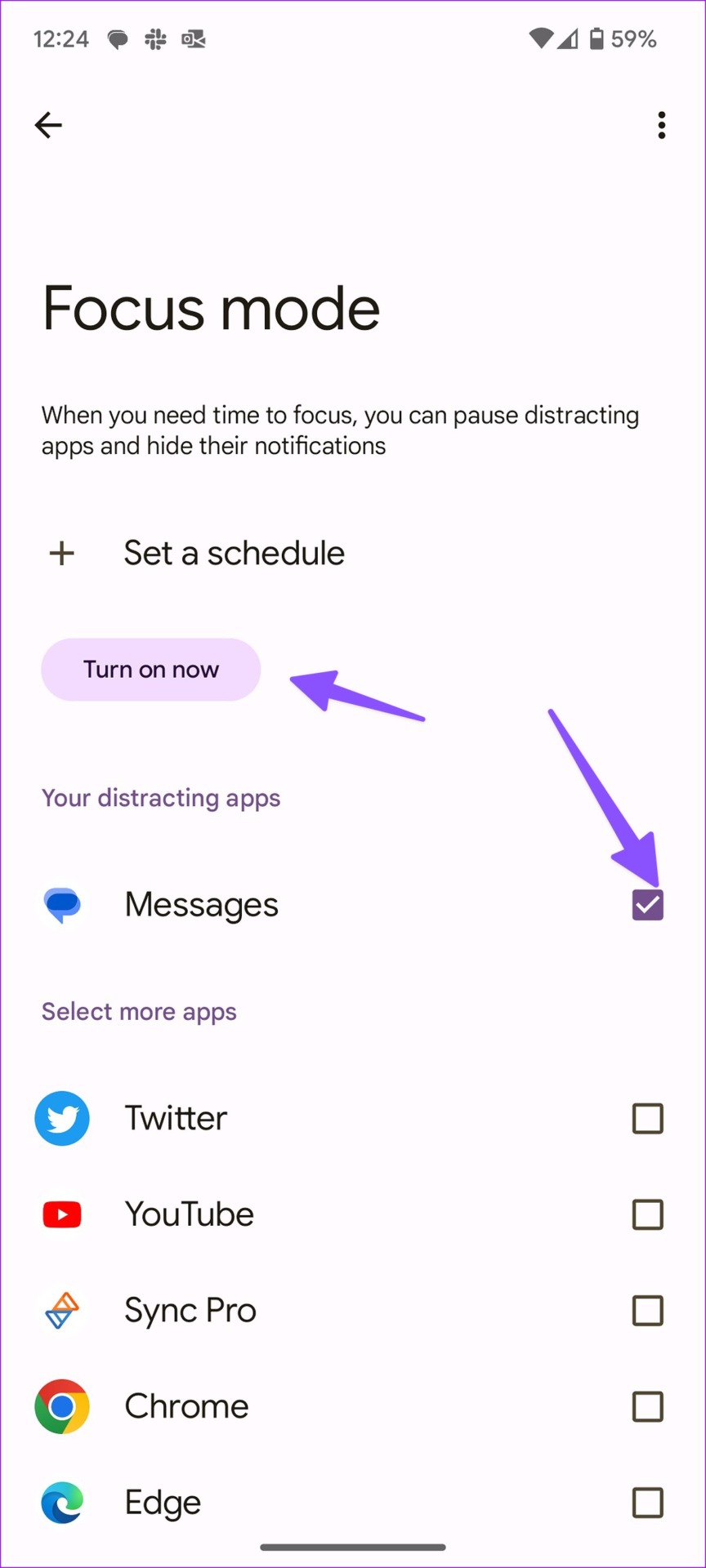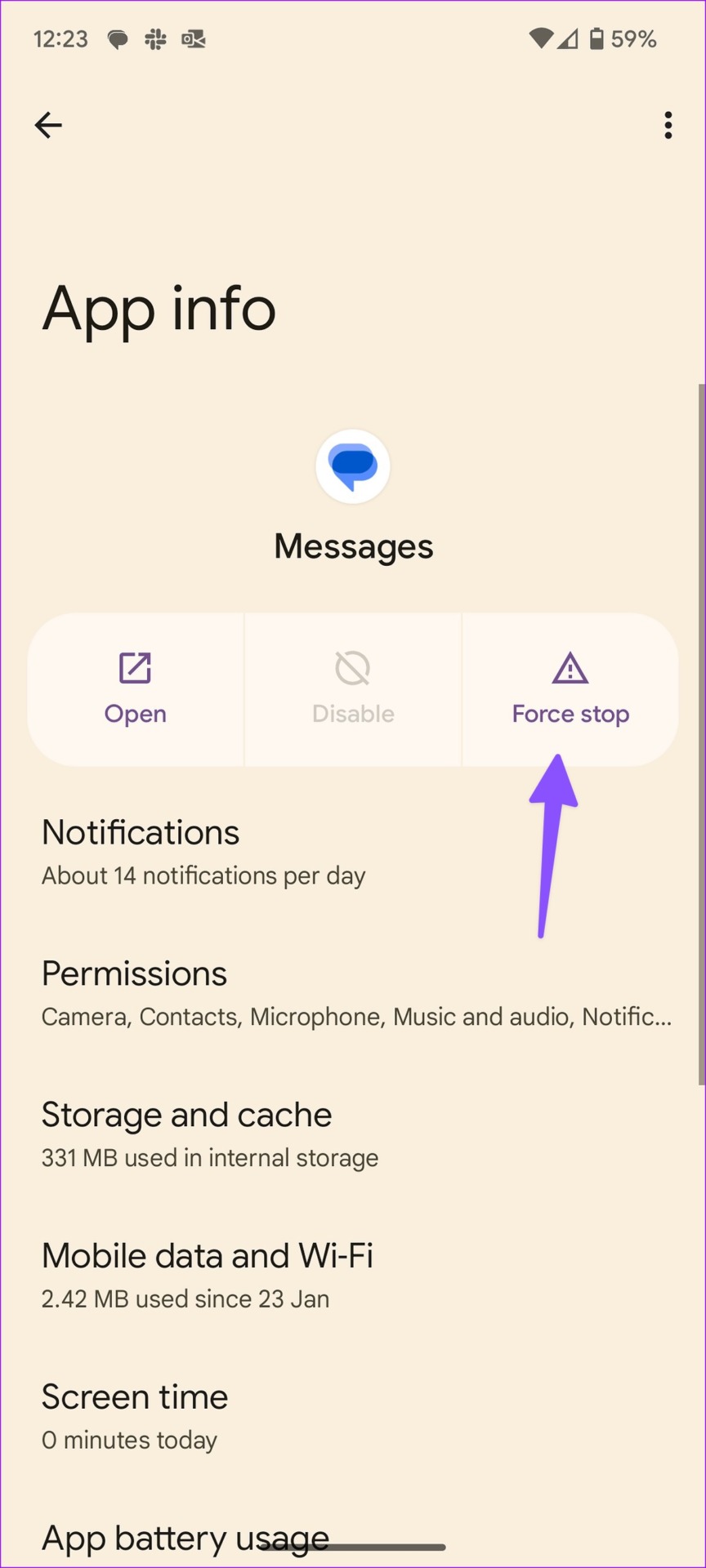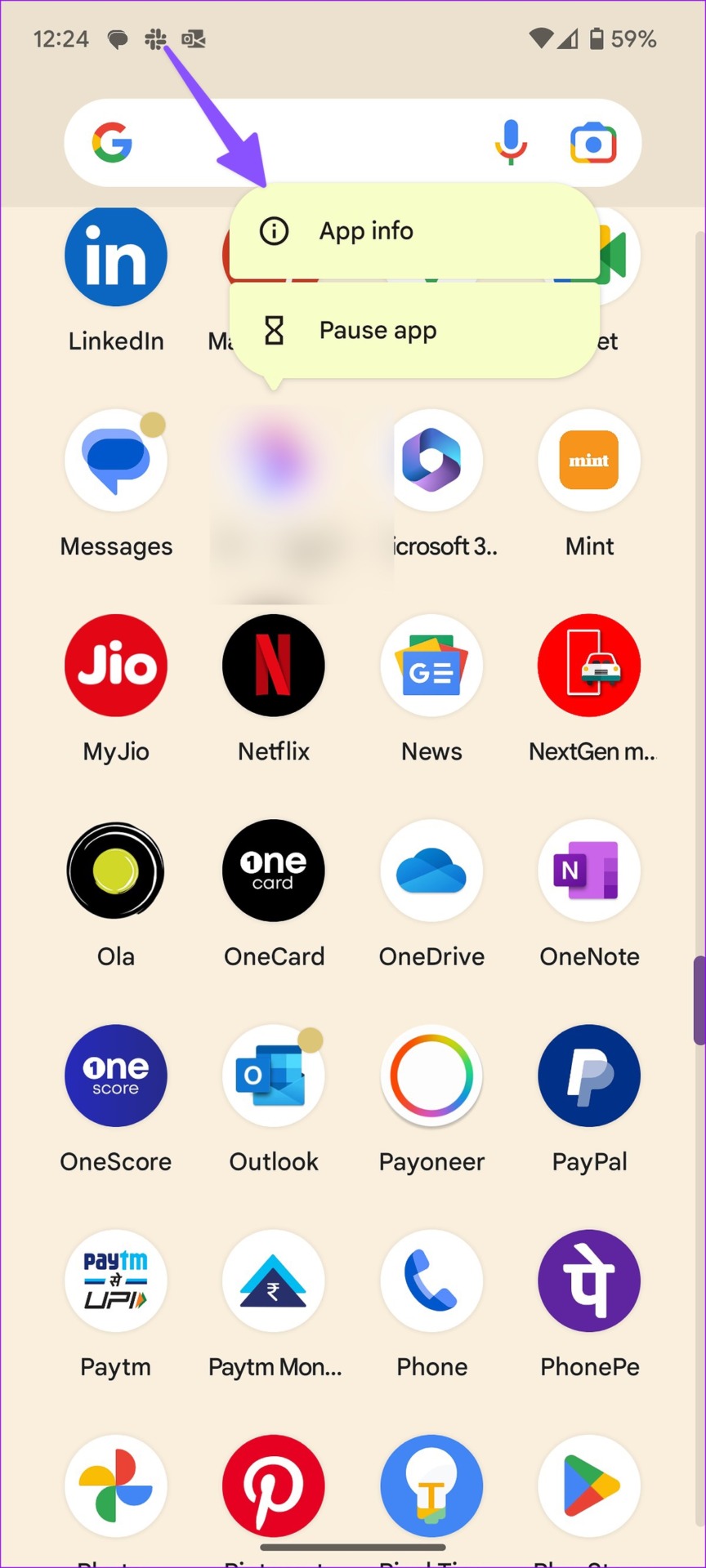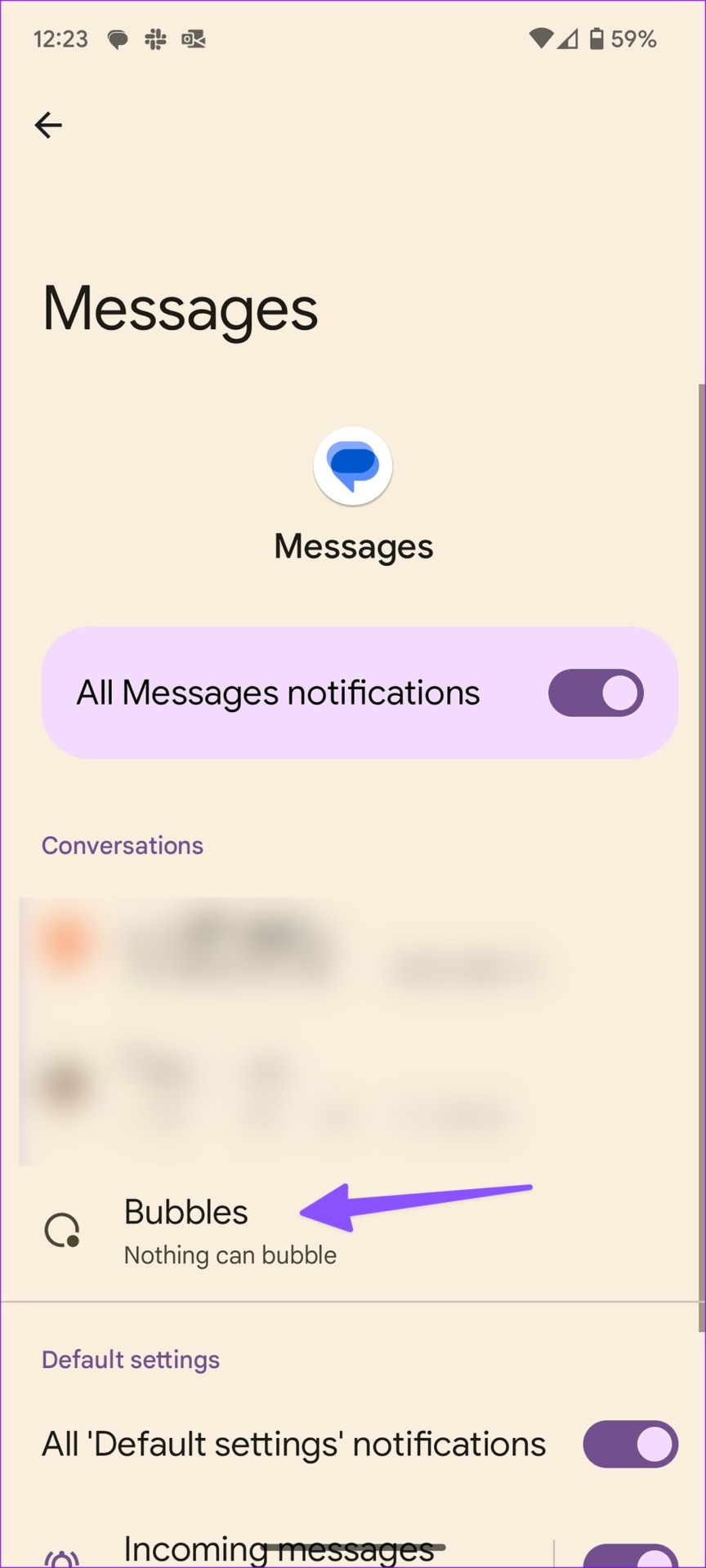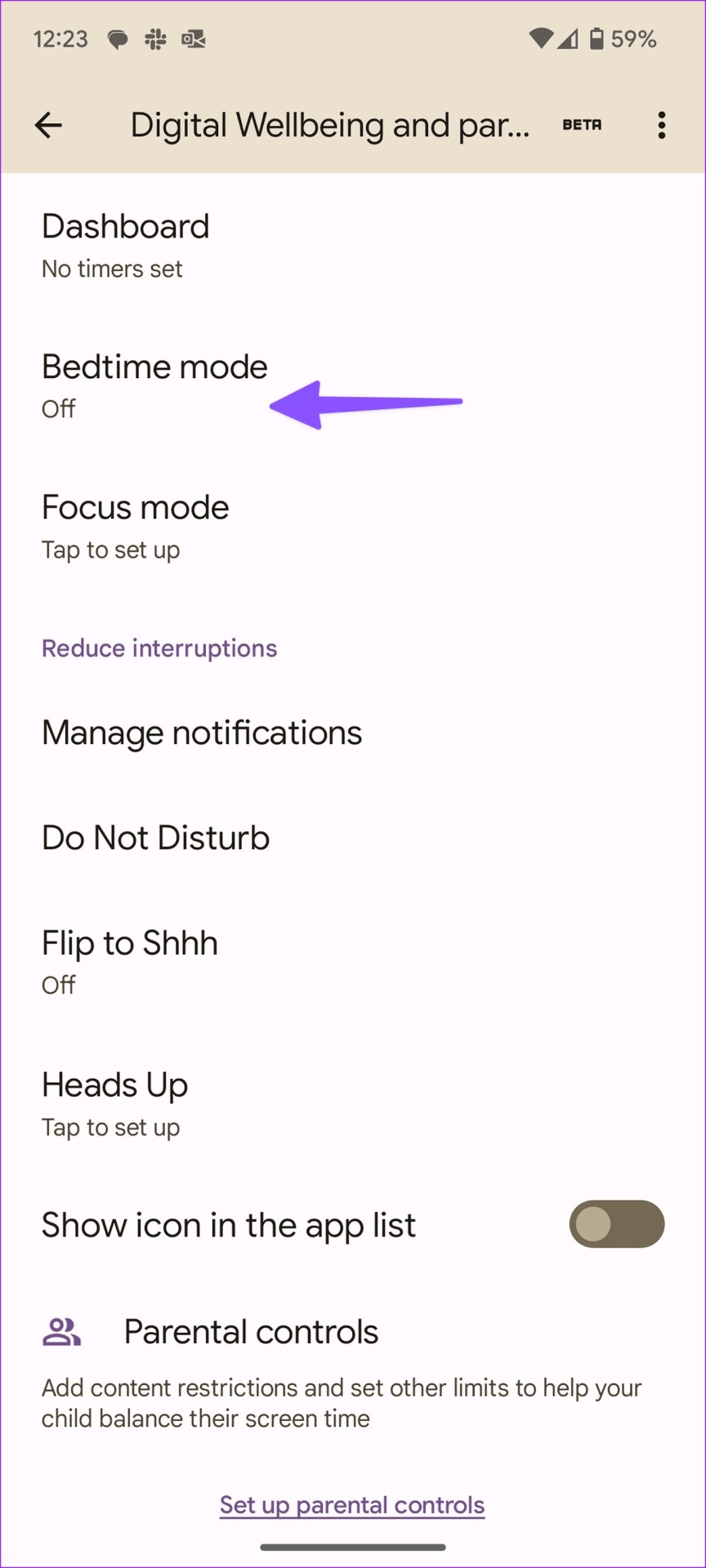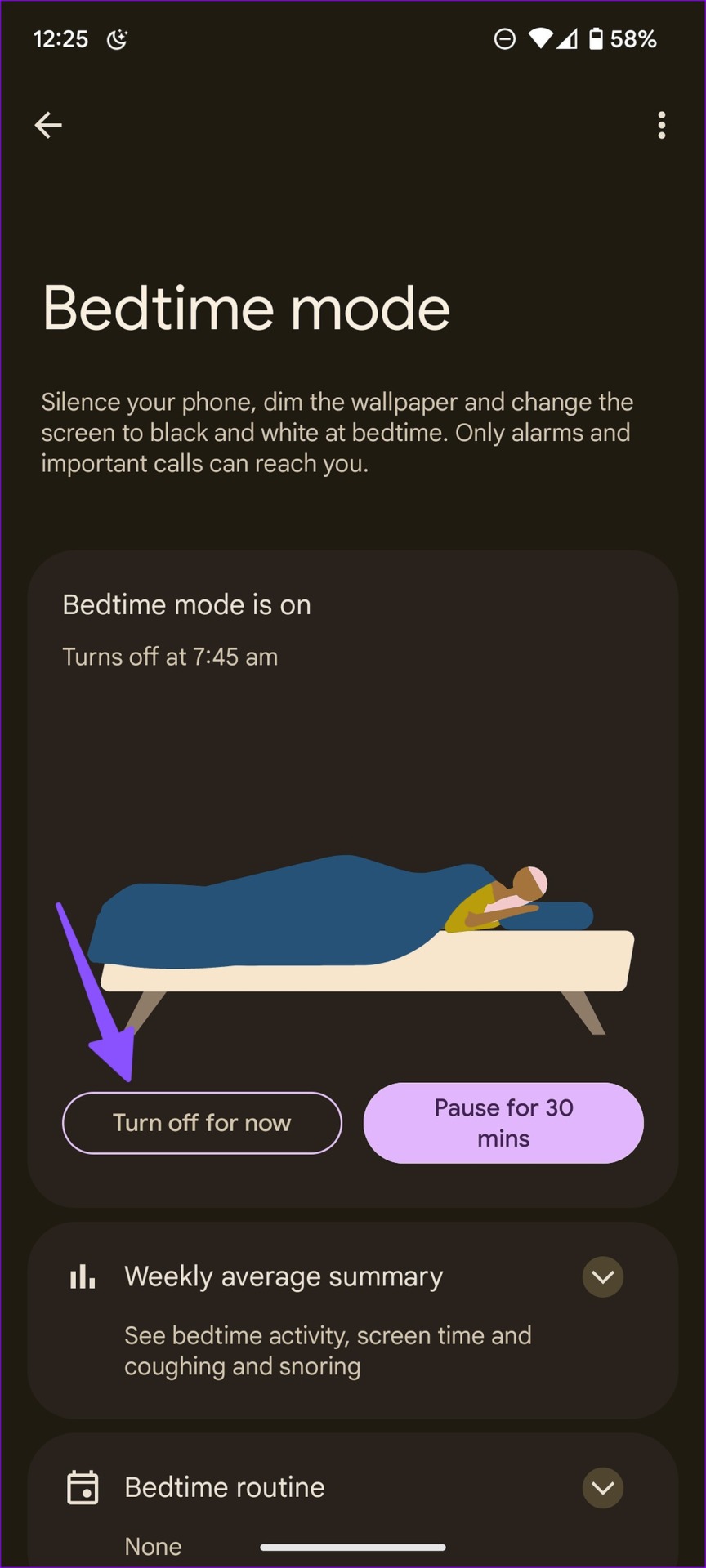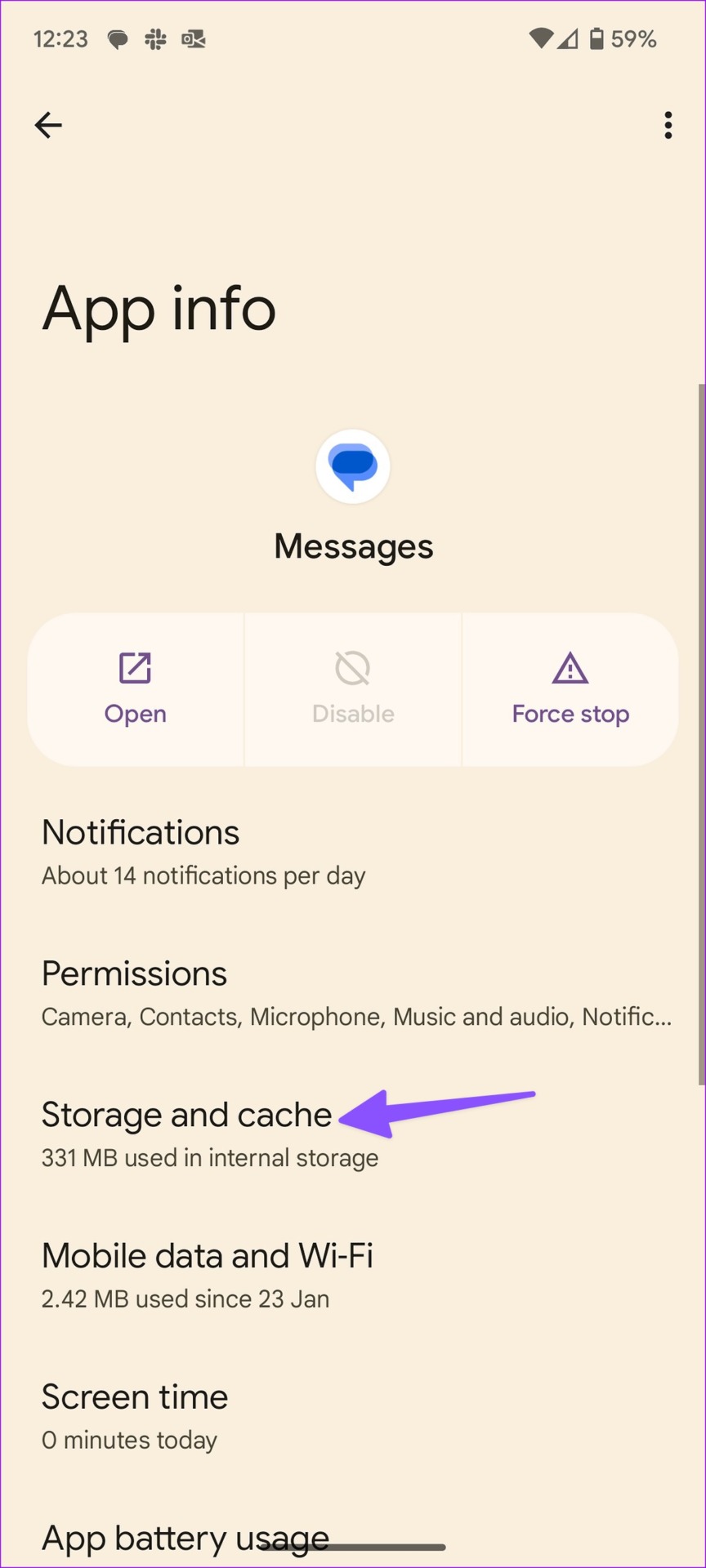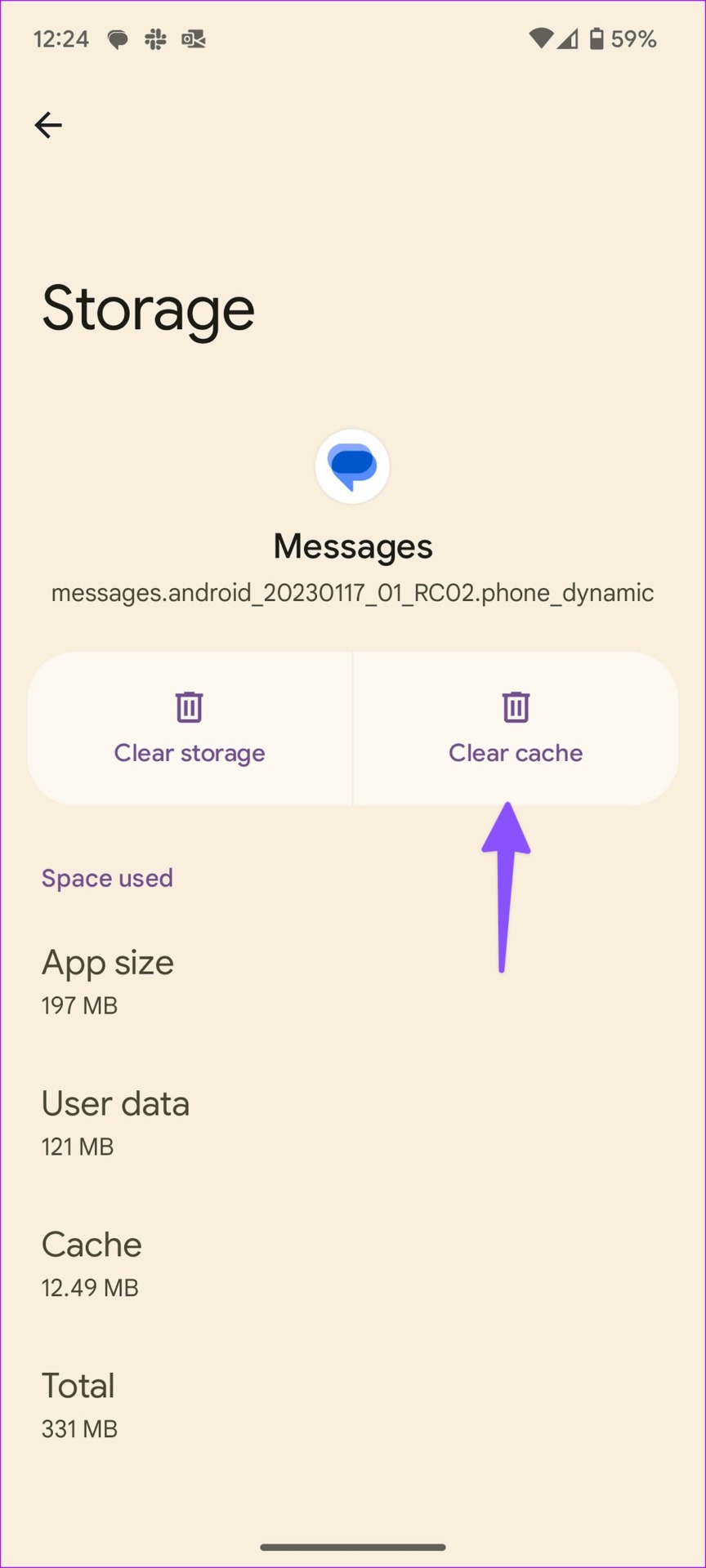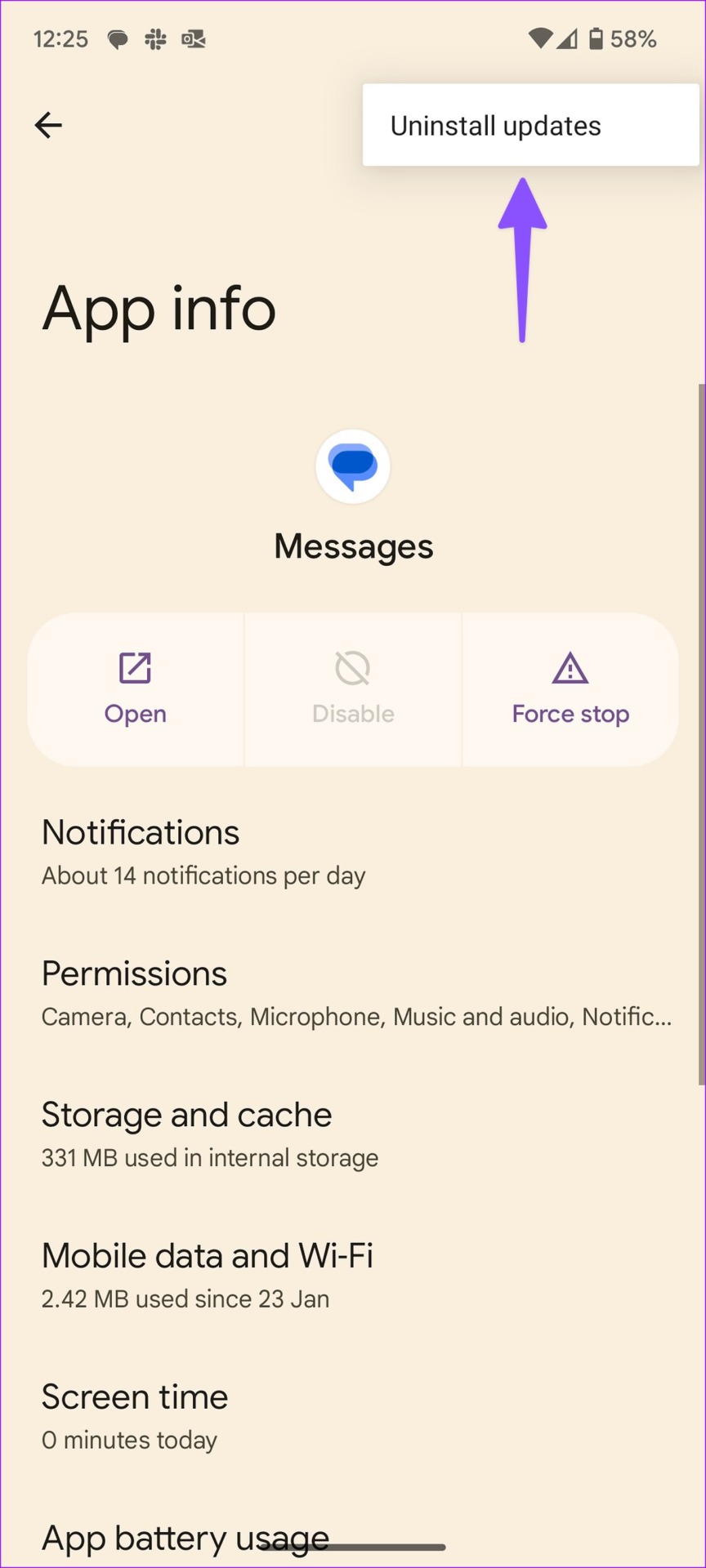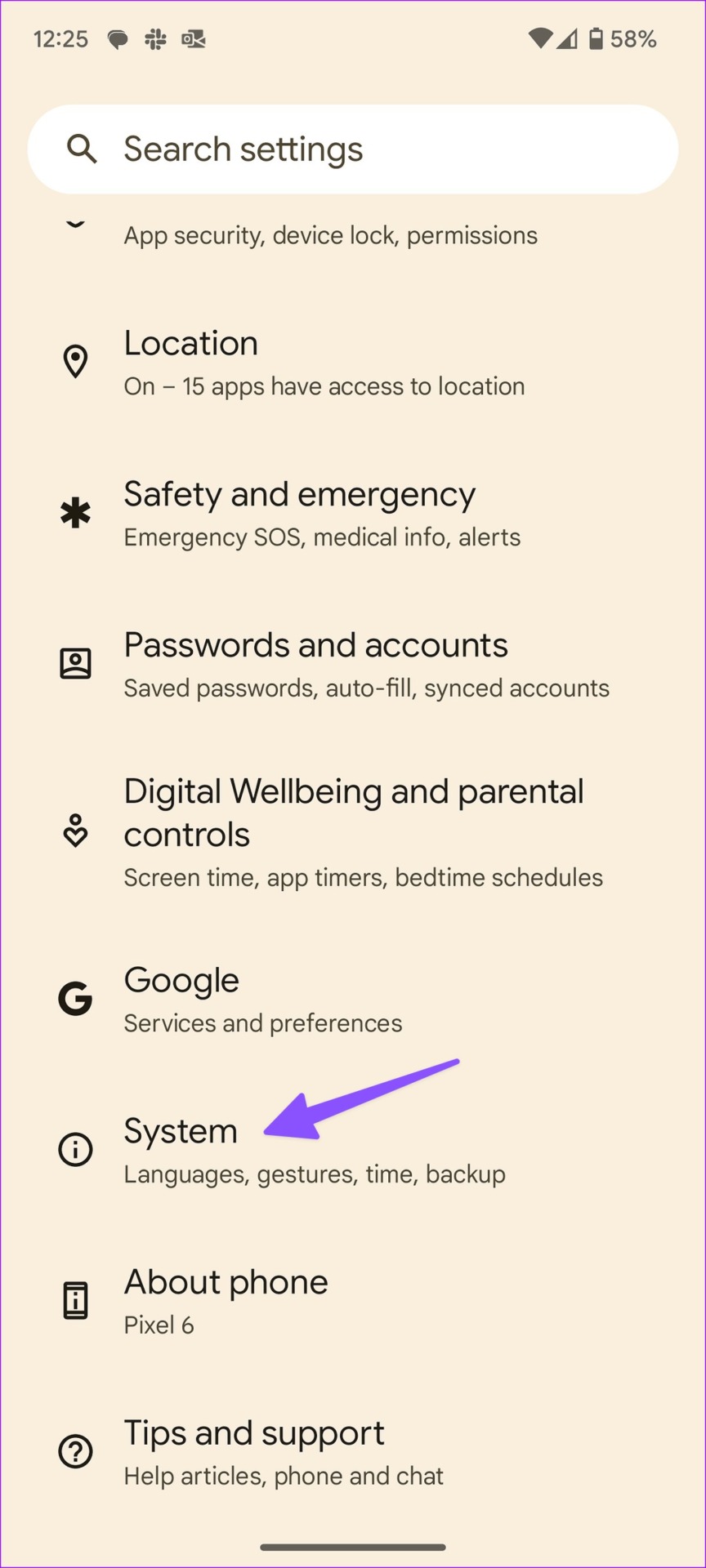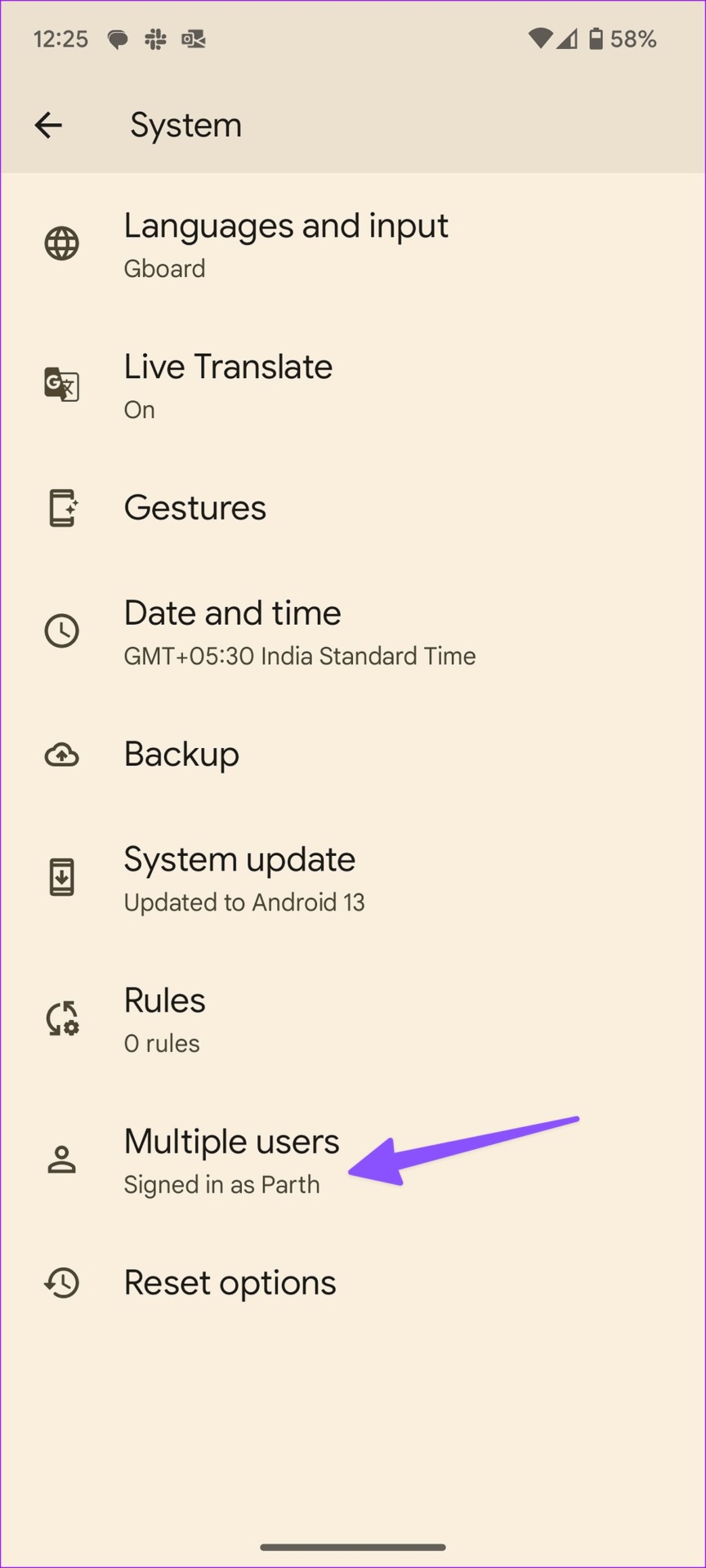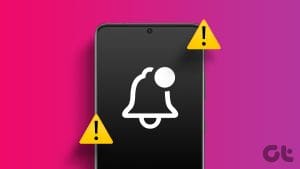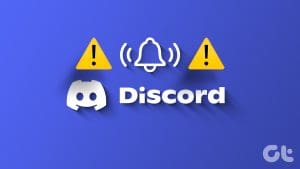Thanks to RCS (Rich Communication Services), the default Messages app on Android is feature rich. While most have moved to a third-party IM (Instant Messaging) app, some still prefer the default Messages app on Android. Besides, it’s your go-to app for receiving bank alerts, company offers, and more. Messages notifications not working on Android can lead to confusion and mistakes.
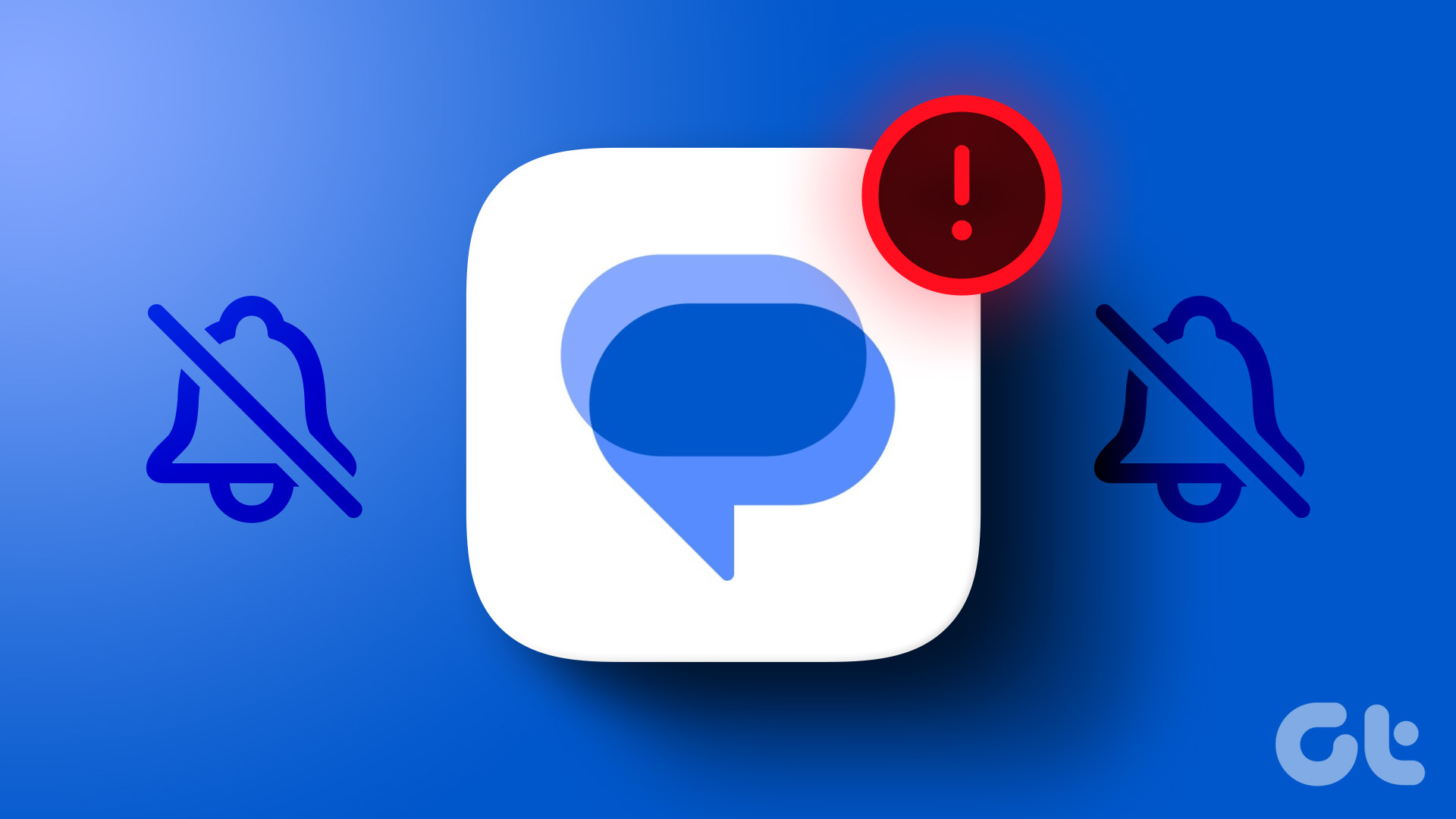
You may miss important alerts when Messages notifications stop working. You can always open the app to check the latest messages, but it’s not a productive solution. Here are the best ways to fix Messages notifications not working on Android.
1. Check Network Connection
Let’s go through some basics first. You won’t receive RCS messages if your phone has network connection issues. You can enable the Airplane mode and disable it after a few seconds.
Step 1: Swipe down from your Android phone’s home screen to access quick toggles.
Step 2: Quickly enable and disable the Airplane mode.
2. Disable Do Not Disturb
If you have enabled the DND (Do Not Disturb) mode on Android, you won’t receive notifications from any app, including the Messages. You can access the quick toggles menu and disable DND. If you want to make an exception for Messages during DND, use the steps below.
Step 1: Open the Settings app on your Android phone.
Step 2: Select Notifications and open Do Not Disturb.
Step 3: Select Apps under ‘What can interrupt Do Not Disturb.’
Step 4: Tap App apps and select Messages from the following menu.
You will continue to receive notifications from Messages during DND.
3. Check Notification Permission
If you have denied notification permission for Messages app, revert the action to start getting alerts.
Step 1: Long-press on Messages app and open the App info menu.
Step 2: Select Notifications and enable it for all categories.
4. Turn off Battery Saver Mode
An active battery saver mode can impact Messages notifications on Android. It’s time to disable the battery saver mode on Android.
Step 1: Open the Settings app and scroll down to tap Battery.
Step 2: Select Battery Saver and turn off the toggle next to ‘Use Battery Saver.’
5. Remove Messages From Focus Mode
Did you enable Messages in the Focus mode on Android? Messages notifications won’t work during Focus mode.
Step 1: Open the Settings app on your Android and scroll down to tap on ‘Digital Wellbeing and parental controls.’
Step 2: Select ‘Focus mode.’
Step 3: You can either remove Messages from it or disable Focus.
6. Force Stop Messages
If the Messages app is acting up, force stop the app and try again.
Step 1: Long-press on the Messages app icon and select the App info icon to open the App info menu.
Step 2: From the App Info menu, tap ‘Force stop’ and open the app again.
7. Remove Third-Party Messaging Apps
Third-party messaging apps may interfere with the default Messages app on Android. You need to find and remove such apps from your Android phone.
Step 1: Long-press on third-party messaging app and open the App info menu.
Step 2: Select Uninstall and confirm your decision.
8. Enable Bubble Notifications
Are you facing issues with bubble notifications in Messages? You need to enable the permission using the steps below.
Step 1: Open Notifications in Messages info (check the steps above).
Step 2: Select Bubbles and tap ‘All conversations can bubble.’
9. Disable Bedtime Mode
An active Bedtime mode enable DND on your Android phone for a peaceful sleep. You need to turn it off to fix Messages notifications not working issue.
Step 1: Open the Settings app on your Android phone and scroll down to tap on ‘Digital Wellbeing and Parental Controls.’
Step 2: Select Bedtime mode and turn it off.
10. Clear Messages Cache
Corrupt Messages cache may be the biggest culprit behind notifications not working issue. Let’s clear cache and try receiving real-time alerts.
Step 1: Long-press on the Messages app icon to reveal the App Info menu and press on the ‘i’ icon to open the App info menu.
Step 2: Select ‘Storage and cache’ and tap ‘Clear cache.’
11. Uninstall Messages Updates
The latest Messages update may mess up the app function. You can revert to the stable version using the steps below.
Step 1: Long-press on the Messages app icon to reveal the App Info menu and press on the ‘i’ icon to open the App info menu.
Step 2: Tap the three vertical dots menu and select Uninstall updates.
12. Update Messages
Google regularly updates the Messages app with new features and bug fixes. You’ll need to update Messages to the latest version from the Play Store and fix notifications not working problem.
13. Update Android OS
An outdated system software can be the major factor behind Messages notifications not working problem. Here’s how you can update the Android system.
Step 1: Open the Settings app on Android and scroll down to tap System.
Step 2: Select System update and install the pending OS on your phone.
Get Real-Time Messages on Android
When none of the tricks work, it’s time to reset your Android phone and set it up from scratch. If the issue persists, take your phone to the nearest service center to get it inspected by professionals.
Was this helpful?
Last updated on 20 February, 2023
The article above may contain affiliate links which help support Guiding Tech. The content remains unbiased and authentic and will never affect our editorial integrity.