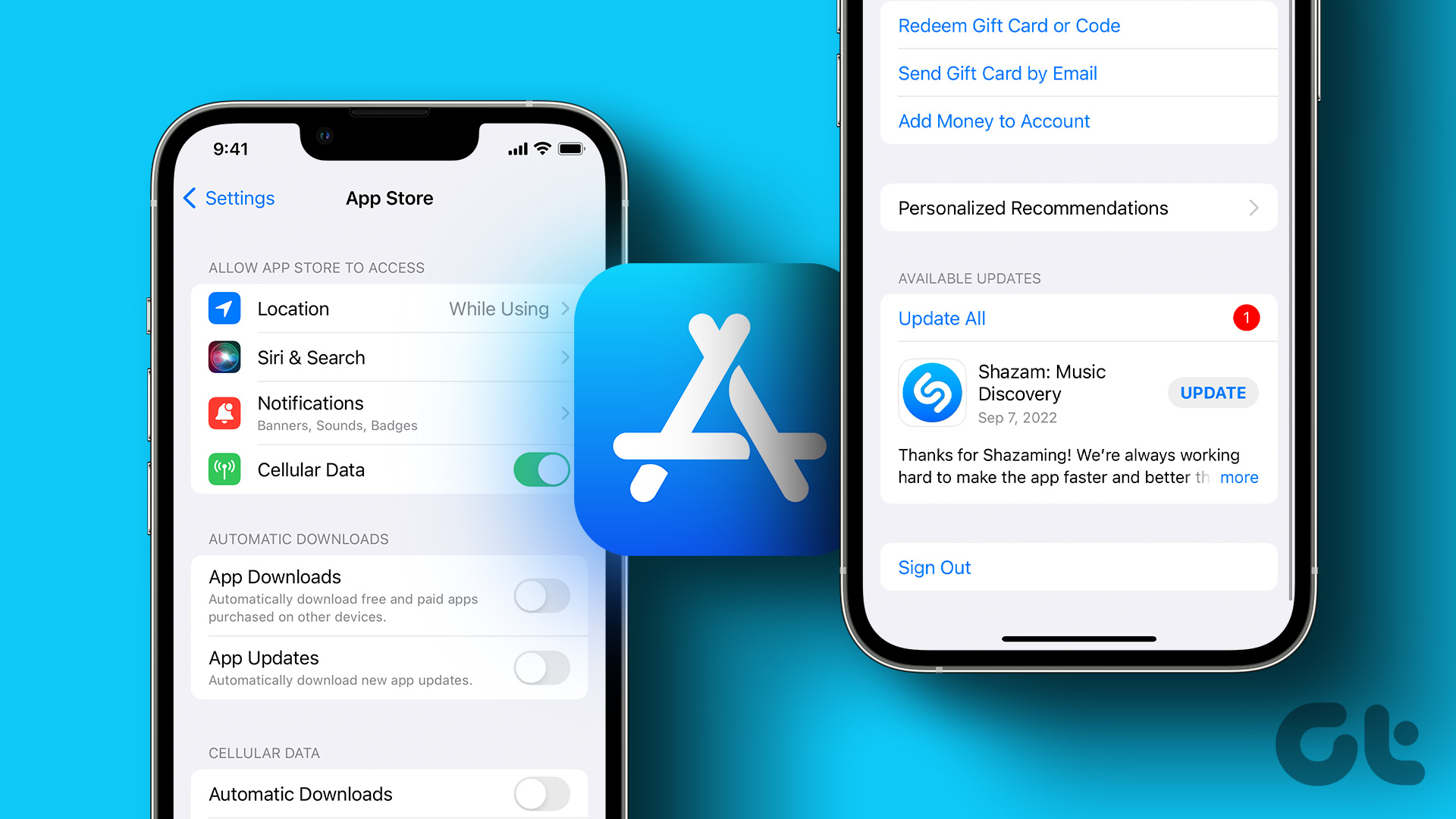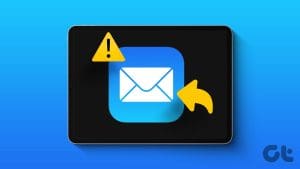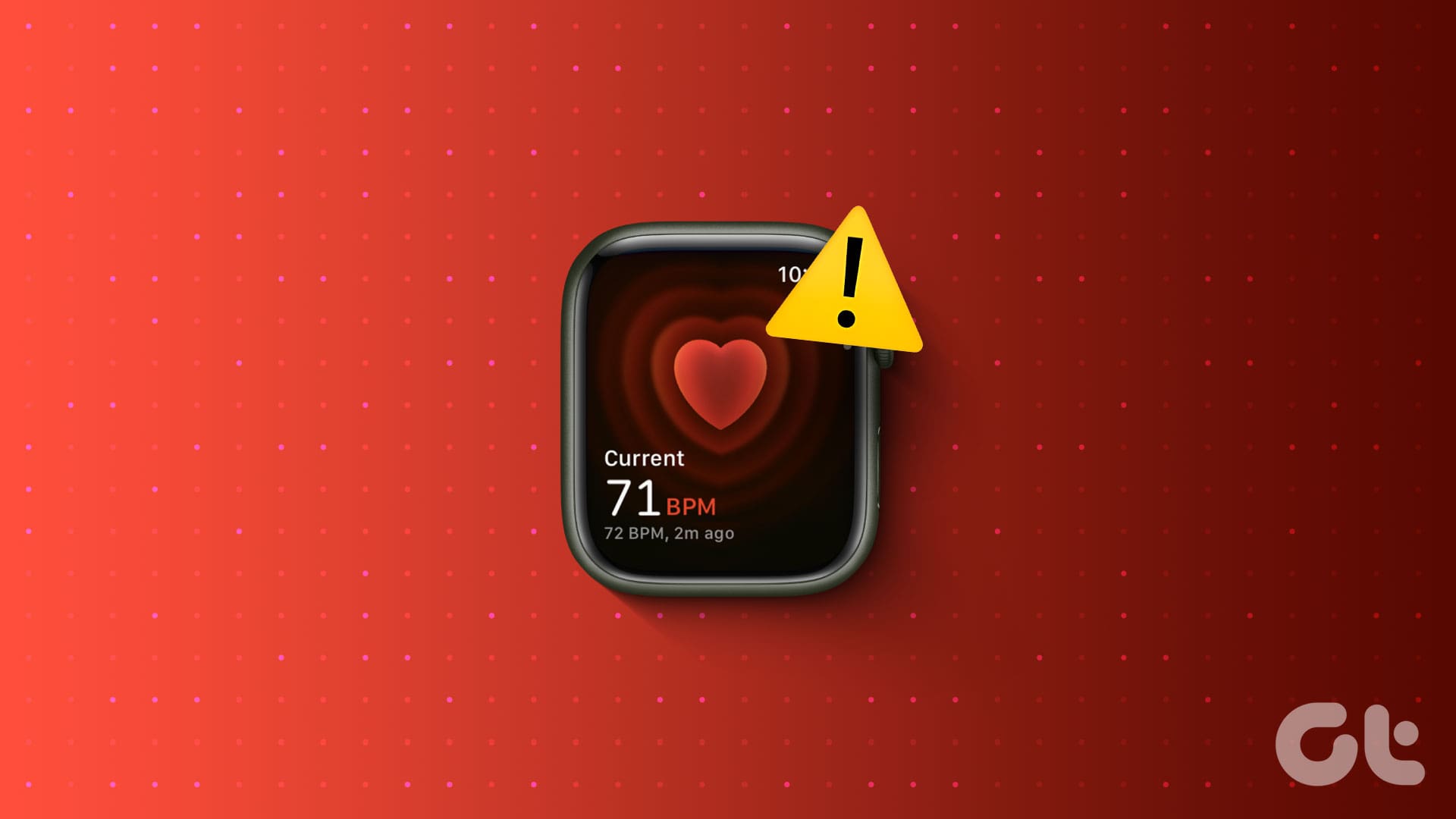From iPhones to Mac, Apple products have often been subject to issues with updating operating systems. Even iPads have joined this bandwagon. There are several issues, from locating the update to downloading and installing it. So, if your iPad won’t update, read on to learn how to fix it.
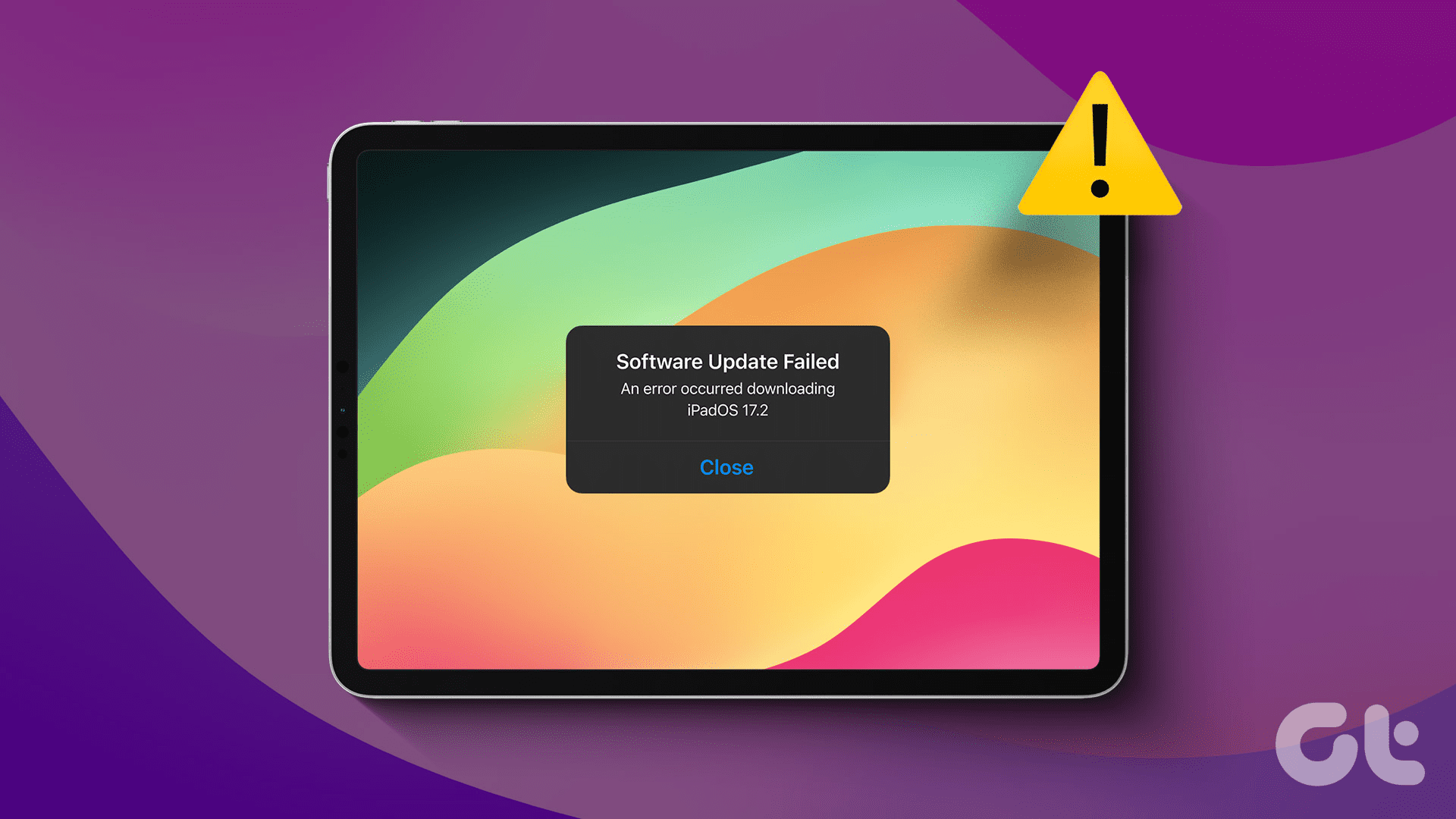
Updates are necessary for any device. Right from essential security patches to the latest features and bug fixes, an update does it all. So, if your iPad is facing issues updating to the new iPadOS, we advise performing various troubleshooting options. But first things first.
Why Am I Unable to Check for Updates on My iPad
Considering the security angle and benefits, updating your iPad is imperative. If you cannot upgrade to the latest iPadOS version, the following may be the reasons.
- Your iPad may not support the update.
- There may be storage issues on your iPad.
- Your iPad’s battery may not be sufficient.
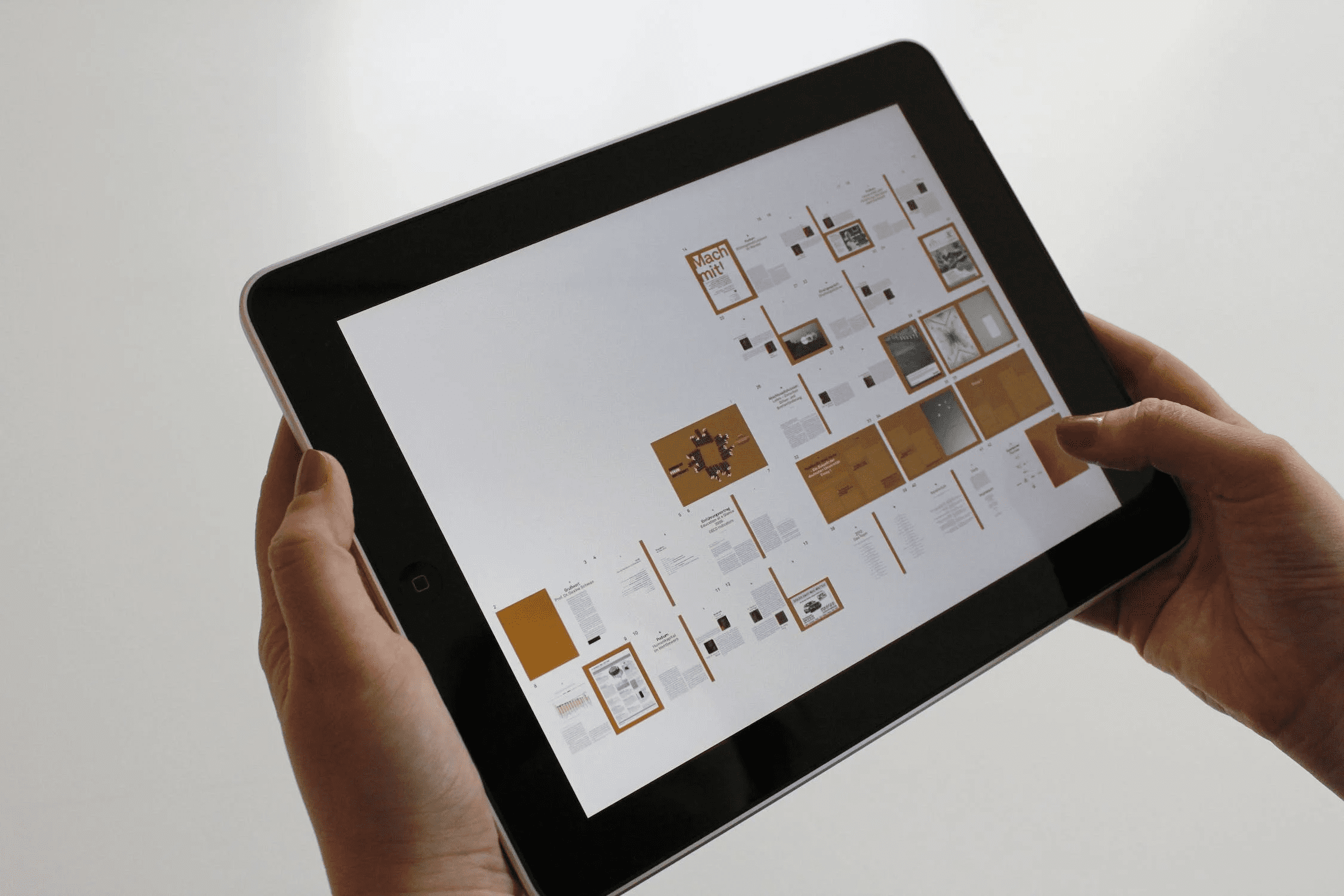
Those mentioned above could be why your iPad may not be updating. Don’t worry, though. We will demonstrate simple troubleshooting methods to fix it.
How to Fix It if You Can’t Update iPadOS
Updating is essential for the usability and stability of your iPad. However, if your iPad says, “unable to check for updates” or it is not allowing you to install the update, follow the below methods.
1. Check Compatibility
Your iPad model’s compatibility with the released iPadOS is essential. In other words, your iPad model should accommodate the new features. If you have an older model, your iPad may not be compatible with the update you wish to download.

So, it is best to check whether your iPad supports the update of your choice. Many users unaware of their iPad model assumed that their iPad was not updating.
2. Ensure Free Storage
Storage is key to any update. If you don’t have adequate storage on your iPad, your update would not download. Since, technically, updating is the process of downloading data on your device.
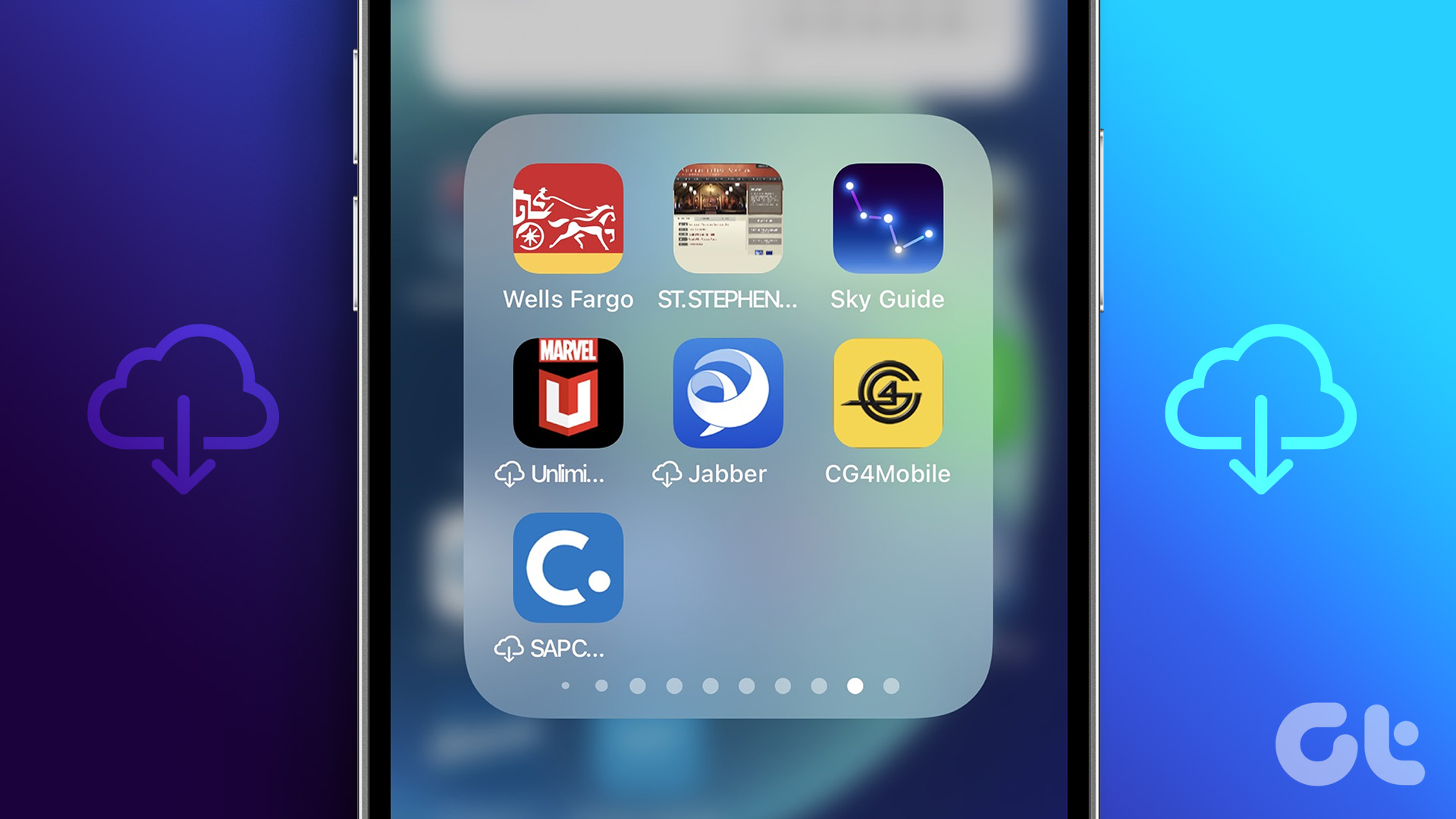
So, should you be facing storage-related issues, we suggest you offload unused apps or clear iCloud storage on your iPad and try again.
3. Ensure Strong Wi-Fi
While we know this is the most basic troubleshooting method, we often forget the basics. You see, as updating to a new operating system is ultimately a procedure that requires downloading, you need a strong internet connection.
Here’s how to check whether your iPad is connected to a good Wi-Fi network.
Step 1: Click on the link below to open the Speedtest website.
Step 2: Now, tap on the blue button bearing the text Go. This will start the speed test process.
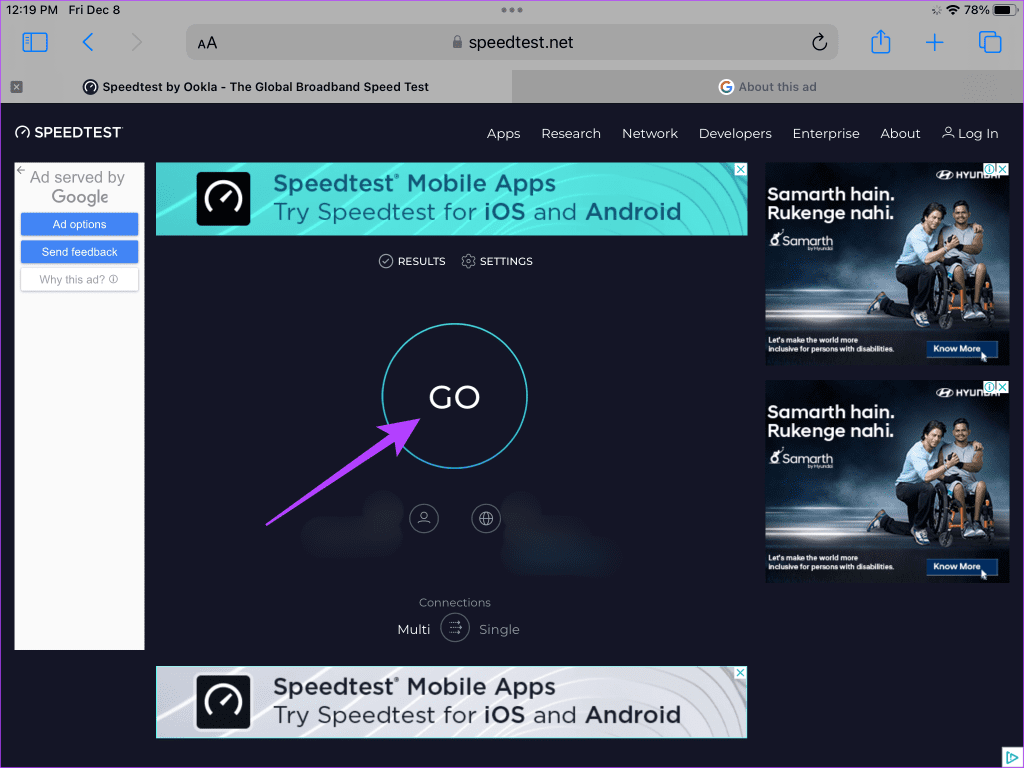
If this internet speed test has reflected pathetic results, connect to a different Wi-Fi. See if the new Wi-Fi connection cures your update stuck issue.
4. Check Battery Level
You may have often seen your iPad flag the need for a sufficient battery percentage to run an update. Since updating adds security protection, new features, fixes bugs, etc., it requires an excellent battery to execute the aforementioned actions.
So, ideally, ensure you have over 50% charge on your iPad before downloading any update. If it still doesn’t work, try plugging your iPad into the charger while you update iPadOS.
5. Force Restart iPad
If none of the above fixes worked, force restarting your iPad is your way out. If you have an iPad with the home button, press and hold the home button as well as the top button till the Apple logo appears.
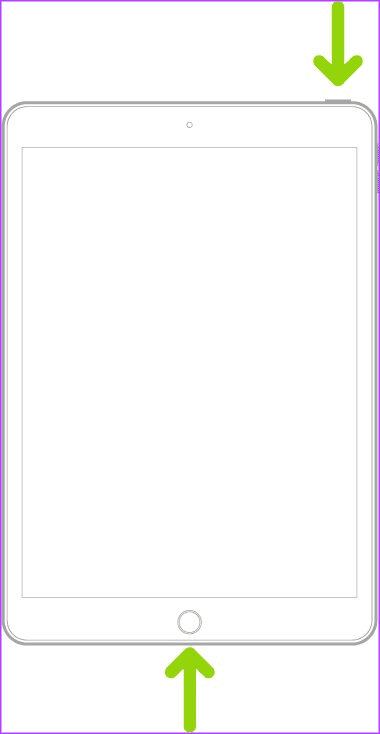
However, if you have the newer model with the Touch ID at the bottom or your iPad has the Face ID, press and release the volume up bottom followed by the volume down button. Then, press and hold the top button till the Apple logo appears. This should help your iPad update to the latest firmware seamlessly.
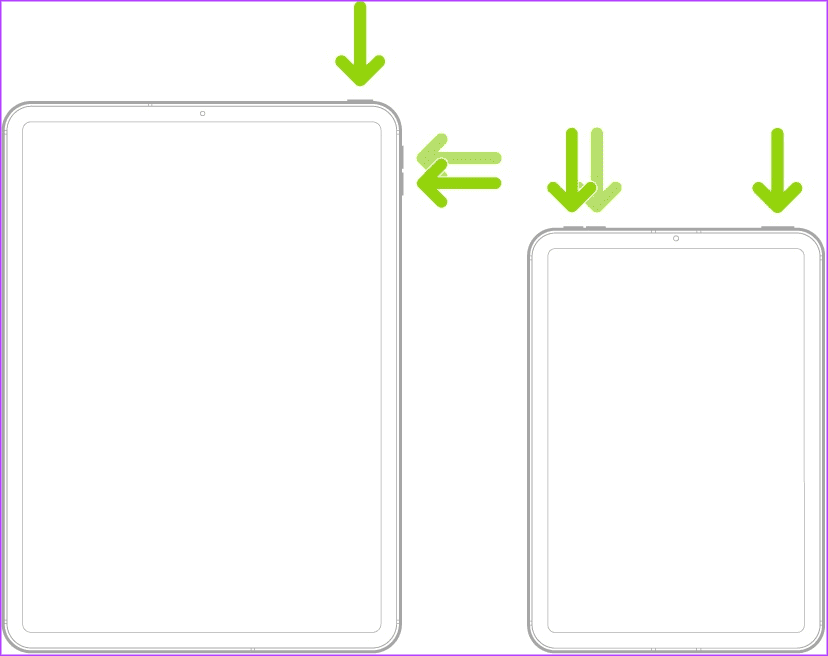
6. Reset All Settings
Have you tried all the above-mentioned ways to resolve your iPad’s update-related issue? Yet, you couldn’t find a solution? Well, reset all settings on your iPad. Here’s how to do so.
Step 1: Open the Settings app on your iPad. Then, head to the General Section. Now, select ‘Transfer or Reset iPad’.
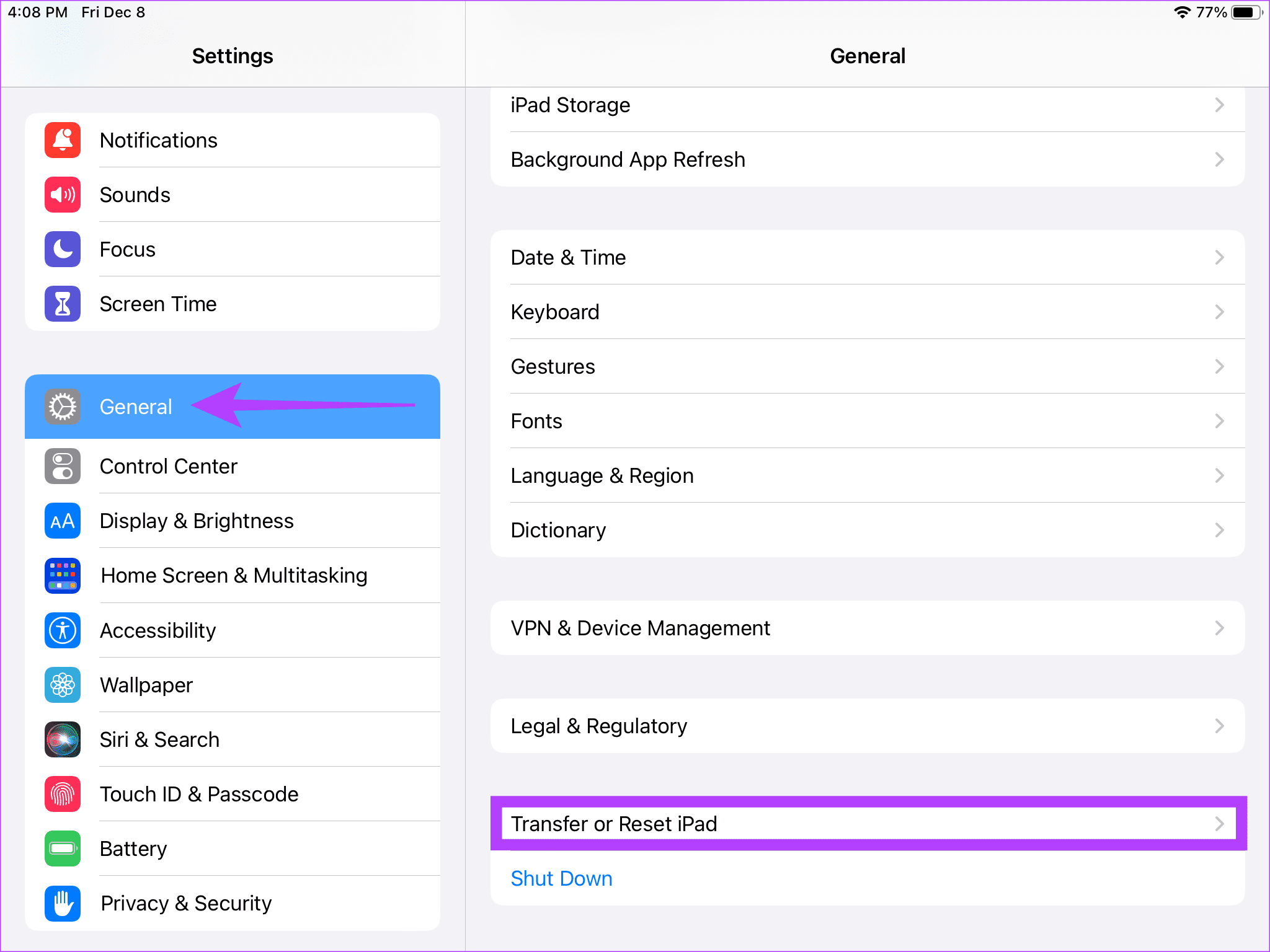
Step 2: Select Reset.
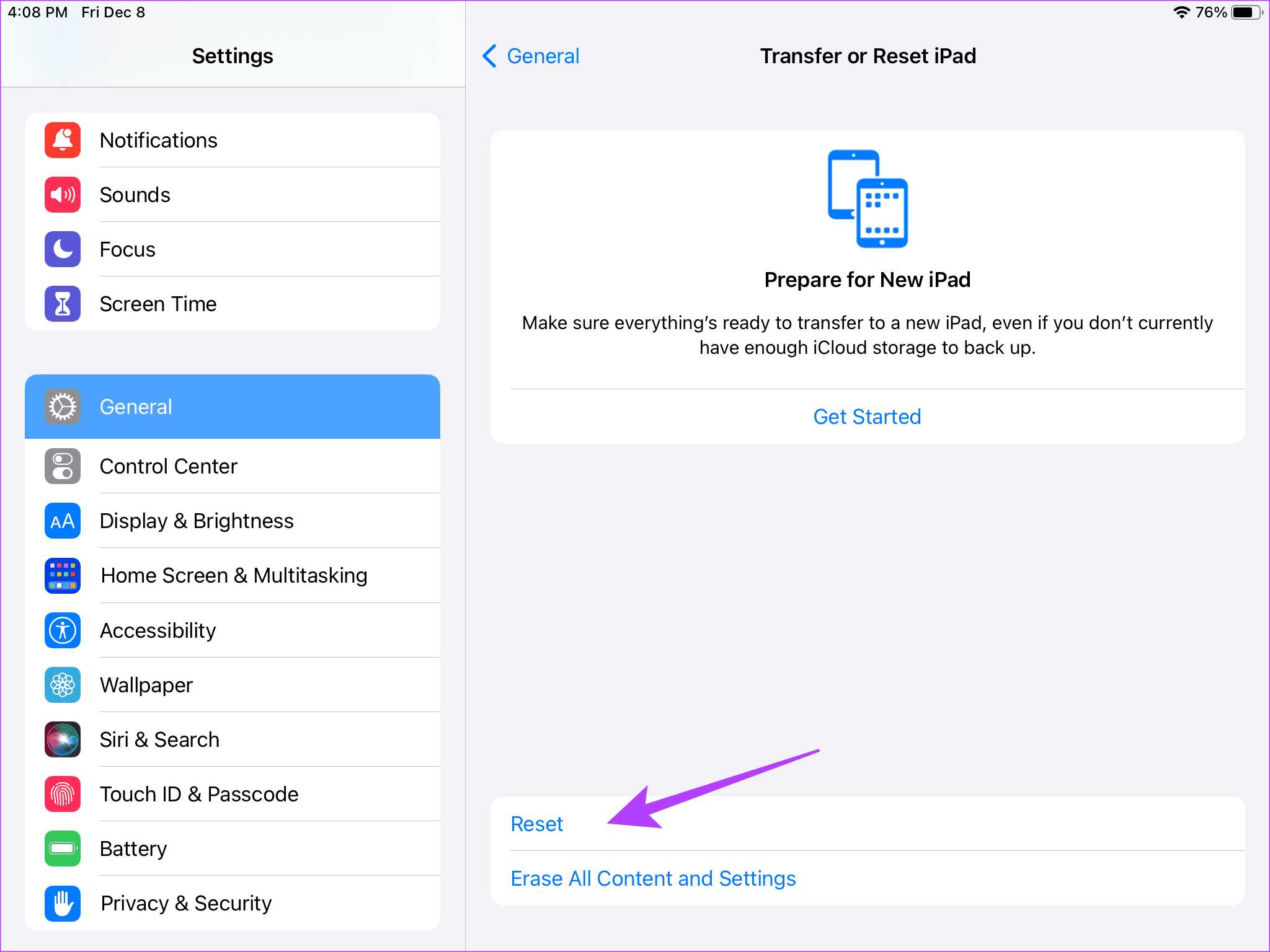
Step 3: In the pop-up, tap Reset All Settings. Follow the on-screen instructions to complete the action.
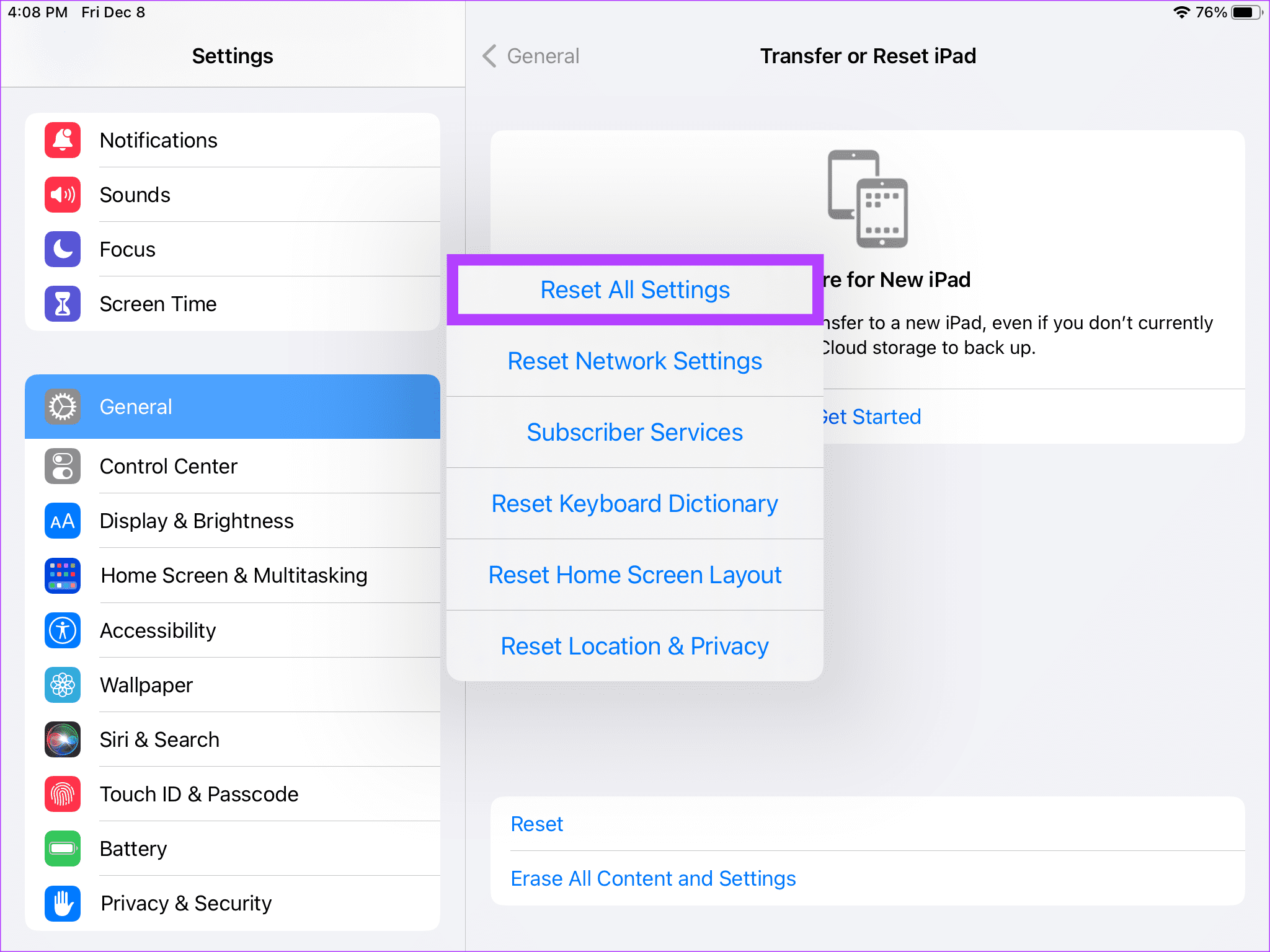
If this doesn’t work out, select ‘Erase All Content and Settings’ in the ‘Transfer or Reset iPad’ tab. This is technically a factory reset.
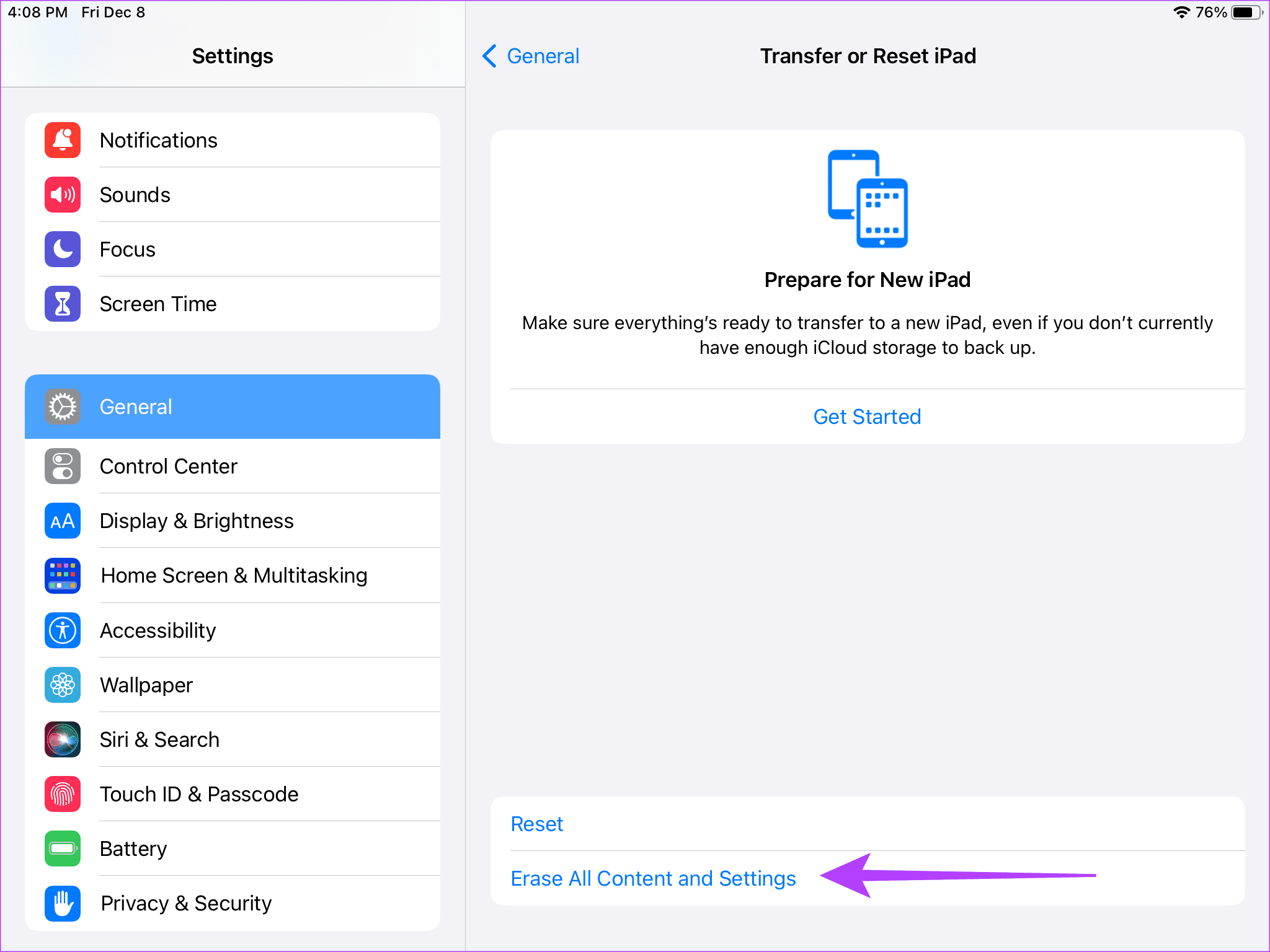
You will lose all data present on your iPad. However, this should upgrade your iPad properly.
Update Yourself
A software update isn’t just an upgrade to your device. The new features an update brings equip you to use your iPad smoothly. We hope this article helped fix your iPad can’t update issue.
Was this helpful?
Last updated on 27 December, 2023
The article above may contain affiliate links which help support Guiding Tech. The content remains unbiased and authentic and will never affect our editorial integrity.