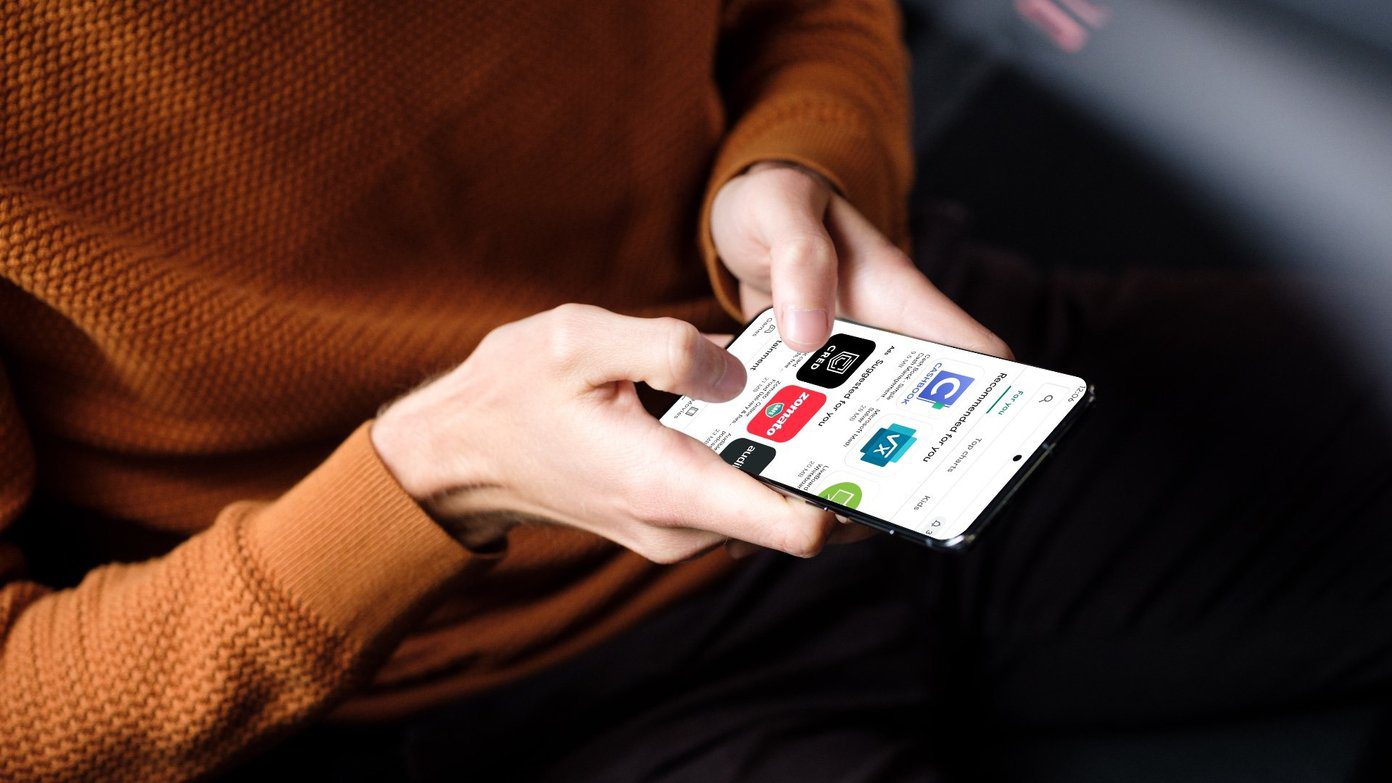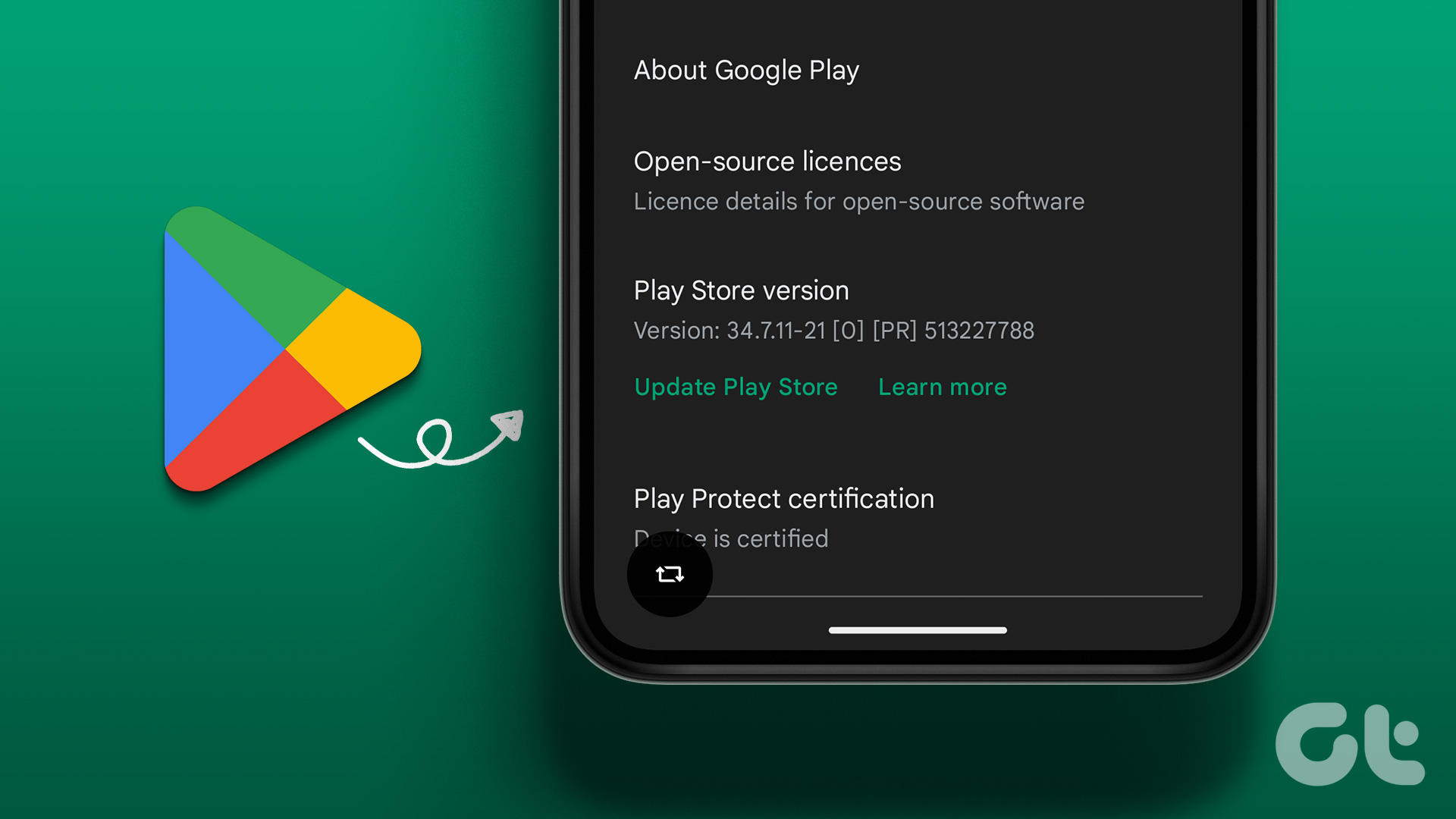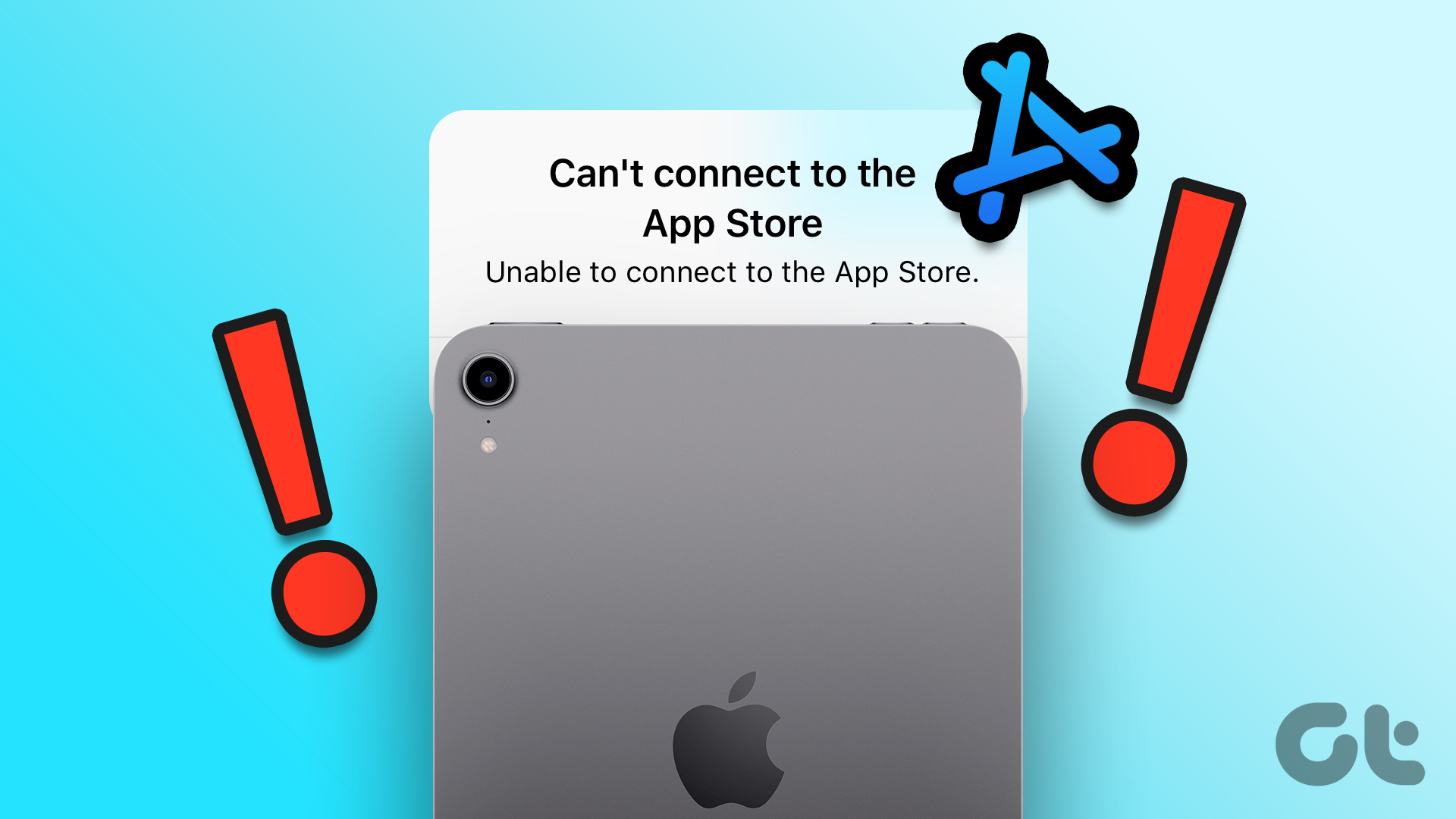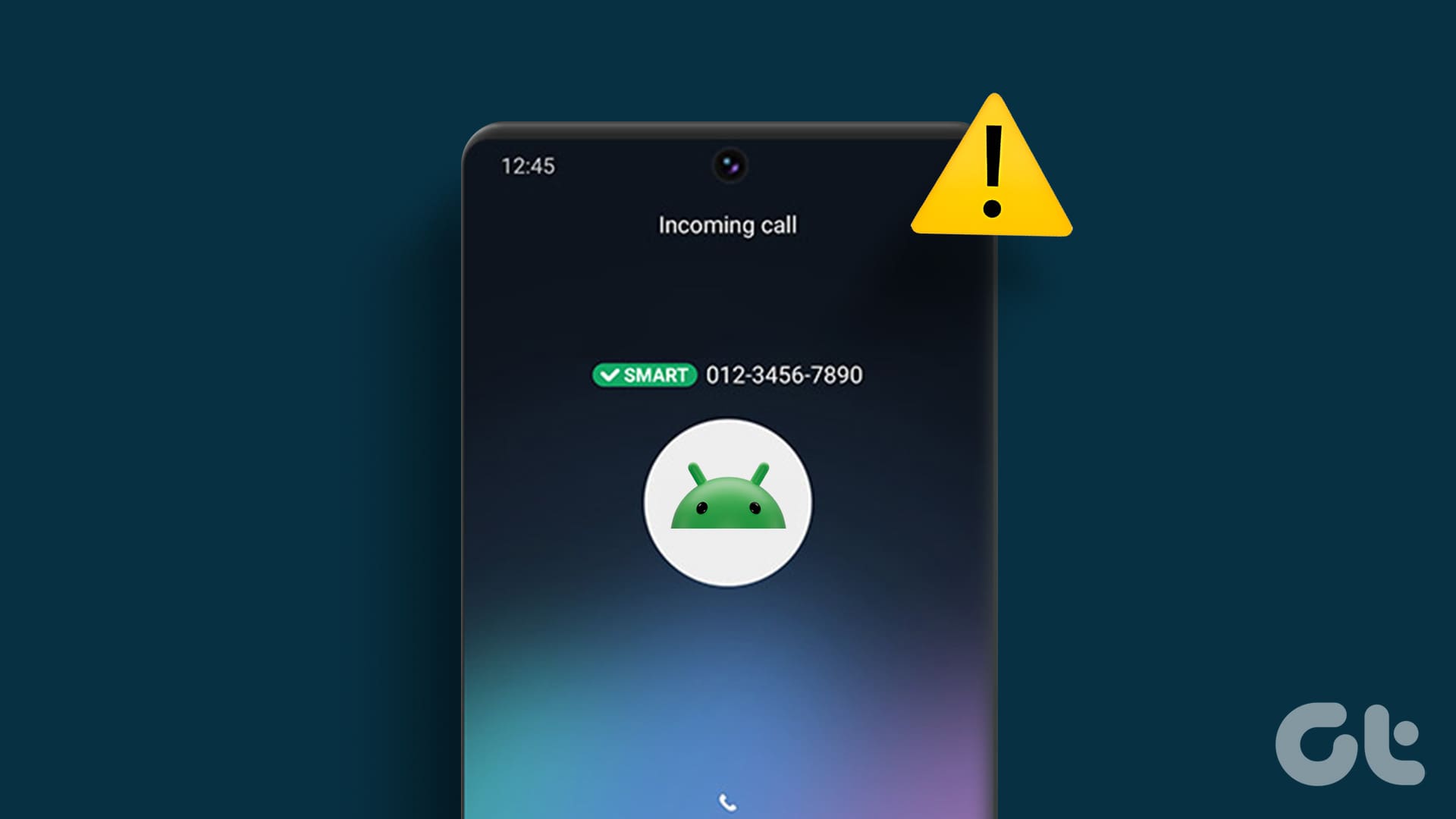When Google Play Store fails to connect to the internet on your Android, you may see error messages like ‘No internet connection’ or ‘You’re offline.’ What’s worse is that these errors can occur even when your phone has an active internet connection. If you’re baffled by a similar error yourself, we can help.

Such issues with Google Play Store should not force you to use alternate methods to install apps. This guide has some effective solutions you can try when Google Play Store fails to connect to the internet. So, let’s check them out.
1. Toggle Airplane Mode
Toggling the Airplane mode is an easy way to refresh your Android network connections. If a minor network glitch prevents Play Store from connecting to the internet, enabling and disabling the Airplane mode should help.
Open the Settings app, go to Connections, and enable the toggle next to Airplane mode. Wait for a few seconds, and then turn it off. After that, check if Play Store can connect to the internet.
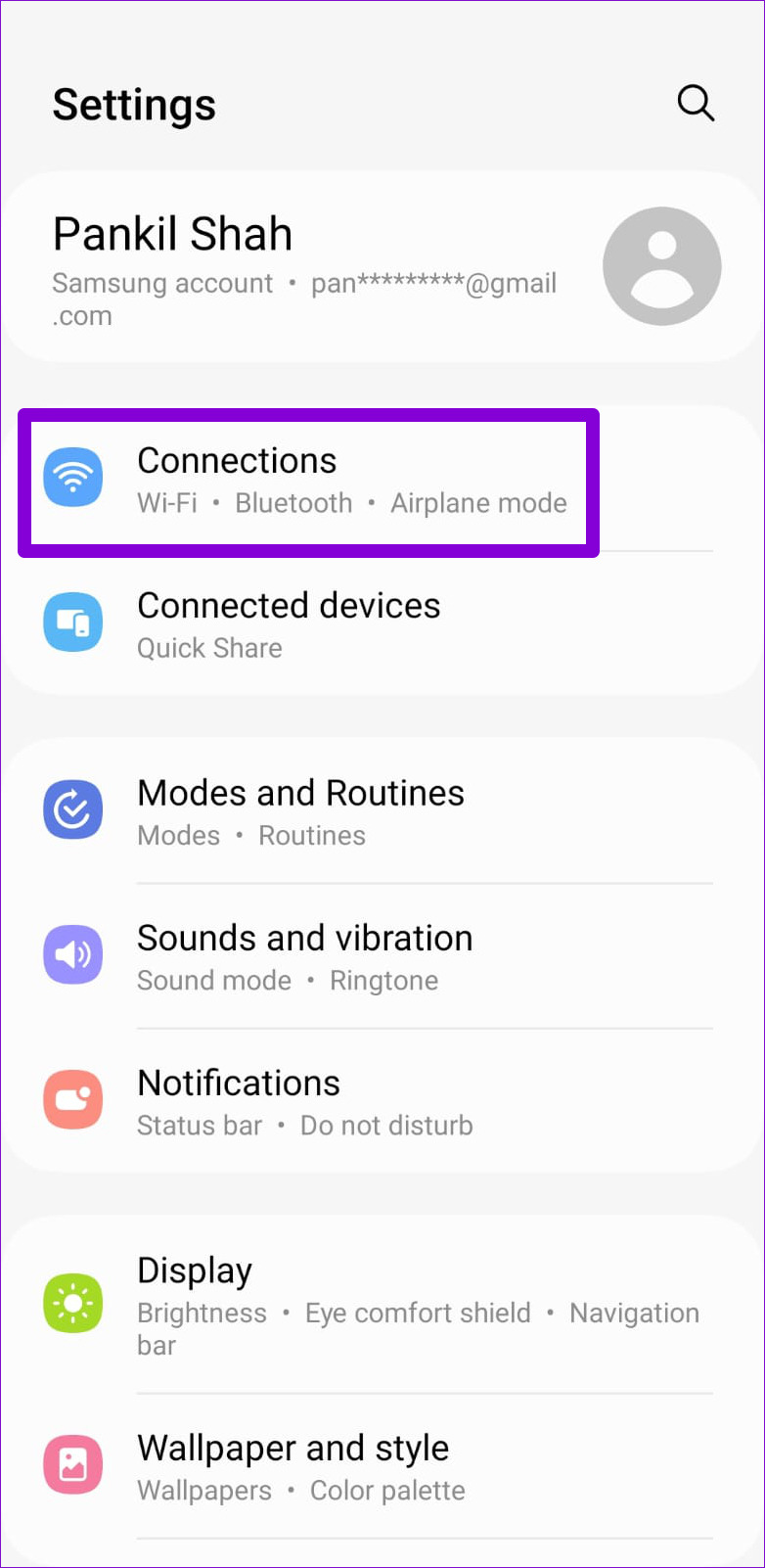
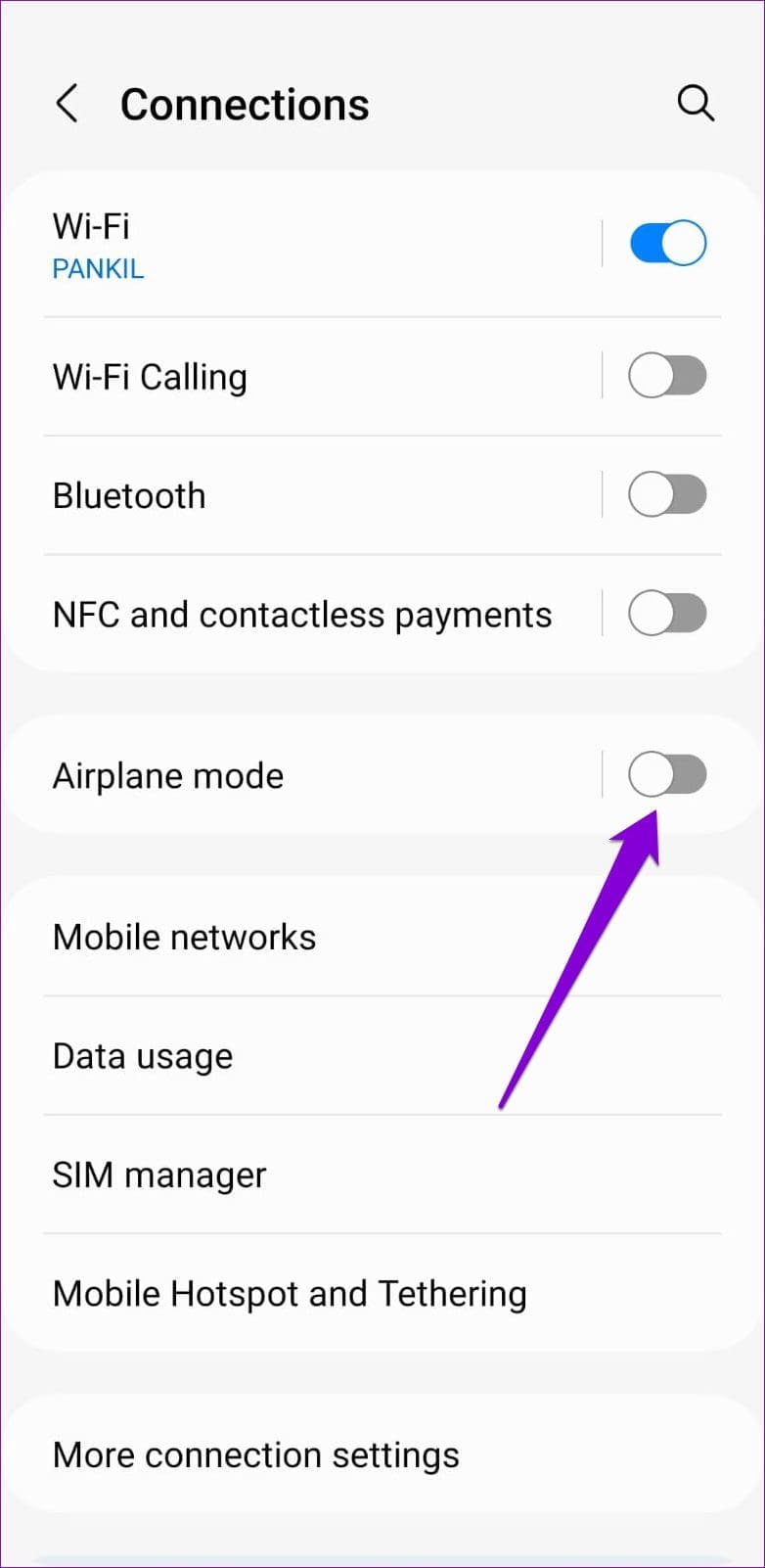
2. Force Stop the Play Store App
It’s a good idea to force stop an app when it misbehaves on your Android. This usually helps resolve any temporary issues the app may have encountered while running. To force stop Play Store on your phone, long press on its app icon and tap the info icon from the menu that appears. Then, tap the Force stop option at the bottom.


Reopen the Play Store app and see if it loads fine.
3. Clear Play Store Cache
Google Play Store accumulates cache data on your phone to perform certain tasks faster. Over time, this data could become outdated or corrupted for various reasons and conflict with app processes. Try clearing this data to see if Play Store can connect to the internet again.
Step 1: Long-press the Play Store app icon and tap the ‘i’ icon from the resulting menu.

Step 2: Go to Storage and tap the Clear cache option at the bottom.

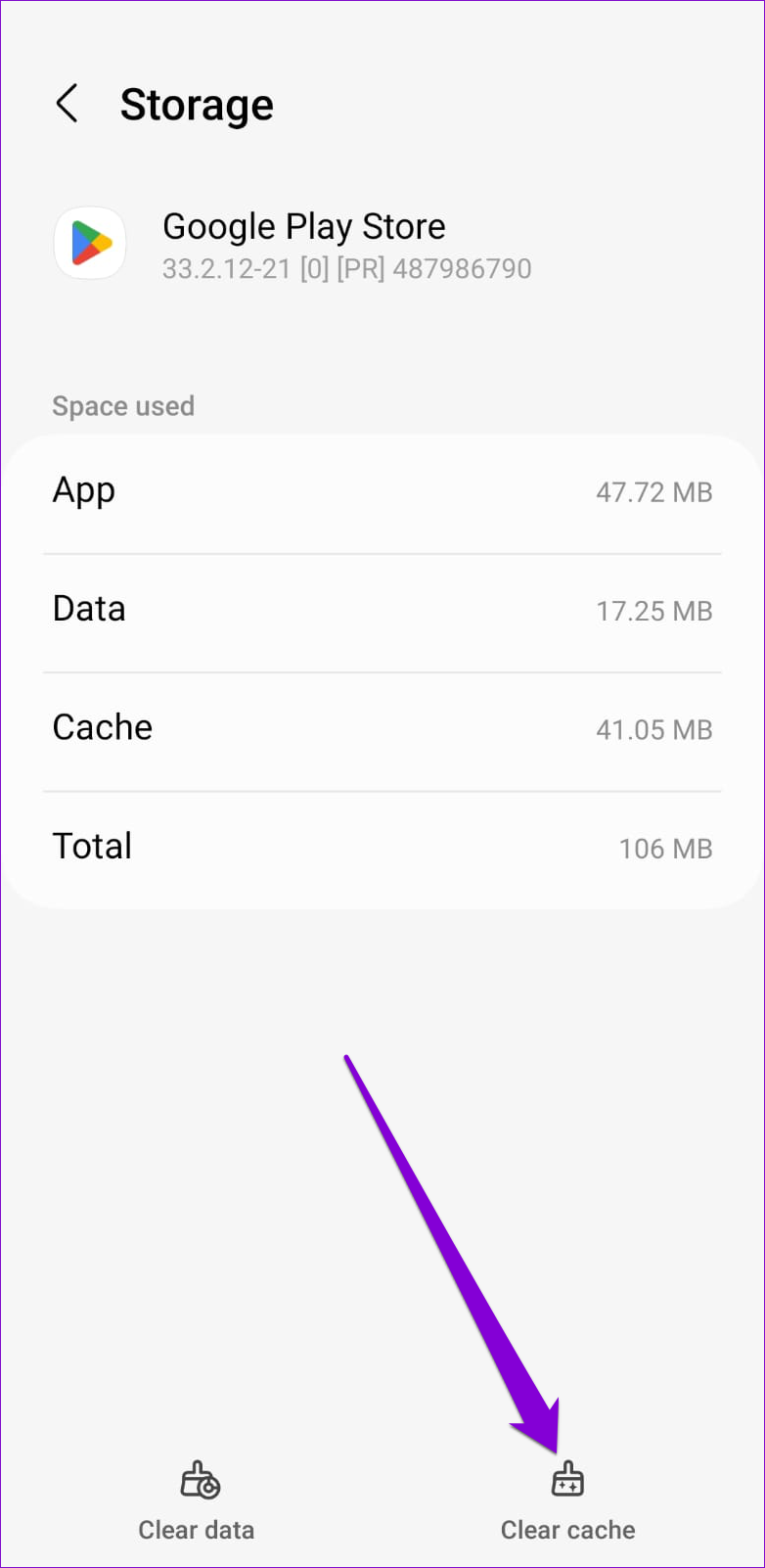
4. Check System Date and Time Settings
Having your phone set to an incorrect date or time can prevent Play Store from connecting to the servers and lead to various errors. This usually happens when you disable the ‘Automatic date and time’ feature on your Android. Here’s how you can re-enable it.
Step 1: Open the Settings menu on your phone and go to General management.
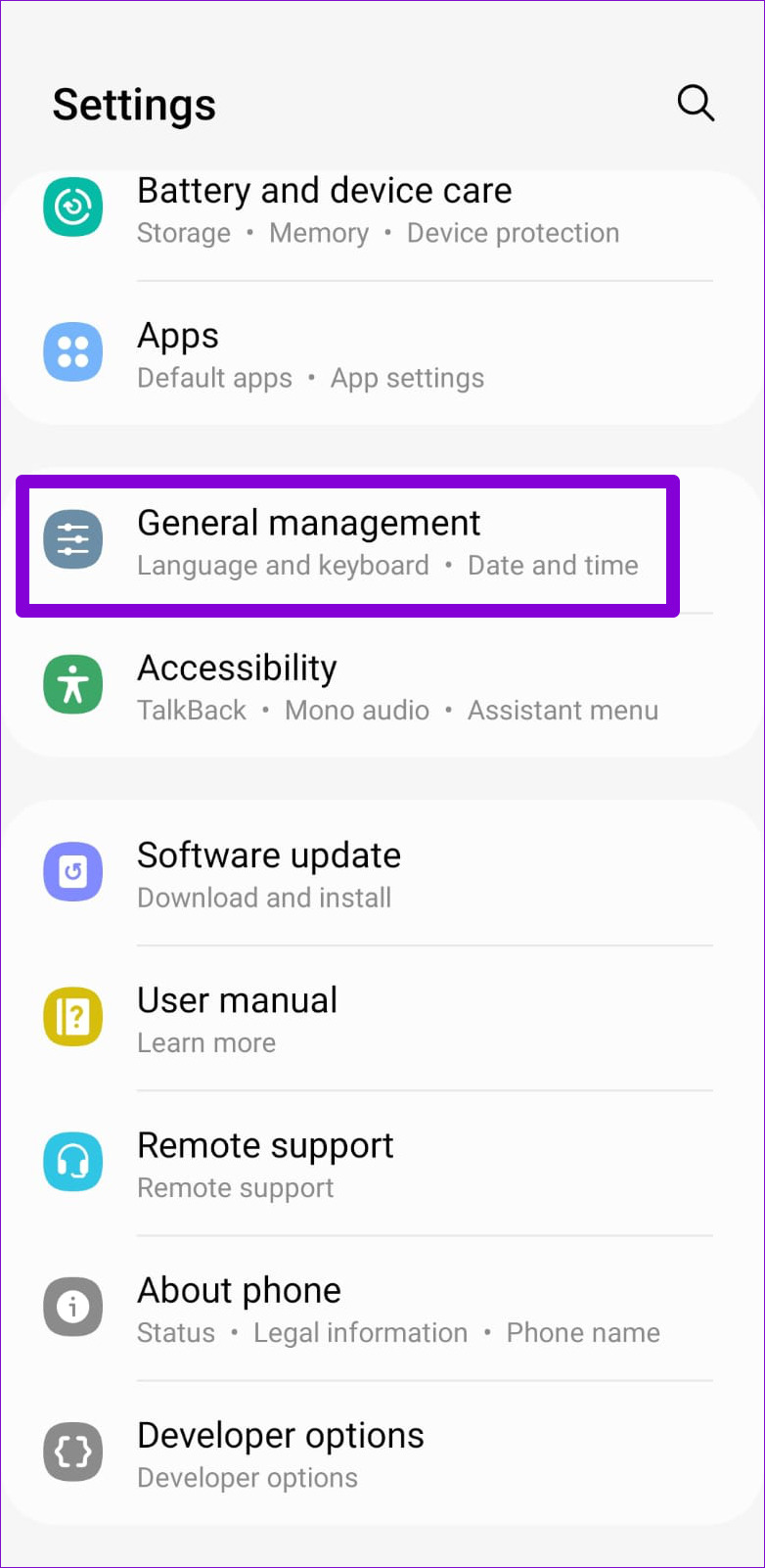
Step 2: Tap on Date and time and enable the toggle for ‘Automatic date and time’ from the following menu.

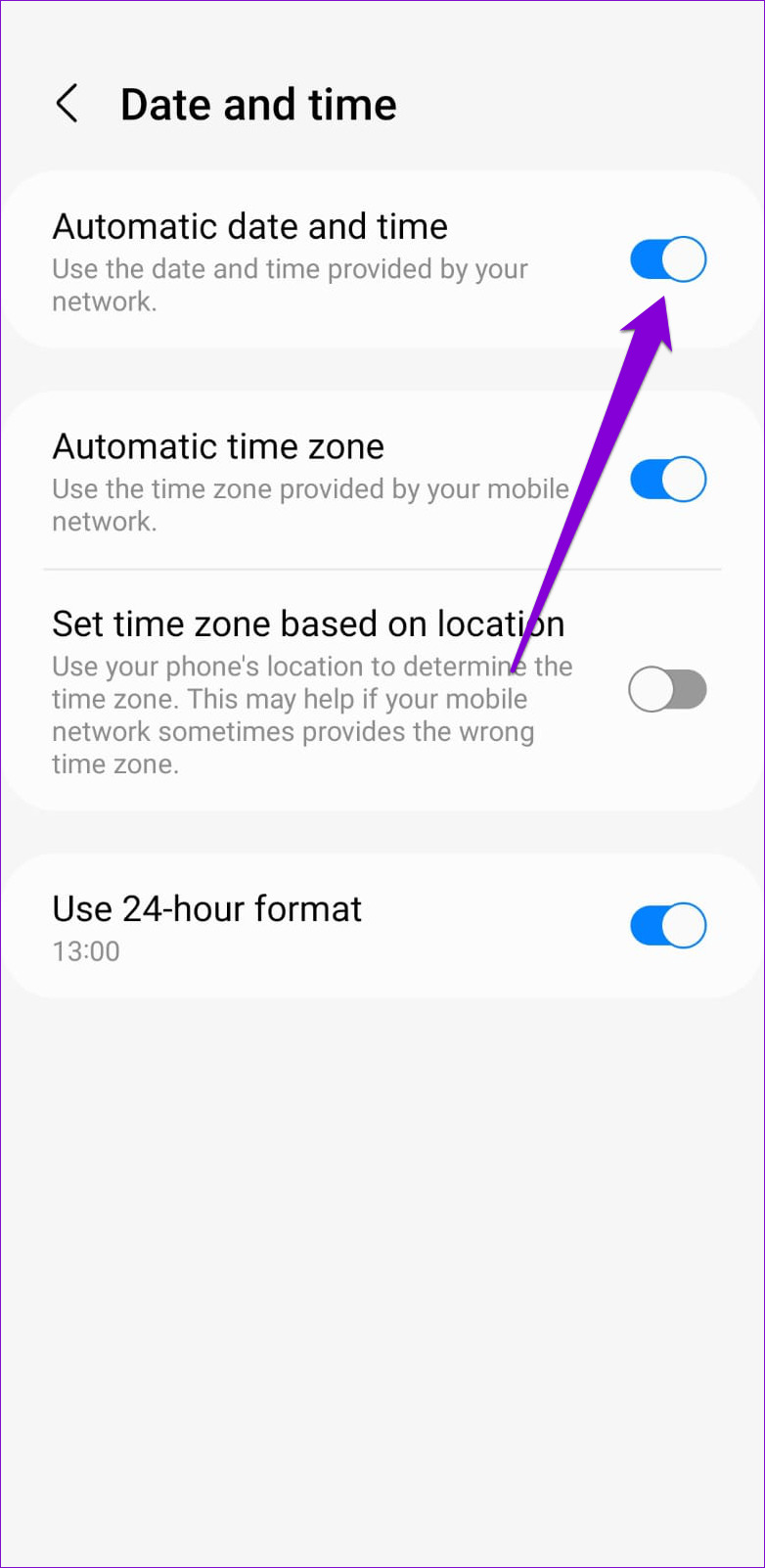
Restart Play Store on your phone and see if it connects to the internet.
5. Temporarily Disable VPN
Although a VPN connection protects your privacy and allows you to bypass region-specific restrictions, it can occasionally cause internet connectivity issues. To check for this possibility, you can temporarily disable the VPN connection on your phone.
If this method works, you may have to tweak your VPN settings to fix internet connection issues.
6. Reset Google Play Services
Google Play Services is a system app that works behind the scenes to connect apps and Google services together. If Google Play Services is experiencing any issues, it may affect your other apps. In most cases, you can fix such issues by resetting Google Play Services on your phone.
Step 1: Open the Settings app and navigate to Apps.

Step 2: Scroll down to tap on Google Play Services. Then, go to Storage.


Step 3: Tap on Manage storage at the bottom and hit the Clear All Data button.


7. Uninstall Google Play Store Updates
Google Play Store, like any other app, receives regular updates. Since these updates are installed automatically in the background, you may not notice them. It’s possible that a recent Play Store update installation has gone wrong and caused this issue. If that’s the case, uninstalling Play Store updates should help.
Step 1: Long-press on the Play Store icon and tap on the info icon from the resulting menu.

Step 2: Tap the three-dot menu icon in the top right corner and select Uninstall updates. Then, hit OK to proceed.
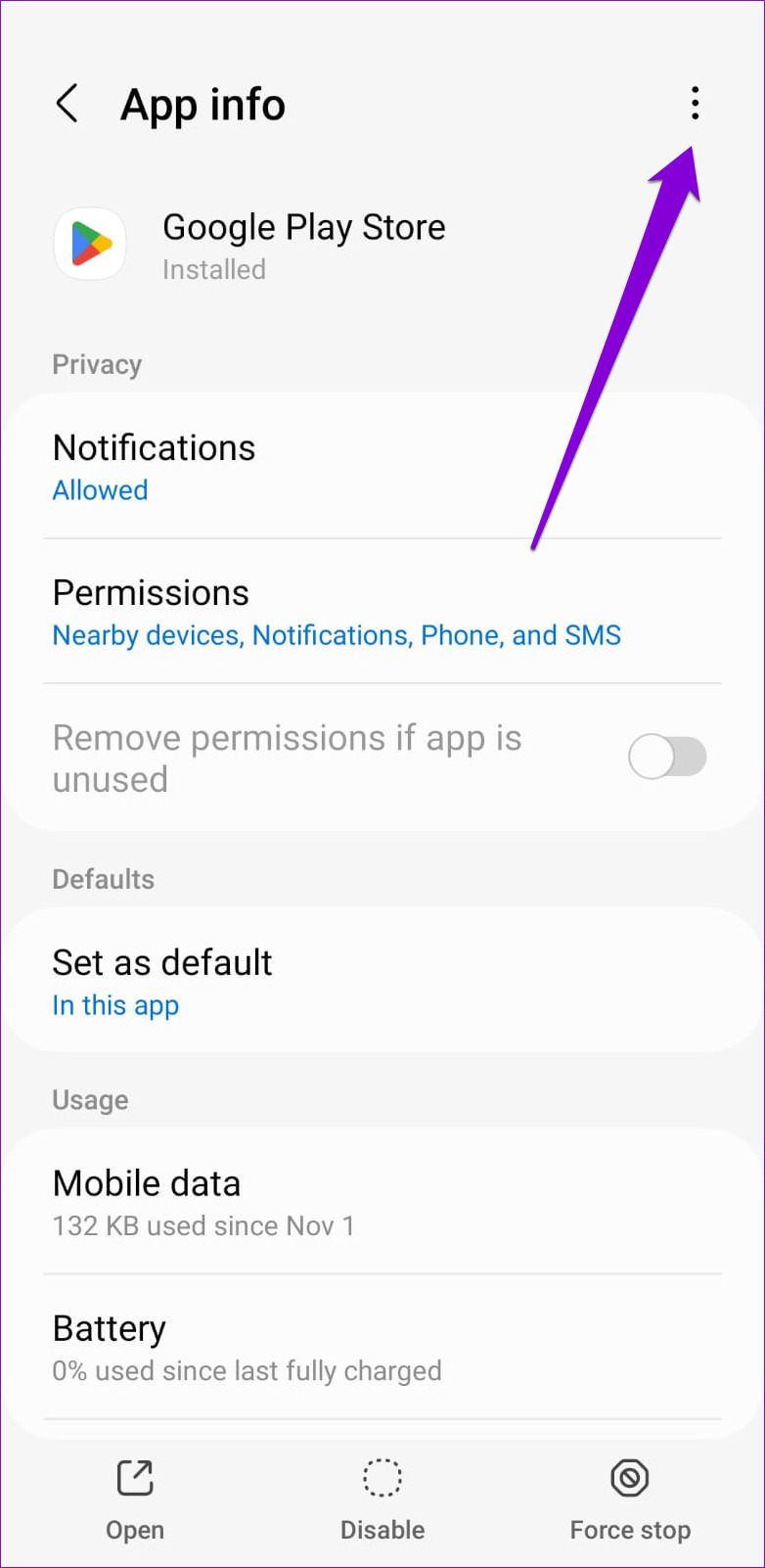
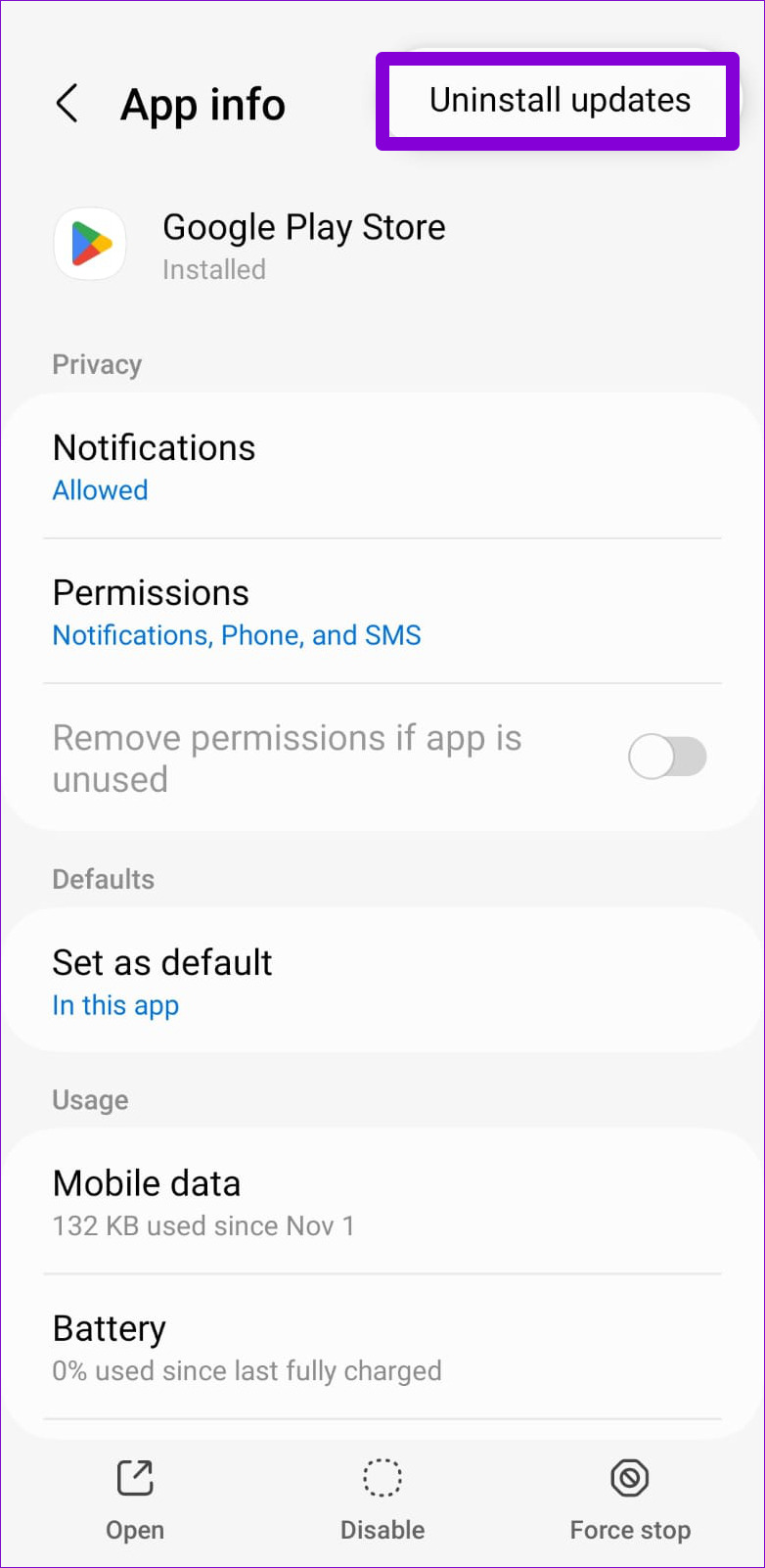
Open the Play Store again and see if it loads fine. If it does, you can update the Play Store app manually and start using it.
Connected Again
Thanks to the Google Play Store, installing or updating an app on your Android only takes a few taps. However, it can be pretty frustrating when it fails to function as expected. We hope that going through the above solutions has helped and Google Play Store is working as before.
Was this helpful?
Last updated on 05 December, 2022
The article above may contain affiliate links which help support Guiding Tech. The content remains unbiased and authentic and will never affect our editorial integrity.