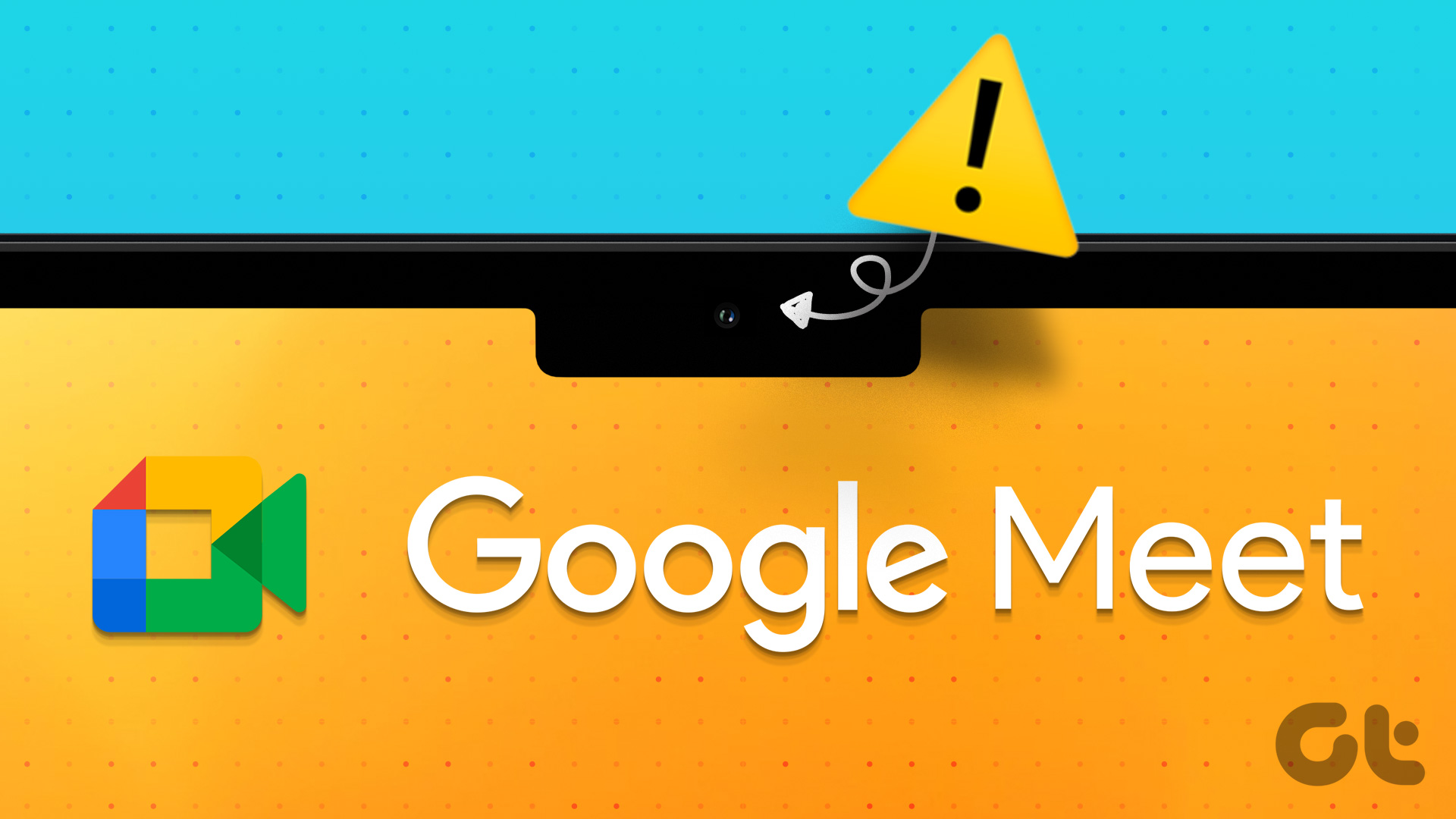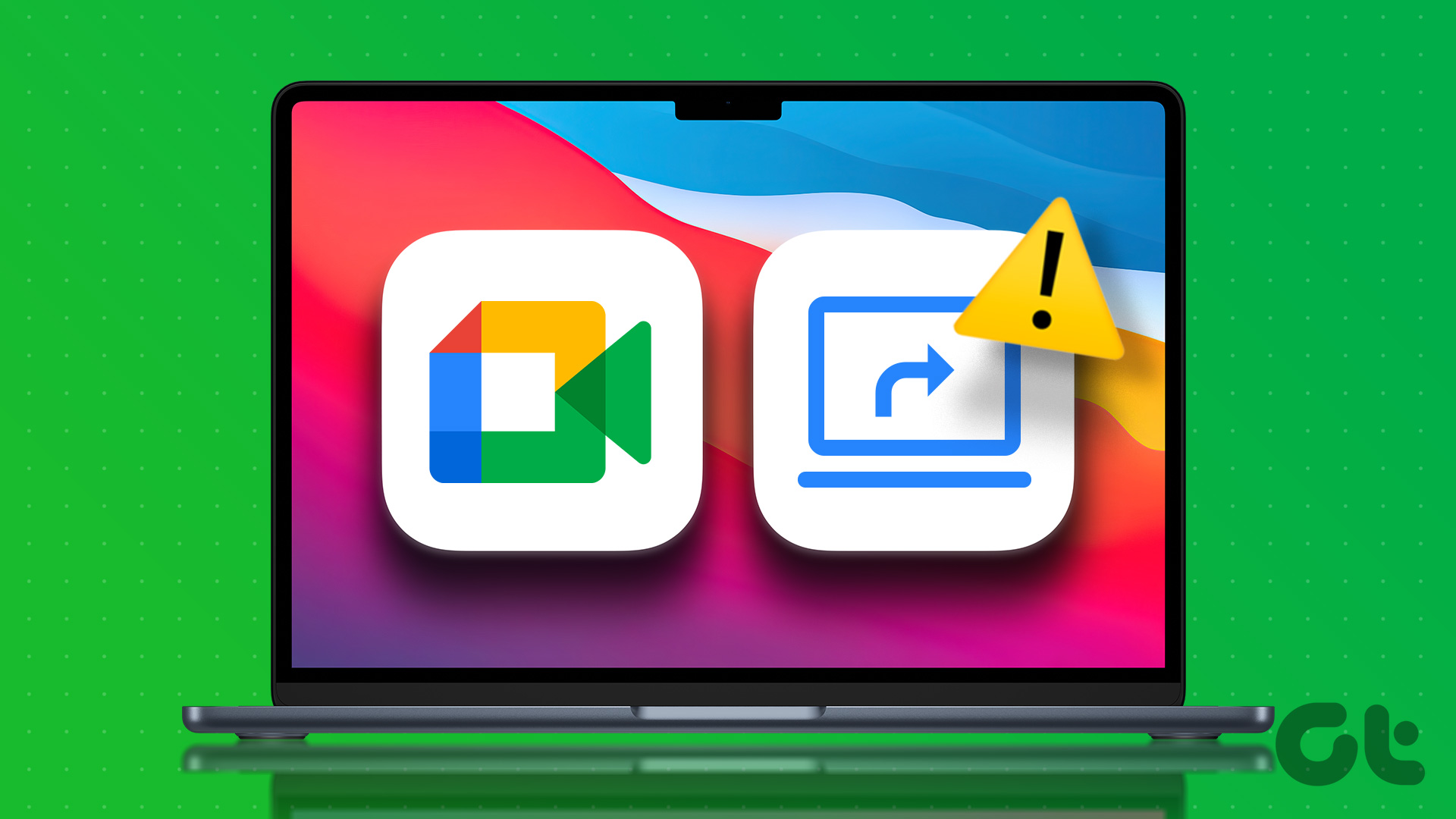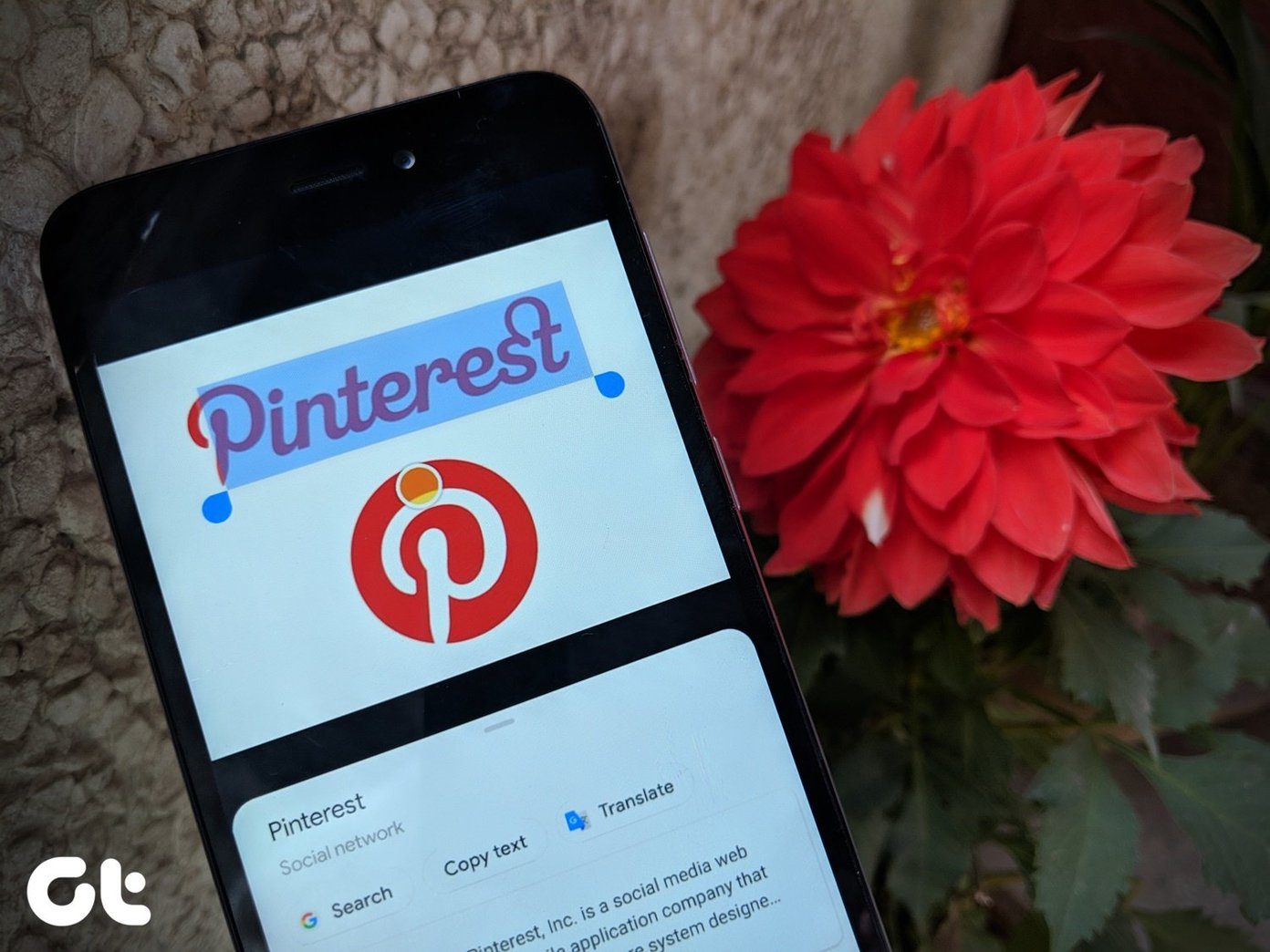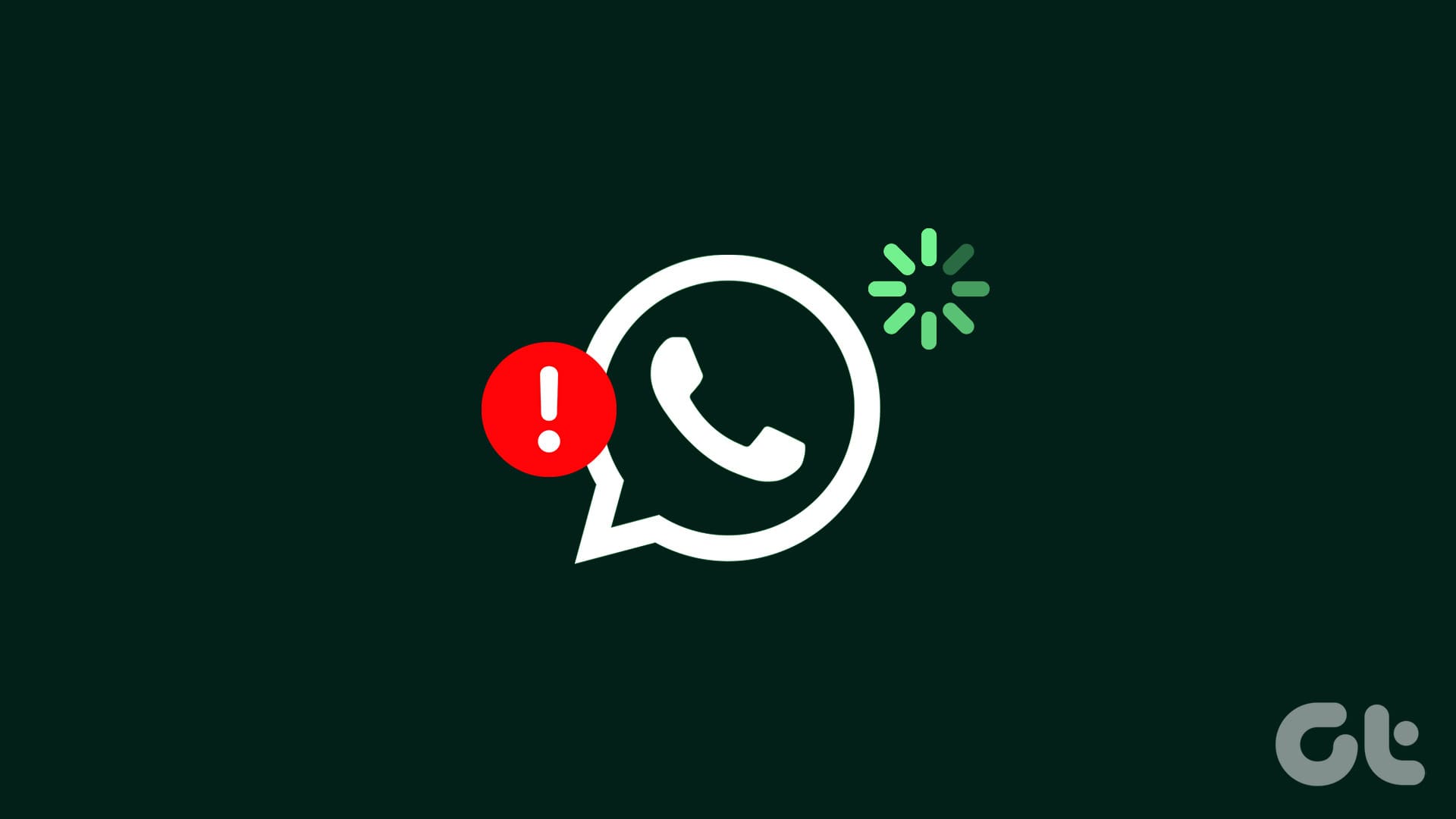H2: Basic Fixes
- Suspend other background activities and apps – Running other background activities, like downloads, may cause lag. You may also close other unused applications to free up system resources.
- Avoid using background wallpapers – Google Meet offers background wallpaper functions, but they are resource-intensive.
- Update Google Chrome – The Google Meet presentation lag may not be related to Google Meet; an outdated computer may have certain bugs that trigger the problem.
Fix 1: Lower the Display Resolution
Are you trying to use a 4K monitor or laptop with a 4K display to conduct Google Meet calls? In that case, Google Meet will try to render everything in the 4K resolution during the presentation. You should lower the display resolution to avoid lag.
Step 1: Open the Settings app on Windows using Windows + I keys.
Step 2: Go to the System section and select the Display menu.
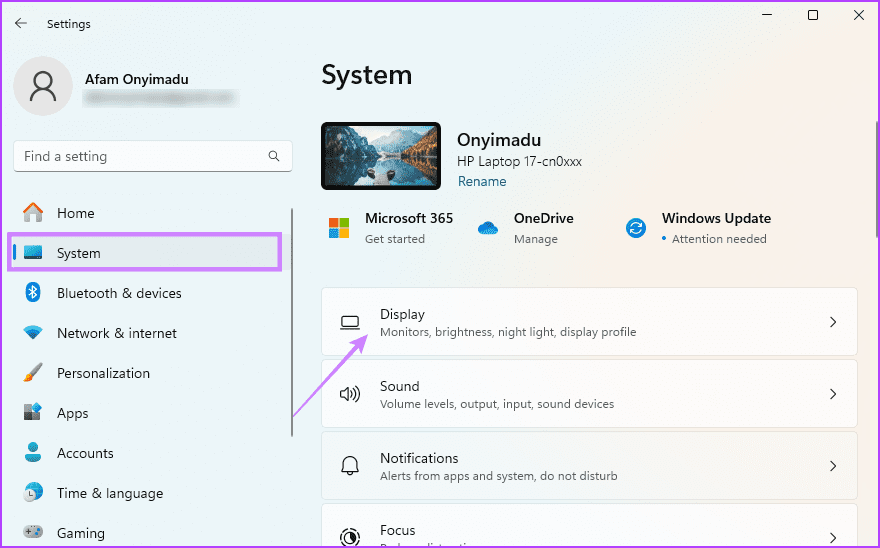
Step 3: Select Display resolution under the Scale & layout menu and select a lower resolution.
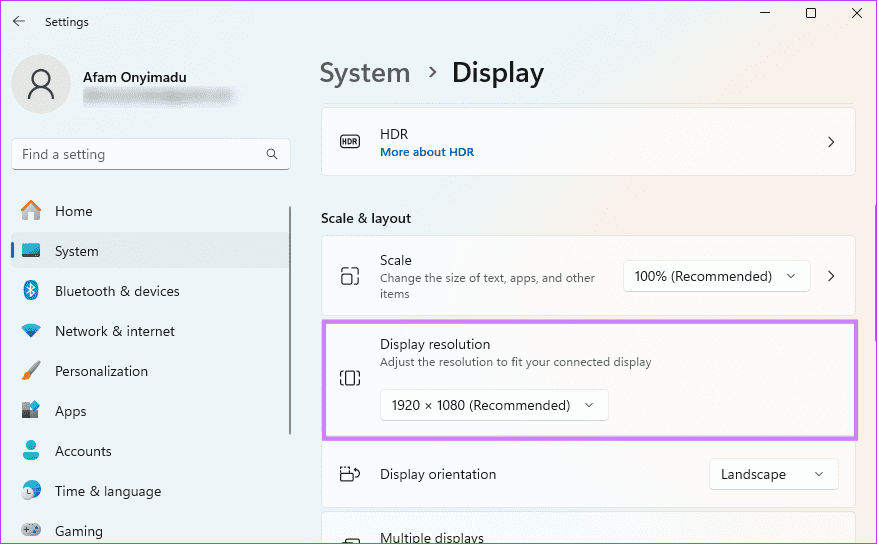
Open Google Chrome and try to deliver a presentation during Google Meet. You should see a drastic reduction in lag.
Fix 2: Update Display and GPU Drivers
If your computer’s display and GPU drivers are outdated, you might experience heavy lag during Google Meet presentations. You need to update the display and GPU drivers from the Device Manager menu to fix this. You can use driver update programs or follow the steps below.
Step 1: Right-click the Start menu and click Device Manager.
Step 2: Expand the Display adaptors menu, right-click on your display driver, and click Update driver.
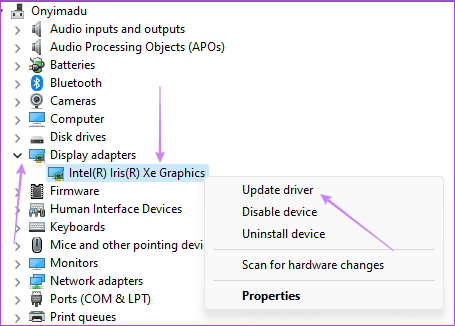
Step 4: Click Automatically search for drivers, then reboot your PC and try delivering presentations over Google Meet.
Fix 3: Turn Off Hardware Acceleration
Turning off hardware acceleration is a valid fix if the GPU is outdated, weak, or overloaded. Hardware acceleration puts a greater burden on the GPU. By disabling it, you reduce the burden and kill the lag.
Step 1: Press Windows + I to open the Settings app.
Step 2: Go to the System section and select the Display menu.
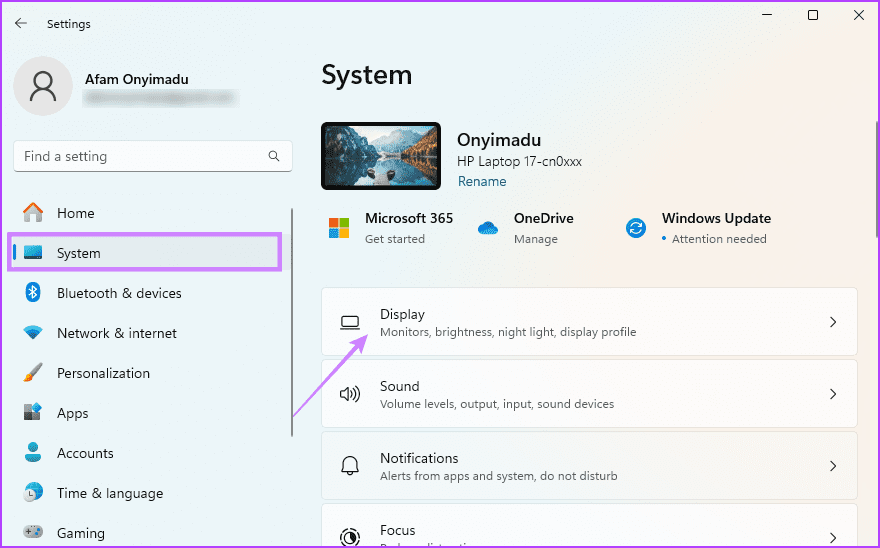
Step 3: Click Graphics in the Related settings section.
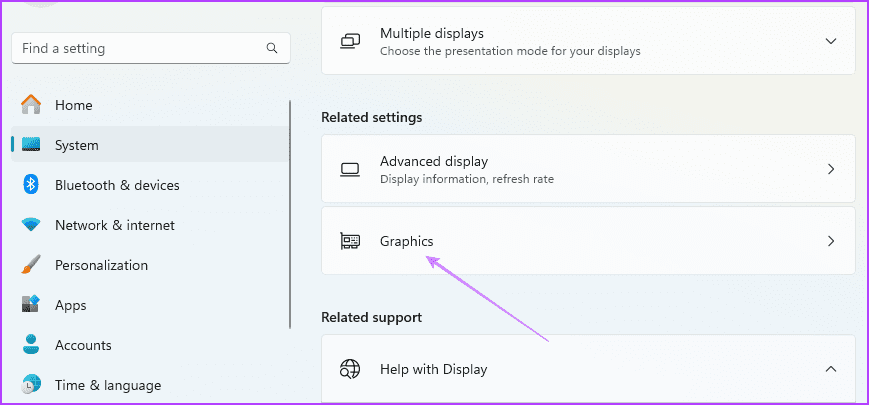
Step 4: Click Change default graphics settings, then toggle off Hardware acceleration in the next windows.
Fix 4: Use Your Phone for Audio
If you organized the meeting through a Google Workspace account, you can use a phone for audio in a video meeting. This option is great for people who have poor internet connections. Simply follow the steps below.
Step 1: Once you are in the waiting room, before joining a meeting, click the Join and use your phone for audio option.
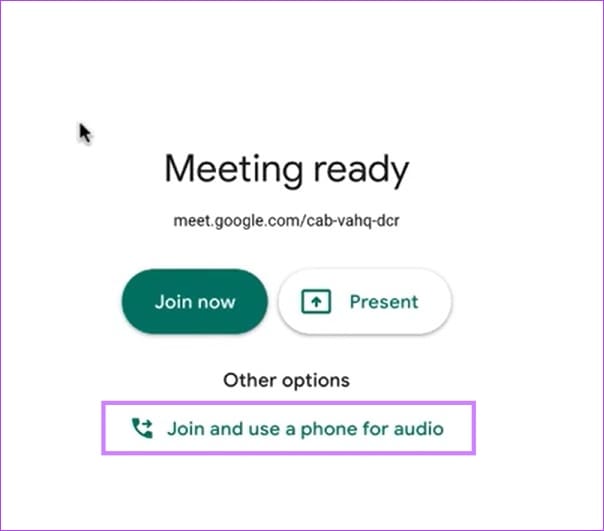
Step 2: Input your phone number in the field provided, then click Call me and join. This should initiate a call to your phone.
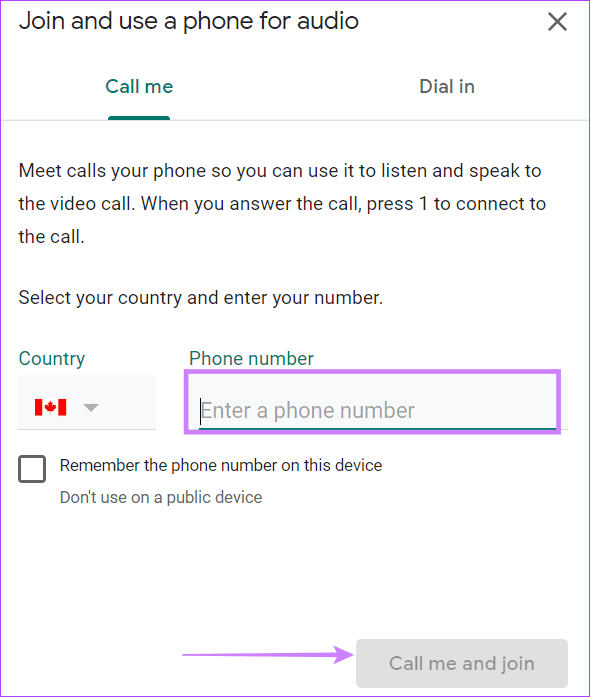
Step 3: Answer the call and follow the instructions to use the phone as audio.
Was this helpful?
Last updated on 18 April, 2024
The article above may contain affiliate links which help support Guiding Tech. The content remains unbiased and authentic and will never affect our editorial integrity.