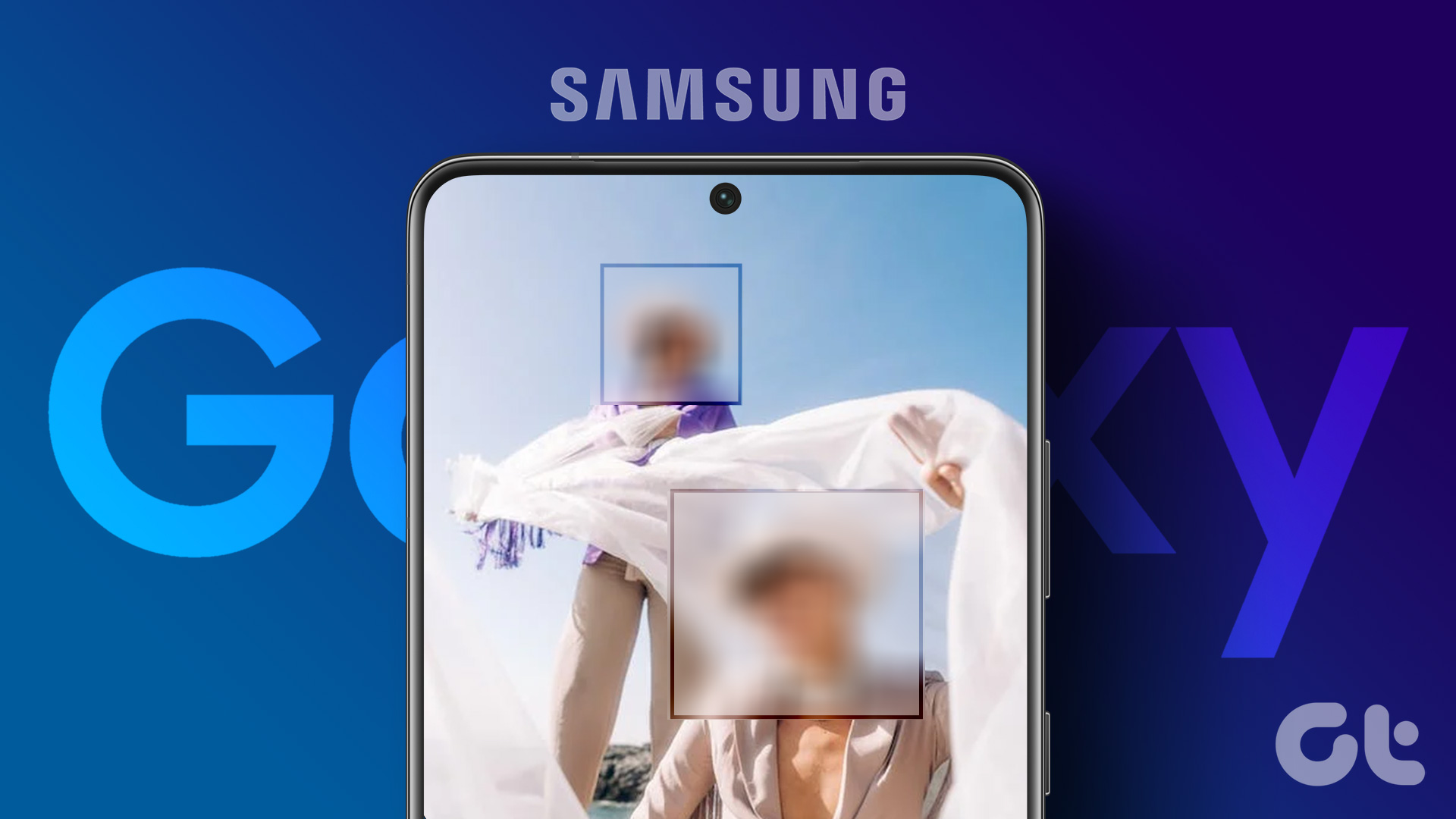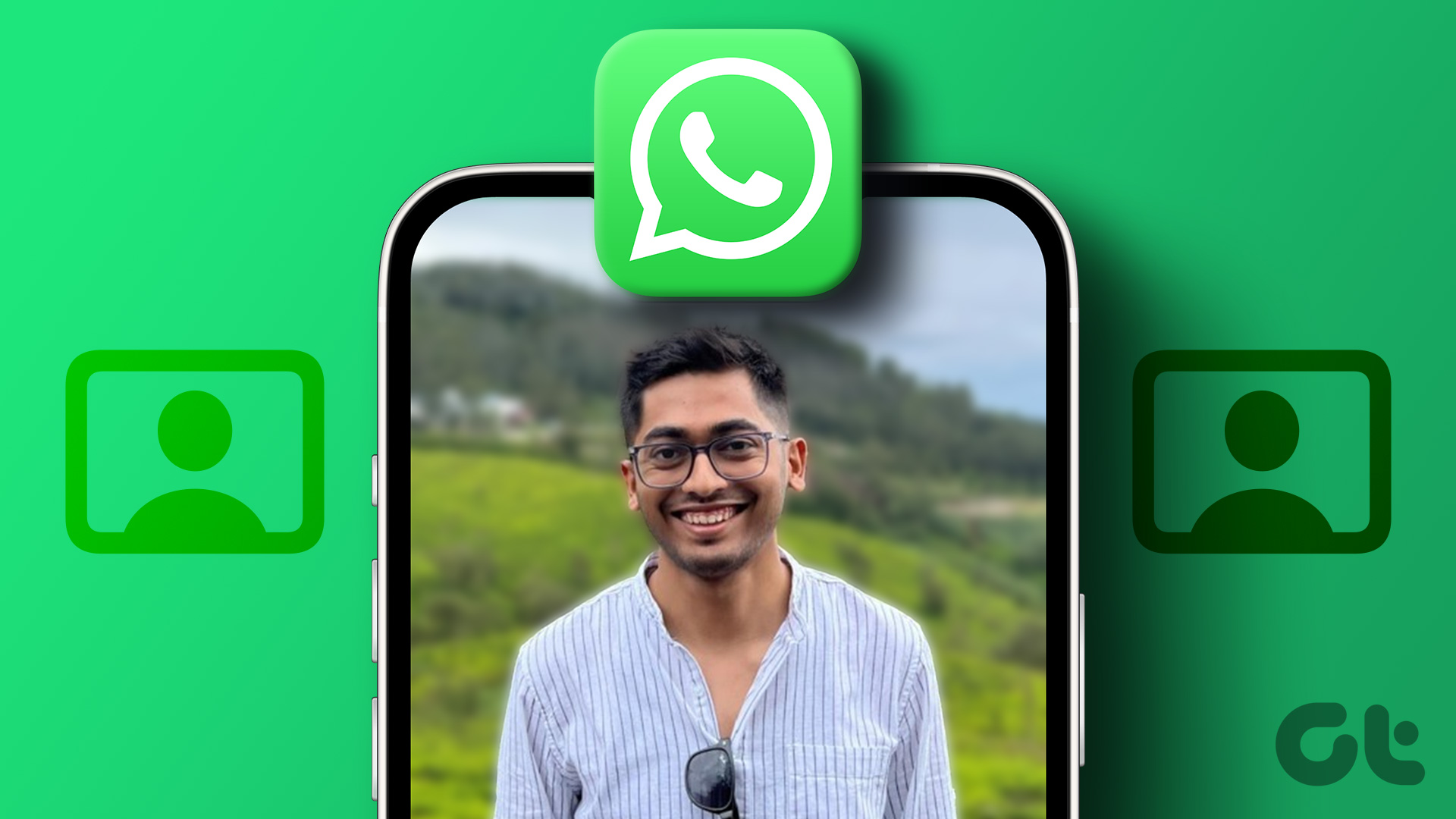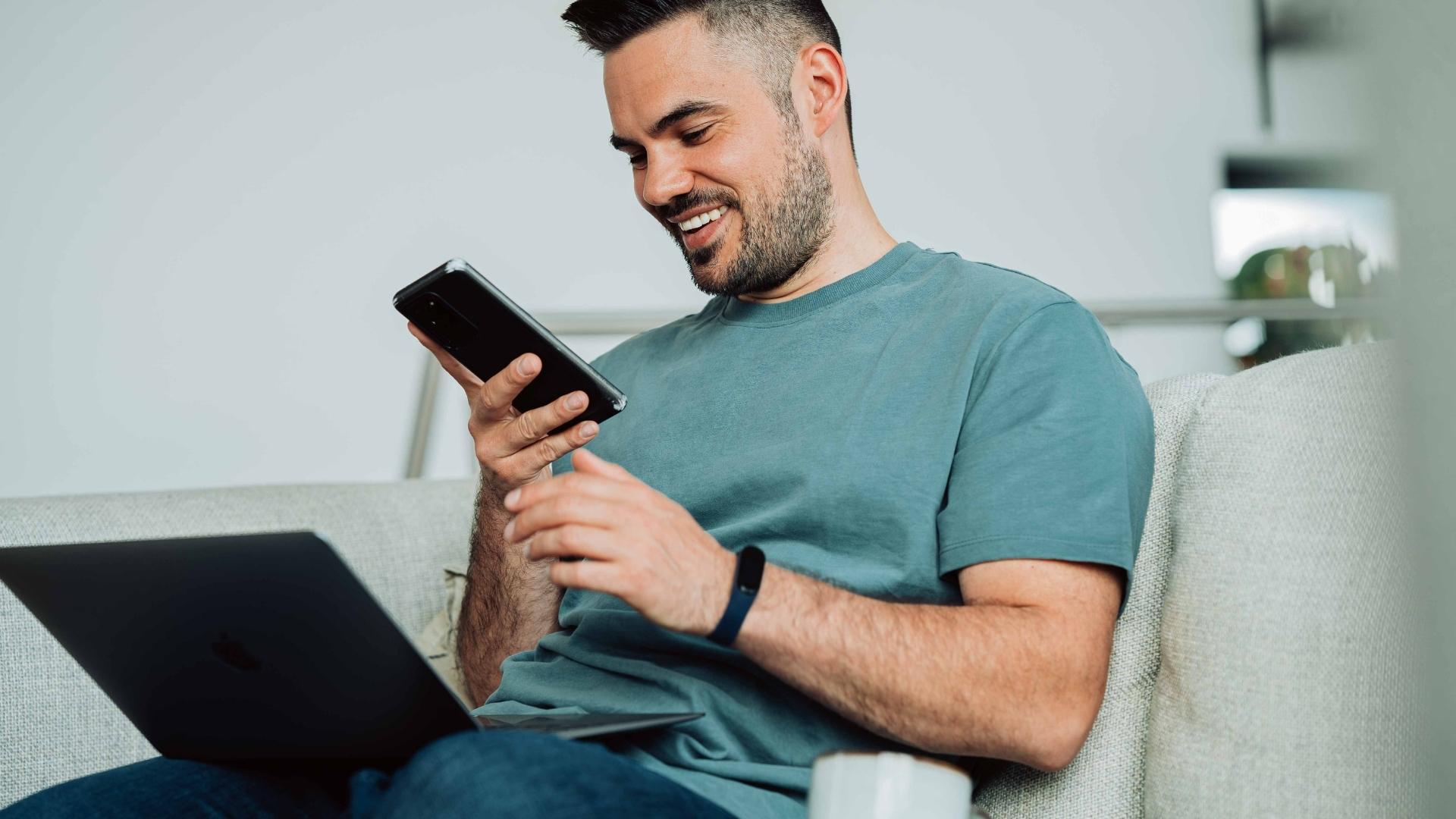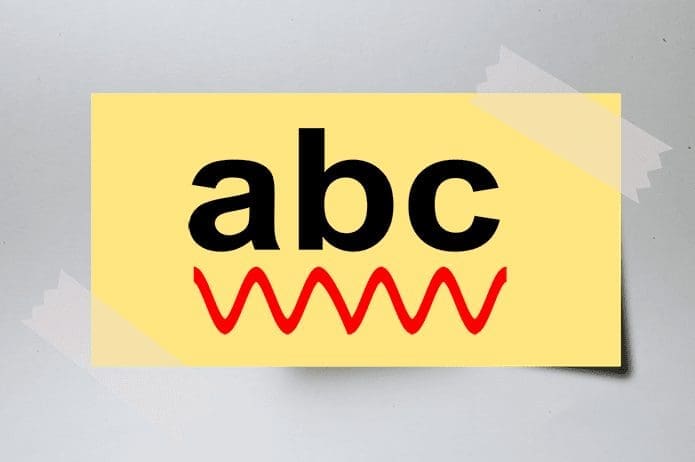Google Meet has been slightly late to the party of introducing background blur. Its competitors, such as Zoom and Microsoft Teams, had this feature for a while. Sadly, even after the delay, the background blur functionality doesn’t work for some users. The background blur option doesn’t show in the Google Meet web app on the desktop. Is background blur missing for you as well? Don’t worry. We’ll help you to fix that.

With background blur enabled, Google Meet will put the focus on your face by blurring the background. It’s like the portrait mode of mobile phones these days but for video calls. So if your surroundings are messy or don’t want to reveal your surroundings, you can blur it.
But for that, the feature needs to work. Let’s see how to fix background blur not showing in Google Meet.
1. Restart Computer
‘Have you tried turning it off and on?’ If you don’t see the background blur option or it doesn’t work properly, restart your PC once. Then try again. You should also try closing the Google Meet tab in your browser.
2. Follow Correct Steps to Enable Background Blur
You should follow the right steps to enable background blur for your Google Meet meetings. There are two ways to enable background blur. You can either do it before joining a meeting or during a call.
Here are the steps for both of them:
Method 1: Enable Background Blur Before Joining a Meeting
Launch meet.google.com and log in with your Google account. Create a meeting, type a meeting code, or click on a meeting link to join a meeting. You will be taken to the joining screen, where you will see a preview of your video. Click on the Turn on background blur icon at the bottom-right corner. Alternatively, click on the three-dot icon at the top and select Turn on background blur.

Method 2: Enable Background Blur During a Meeting
Once you have joined a meeting, you can still enable the background blur feature. For that, click on the three-dot icon at the bottom and select Turn on background blur.
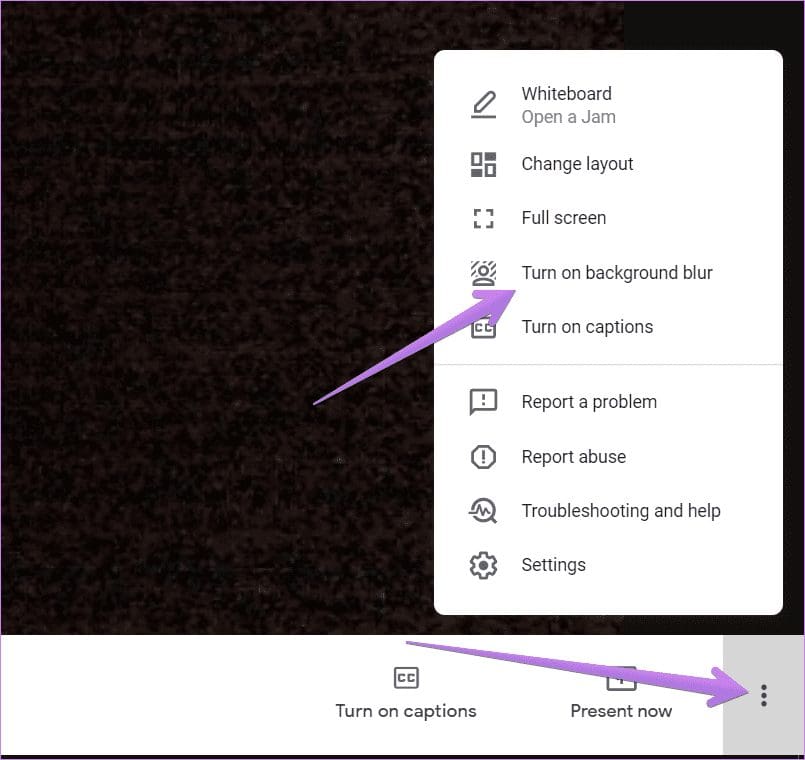
If you don’t see the background blur option at all in Google Meet, follow the next troubleshooting fixes.
Tip: Check our guide on how to hide and unhide yourself on Google Meet.
3. Check Necessary Requirements for Background Blur to Work
The Google Meet’s background blur feature doesn’t work on all computers, browsers, or accounts. Your PC needs to meet certain requirements for background blur to work properly. Those are:
Use Chrome Browser
The background blur works on the Chrome browser (versions M84 or above) only on Windows, Mac, and Linux. You cannot use it via Firefox, Safari, or other browsers.
Note: Background blur works on Chrome OS versions M86 and above.
64-Bit Version of Chrome
Further, on a Windows PC, background blur will show up only on the 64-bit Chrome version. If your Chrome is 32-bit, you won’t be able to use this feature. To check your Chrome’s version on a Windows PC, open chrome://version/. The bit version will be mentioned.

Browser Should Support WebGL 2.0
To know whether your Chrome browser supports WebGL 2.0 or not, open https://webglreport.com/?v=2. No should be mentioned next to Major performance caveat. You will also see a message on the page saying, ‘This browser supports WebGL 2.’ If your browser doesn’t support it, you will have to enable hardware acceleration, as shown below.

Hardware Acceleration Must Be Enabled
For Google Meet’s background blur function to show up and work properly, hardware acceleration should be enabled in Chrome settings.
Note: The background blur works for both personal and G Suite accounts. However, users who join a meeting without logging into their Google account can change their background only once in the video call. The same goes for people who need to knock to enter a meeting.
4. Enable Hardware Acceleration on Chrome
To enable hardware acceleration for Chrome on Windows or Mac, follow these steps:
Step 1: Launch Chrome and click on the three-dot menu icon at the top. Select Settings.
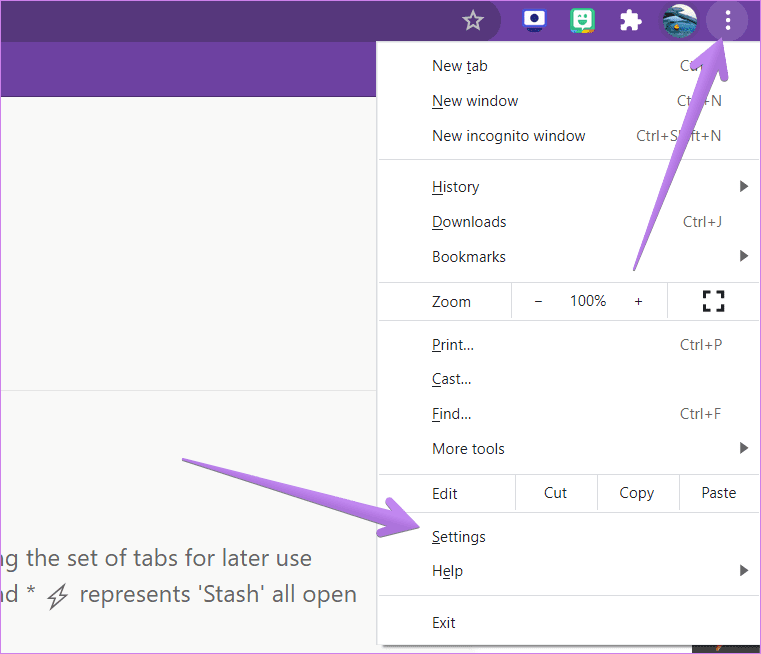
Step 2: Click on Advanced from the left sidebar followed by System.

Step 3: Enable the toggle next to ‘Use hardware acceleration when available.’ The toggle should turn blue. Click on the Relaunch button.
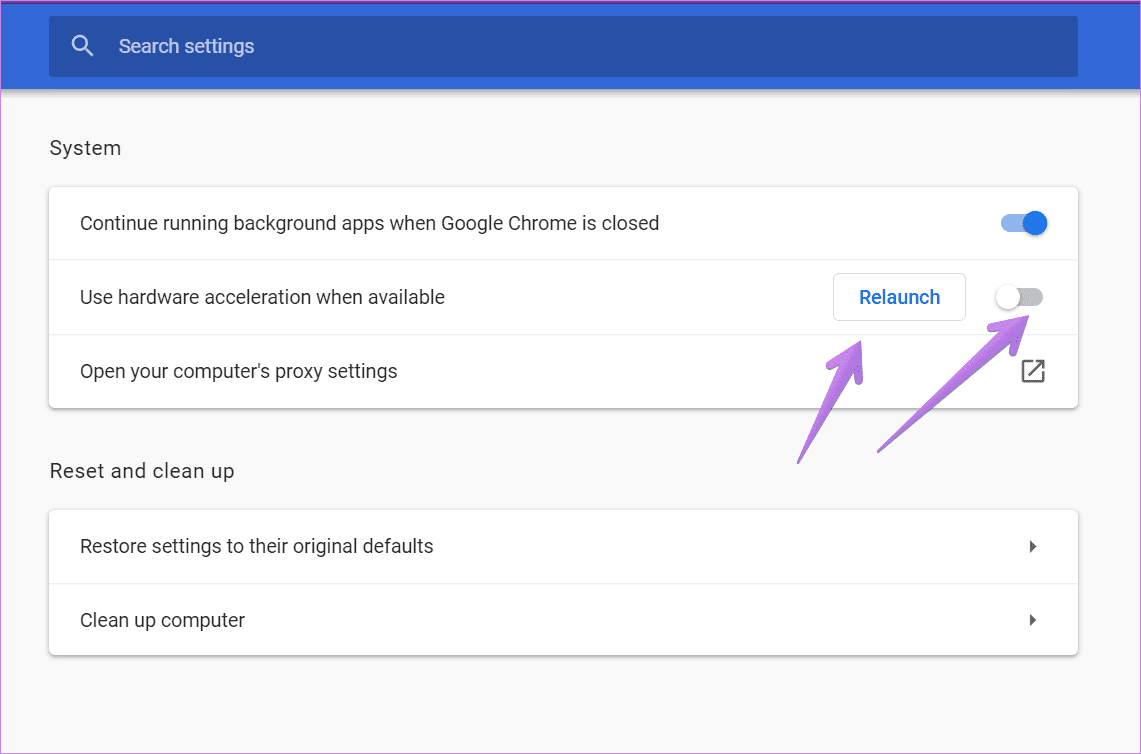
Your browser will restart. Open Google Meet and use the background blur, as shown above.
5. Update Chrome Browser
Since this new feature works on Chrome browser version M84 and above only, make sure you are using the latest version of Chrome.
To view and update Chrome, go to Chrome Settings from the three-dot icon. From the left sidebar, click on About Chrome. If an update is available, you will be notified about it. Follow the on-screen instructions to update Chrome. If the browser is already updated to the latest version, you will be shown ‘Google Chrome is up to date.’
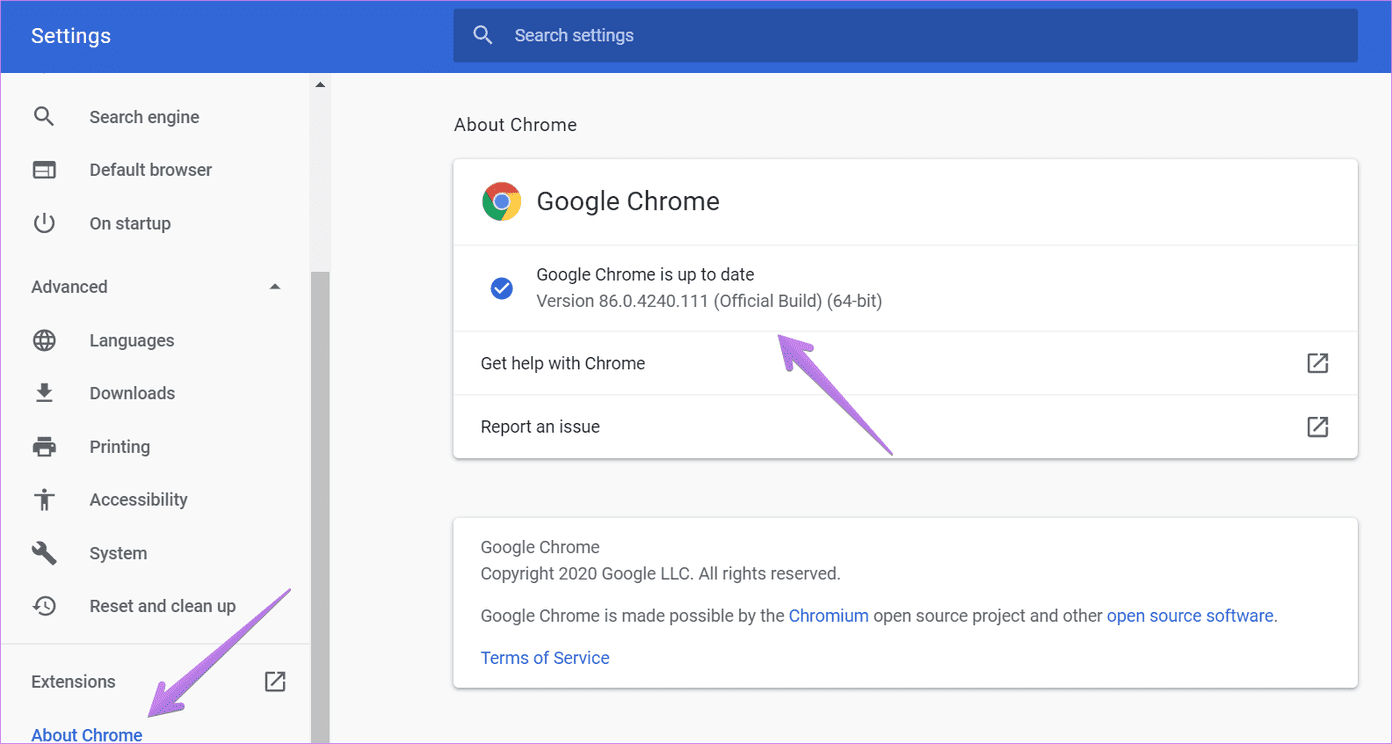
Pro Tip: Check our detailed guide on how to check and update the Chrome browser on PC.
PC Slowing Down
Enabling background blur may slow down your PC depending on its configuration. Other apps may run slow or take a longer time to start. You might even face call quality issues in Google Meet. If that is happening, disable background blur.
Next up: Do you use Google Meet regularly? Check out 9 tips from the next link to improve your Google Meet experience.
Was this helpful?
Last updated on 02 February, 2022
The article above may contain affiliate links which help support Guiding Tech. The content remains unbiased and authentic and will never affect our editorial integrity.