Google Maps is available on all major platforms and also works in a web browsers. At times, when you use Google Maps in your browser on your computer or phone, it may fail to load. If you can’t access Google Maps to get driving directions or search for nearby places, this guide can help.
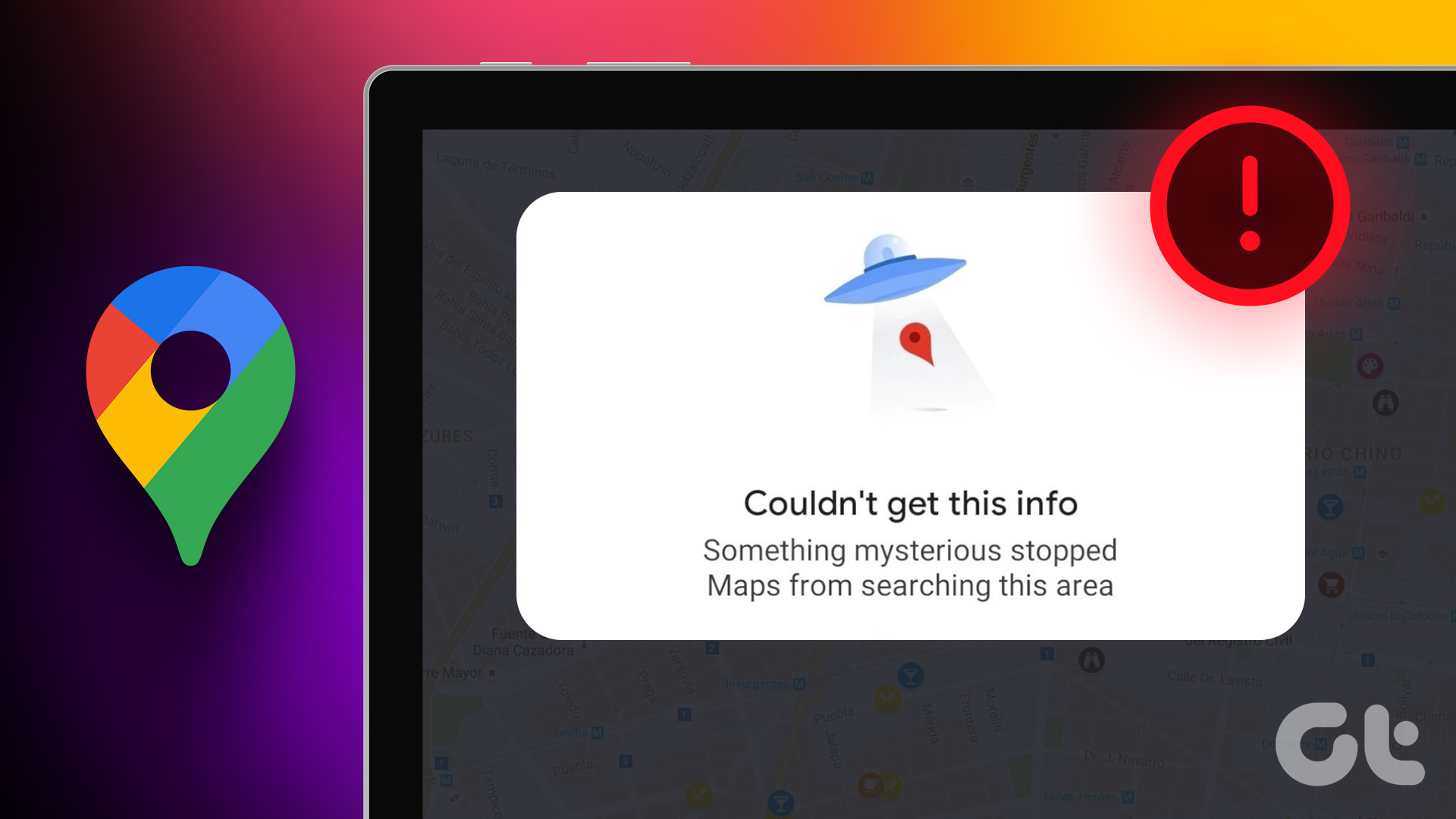
Unreliable internet connections, faulty extensions, and corrupted cache and cookies are just a few reasons why Google Maps may not work on your browser. If you can’t figure out what’s causing the problem, work your way through the solutions below to fix Google Maps not loading or working in a browser.
Note that these solutions apply to all browsers like Google Chrome, Microsoft Edge, Mozilla Firefox, Opera, Brave, and others.
1. Check Your Internet Connection
A slow or unstable internet connection is a common reason why Google Maps may fail to load on your web browser. Hence, it’s the first thing you should check.
Since your browser is already open, you can perform a quick internet speed test to check the speed and quality of your network connection. If your internet is working properly, proceed to the next solution.

2. Sign Out of Your Google Account and Sign Back In
Authentication issues with your Google account may also cause Google Maps to stop working in your browser. Most of the time, you can fix such issues by signing out of your Google account and signing back in.
Open the Google Maps website in a browser tab. If Google Maps does not load at all, try visiting Google Search or Gmail. Then, click on your profile icon at the top-right corner and select ‘Sign out of all accounts.’
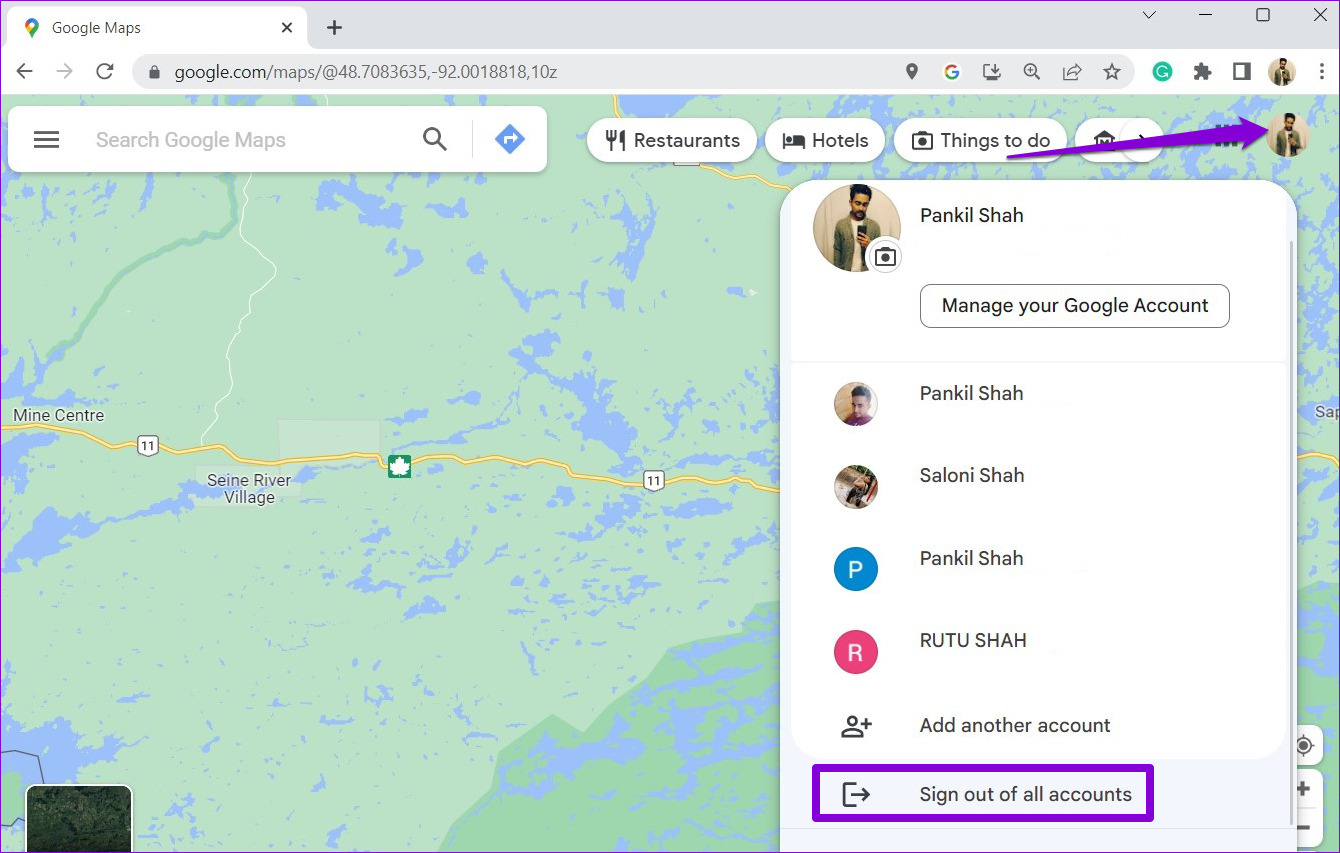
That will log you out of all Google services, including Maps. After a minute, sign back into your account to check if Google Maps works properly.
3. Try Incognito Mode
Next, you can load Google Maps in an incognito window. This will help you verify whether the issue is caused by one of the extensions, browser cache, or cookies.
You can open the incognito window in your browser by pressing Control + Shift + N (on Windows) or Command + Shift + N (on Mac) keys. Then, check if Google Maps loads or works as expected in the incognito window.
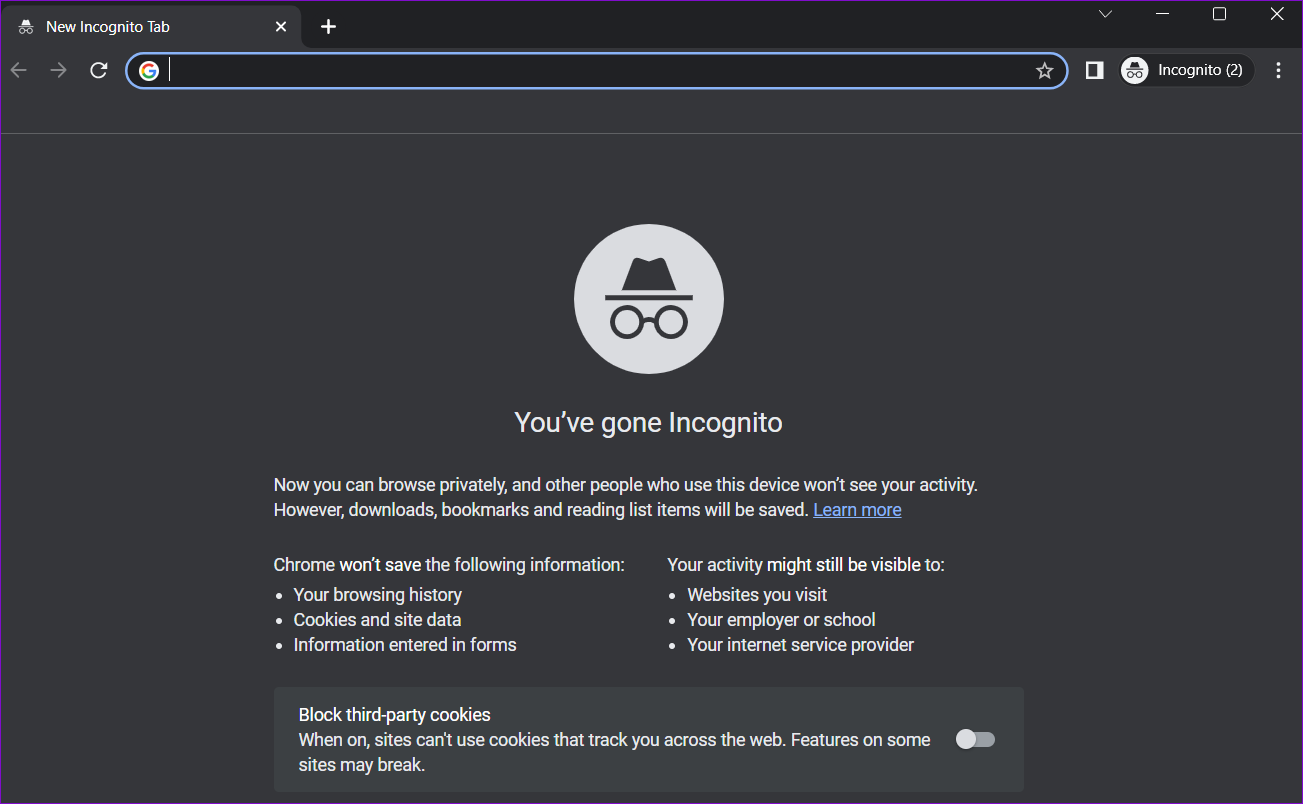
If you can open Google Maps to use it without issues in the Incognito mode, disabling extensions or clearing the browser data might help resolve the issue for good.
4. Disable Extensions
A conflicting third-party extension could prevent websites like Google Maps from loading or functioning properly in your browser. To check for this possibility, disable all browser extensions and then try to load Google Maps.
In Google Chrome, type chrome://extensions in the address bar at the top and press Enter. Turn off the toggles next to the extensions to disable them.

For those using Microsoft Edge, type edge://extensions in the URL bar and hit Enter. Then, turn off the toggles next to the extensions.
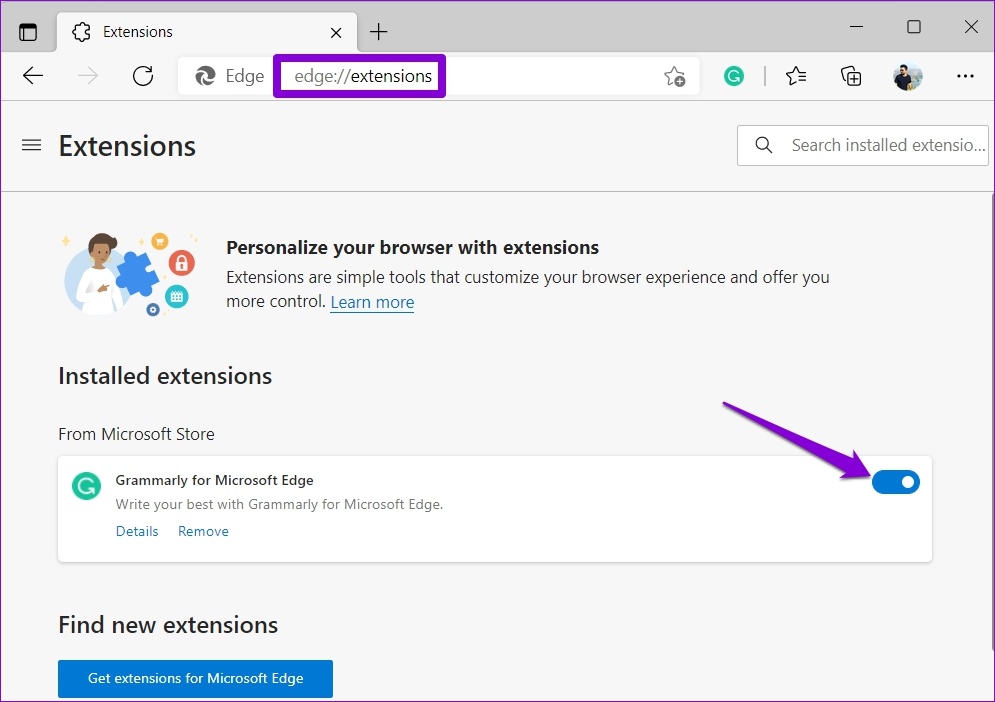
Restart your browser after this and try using Google Maps again. If this solves your problem, you can re-enable your extensions one by one until the issue occurs again. After you’ve identified the problematic extension, consider updating or removing it.
5. Clear Browser Cache and Cookies
As you surf the web, your browser saves cache and cookies to improve your experience. Although this data improves browser performance, it may cause issues if it becomes outdated or corrupted.
To clear the browser cache in Chrome or Edge, press Ctrl + Shift + Delete keys on your keyboard to open the ‘Clear browsing data’ panel.
Select All time from the drop-down under the Time range option.
Tick the checkboxes next to ‘Cookies and other site data’ and ‘Cached images and files.’ Then, hit the Clear now button.
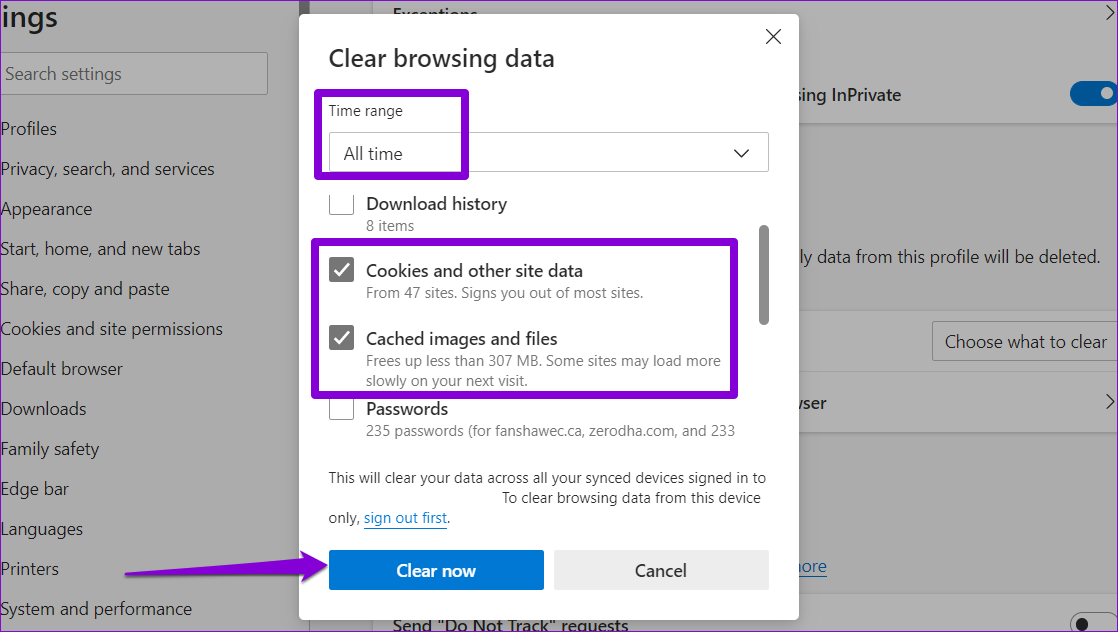
Similarly, you can clear cache and cookies data in Safari, Firefox, or any other browser you may be using. After that, check if the issue persists.
6. Switch to a Different Browser
If you’re here, it’s safe to assume that none of the above solutions worked for you. In that case, you can try using Google Maps in a different browser. This will allow you to determine if the issue is limited to your current browser.
If Google Maps works fine in another browser, consider resetting your default browser to resolve the issue.
Get Back on Track
Even the most popular navigation service can experience issues from time to time. Hopefully, one of the solutions has got Google Maps to work again, and you can use it on your preferred browser. If you come across another solution that works, share it in the comments below.
Was this helpful?
Last updated on 21 February, 2023
1 Comment
Leave a Reply
The article above may contain affiliate links which help support Guiding Tech. The content remains unbiased and authentic and will never affect our editorial integrity.




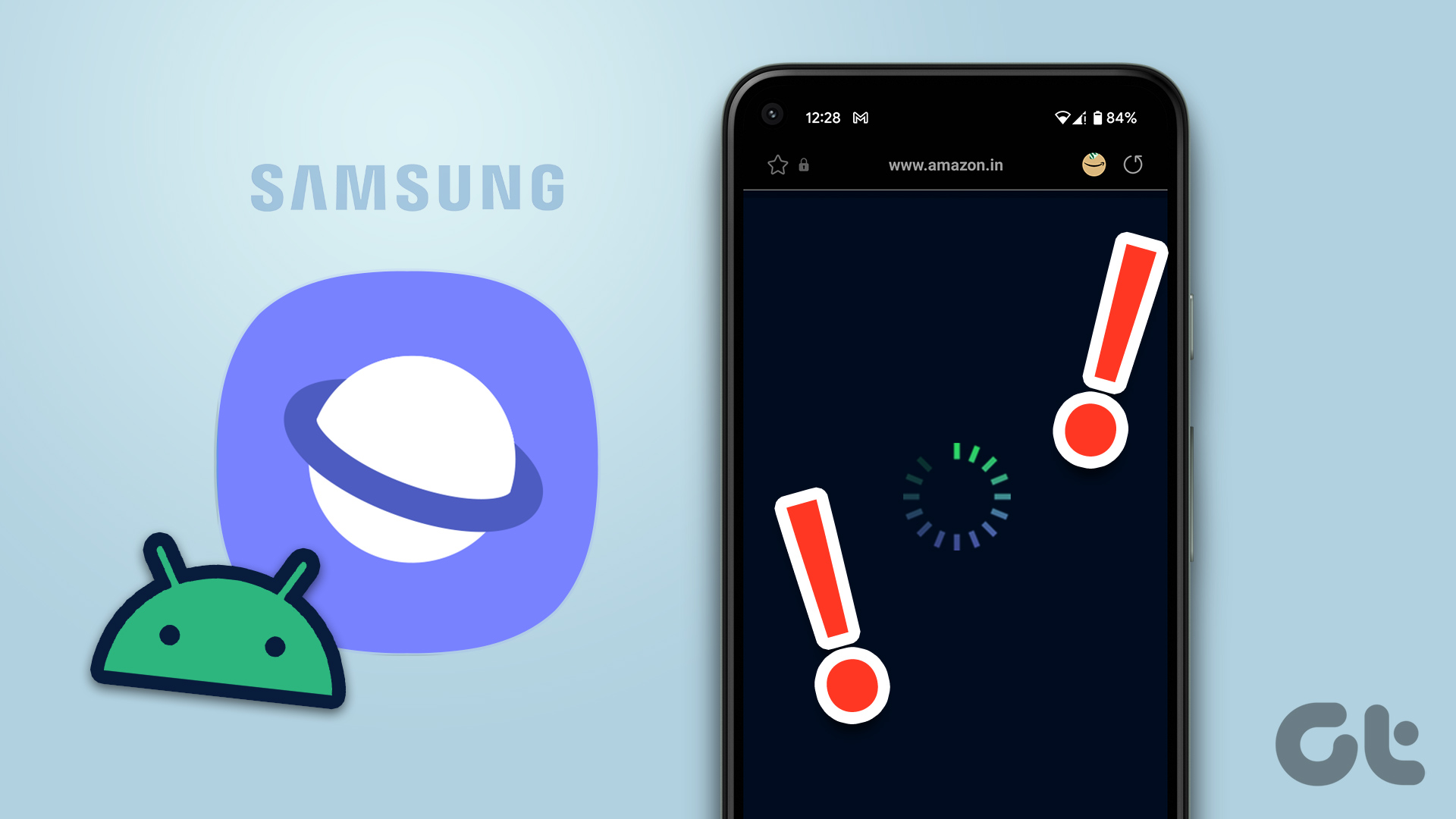


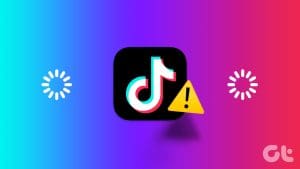
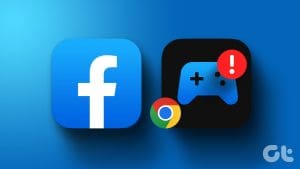


In my case where Google maps did not function properly on my PC, did not show the menus on the left, did not load a map after a search etc, , was the Zoom extension. After I removed it everything went back to normal.