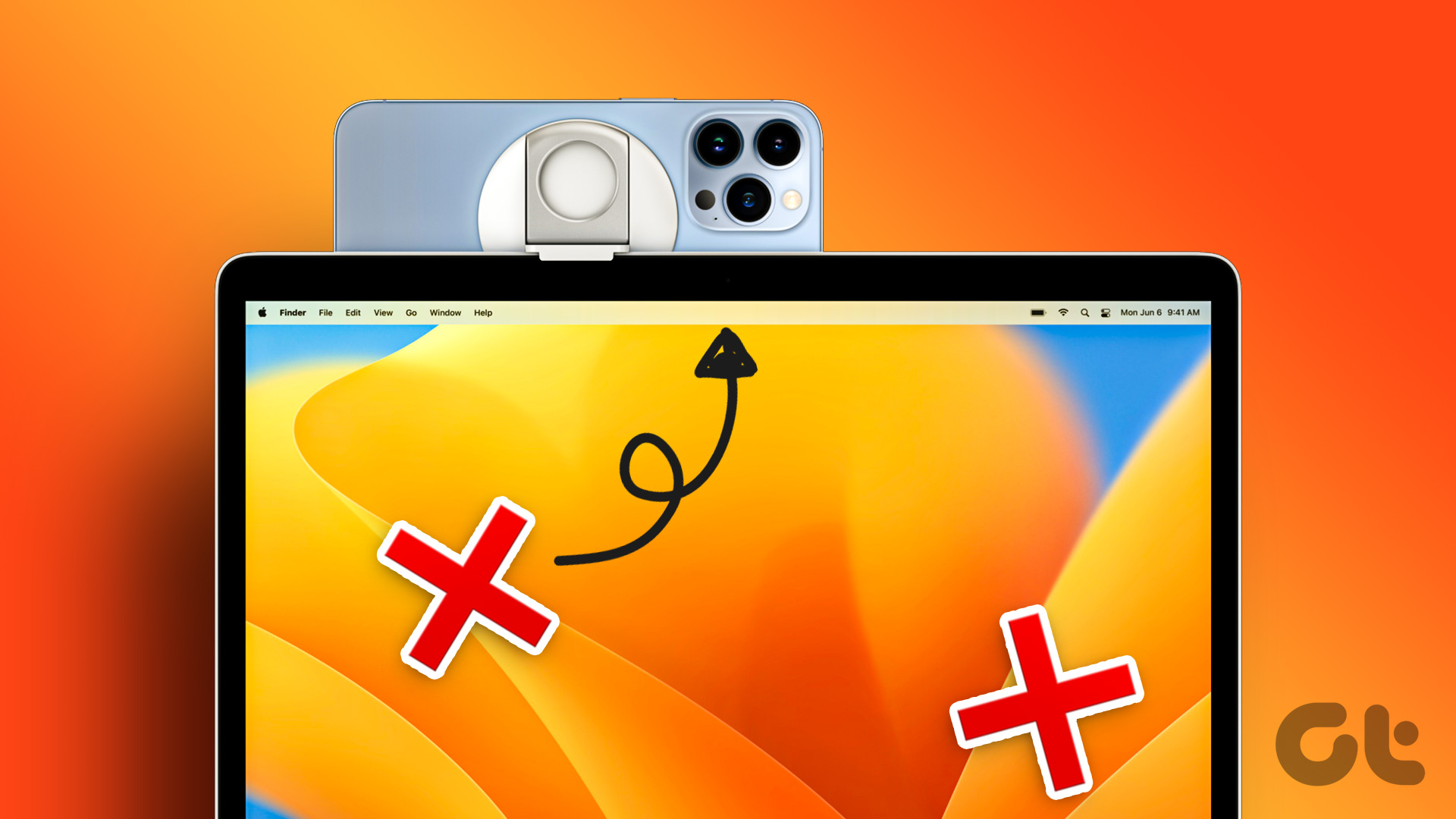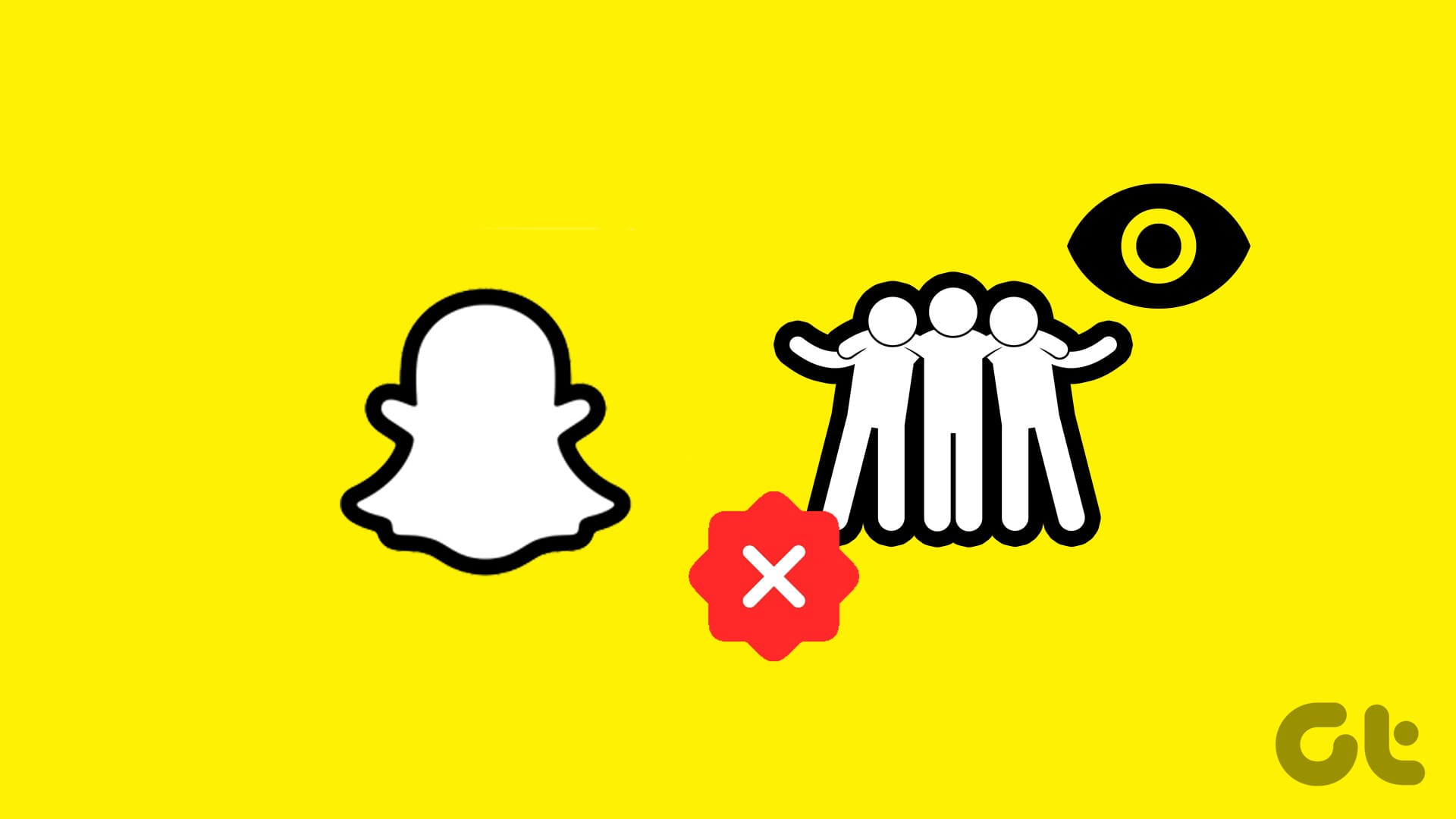If you’re a budding vlogger or filmmaker, the Insta360 X3 is a fun gadget to get your hands on. Right from a sharp 360° perspective to pseudo drone shots and even a mini planet, this product by Insta360 can help you add cool effects to your videos. You can even add several accessories to it and attach it to various surfaces. Well, along with all of this, did you know that you can also use the Insta360 X3 as a webcam?
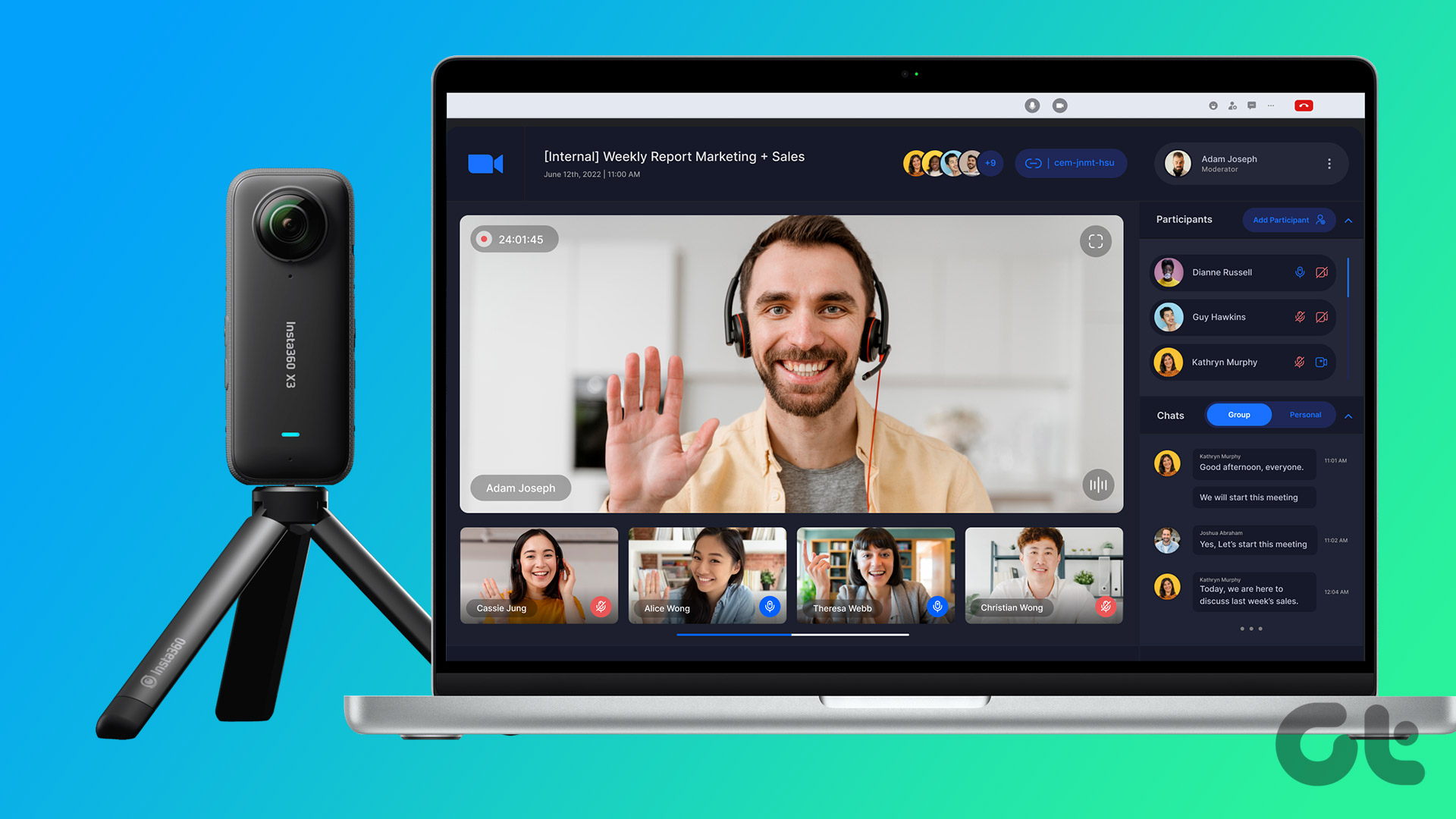
Yes, you heard that right. A new firmware update has been introduced for the Insta360 X3 allowing the camera to act as a webcam replacement. The X3’s 360° view can enhance your meetings with a wider perspective while ensuring quality video output. If you’re wondering how to install the update on your camera, follow this guide.
Why Use the Insta360 X3 as a Webcam
The pandemic has glamorized online meetings. Say your entire team has a meeting with your board sitting overseas or a couple of you need to convince a foreign investor for capital. Instead of all your team members logging in from separate devices, you can simply use the Insta360 X3 in your conference room.
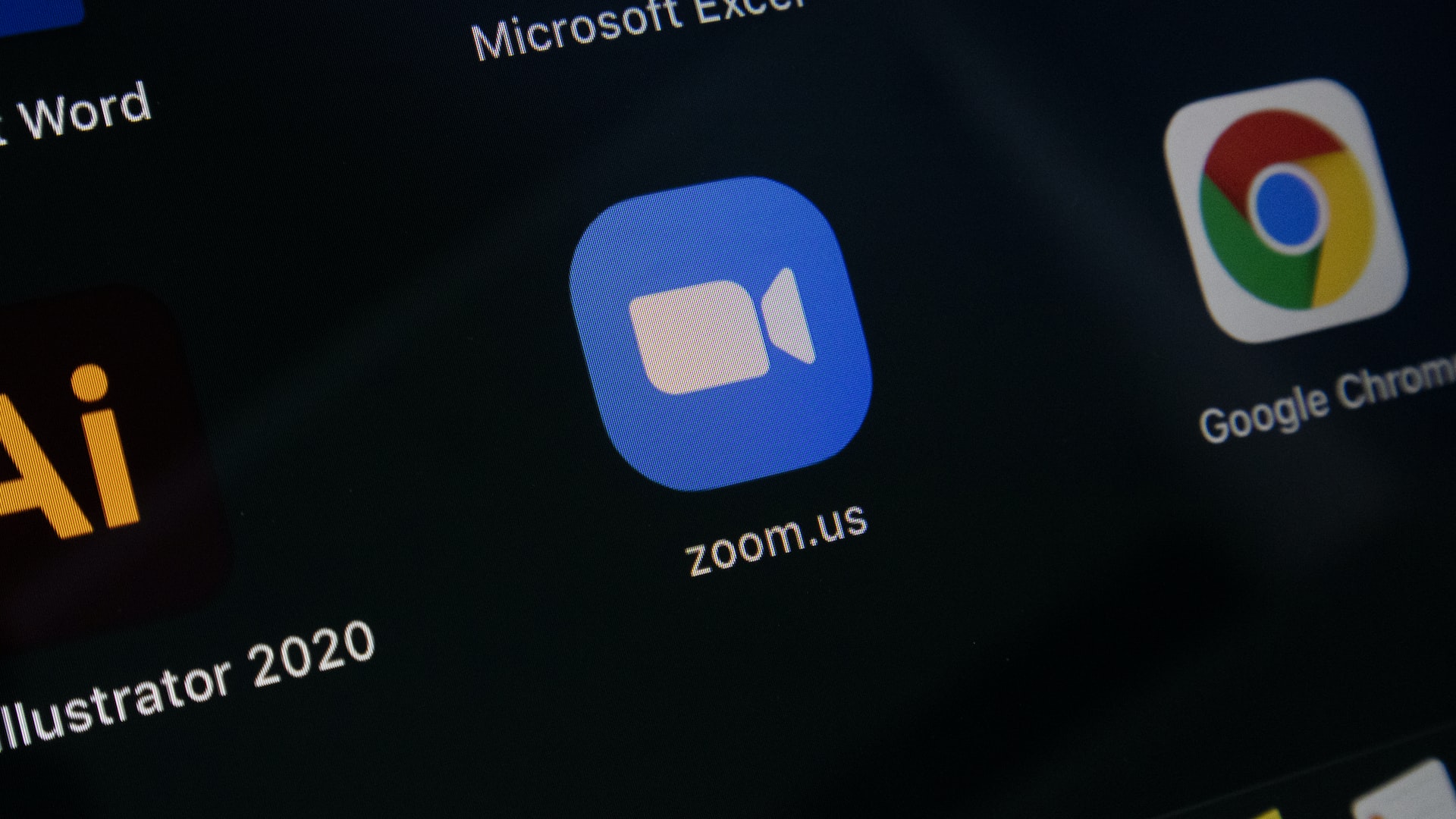
The camera’s 360° perspective will cover your entire team in one frame without compromising on video quality. Plus, if your laptop or computer’s camera quality is not up to the mark, using the X3 as a replacement for the built-in webcam can be a boon.
How to Enable Webcam Mode on the Insta360 X3
Enabling the webcam mode on the Insta360 X3 is just a few taps away. Before delving into the procedure to enable the webcam mode on the 360-degree camera, you need to update the camera to the latest firmware version. As discussed earlier, the webcam mode forms a part of the recent update by Insta360.
So, we have divided the steps into parts. If you’re running the latest version of X3, you can skip to part 2.
Part 1: Updating the Insta360 X3 to the Latest Firmware
Here’s how you can download the recent firmware update on your X3.
Step 1: Turn on the Insta360 X3. In the Insta360 app on your smartphone, tap on the yellow button at the bottom of the screen. Then, select your camera to connect to it.


Step 2: Once connected, navigate to the Settings page. Find the ‘Device Firmware Info’ section, and tap on it.


Step 3: At the top, you will see your current firmware version listed. Tap on the Firmware Version to check for and install any pending updates.

Once you’ve updated the camera to the latest version, you can proceed to use it as a webcam.
Part 2: Using the Insta360 X3 as a Webcam
Now, let’s get to the most awaited part — how to use the Insta360 X3 as a webcam with your computer. Follow the steps below to enable webcam mode on your camera.
Step 1: Turn on the Insta360 X3. Slide down on the camera viewfinder to access the quick toggles panel. Then, select Settings.


Step 2: Now, tap on USB Mode. Here, choose the Webcam option.


Step 3: You’ll now get a prompt to restart your camera. Select the red tick to restart.

Step 4: Now, connect the X3 to your computer via a USB cable. You will get a green light on your Insta360 X3 when the camera successfully pairs with your computer.
To use the webcam feature, open any meeting platform of your choice like Zoom or Google Meets. We have considered Google Meet as our conferencing platform.
Step 5: On Google Meet, tap on the three dots on the toolbar at the bottom of the page.

Step 6: Then, choose the Settings option.

Step 7: Switch to the Video tab on the left pane.

Step 8: Tap on the Camera drop-down. Replace your in-built webcam with Insta360 X3 as your camera option.

After following the above-mentioned steps, the video preview of the meeting will appear via your Insta360 X3. You can now enjoy a 360-degree view during meetings and online conferences. If you wish to switch to a single camera view to just show yourself in the frame, press the record button on your Insta360 X3.
FAQs for Using Insta360 X3 as a Webcam
No. You cannot interface the Insta360 X3 as a webcam on your Android or iOS phone. You can merely use it for Windows or Mac computers.
The camera quality depends on the quality of your in-built webcams. The Insta360 X3’s 48MP assures good image quality. However, the best way to determine whether the camera’s output is better than that of your webcam is by comparing the two side-by-side. Pick the one that suits your taste.
No, there is no wireless option to connect your Insta360 X3 as a webcam. You will have to use a USB-C cable for this.
Make Your Meetings Engaging
Since the X3 stitches different camera angles to create a rounded perspective, your clients or seniors are likely to engage with your feed with more interest. The use of Insta360 X3 as a webcam can be immensely helpful if participants are seated around a table. By enabling the X3’s 360-degree mode, you can give your clients or board a bigger picture (quite literally).
Was this helpful?
Last updated on 21 June, 2023
The article above may contain affiliate links which help support Guiding Tech. The content remains unbiased and authentic and will never affect our editorial integrity.