Facebook Messenger continues to play a major role in Facebook’s social media lineup. Over the years, Facebook has packed it with useful add-ons like themes, word effects, and privacy settings. While Messenger is feature-rich, it feels bloated sometimes. Many have complained about Facebook Messenger not sending messages on iPhone and Android.
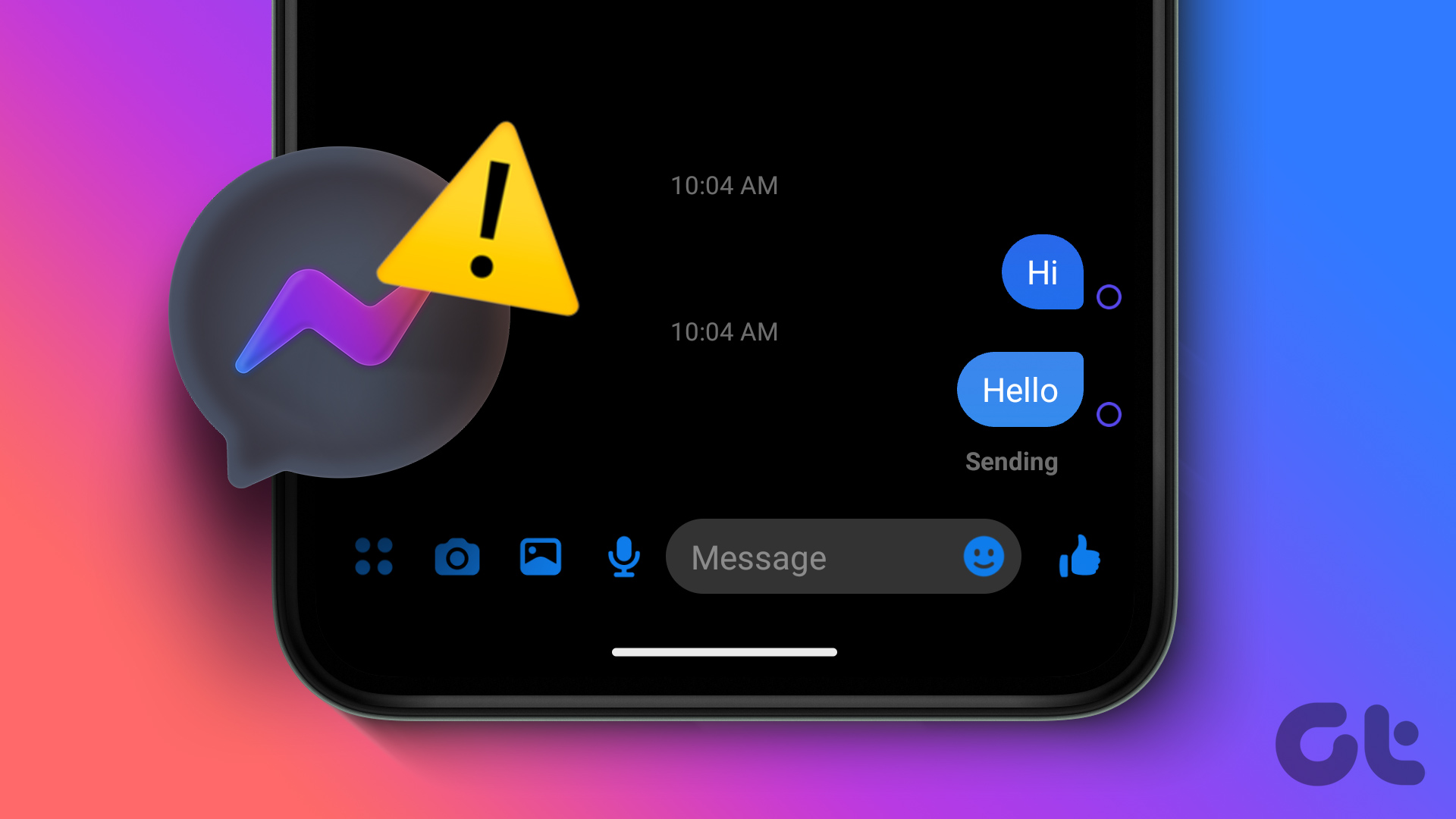
You can always switch to another instant messaging app like WhatsApp, Telegram, or Signal to continue your conversations. However, your selected contacts may not be available on other social media platforms. Besides, it may not be convenient to switch platforms for everyone. So, let’s focus on fixing the issue.
Why Can’t I Send Messages on Messenger
Before we troubleshoot, read along to learn the most common factors affecting Facebook Messenger’s basic functions.
- Network connection problems on your phone
- Server-side outage at Facebook
- An active data saver mode
- Outdated Messenger apps
- System force-quitting Messenger in the background
- IT admin suspending Messenger and other social media apps
- Incorrect network settings
- Account restriction by Facebook
How to Fix Messenger Not Sending Messages
Multiple factors can cause the ‘Facebook Messenger not sending messages’ issue. It can be difficult to pinpoint a specific issue. So, we will discuss every possible scenario and troubleshoot the Facebook Messenger not sending messages error.
1. Enable and Disable Airplane Mode
Let’s start with a basic network-related troubleshooting trick. You can enable the Airplane mode and disable it after some time to reset the network connection. Swipe down from the home screen and enable the Airplane mode. iPhone users can access the same from the Control Center menu.

2. Disable Data Saver Mode for Messenger
Facebook Messenger offers a built-in data saver mode on Android. If you are using Messenger with Data Saver mode turned on, it’s time to disable it. Here’s how.
Android
Step 1: Open Messenger on your phone and go to Settings by tapping the hamburger menu at the top.
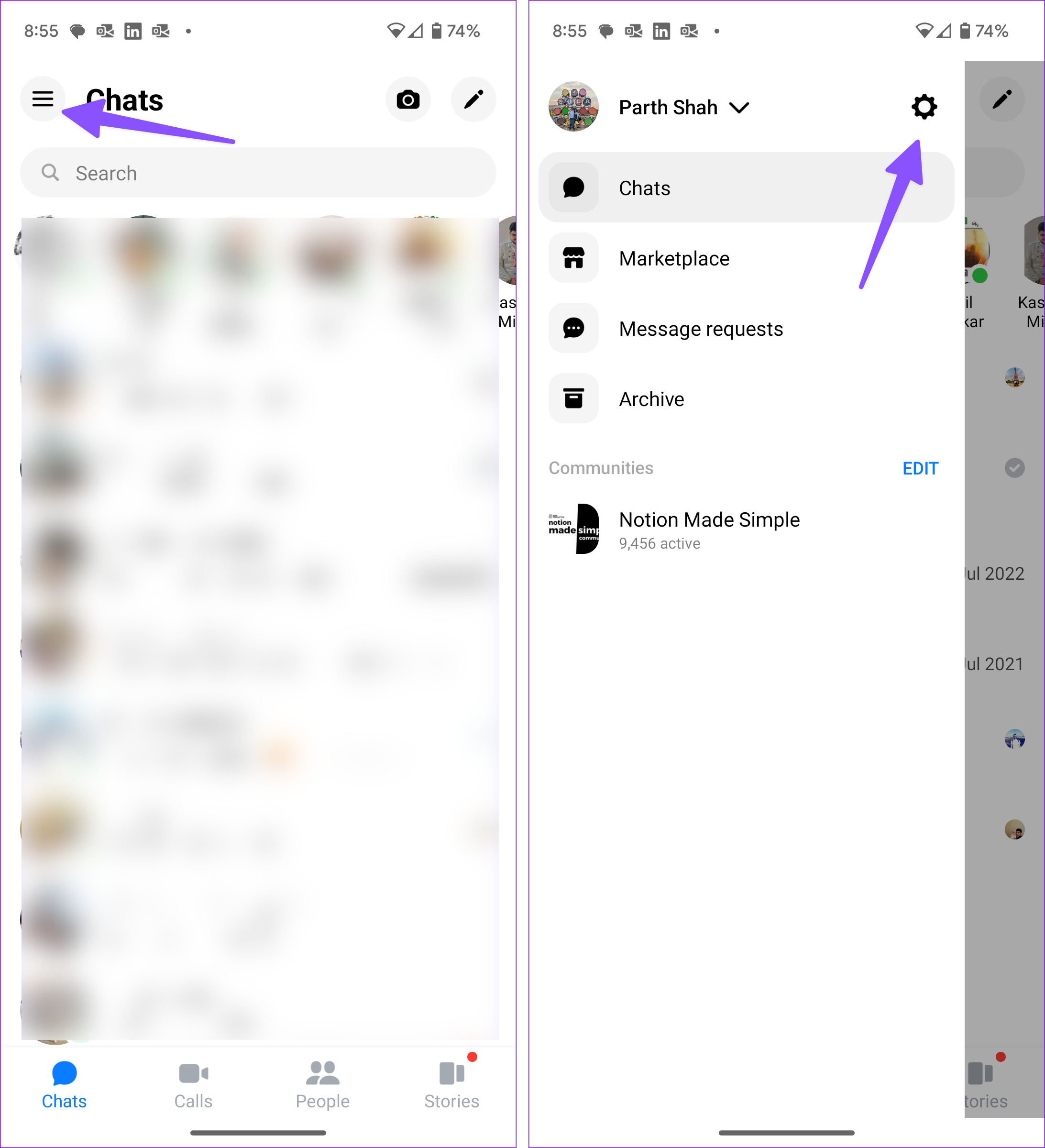
Step 2: Select Data Saver from Preferences.
Step 3: Now, turn off the toggle for Data Saver mode.
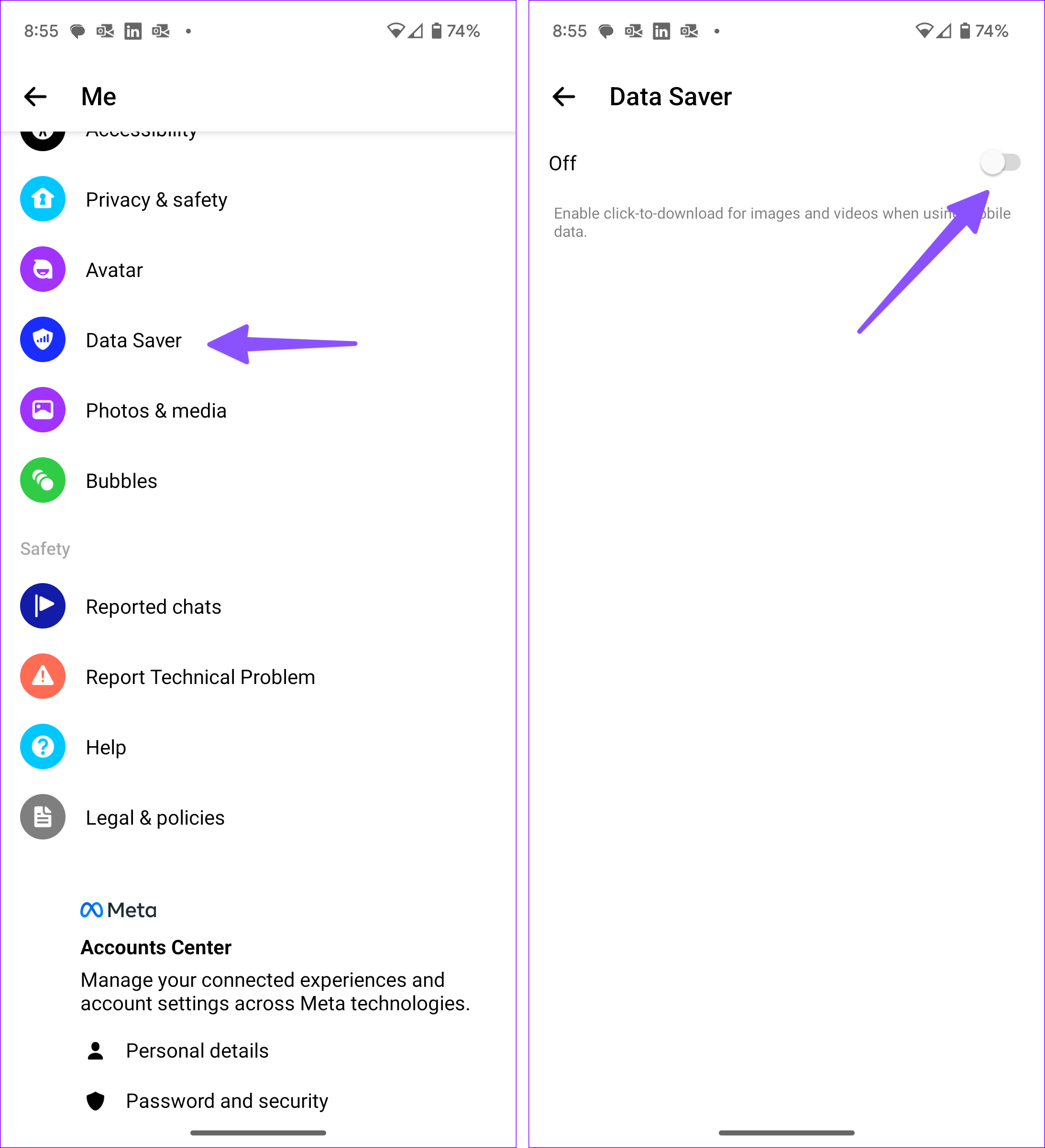
iPhone
If you use Messenger on your iPhone, disable the system-wide data saver mode.
Step 1: Open Settings on your iPhone. Select Mobile Service.

Step 2: Select the primary number and disable the Low Data Mode toggle.
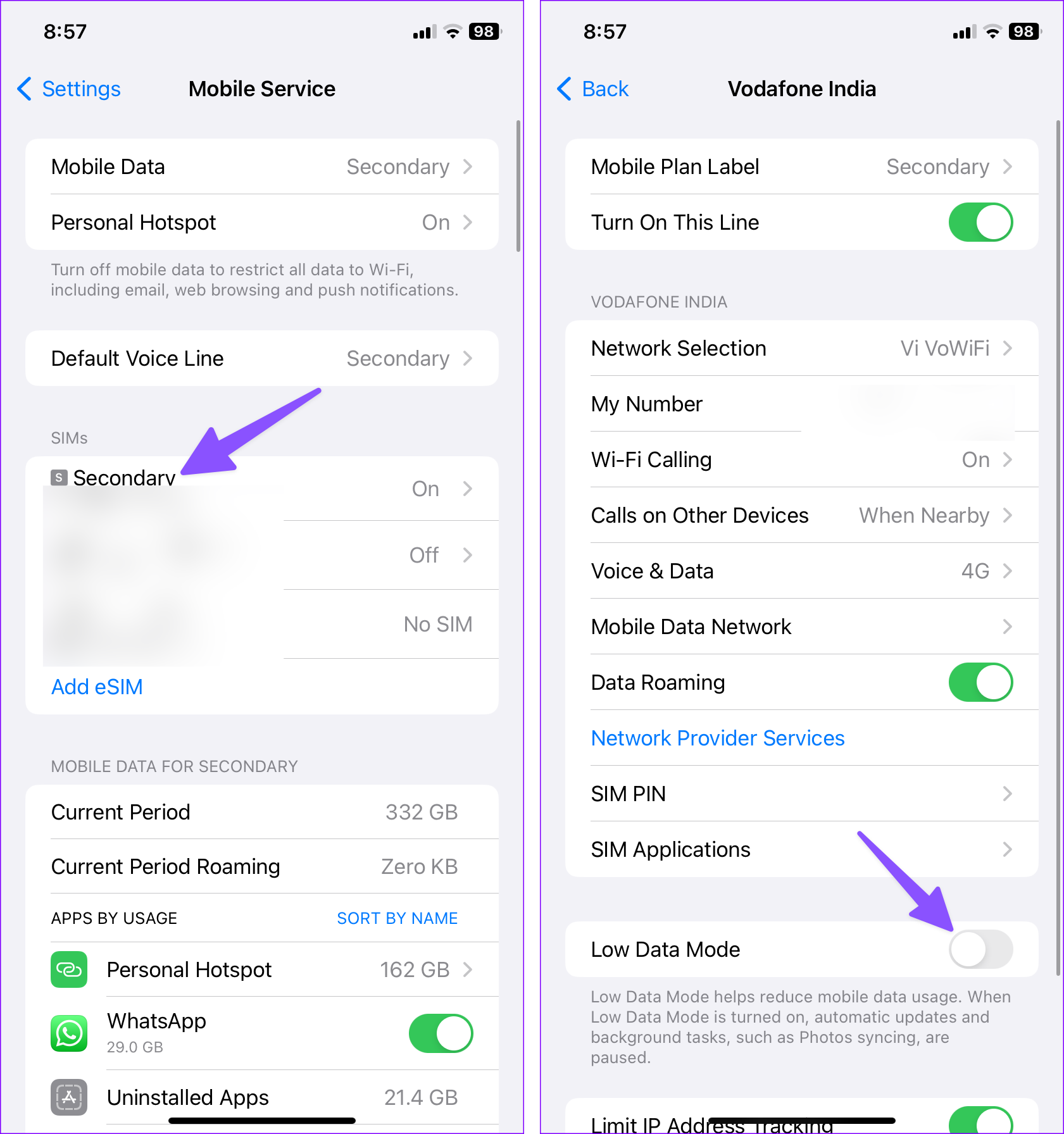
3. Check Messenger Servers
Messages fail to send on Facebook Messenger when the company servers face an outage. You can confirm the issue by visiting Downdetector and searching for Messenger. If you notice heavy outrage spikes reported by other users, it’s the issue from Facebook’s side.
Facebook is usually quick to resolve critical issues. Give it some time, and try sending messages again.
4. Enable Background Data Usage
Are you trying to send large media or files over a mobile network on Messenger? You should enable background data usage for Messenger; otherwise, the OS may kill or pause the app in the background.
Android
Step 1: Long-tap on the Messenger icon and open the app info menu.
Step 2: Select Mobile Data from the Usage menu.
Step 3: Enable the toggle for Background data.

iPhone
Step 1: Launch Settings and scroll to Messenger.
Step 2: Enable the Background App Refresh toggle.
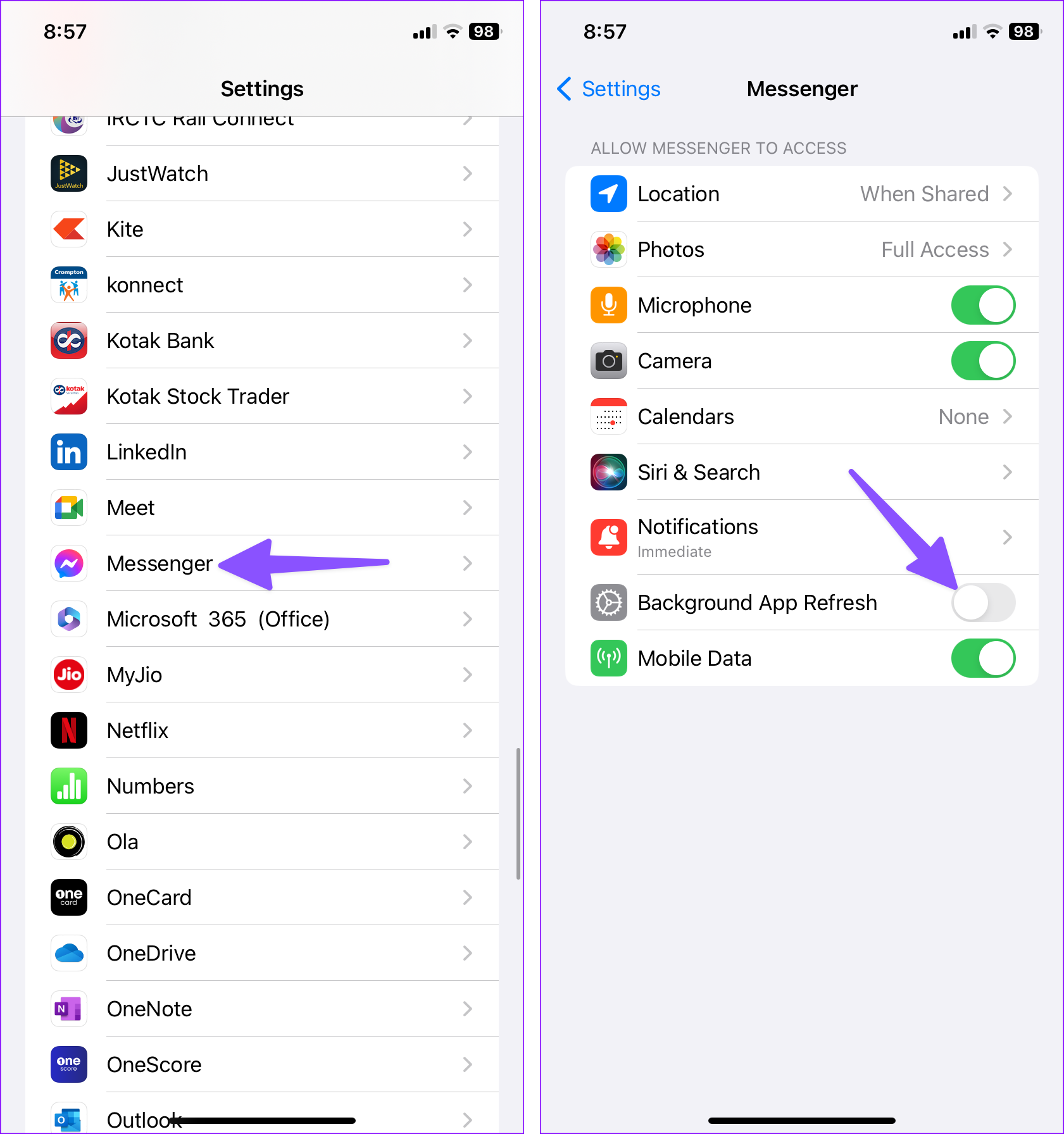
5. Allow Data Usage While Data Saver Is On
This trick applies to Android phones with an active Data Save mode. If you want Messenger to function properly under Data Saver mode, give it unrestricted access. Here’s how.
Step 1: Go to the Messenger app info menu.
Step 2: Select Mobile data and Wi-Fi and enable the ‘Unrestricted data usage’ toggle.
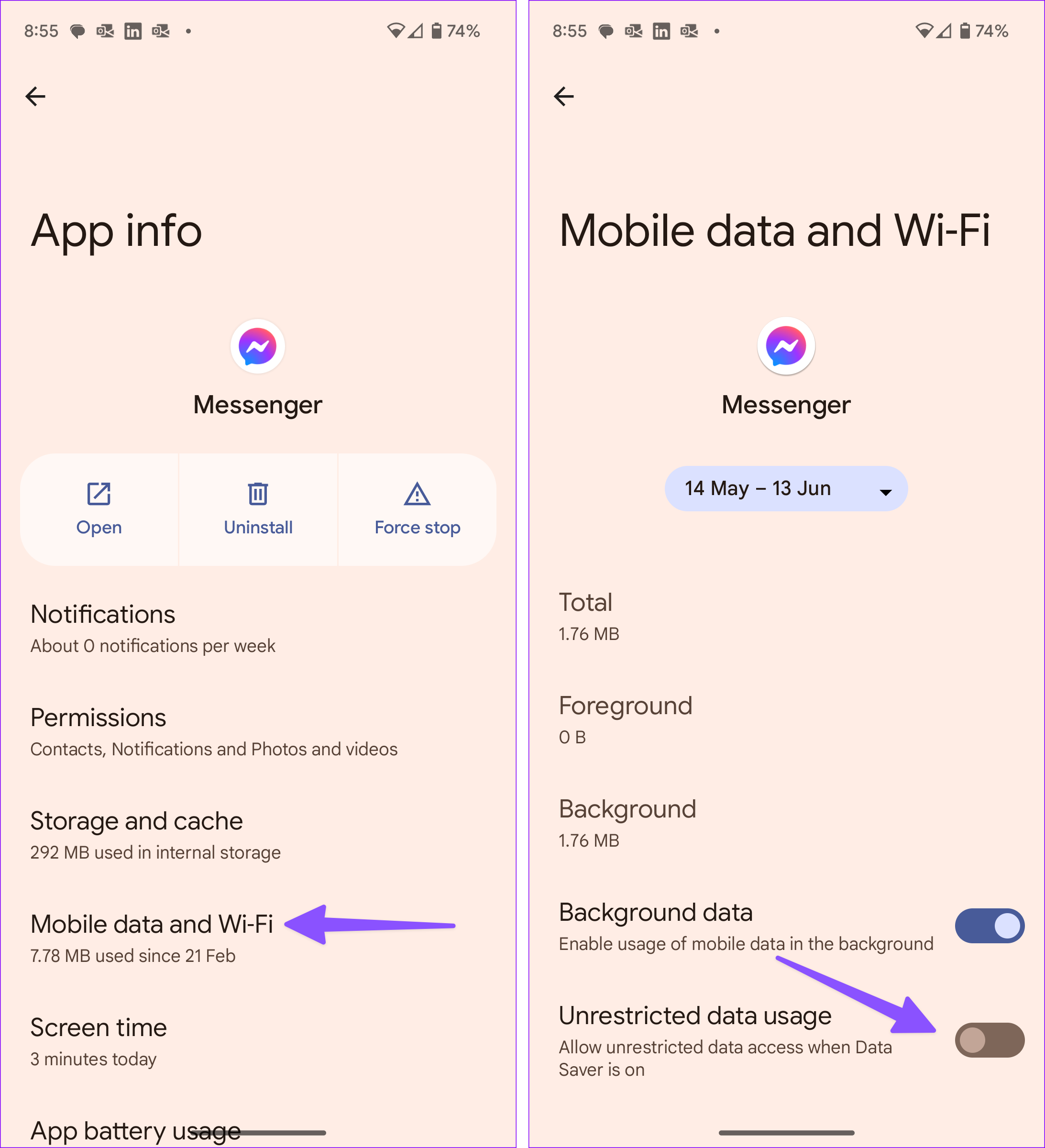
6. Force Stop Messenger
Is the Messenger app behaving abnormally on your Android phone? You must force stop the app and open it again. It’s one of the effective ways to fix login issues on Messenger, too.
Long-press on the Messenger icon and open the info menu. Select Force stop and send messages again.

7. Reset Network Settings
If your phone has network-related issues, Facebook Messenger won’t send messages. You can reset the network settings on your phone and try your luck again. You can read our dedicated guide to resetting network settings on iPhone and Android.
8. Turn off VPN
Facebook Messenger may not send messages on an active VPN connection. You should open your preferred VPN app on your iPhone or Android and turn off the connection.
9. Try Facebook Messenger on Mobile Data
Your school or office IT admin may block Facebook, Instagram, Discord, Snapchat, Messenger, and other social media websites. You can’t use such apps and services on your school or office Wi-Fi. So, disable Wi-Fi on your phone and use the cellular data to send messages.
10. Facebook Restricted Your Account
Facebook may restrict your account for several reasons. If you misuse the platform, use an account with a fake name, post inappropriate content, or connect it with third-party automation services, the company may temporarily restrict your account. During such a period, you can’t post content, send messages, or share comments. You must wait for the company to lift the restriction and try again.
11. Another Person Has Unfriended You
Did the other person unfriend you on Facebook? You can check your friendship status from the Facebook app or the web. There are two scenarios here. You can still send a message if the other person allows anyone to message them on Messenger.
With Facebook’s privacy options, users can disable the Direct Message option for those not on their friend list. You can’t send messages now.
12. Another Person Has Blocked You
This is straightforward. If the other person blocks you on Facebook, you can’t message them on the platform.
13. Try Facebook Messenger Lite
As mentioned, Facebook has jam-packed the Messenger app with too many functions and features. It runs fine on high-end phones, but you might face occasional hiccups with low-end CPUs.
Facebook is aware of the situation. That’s why the company has released the Messenger Lite app on Android. You can use it and enjoy all the features you get with the Messenger app. As the name suggests, the Messenger Lite app only takes a few MBs of storage on the phone.
14. Use Messenger Web
If the Messenger mobile app isn’t working, use the web version to stay in touch with friends and family. Facebook also offers native apps on Windows and Mac. You can opt for them for a native app experience on the desktop.
15. Update Facebook Messenger
Messenger not sending messages can be due to an outdated app on your phone. Fortunately, Facebook frequently updates the app with new features and bug fixes. You can head to the Google Play Store and App Store to install pending Messenger updates.
FAQs on Messenger Not Sending Messages
If you can’t like or comment on existing posts or share new content, it confirms your banned status on the platform.
If your friend or family member blocks you on Facebook, you can send messages, but they won’t be sent.
Start Using Messenger Again
Messenger not sending messages may force you to try alternatives. Before you proceed with WhatsApp, Telegram, or Signal, use the methods above to fix the Messenger not sending messages issue on the go.
Was this helpful?
Last updated on 29 February, 2024
15 Comments
Leave a Reply
The article above may contain affiliate links which help support Guiding Tech. The content remains unbiased and authentic and will never affect our editorial integrity.




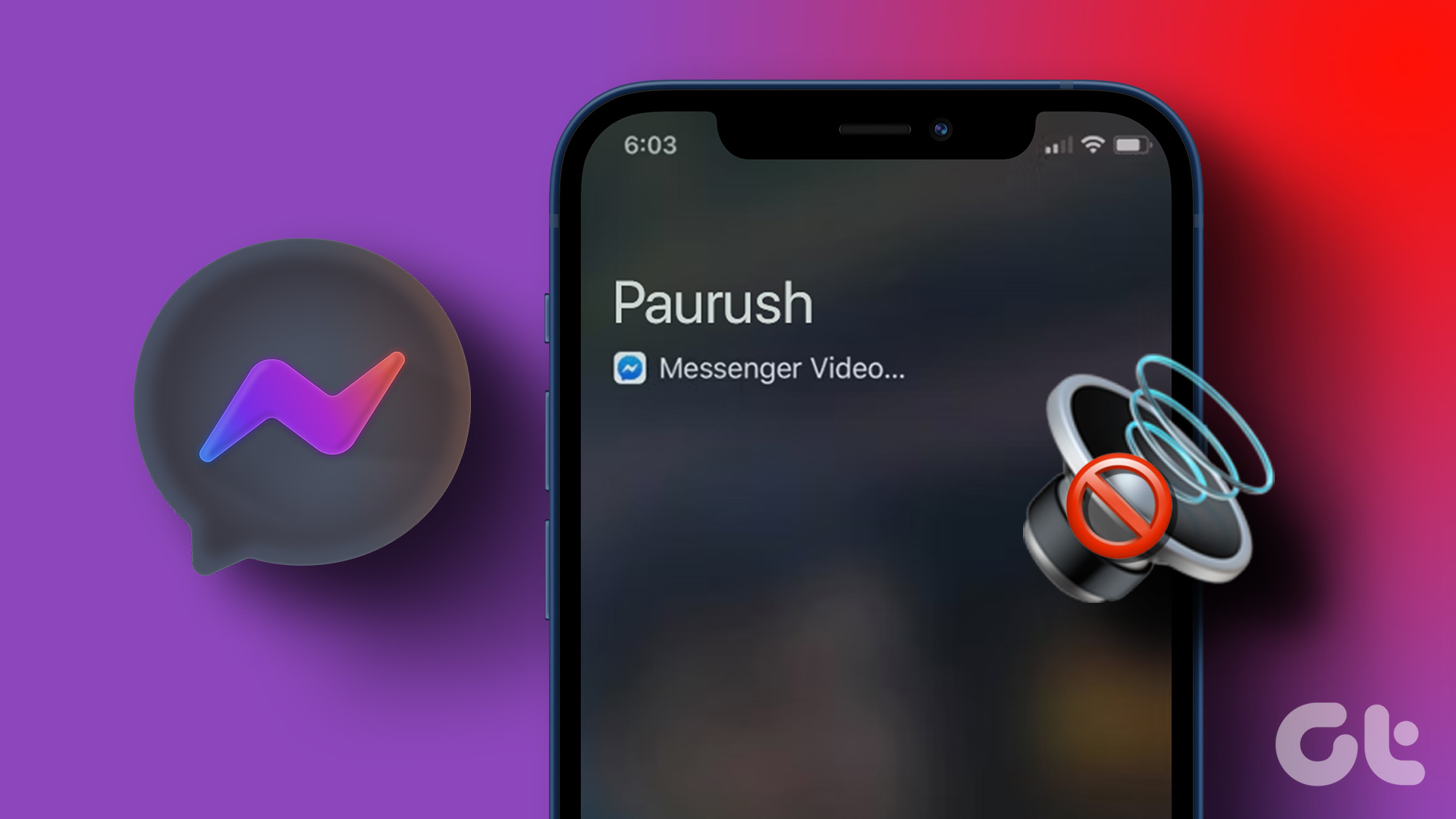
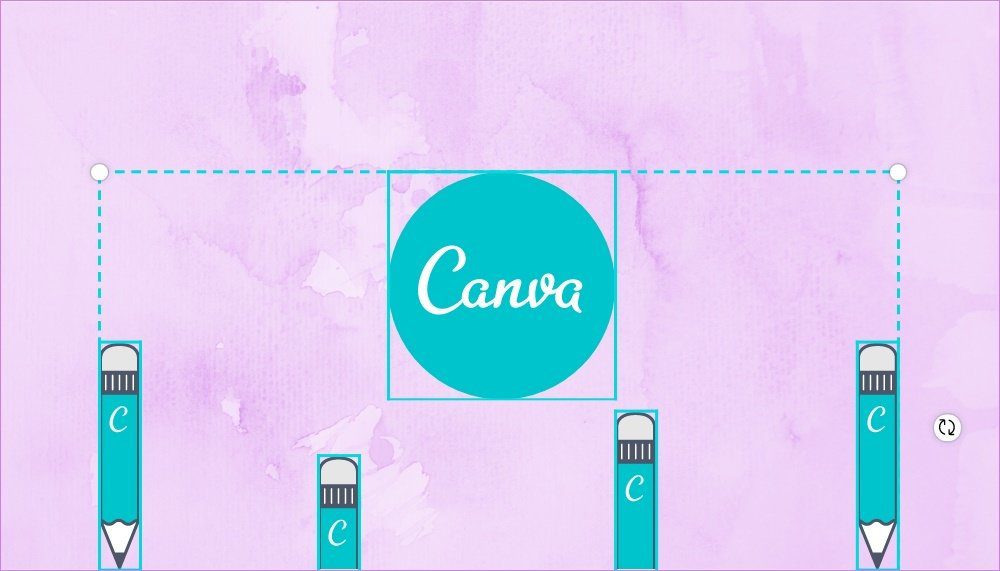

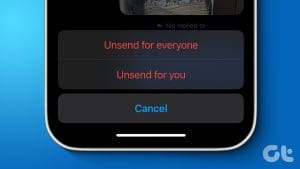
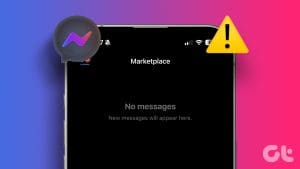


Yes I cannot send messages I need help
I cannot sent messeges on my messenger
My messenger can not send messages. Help
My messenger won’t send messages please help
My messenger keeps sending my messages back.Why?
I cant send messages through messenget why
Facebook messenger isnt letting me send messages on messenger
All of these fixes only apply to phones only. Do people realize desktop computers are still in use??
i cant send any link to my friends.what should i do?
How do I fix a person that is blocked? I don’t have the person blocked they don’t have me blocked. This is annoying. She has a Samsung phone I have an iPhone I need it fixed and it’s for work related. This happened as of last week. It was working fine.
I do message my hold friend which is not on my friend list but it’s doesn’t go directly to notifications, it goes directly to spamming which my friend might not check on time I need solutions
My messenger will not let me send or reply to messages please help
I can’t send any messages, video and audio from my messenger, Please help ????????????
my messenger will not let me send or reply t messages. what would the problem be.
My messenger will not let me send or even reply the message after I sent a lot of message without my friend list. What would I do please help me