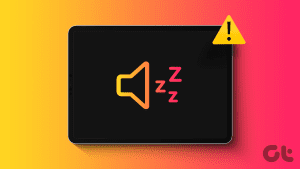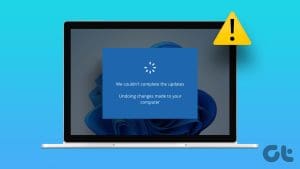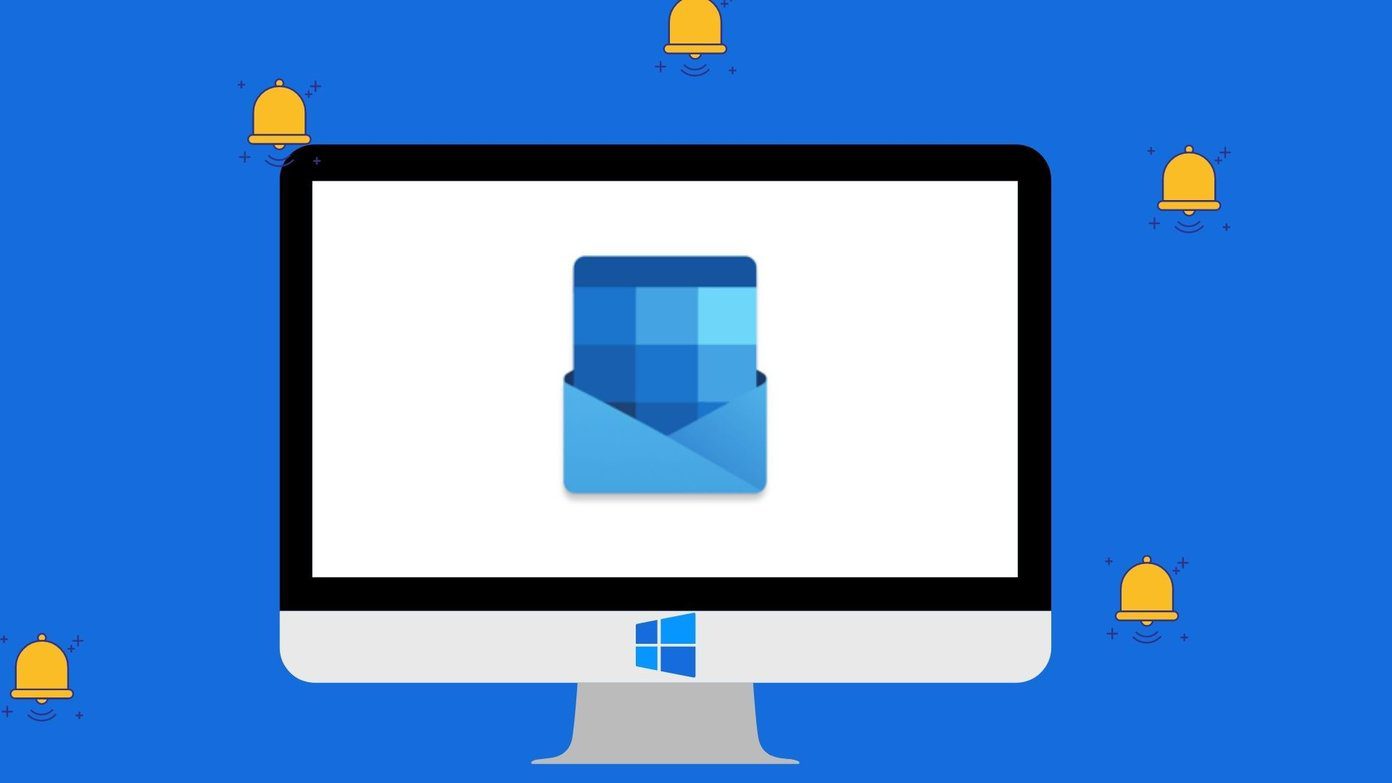If you have ever experienced a buzzing sound from your computer speakers, you know how frustrating and distracting it can be. This problem can arise due to various reasons such as software glitches or hardware problems. However, the good news is that there are several simple solutions that can help you to fix the buzzing sound from your computer speakers.

In this article, we will look at the best ways to get rid of that humming or buzzing sound from your PC. But before that, let’s understand the possible reasons that your computer speakers are acting funny.
Why Is My Computer Speaker Making a Buzzing Noise
There are three possible reasons that can cause your computer speakers to emit a buzzing noise.
- First, it could be faulty hardware where the cable connecting your speakers is damaged or an internal issue within the speaker itself.
- Secondly, there could be external interference from other radio signals, creating static noise.
- Lastly, your computer might have some outdated audio drivers, causing a conflict with the sound output.
It may not be possible to instantly identify the reason but the good thing is that there are multiple ways to fix this issue. Let’s look at them.
9 Ways to Fix Buzzing in Laptop or Computer Speakers
Here are some easy fixes to tackle the problem of unwanted noise from your speakers.
1. Clean Aux Port and Connector Jack
A dirty Aux port or a connector jack can significantly degrade your sound quality. These metal contact points are subject to oxidation over a period of time, which can reduce the conductivity of sound signals. Hence, it is important to keep your Aux port and connector jack clean to ensure the best sound quality.

We recommend using isopropyl alcohol to clean your audio jack, instead of water. This is because isopropyl alcohol evaporates quickly leaving no traces behind, but water, on the other, hand can leave moisture residue, which can harm your Aux port.
2. Check the Audio Cable for Damages
If the cable connecting your computer and your speakers is physically damaged, it can hamper the sound output. Ensure that your connecting cable is in good condition with no exposed internal wires.

In some cases, the damage might not be visible. So, if shaking the connecting cable has an effect on the sound from your speakers, it is an indication of internal damage to the cable. The solution here is to replace your audio cable with a new one.
3. Ensure a Stable Power Source for Your Speakers
A fluctuating or inconsistent power source for your speakers can create unwanted noises. A speaker is an electromagnet and is directly affected by electrical noises if the power source is not stable.
So. if you hear a buzzing noise when your speakers are drawing power from a USB port on your computer, try powering your speakers using an external wall adapter.

USB ports on a computer are not a reliable source of power for speakers. Hence, using a dedicated adapter and connecting it directly to a wall socket can ensure a stable power source for your computer speakers.
4. Keep Radio-Signal Emitting Devices Away From the Speakers
Speakers are known to behave absurdly around radio signal-emitting devices. The most common culprit is mobile phones, which are actively connected to signal towers. Hence, it is advised to keep your phones at a distance from your speakers to avoid signal interference.

Other notable sources of external interference are microwave ovens. If your speakers are near a microwave, you may hear weird noises coming from your speakers when the microwave is running.
In such cases, you can either move your speakers further from the microwave or bear with the buzzing sound for a while when your food is getting warmed.
5. Try Lowering the Volume of Your Speakers
Some speakers tend to output distorted noise at higher volumes. This is because the diaphragm of the speaker is unable to handle the high amplitude of the sound signal at an increased volume.
If your speaker has a volume control switch, try to slightly lower the volume. Alternatively, you can also lower the volume from your computer settings to fix the noise.
6. Re-Install Audio Equalizers on Your Computer
Do you use a third-party equalizer like Dolby Audio, Boom 3D, etc.? If yes, you may face a buzzing sound from computer speakers in case these equalizers are misconfigured. Although these applications are helpful in tuning the sound quality of your speakers, using incorrect settings or sound profiles can result in problems like a buzzing sound.
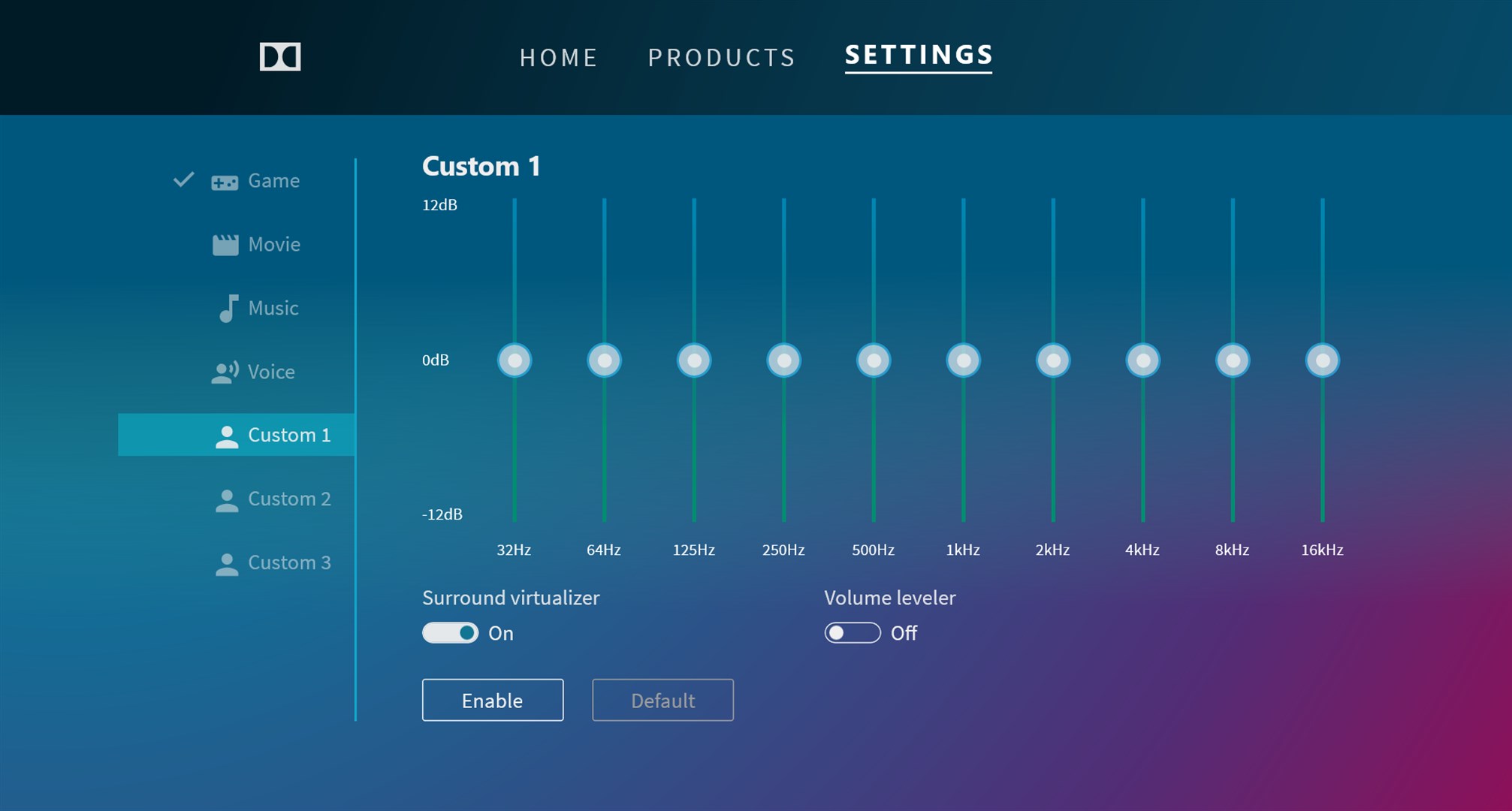
The best way to revert to the recommended settings of a third-party equalizer is to re-install your audio equalizer. This way, it will delete any wrong settings from your system and load fresh sound profiles when you re-install the equalizer.
7. Update Audio Drivers for Your Speakers
Using outdated audio drivers on your computer can result in an unpleasant sound output from your speakers. So, follow the below steps to update audio drivers on your Windows computer or laptop.
Step 1: Press Windows + S to open the search bar on your Windows computer.
Step 2: Search for Device Manager and open it.
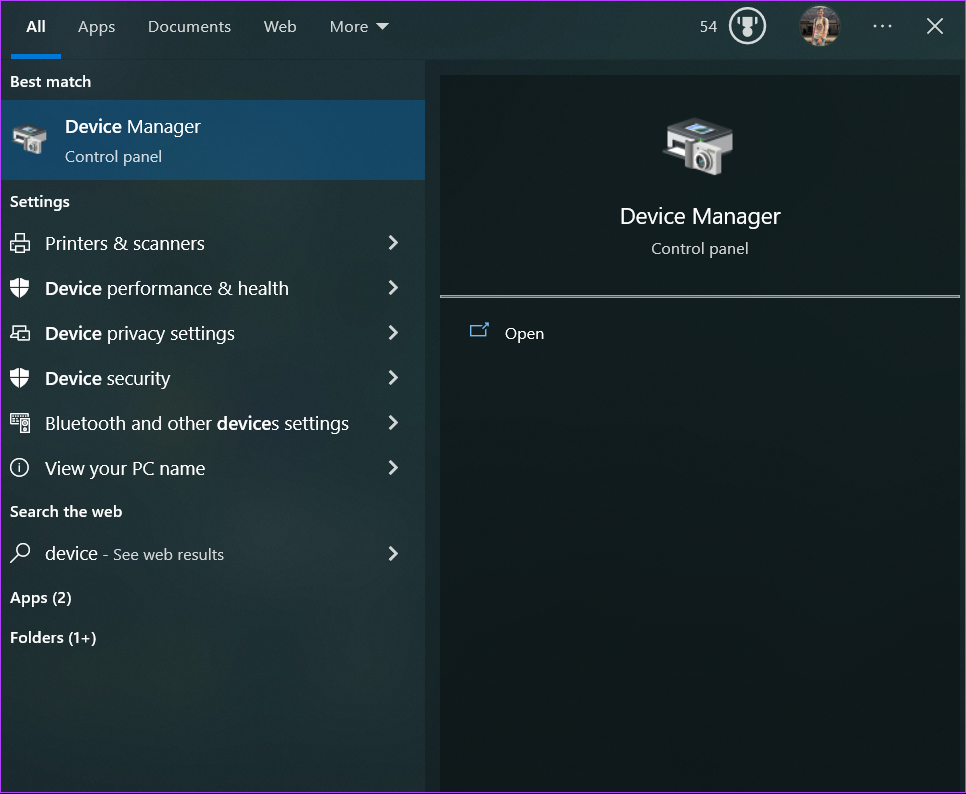
Step 3: Click on ‘Audio inputs and outputs’. This will reveal all speakers and microphones on your system.
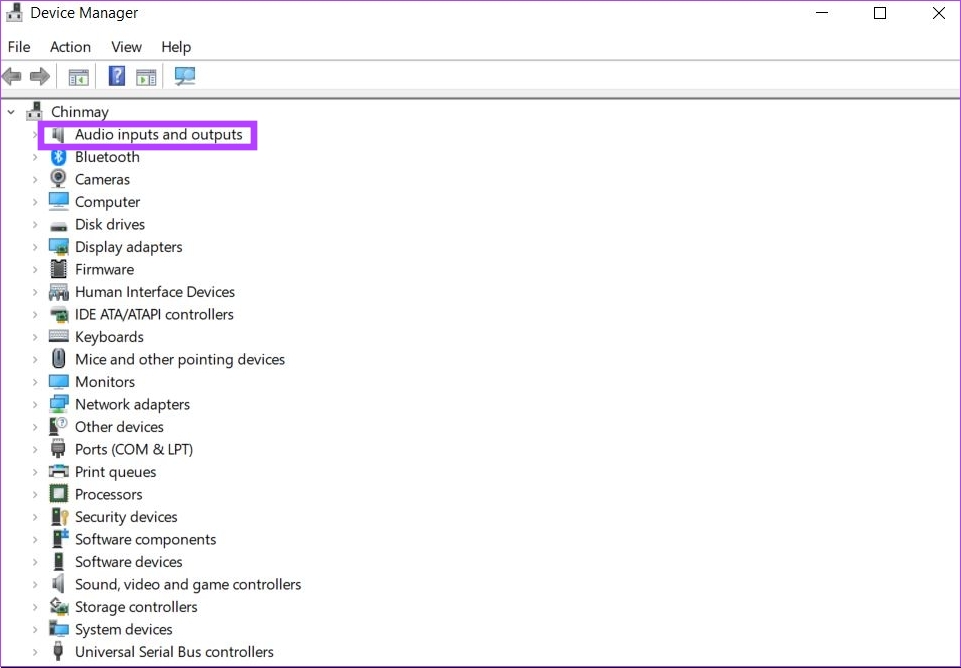
Step 4: Now, right-click on the speaker device of your system. Select Update driver.

Step 5: Click on ‘Search automatically for drivers’ to check for the latest audio drivers for your speakers.
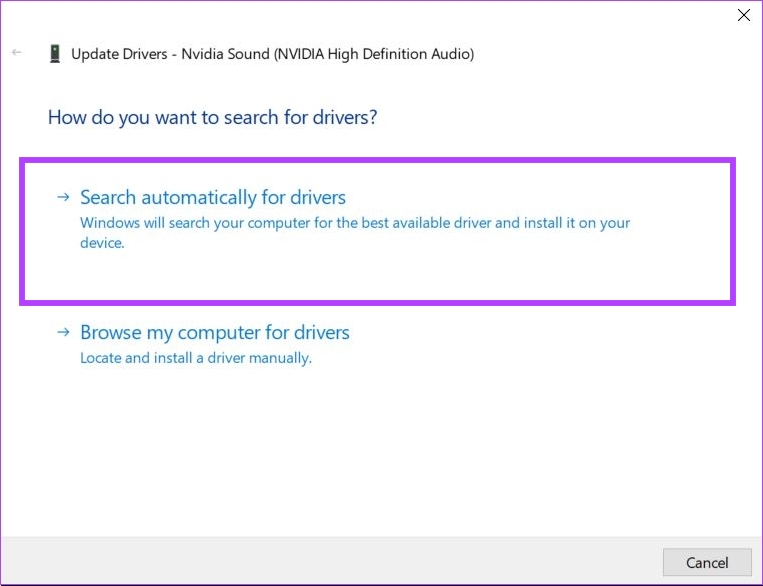
Step 6: Close all pop-ups and Device Manager, once the drivers are updated.
8. Configure Audio Settings
Ensure that your speakers are using the correct settings from your computer. Settings like volume gain or bass gain may not work properly with some speakers, resulting in static noise. Here’s how you can configure audio settings on your Windows machine.
Step 1: Open Control Panel on your Windows computer.
Step 2: Click on Hardware and Sound. This will show all hardware devices connected to your computer.
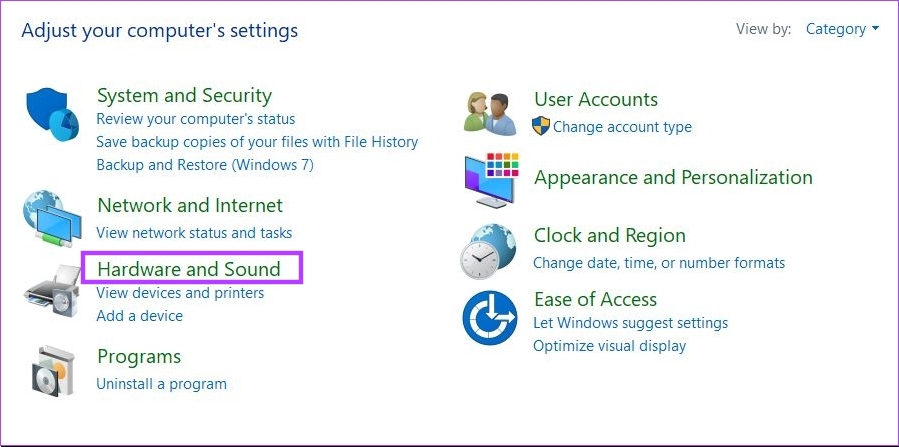
Step 3: Now, click on Sound.
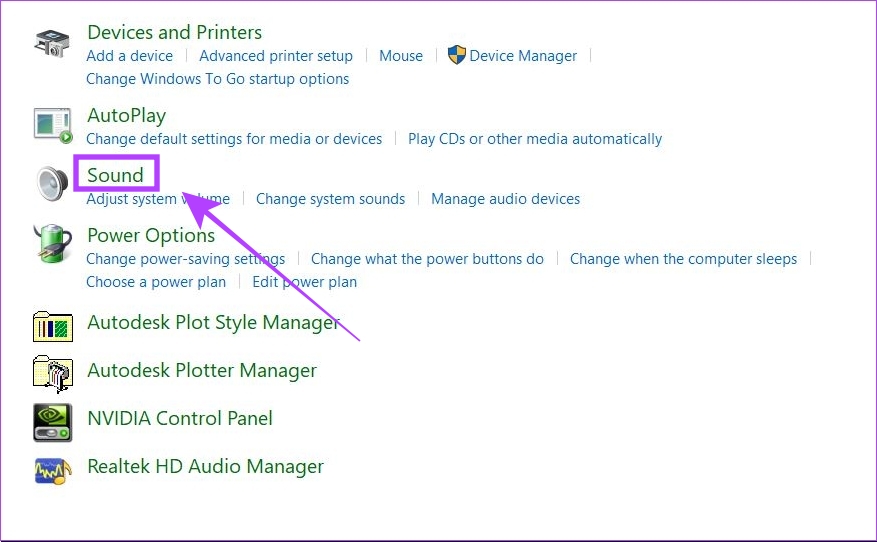
Step 4: Right-click on your speaker device in the Playback tab and select Properties.
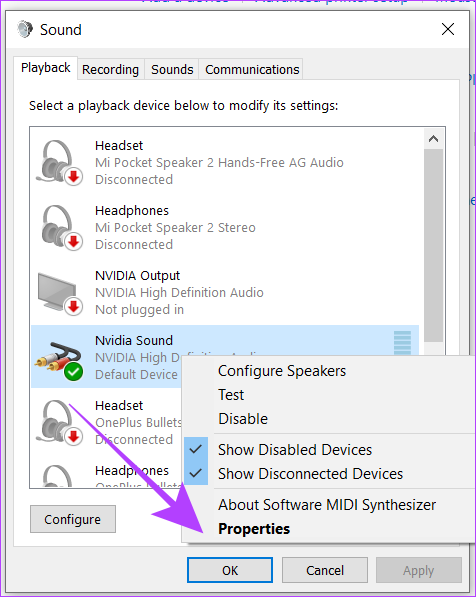
Step 5: Go to the Enhancements tab. This will show all audio settings for your speaker.
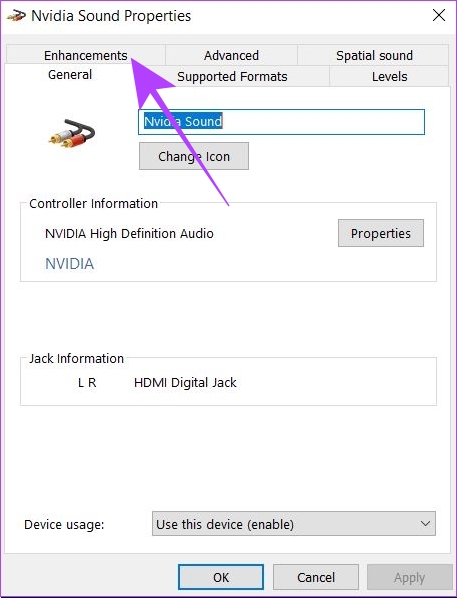
Step 6: Now, click on the checkbox next to Disable all Enhancements.
Step 7: Click on Apply and close all the pop-ups.
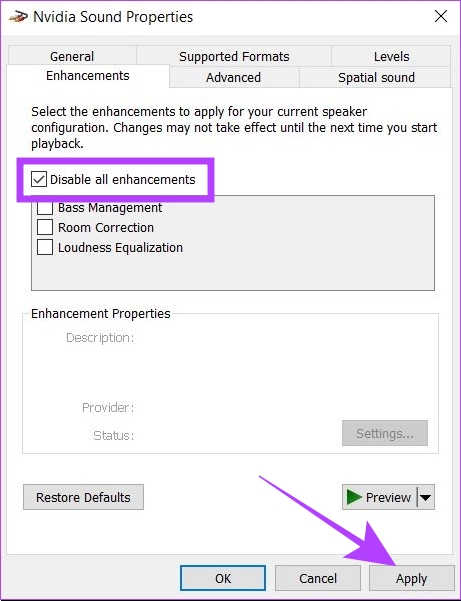
9. Replace Speakers if Nothing Else Works
If you have tried all the fixes, but are still facing buzzing sounds from your speakers, chances are that your speaker has turned faulty and needs some repairs. Try taking your speakers to the service center for proper diagnosis. This might also be an indication to get a new set of speakers.
FAQs on Buzzing Sound From Speakers
Yes, cheap speakers tend to have poor-quality magnets and diaphragms, resulting in constant buzzing or humming. In such cases, traditional fixes will have no effect on the sound output as the speaker itself does not have the potential for a clear sound output.
No, a humming sound will not damage your speakers. However, it will surely damage your mood as it can be irritating.
Yes, playing your speakers at a loud volume for an extended duration can damage your speakers. The moving mechanism of the diaphragm can fail, and the drivers can get damaged due to excessive heat generation if you use your speakers at a loud volume for long periods.
No More Humming or Buzzing
To sum it up, fixing a buzzing sound from computer or laptop speakers requires a bit of patience and troubleshooting, but it’s a problem that can be solved with the right approach. By using the fixes mentioned in this article, you can determine the root cause of the issue and fix it. If you are looking to upgrade your sound setup, check out these affordable soundbars with Dolby Atmos support.
Was this helpful?
Last updated on 09 May, 2023
The article above may contain affiliate links which help support Guiding Tech. The content remains unbiased and authentic and will never affect our editorial integrity.