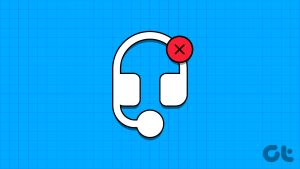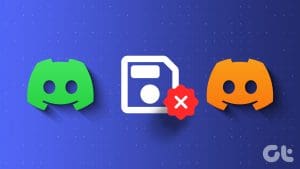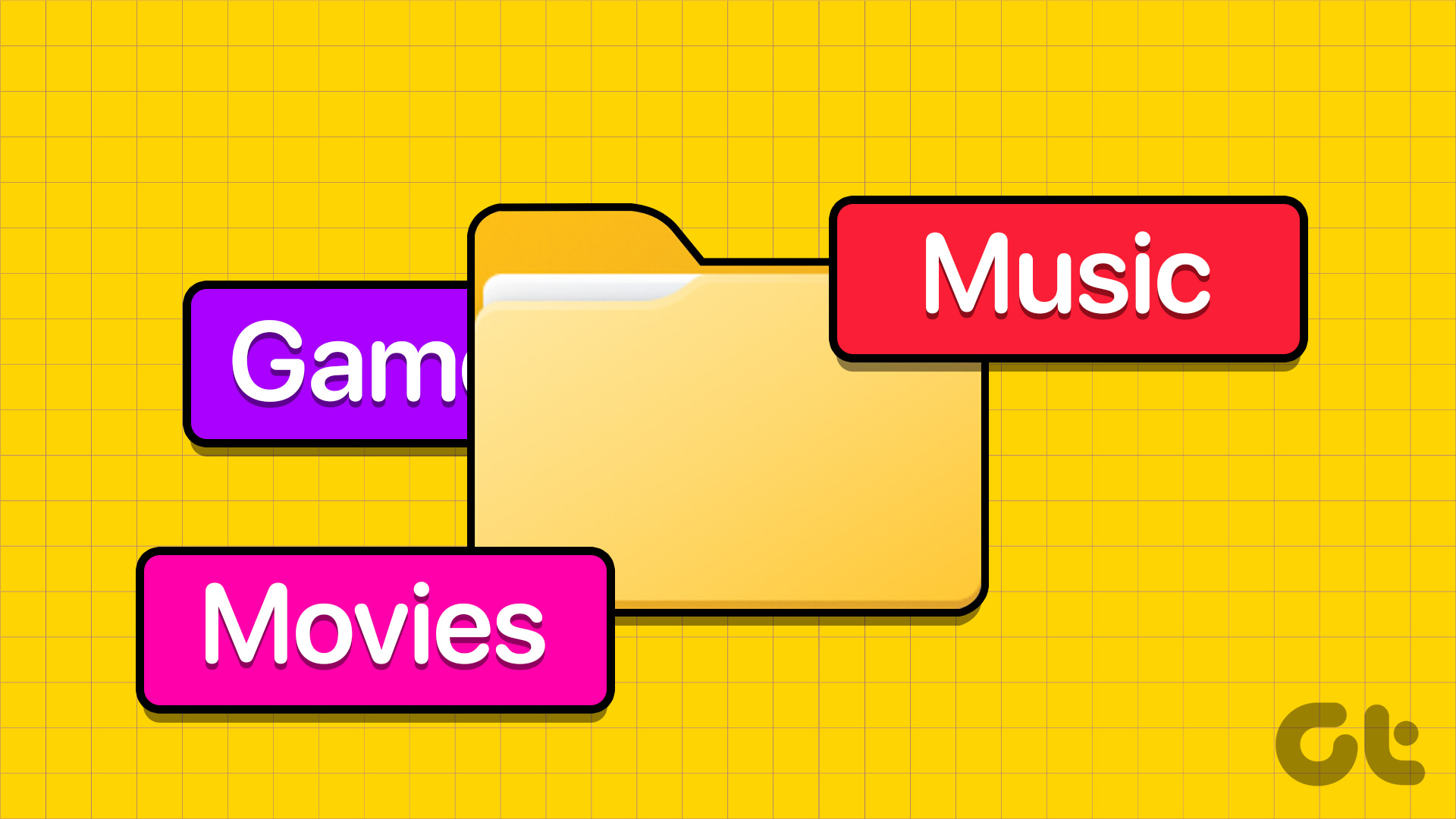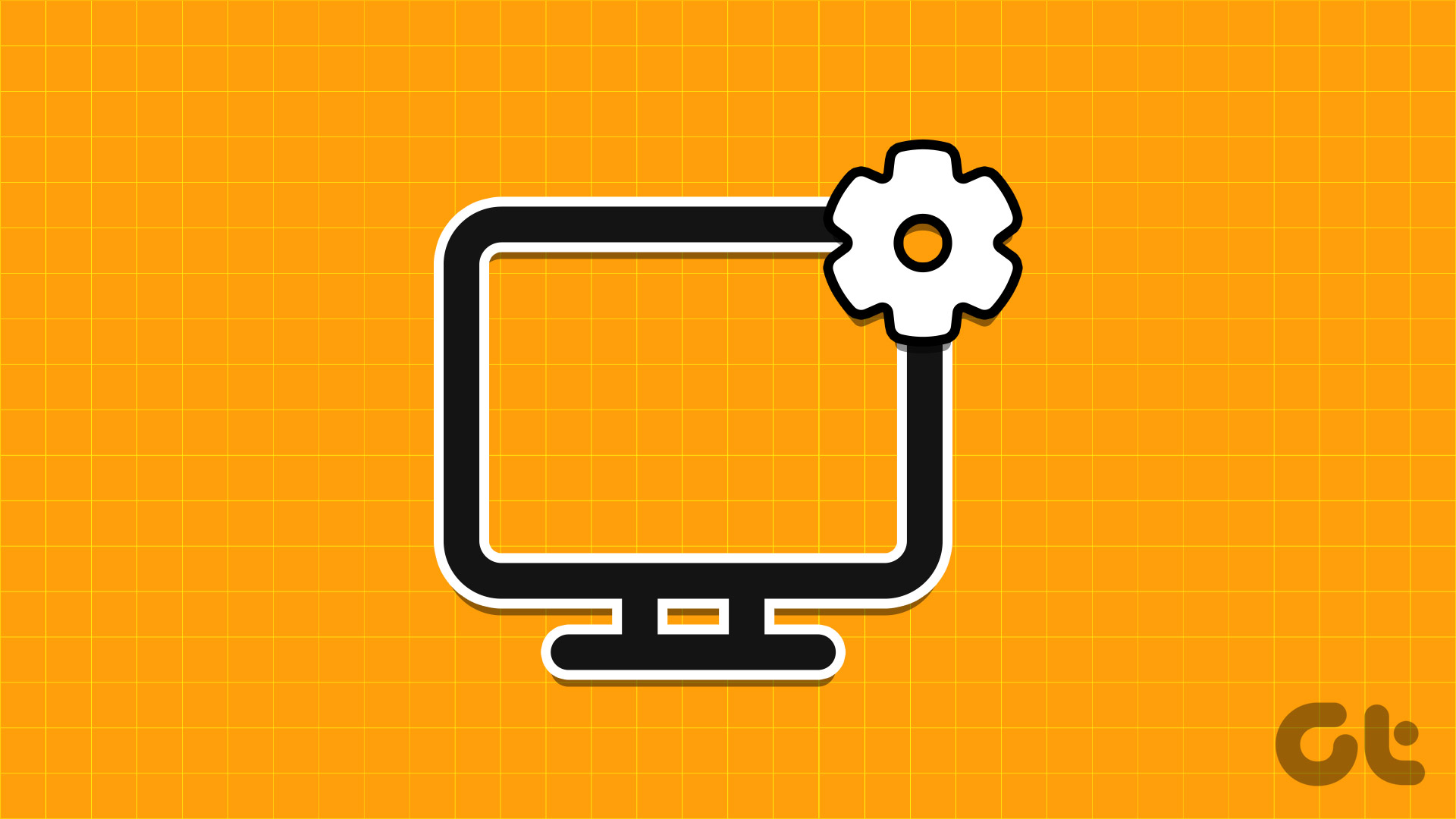Windows updates bring all kinds of new features, security patches, and under-the-hood improvements to your system. However, the installation of these updates may not always go smoothly. One such instance is when Windows 11 becomes stuck on the ‘Undoing changes made to your computer’ message during an update.
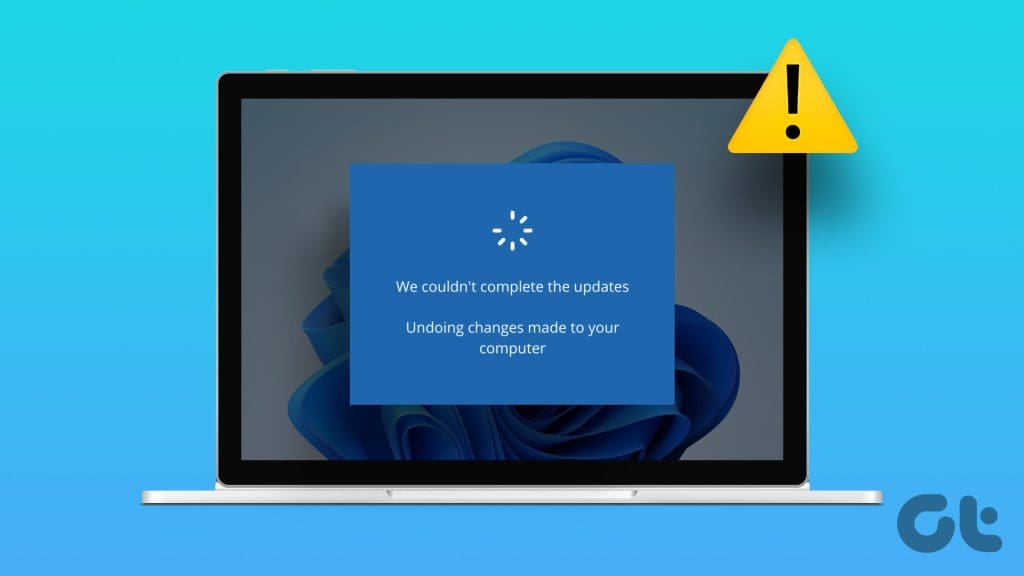
Windows updates can fail for a variety of reasons, meaning there is no one-size-fits-all solution that will work for everyone. That said, working your way through the following tips should help fix the ‘Undoing changes made to your computer’ error for good. So, let’s start.
1. Boot Your PC Into Safe Mode
If Windows becomes stuck on the undoing changes screen, you will first have to boot your PC into Safe Mode to troubleshoot the issue. To do so, use these steps:
Step 1: While your PC is booting, press and hold the physical power button until it restarts. Repeat this to interrupt the boot process three consecutive times. On the fourth occasion, Windows will greet you with the ‘Automatic Repair’ screen. Click on Advanced options to proceed.
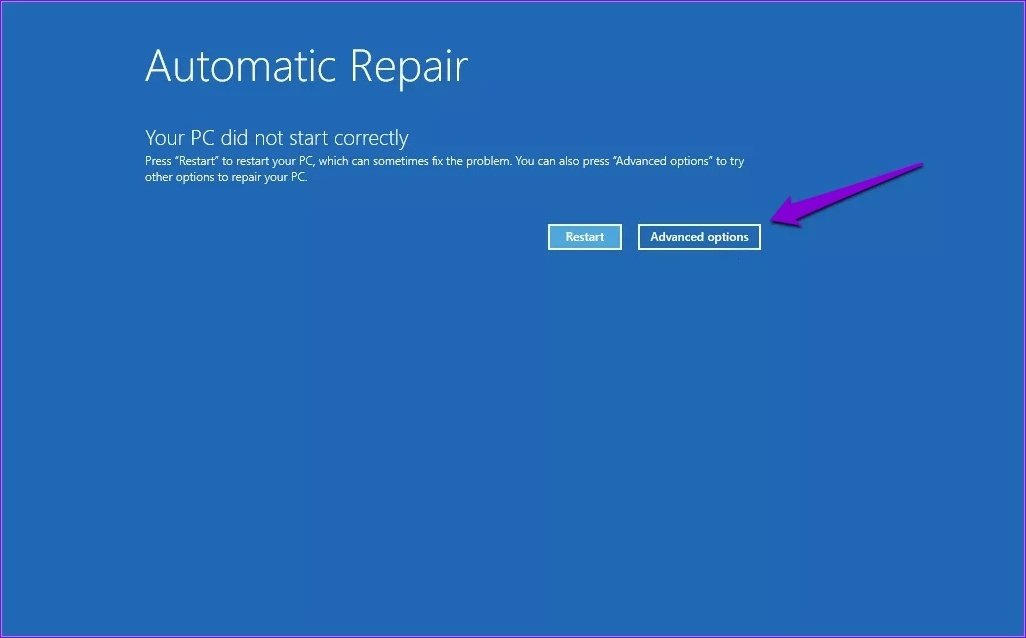
Step 2: Under Choose an option, select Troubleshoot.
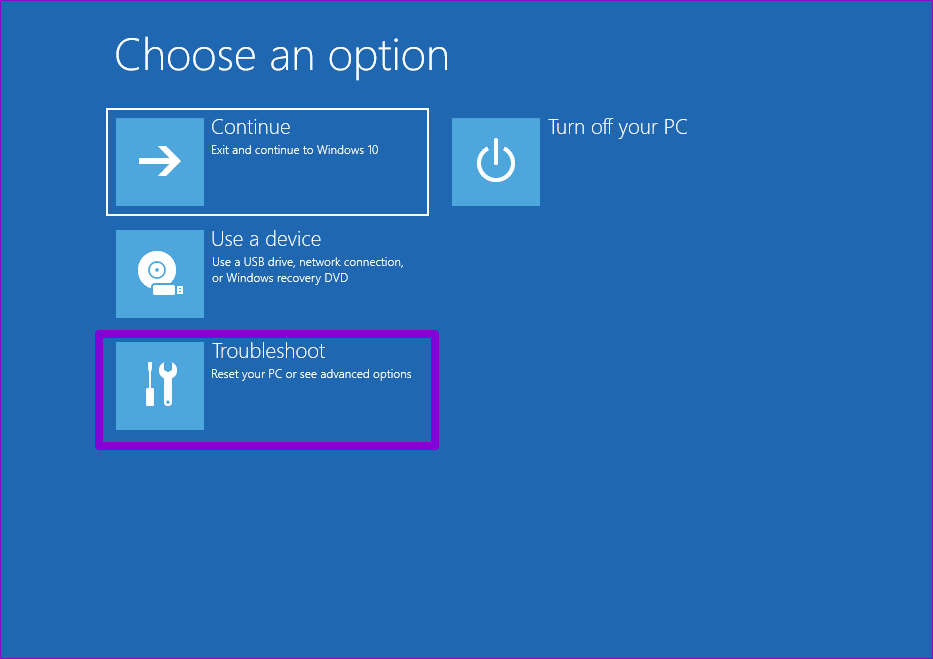
Step 3: Go to Advanced options.
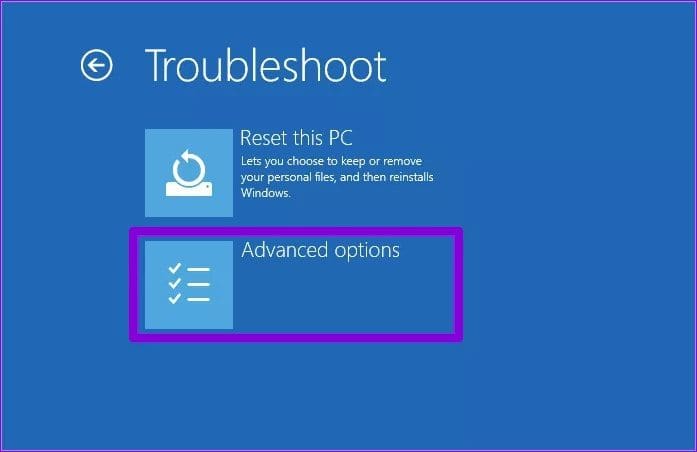
Step 4: On the Advanced options screen, click Startup Settings.
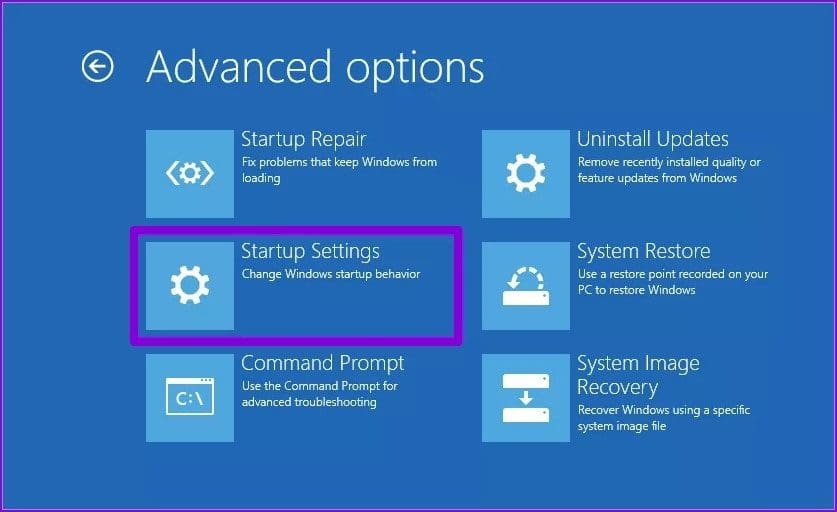
Step 5: Click the Restart button to enter the Startup Settings menu.
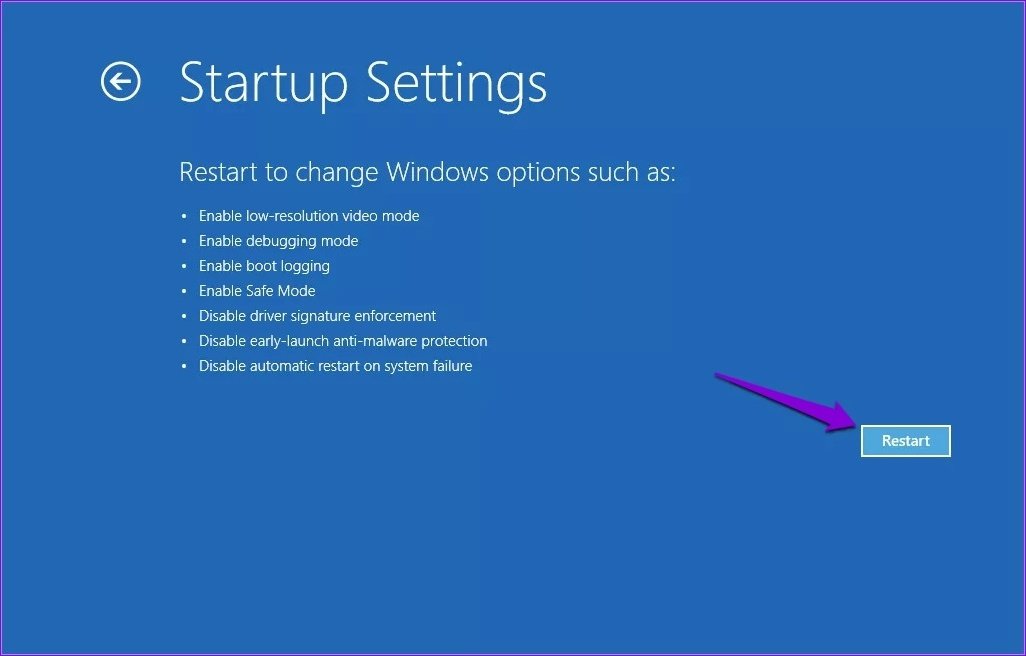
Step 6: Finally, press 4 or F4 on your keyboard to restart your PC in Safe Mode.

2. Run Windows Update Troubleshooter
Since the ‘Undoing changes made to your computer’ message appears during the installation of an update, you should consider running the Windows Update troubleshooter. This tool will diagnose your PC for common update-related issues and attempt to fix them.
Step 1: Click the search icon on the taskbar, type in troubleshooter settings, and press Enter.
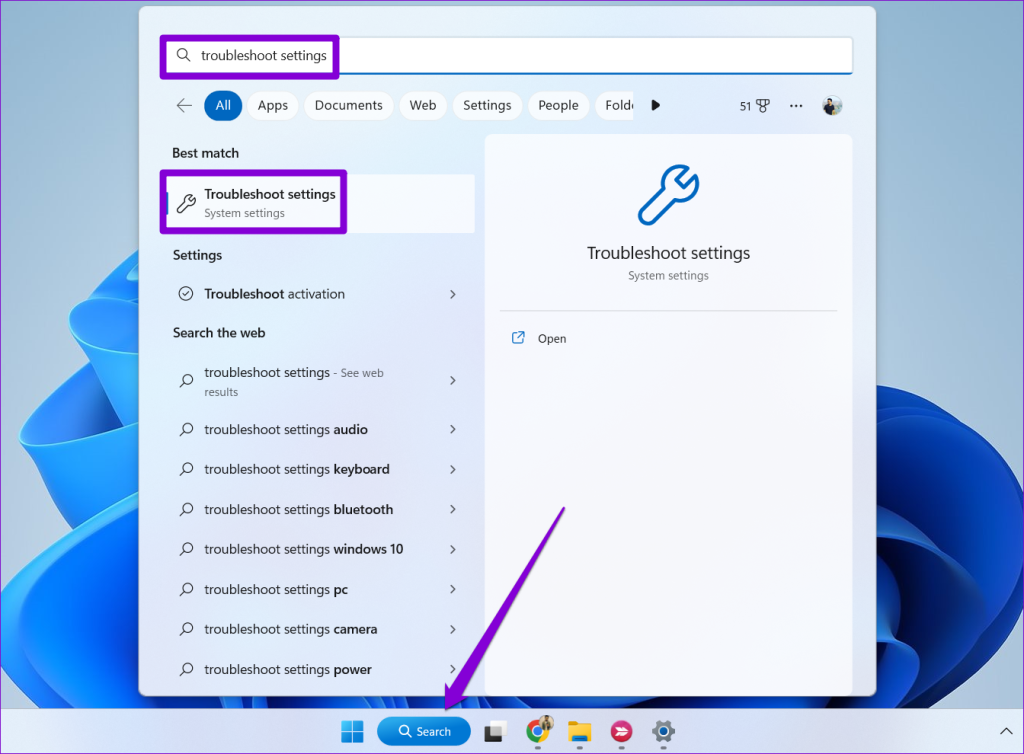
Step 2: Select Other troubleshooters.

Step 3: Click the Run button next to Windows Update and follow the on-screen prompts to run the tool.
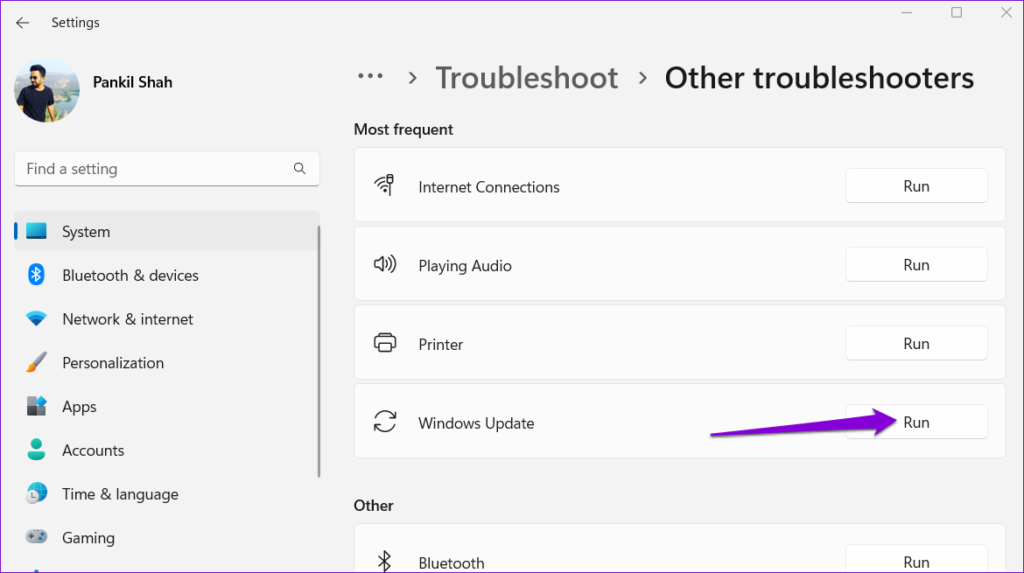
3. Uninstall Recent Updates
It’s possible that a recently installed Windows update is causing your PC to become stuck on the ‘Attempting to recover installation. Undoing changes made to your computer’ screen. If that’s the case, uninstalling the problematic update should solve your problem.
Step 1: Press the Windows key + I to open the Settings app. Switch to the Windows Update tab and click on Update history.
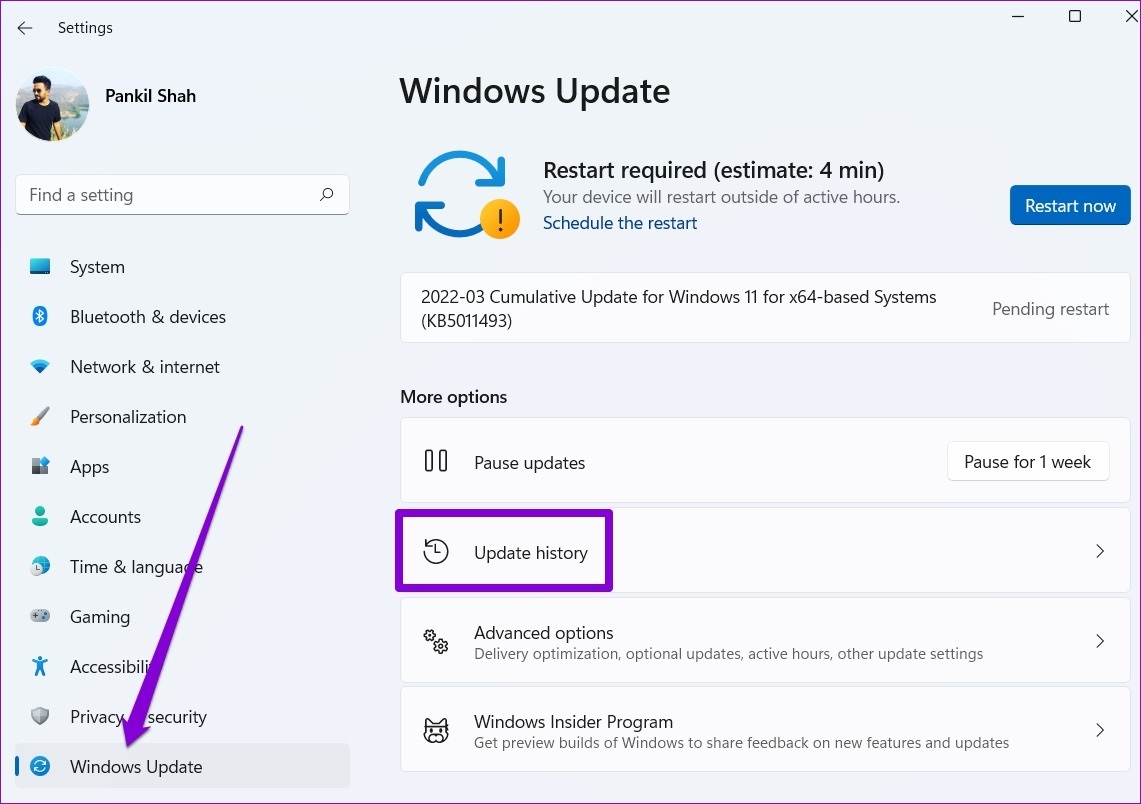
Step 2: Under Related settings, click on Uninstall updates.
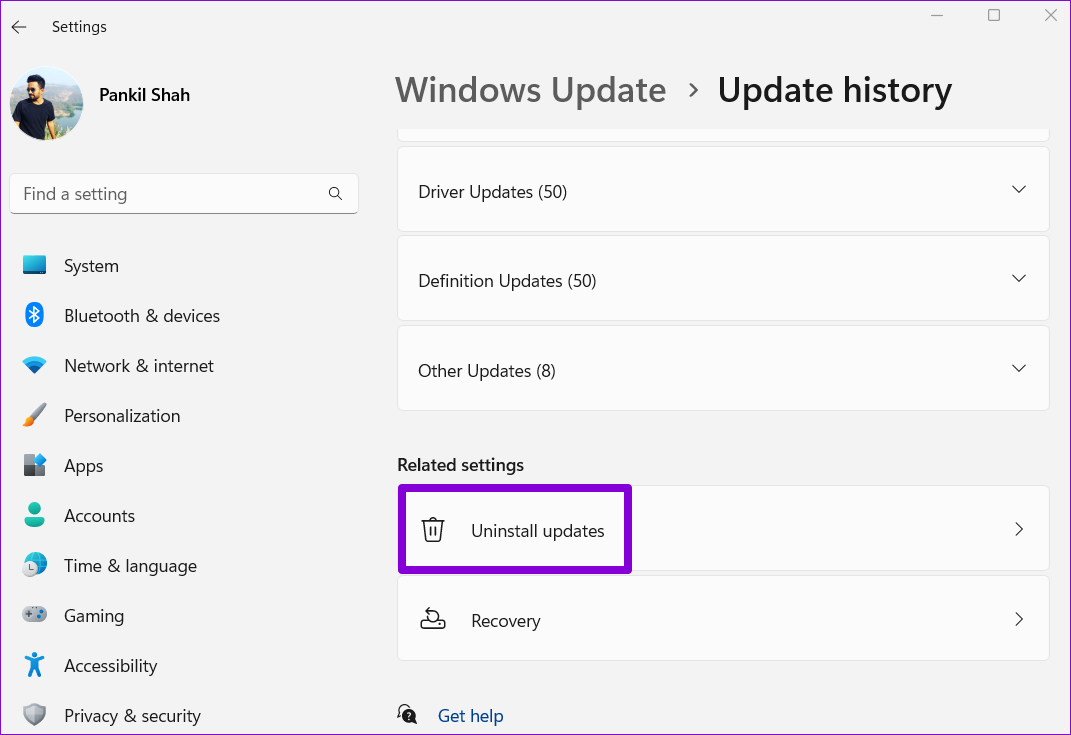
Step 3: Click the Uninstall button next to an update to remove it.
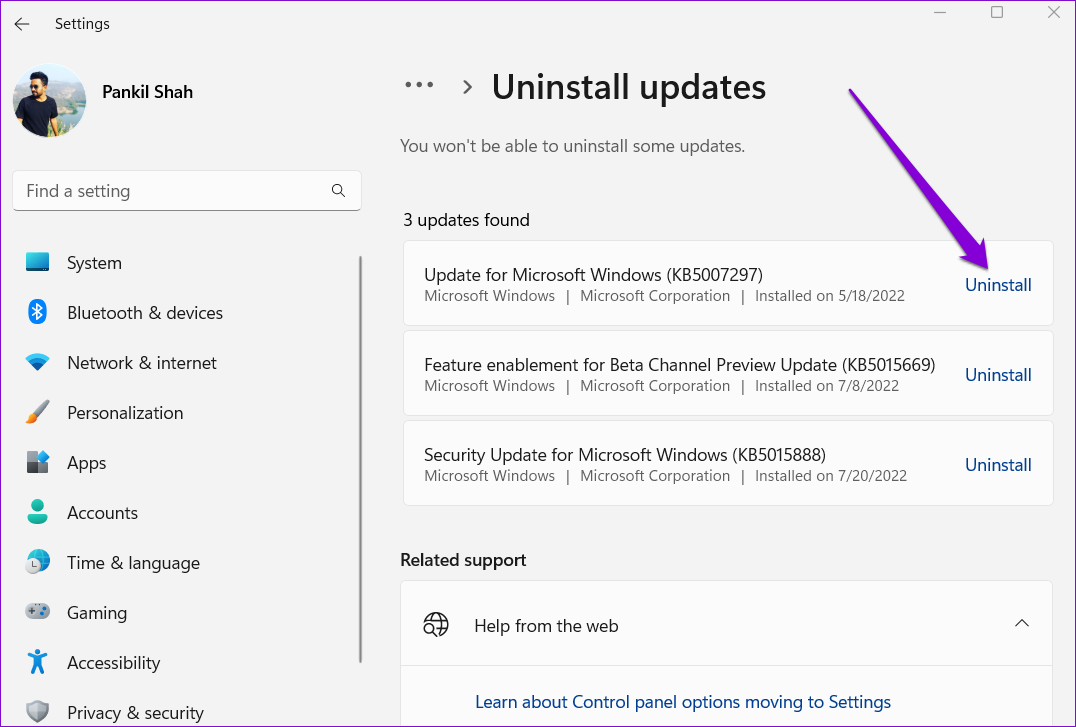
Restart your PC after this, and then check if the issue is still there.
4. Empty the SoftwareDistribution Folder
Windows stores all the update files in the ‘SoftwareDistribution’ folder before installing them. If Windows can’t fetch these files for some reason, the update won’t go through, and you’ll be greeted with ‘We couldn’t complete the updates. Undoing changes’ error message.
To fix this, you will need to empty the SoftwareDistribution folder and then download the update again.
Step 1: Press the Windows + R keyboard shortcut to launch the Run dialog box. Type C:\Windows\SoftwareDistribution in the box and press Enter.
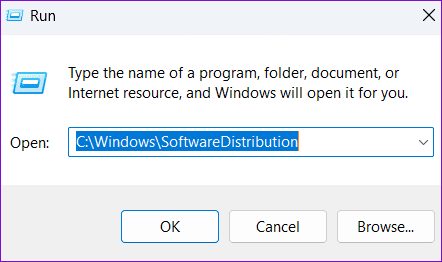
Step 2: Select all the files within the folder and click the trash icon at the top.
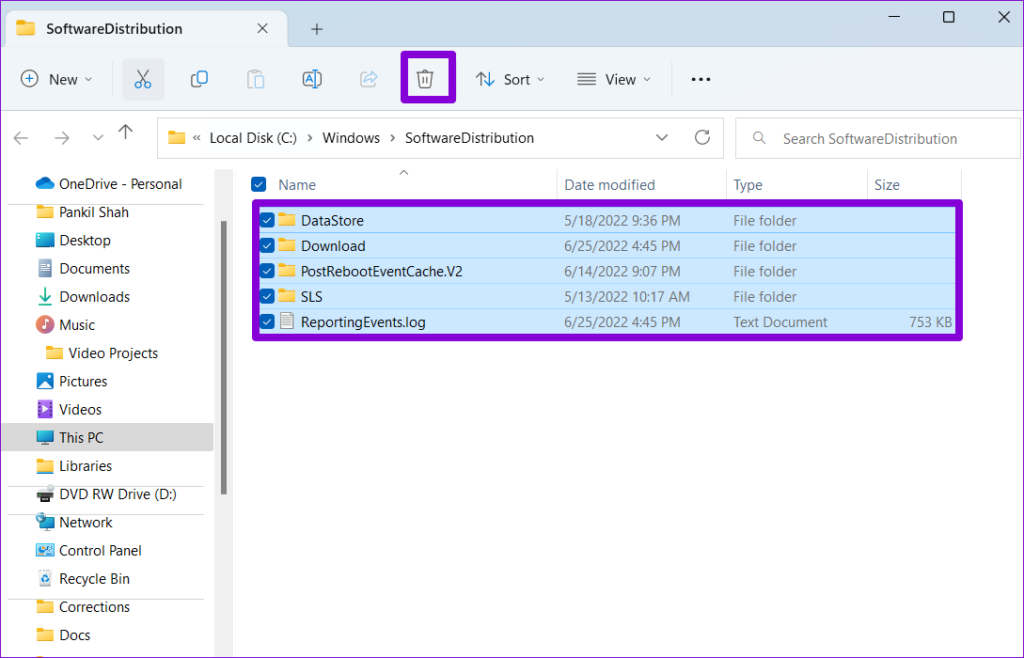
Step 3: Press the Windows key + I to open the Settings app. Switch to the Windows Update tab and click Check for updates to download and install pending updates.

5. Install the Update Manually
If Windows continues to show the ‘Undoing changes made to your computer’ error while installing a specific update, you can try fixing the issue by downloading the update from the Microsoft Update Catalog and installing it manually. Here’s how:
Step 1: Press the Windows key + I to open the Settings app and head over to the Windows Update tab. Make a note of the knowledge base number of the update you want to download, such as KB5015814.
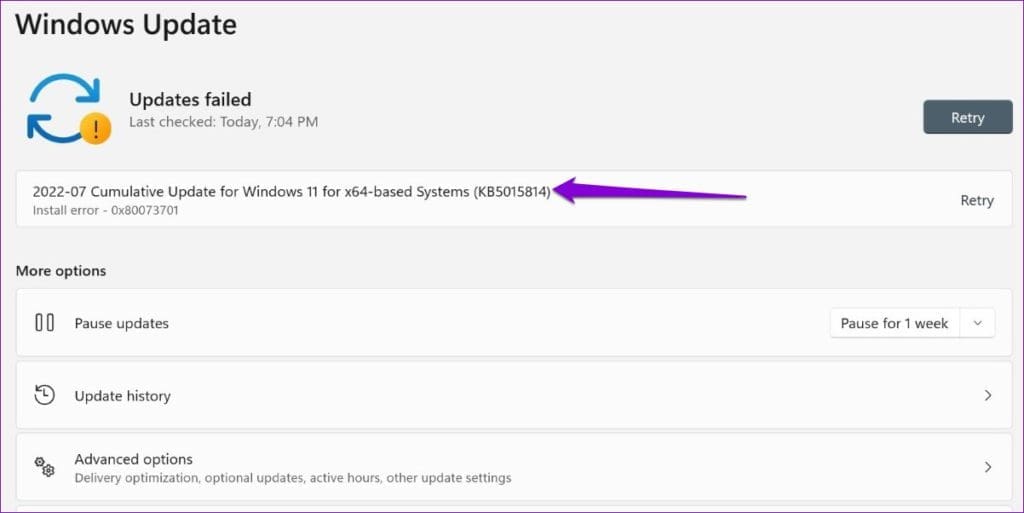
Step 2: Open the Microsoft Update Catalog website in your browser.
Step 3: Type the KB number in the search box and press Enter.
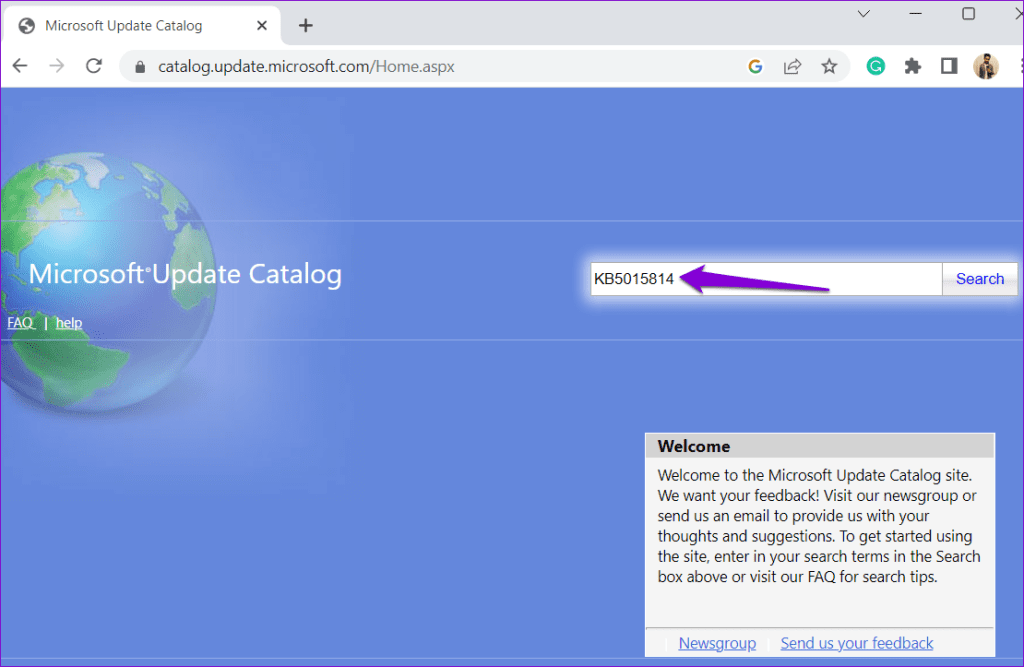
Step 4: Download the relevant update pack meant for your system.

Step 5: Double-click the downloaded MSU file and follow the on-screen prompts to complete the installation process.
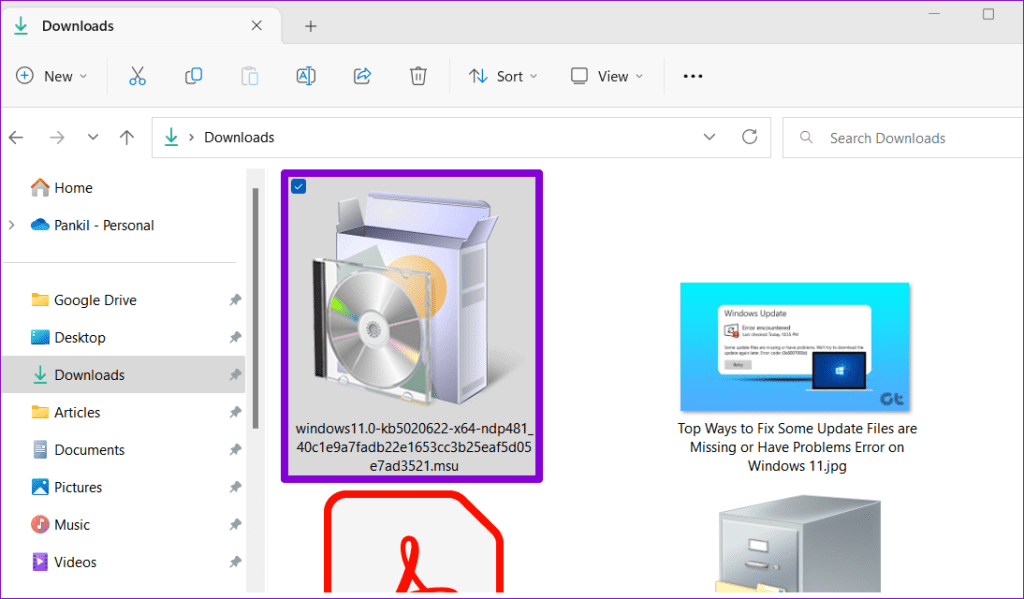
6. Run an SFC and DISM Scan
Corrupted or missing system files can also lead to such errors during Windows updates. To fix them, you will have to run the SFC (or System File Checker) and DISM (Deployment Image Servicing and Management) scans using these steps:
Step 1: Right-click on the Start icon and select Terminal (Admin) from the list.

Step 2: Type the command mentioned below and hit Enter.
sfc /scannow

Step 3: Run the following commands one by one and press Enter after each one.
DISM /Online /Cleanup-Image /CheckHealth
DISM /Online /Cleanup-Image /ScanHealth
DISM /Online /Cleanup-Image /RestoreHealth

7. Perform a System Restore
System Restore is a handy feature that takes a backup of the entire system whenever it detects any major changes. You can use this feature to undo any recent changes made to your PC that may be triggering the ‘Undoing changes made to your computer’ error.
Step 1: Click on the search icon on the taskbar, type in create a restore point, and press Enter.
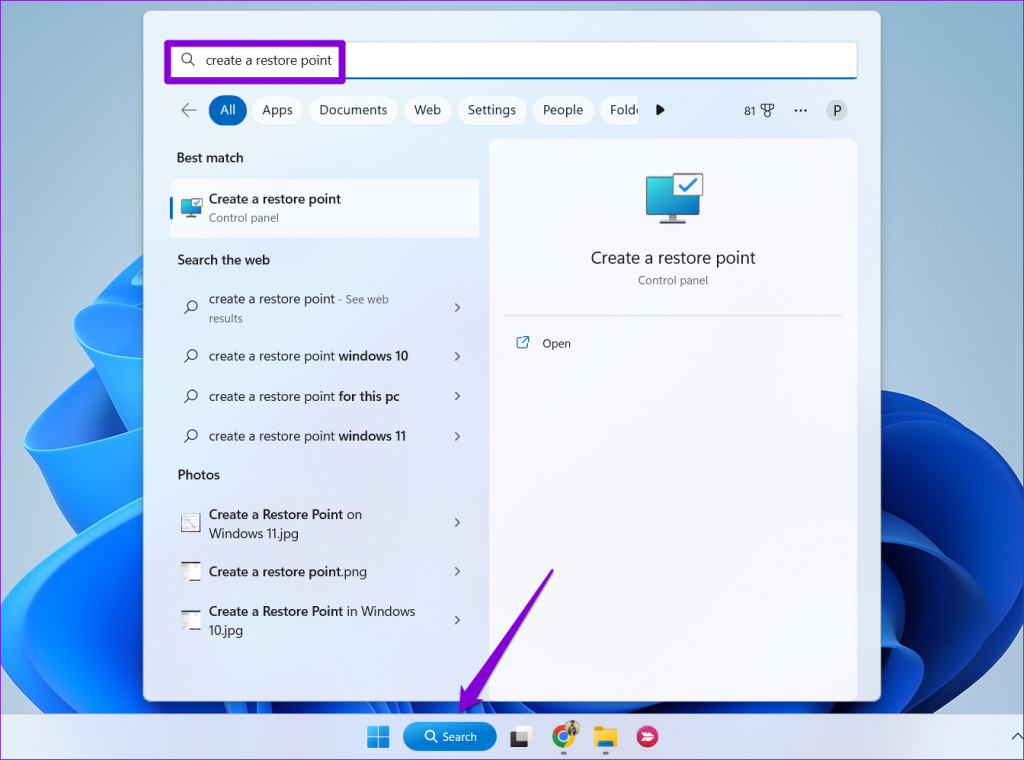
Step 2: Switch to the System Protection tab and click the System Restore button.

Step 3: Click Next to continue.

Step 4: Select the recommended restore point and click Next.
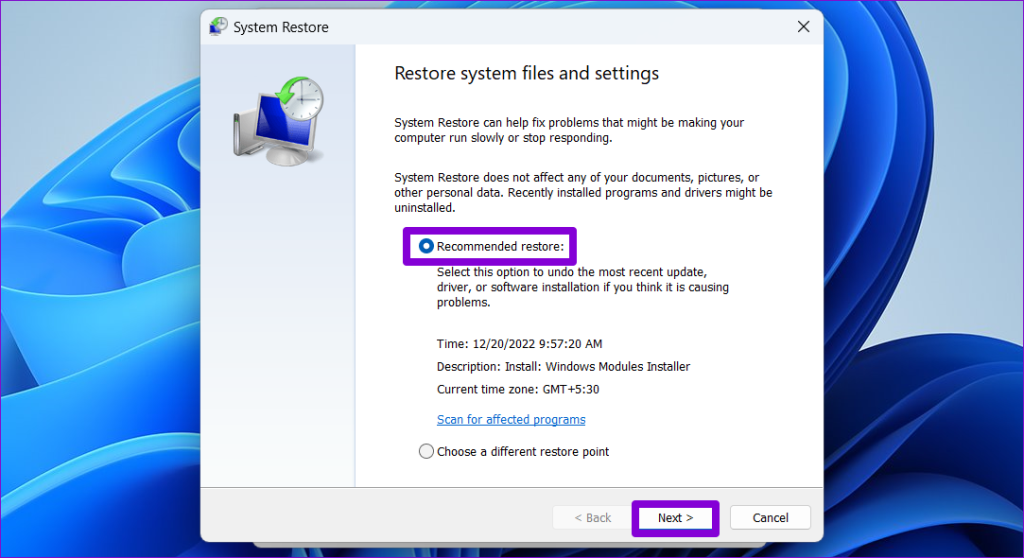
Step 5: Click Finish to confirm.

After that, follow the on-screen instructions to complete the system restore process.
8. Reset Your PC
If the issue remains even after you perform a system restore, resetting your PC may well be your last option. Thankfully, it’s possible to reset Windows 11 without losing any data. So, you won’t have to go through the hassle of manually backing up and restoring your data.
Undo the Mess
Installing Windows updates is vital to keeping your system running smoothly. While errors like ‘Undoing changes made to your computer’ can sometimes trouble you, it’s possible to fix them yourself with the solutions mentioned above.
Was this helpful?
Last updated on 27 December, 2023
The article above may contain affiliate links which help support Guiding Tech. The content remains unbiased and authentic and will never affect our editorial integrity.