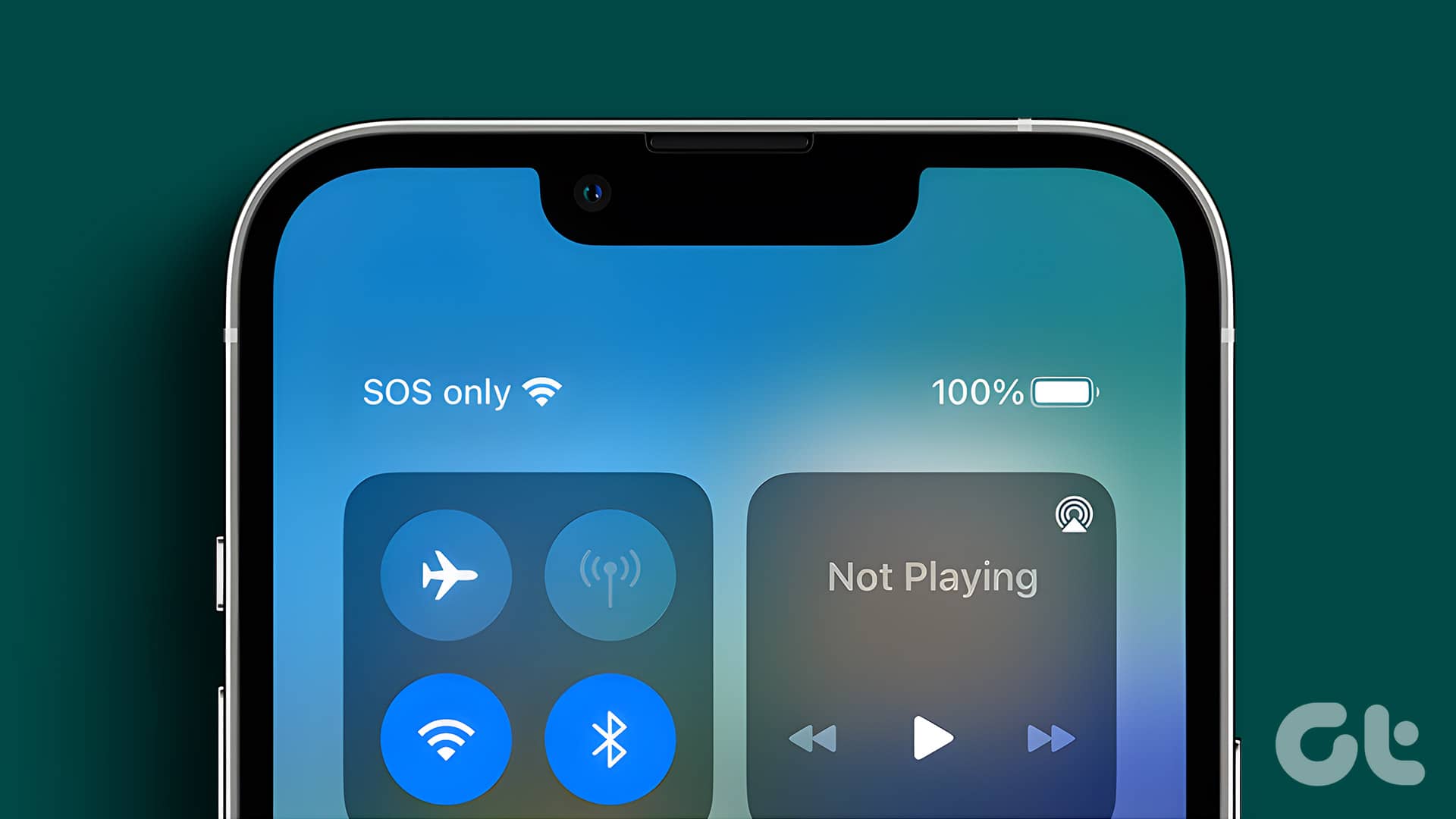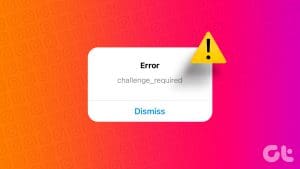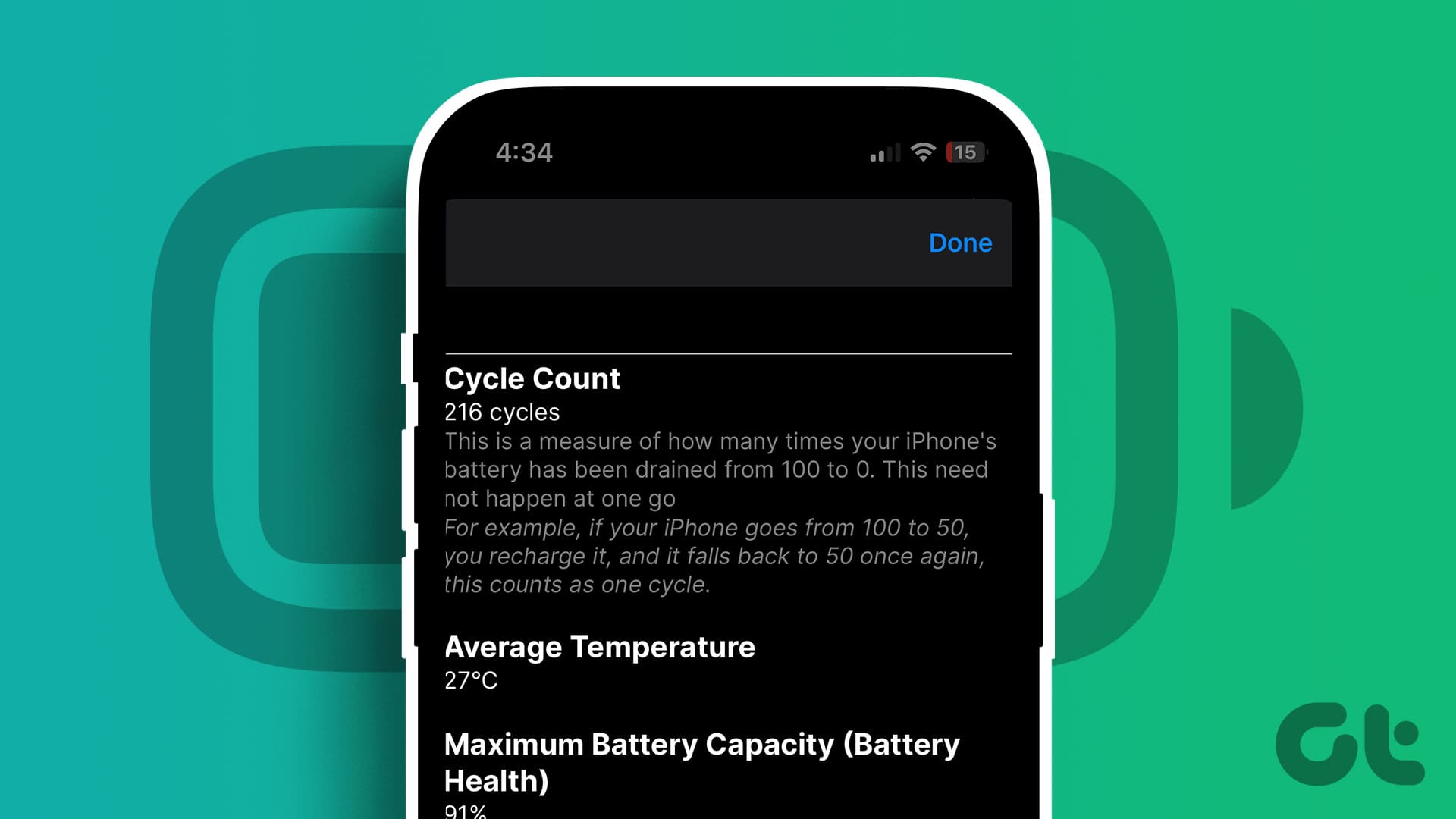Were you about to take a Live Photo on FaceTime but were greeted by the “FaceTime Photos must be enabled on both devices to use this feature” error message? What is the meaning of this message, and how to fix it? Find the answer in this post.
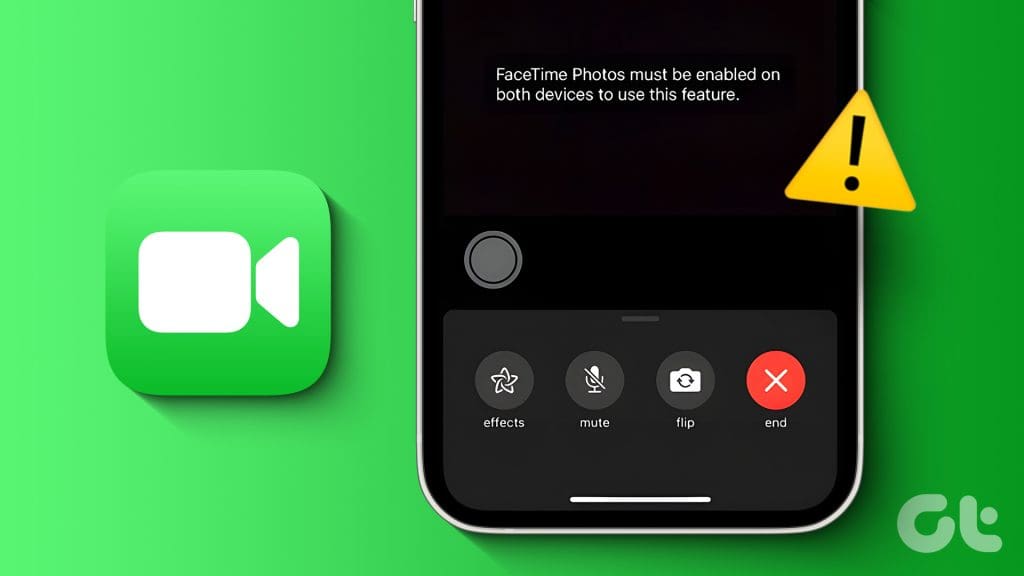
For the unaware, Live Photos in FaceTime capture a few moments before and after the actual shot, along with the sound. If you love taking FaceTime Live Photos but cannot due to the error message, this post will help you. Let’s start by understanding the reason behind this.
Why Does It Say FaceTime Photos Must Be Enabled on Both Devices to Use This Feature
The “FaceTime Photos must be enabled on both devices to use this feature” error message means that the FaceTime Live Photos feature is disabled either on your or the other participant’s device. Basically, the feature needs to be enabled on both devices being used for a FaceTime call.
This message will also appear if you are on a FaceTime call with someone from an Android or Windows device. That’s because the feature isn’t supported on those devices.

So, if you are getting this error, check your FaceTime settings and enable FaceTime Live Photos on your iPhone, iPad, or Mac, as shown below, and also request the other participant to enable the same feature.
Tip: Learn how to use FaceTime on Android or Windows.
How to Turn on FaceTime Live Photos on iPhone or iPad
Follow these steps to turn on the Live Photos feature for FaceTime on iPhone and iPad:
Step 1: Open Settings on your iPhone.
Step 2: Go to FaceTime and enable the toggle next to FaceTime Live Photos. If it’s already on, turn it off and enable it again.
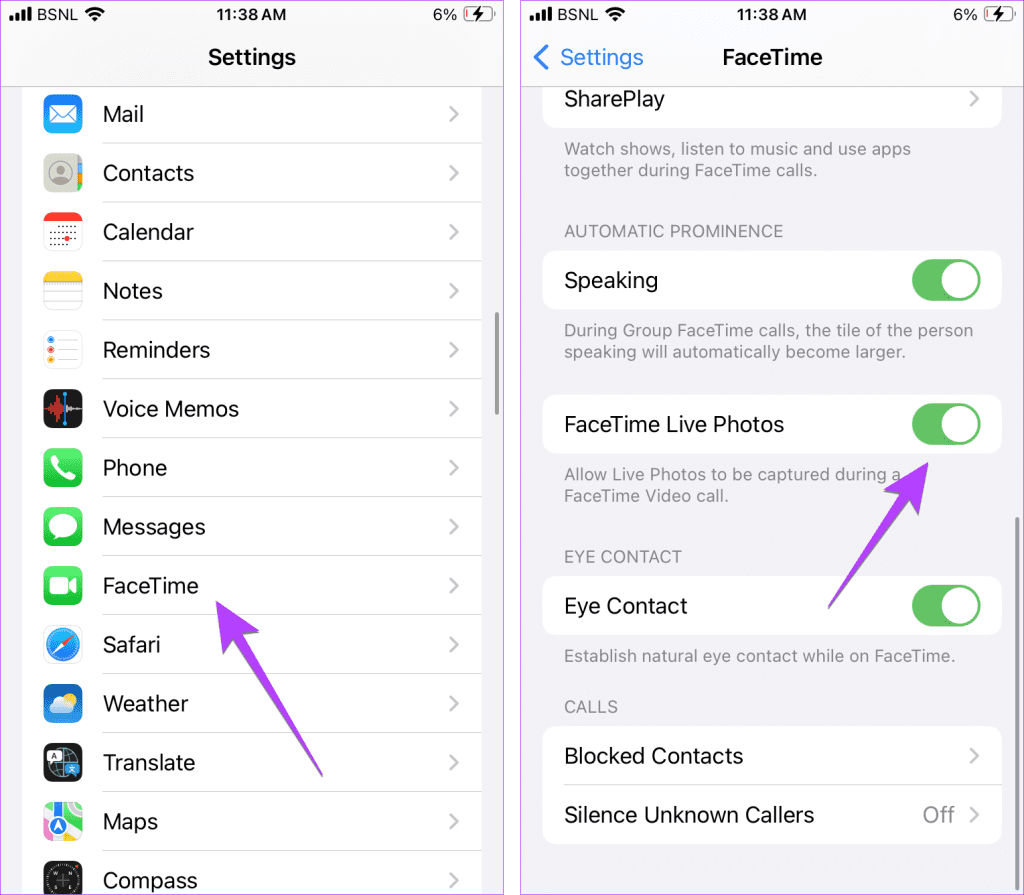
Step 3: Request your friend to check the same settings and enable the FaceTime Live Photos toggle on their iPhone, iPad, or Mac as shown below.
Note: If the FaceTime Live Photos toggle is greyed out if you are on a FaceTime call, disconnect the call, enable the setting, and then call the person again.
How to Turn on FaceTime Live Photos on MacBook
If you or the other person is using FaceTime from a MacBook, follow these steps to enable Live Photos on FaceTime:
Step 1: Open the FaceTime app on your MacBook.
Step 2: Click on FaceTime in the menu bar and select Settings.
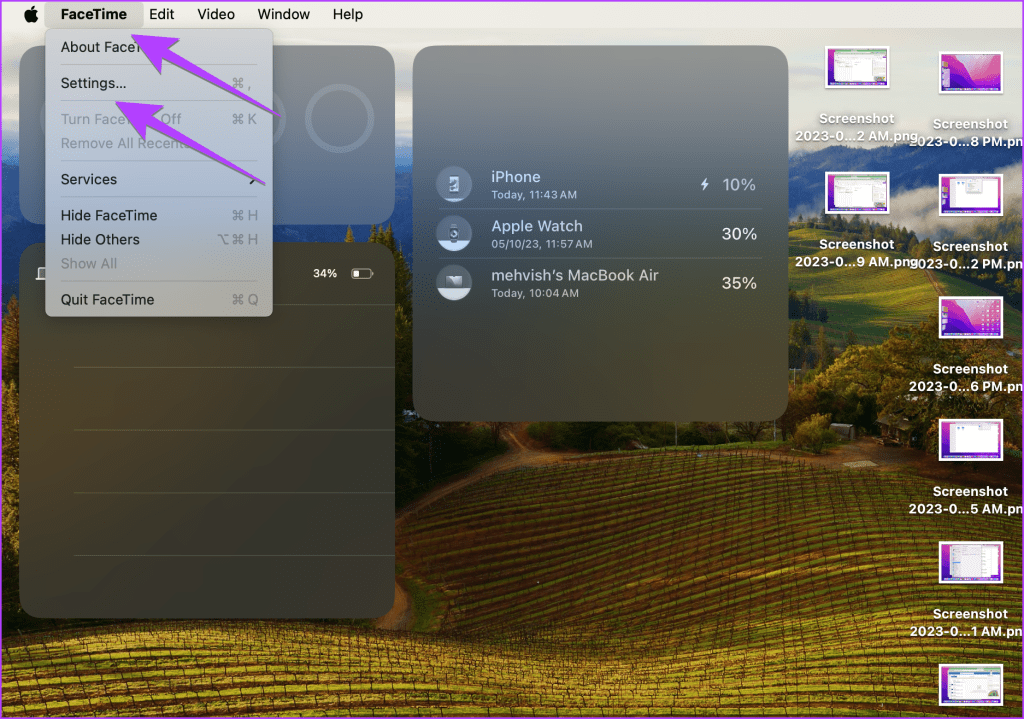
Step 3: Check the box next to ‘Allow Live Photos to be captured during video calls’ present under the General tab. If already enabled, disable and enable again.
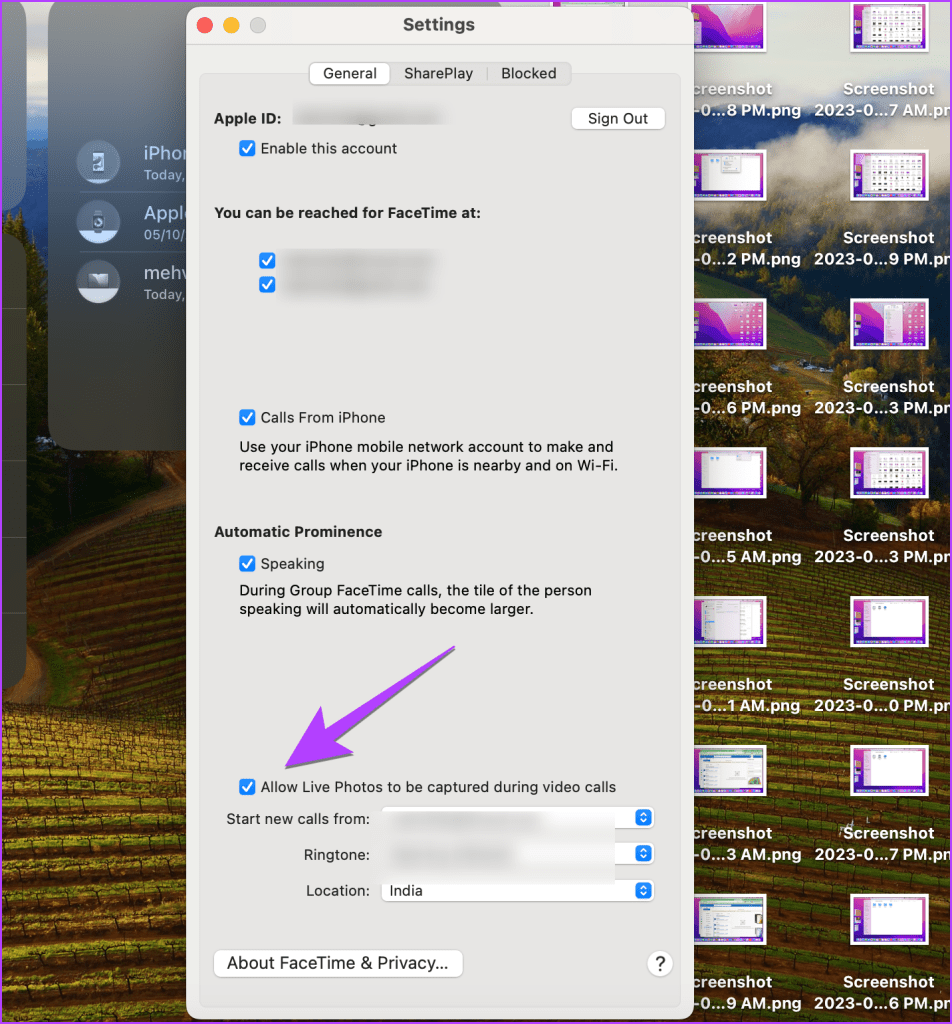
Step 4: Now, request the other participant to enable it on their iPhone or Mac.
Tip: Learn how to schedule FaceTime calls.
How to Fix FaceTime Photos Must be Enabled on Both Devices to Use This Feature
If you see the same message even after enabling the feature, follow these fixes to resolve it:
1. Restart Devices
Try restarting all the concerned devices, i.e., iPhone, iPad, or Mac, that are being used for FaceTime video calls.
2. Change FaceTime Caller ID
Changing the FaceTime caller ID to an iCloud email address instead of a phone number has helped many users eliminate the ‘FaceTime Photos must be enabled on both devices to use this feature’ error message. This fix is also helpful if you can’t enable FaceTime Live Photos.
Follow these steps to change FaceTime caller ID:
Step 1: On your iPhone, go to Settings, followed by FaceTime.
Step 2: Select your iCloud email address under Caller ID.
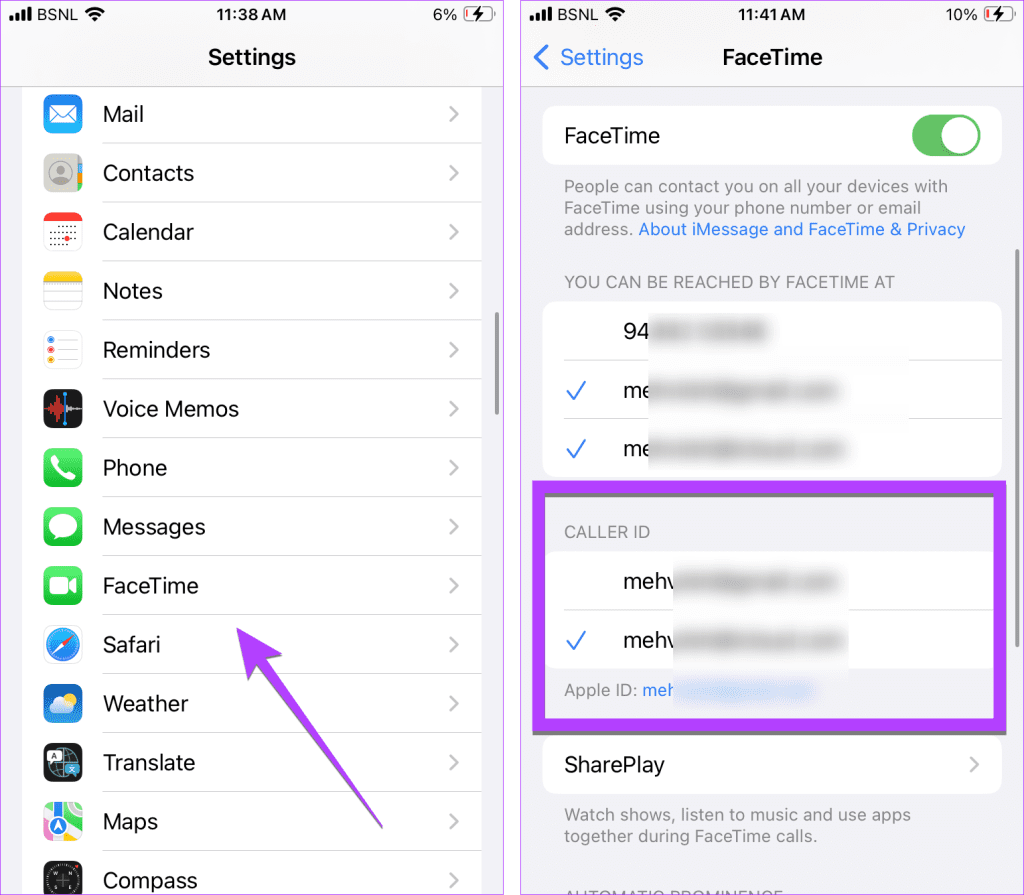
Hopefully, you should be able to take Live Photos on FaceTime calls.
3. Check Requirements for FaceTime Live Photos
Your devices should meet certain requirements to take FaceTime Live Photos. Otherwise, you will see the “FaceTime Photos must be enabled on both devices to use this feature,” and there would be no way to enable the feature. The software requirements differ based on whether it’s a one-to-one personal call or a group call.
One-to-one FaceTime Calls
- iPhone with iOS 12.1.4 or later
- iPad with iPadOS 13 or later
- macOS 10.13.16 or later
Group FaceTime Video Calls
- iPhone with iOS 13 or later
- iPad with iPadOS 13 or later
- MacOS 10.15 or later.
Essentially, all the newer iPhones, iPads, and Macs support this feature, provided it’s enabled for all participants.
4. Turn off FaceTime Temporarily
You should also try to disable FaceTime temporarily and enable it again. Go to iPhone Settings, followed by FaceTime. Turn off the toggle next to FaceTime. Wait for a few seconds, and then turn it on again.
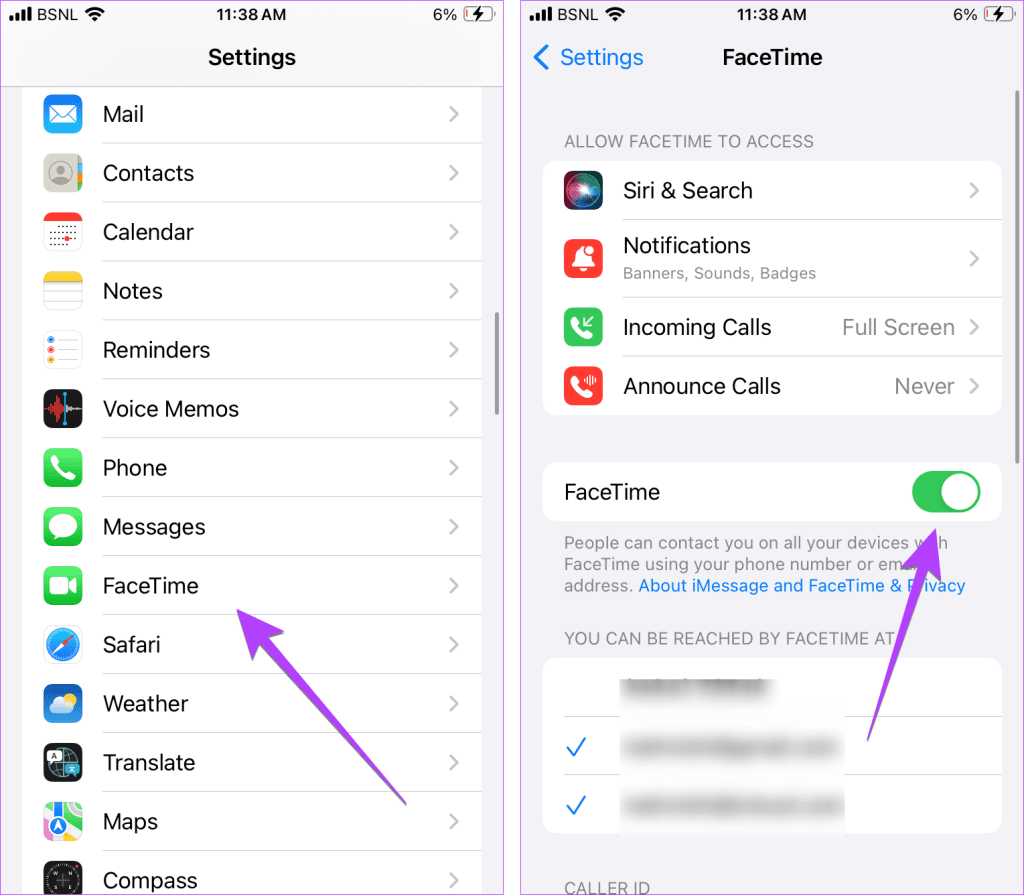
Fix FaceTime
We hope you understood the meaning of “FaceTime photos must be enabled on both devices to use this feature”. If, for some reason, your photos aren’t saving, learn how to fix FaceTime Photos not working. Also, know how to mute someone on FaceTime.
Was this helpful?
Last updated on 12 October, 2023
The article above may contain affiliate links which help support Guiding Tech. The content remains unbiased and authentic and will never affect our editorial integrity.