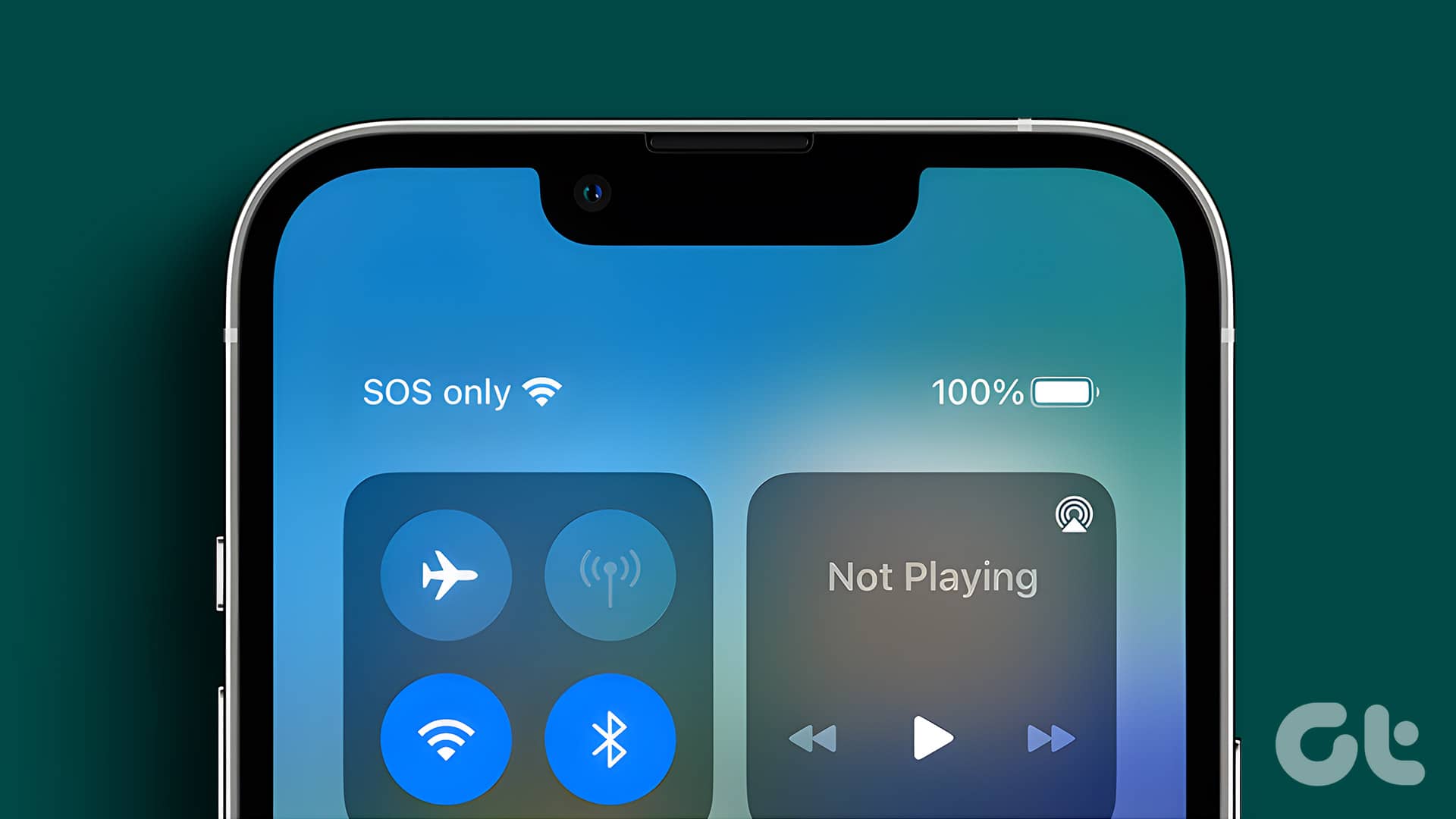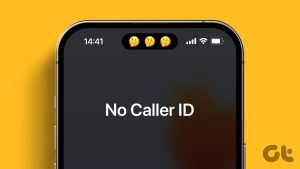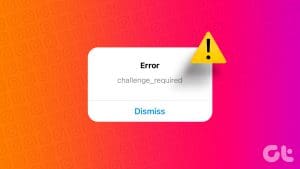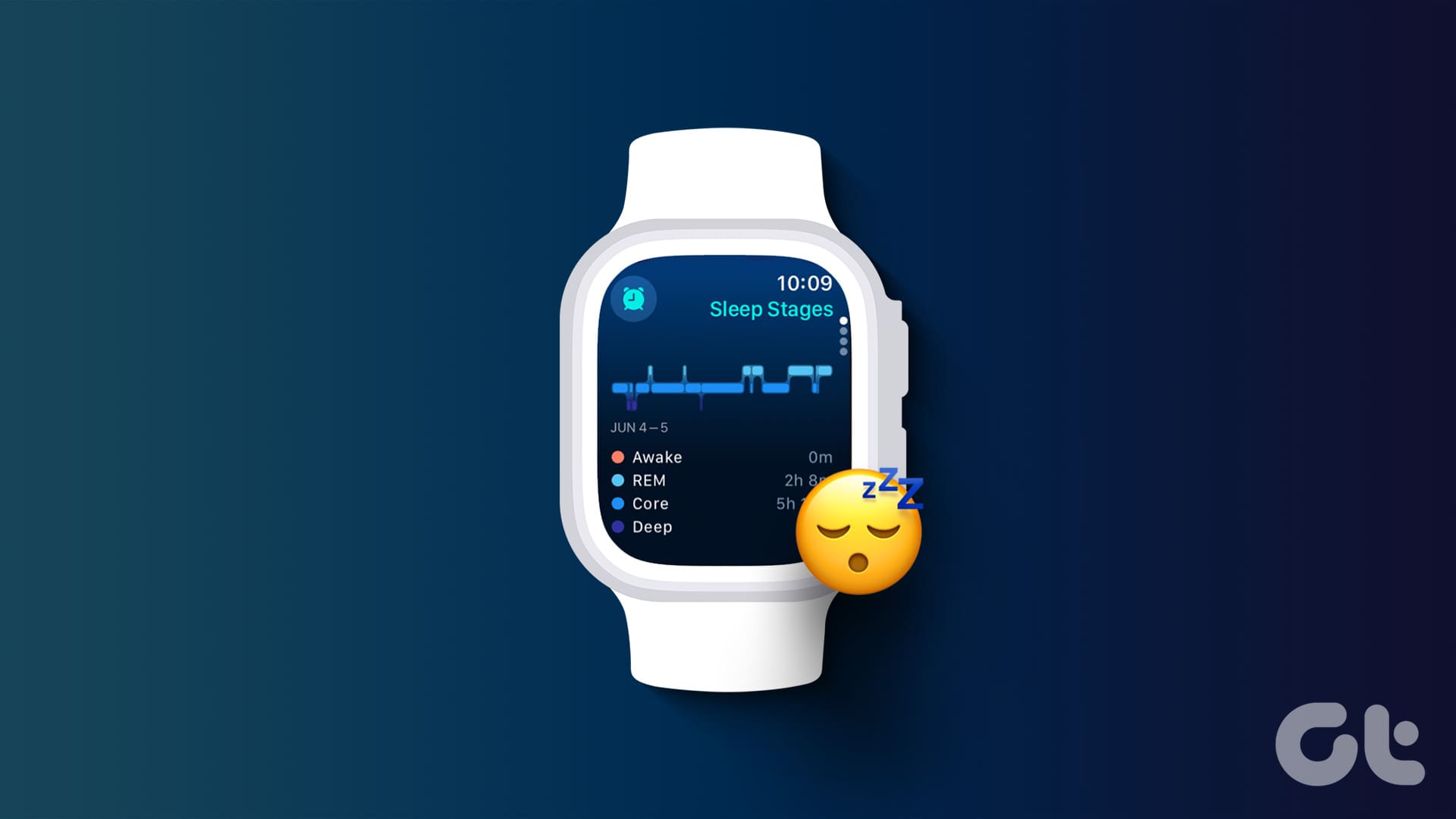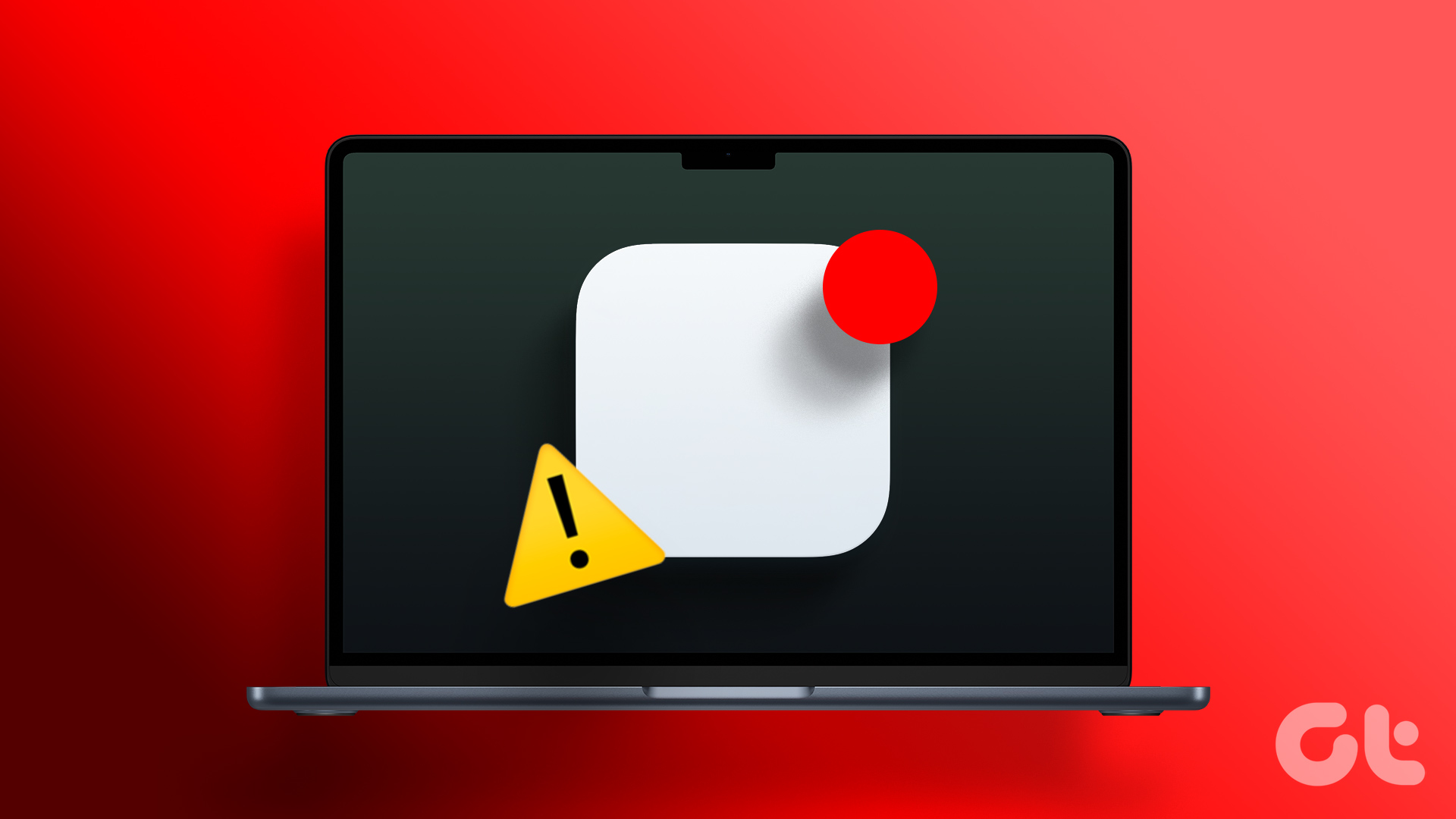MacBooks usually offer a stupendous battery backup. In fact, that was primarily why I got a MacBook Air for all my daily needs. However, just like every consumer gadget, a Mac’s battery life is not going to last forever.
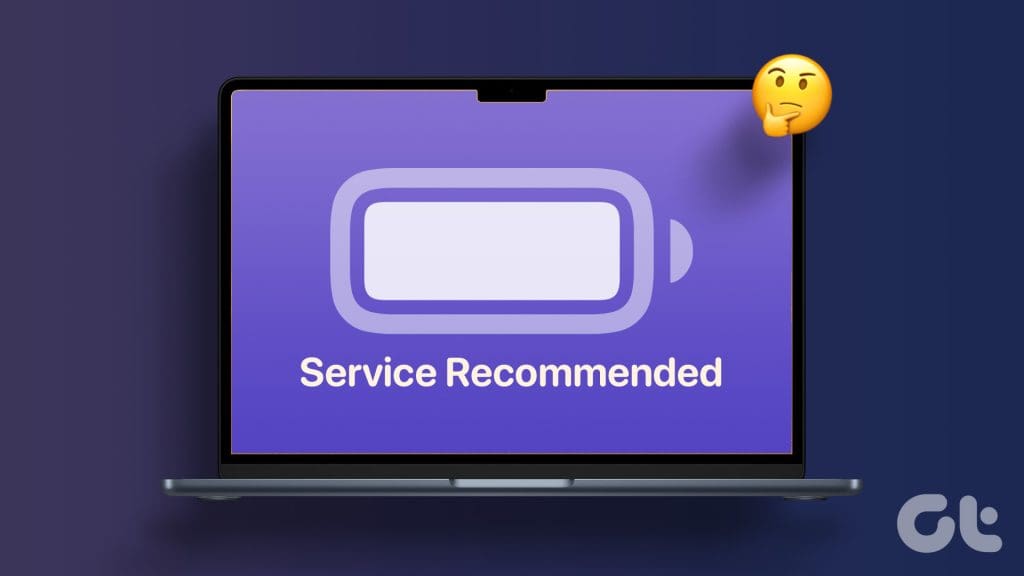
Recently, we have been seeing the Service Recommended warning in the Battery settings menu on our Mac. In this post, we will explain what it means and how to fix it if you see it on your Mac model. This post does not apply to iMac and Mac Studio users.
What Does Battery Service Recommended Mean on Mac
Every Macbook model comes with a 100% battery capacity out-of-the-box. The performance of a battery is determined by a metric called Charge Cycles. A Charge Cycle happens when you use all of the battery’s power from a full charge to zero percent. You can refer to our post to learn more about Charge Cycles.
A typical Charge Cycle count ranges from 300 (for older MacBook models) to 1,000 (for the latest MacBook models). With time, as the Charge Cycle count reduces, it impacts the battery capacity of your MacBook. Since the Charge Cycle count is limited, a battery’s overall performance and durability will diminish with time. Apple provides different Battery Health warnings on MacBooks to keep the user informed about the same.
A Normal warning means that the battery is functioning normally and is devoid of any issues. Plain and simple.

A Service Recommended warning means that while the battery is performing normally, its ability to hold a charge is not the same as it was when it was new. You will see this warning when your battery capacity drops below 80 percent. This means that you will experience a reduced battery life during daily usage and will have to look for the charger sooner than before.
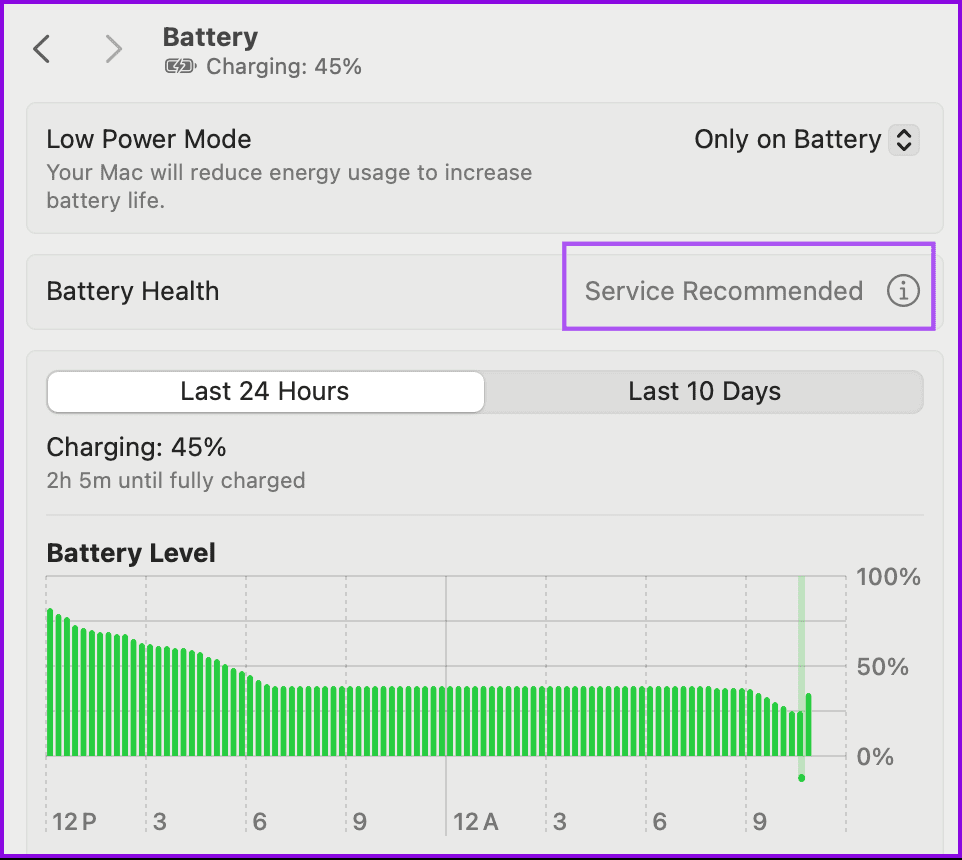
How to Fix Service Recommended Warning on Mac
Now that you have a fair idea of what the warning means, here are a few suggestions to fix this on your MacBook model.
1. Reset SMC (Intel-Based Macs Only)
SMC or System Management Controller takes care of critical hardware functions and your Mac’s performance. This also includes fixing the Service Recommended warning for your Mac’s battery. You can try resetting the SMC of your Intel-based Mac. This solution doesn’t apply to Macs running on Apple Silicon. Instead, restarting them is equivalent to an SMC reset. Refer to our post to learn the steps.
2. Recalibrate Your Mac’s Battery Health
Sometimes, the Battery Health percentage can be inaccurate. Previously, Apple recommended calibrating your MacBook’s Battery Health once every month to get rid of inaccurate numbers. Now, it is not something the company suggests. However, to fix the Service Recommended warning, you can try recalibrating the Battery Health of your MacBook model. Here’s how.
Step 1: Connect the charger to your MacBook and charge it fully to 100 percent.

Step 2: Once the battery is charged fully, don’t turn off the charger and keep it plugged in for another two hours. You can continue using your MacBook. Just avoid any graphic-intensive tasks.
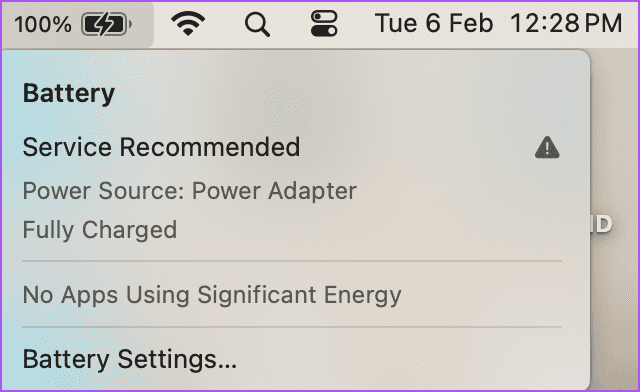
Step 3: Unplug the charger and use your MacBook till the battery runs out of charge. When it happens, your MacBook will turn off by itself. Note that you shouldn’t deliberately tax the laptop with demanding tasks to discharge the battery quickly. Use it just like you normally would.
Step 4: Don’t plug the charger and keep your MacBook discharged for another five hours. This will ensure that the battery is fully drained.
Step 5: Connect the charger after five hours and fully charge your MacBook once again.
Once done, your MacBook’s battery will be recalibrated. Now check if you still see the Service Recommended warning.
3. Visit Apple Service Support
If you still see the Battery Health warning, we recommend visiting your nearest Apple Service Center to get the battery repaired. Here’s how you can also schedule a service appointment.
Step 1: On your MacBook, click the Apple logo at the top-left corner and select System Settings.
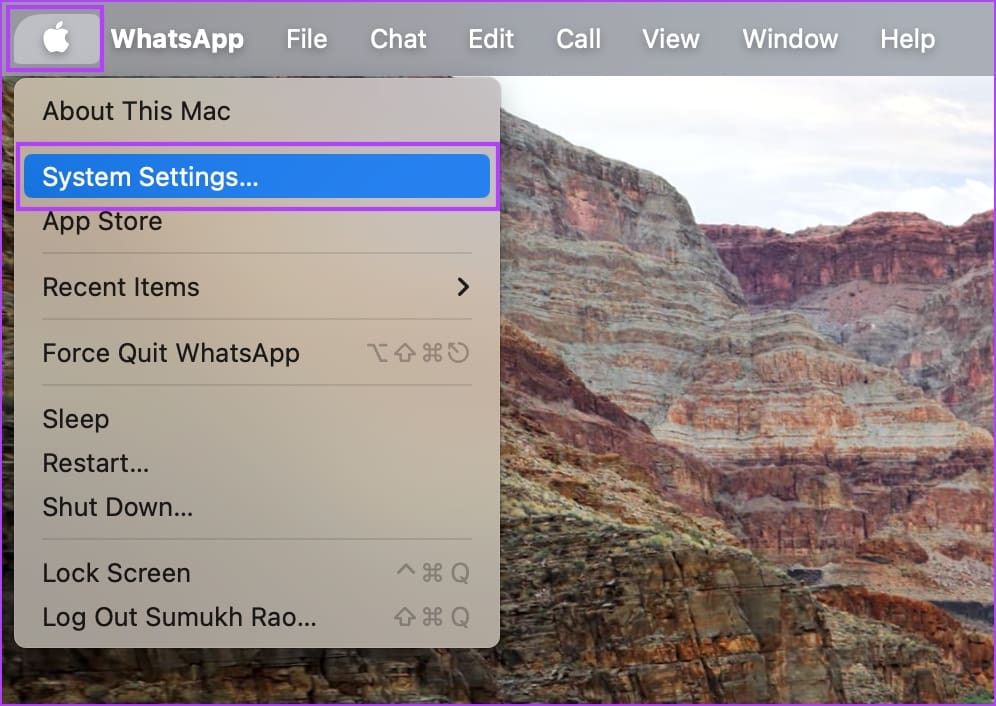
Step 2: Click on Battery from the left menu. Then click the Info icon next to the Battery Health warning.
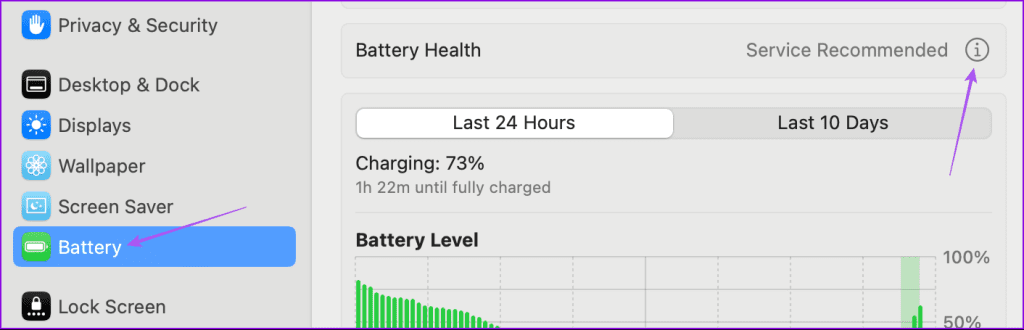
Step 3: Click the Service Options button to open a new webpage on your web browser.
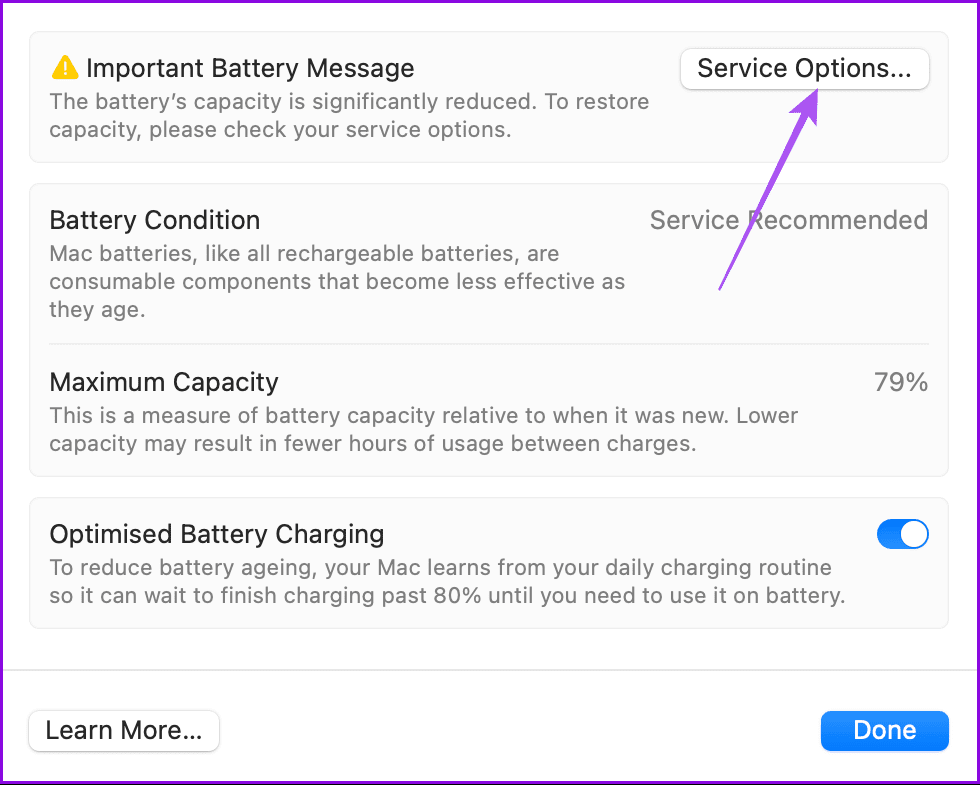
Step 4: Go to Find A Location under Repair Options.
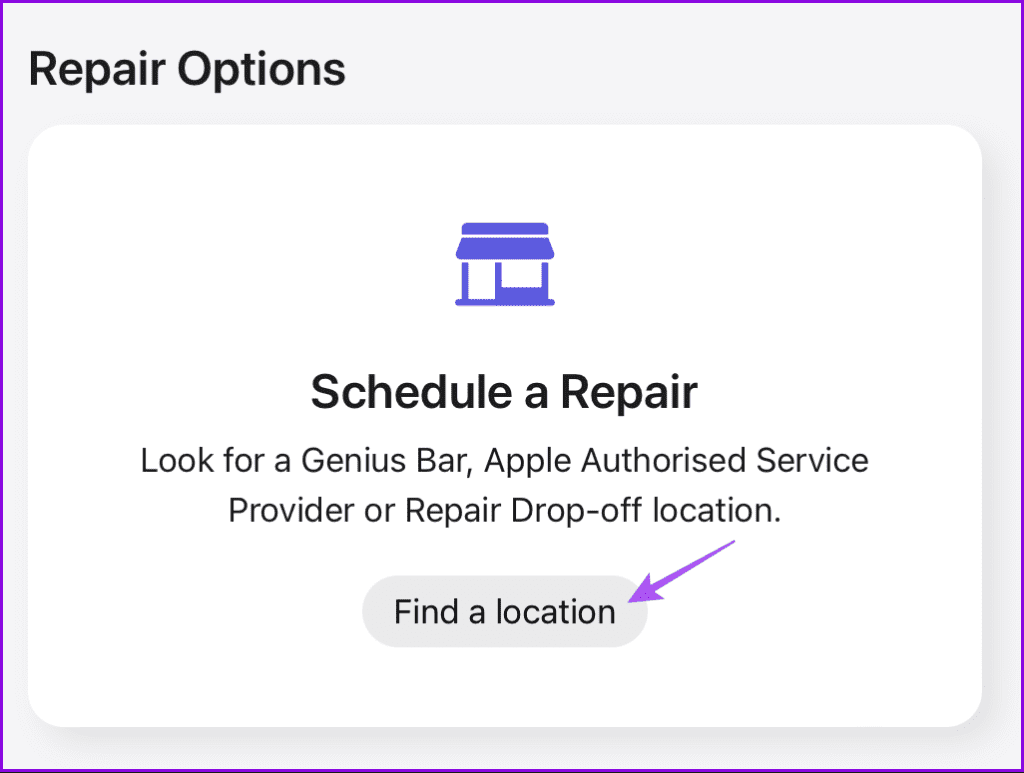
Step 5: Sign-in to your Apple account.
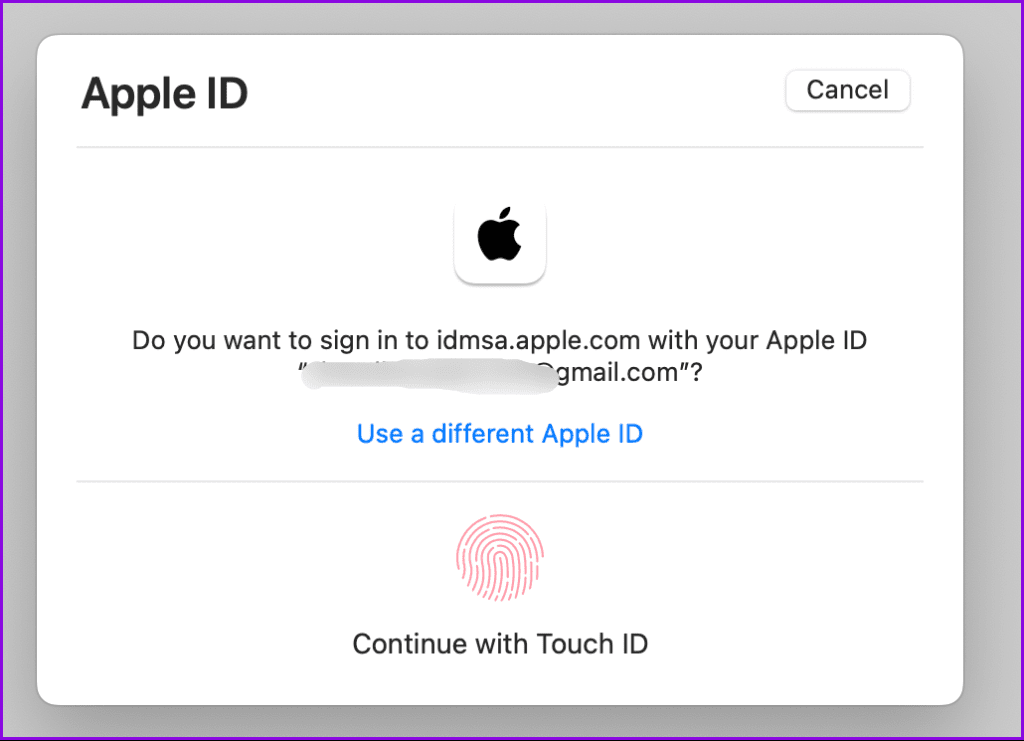
Step 6: Select your MacBook model name.

Step 7: You can choose between Schedule A Visit or Repair Drop-Off.

Improve Mac Battery Life
You don’t have to panic if you see the Service Recommended warning for your Mac’s battery. Yes, it is an important reminder, but not something that needs an urgent fix. You can visit the Apple Service Center or try the fixes mentioned above to get rid of it. You can refer to our posts to learn how one can improve the battery health of a MacBook and how you can limit the battery charge on a MacBook to prevent faster deterioration.
Was this helpful?
Last updated on 13 February, 2024
The article above may contain affiliate links which help support Guiding Tech. The content remains unbiased and authentic and will never affect our editorial integrity.