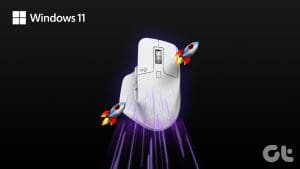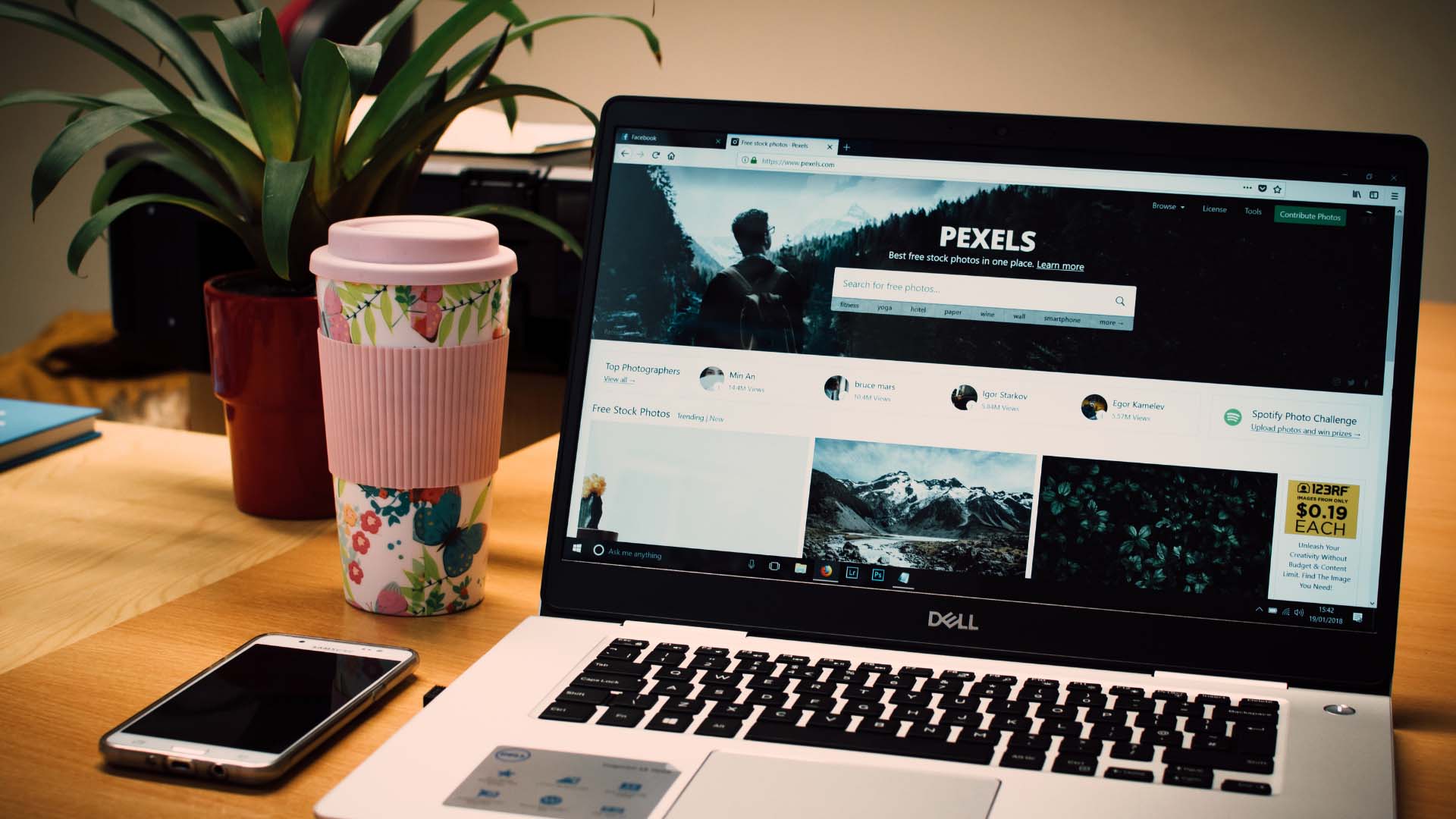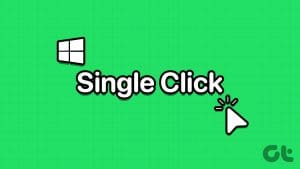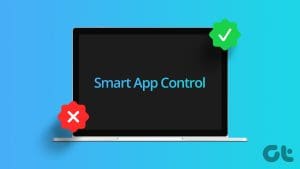Whether it’s a full-size mouse or trackpad on your laptop, it’s almost impossible to imagine a PC without a mouse. While you can always customize the mouse pointer, do you know that you can also enable or disable the mouse click sound in Windows 10 and 11?
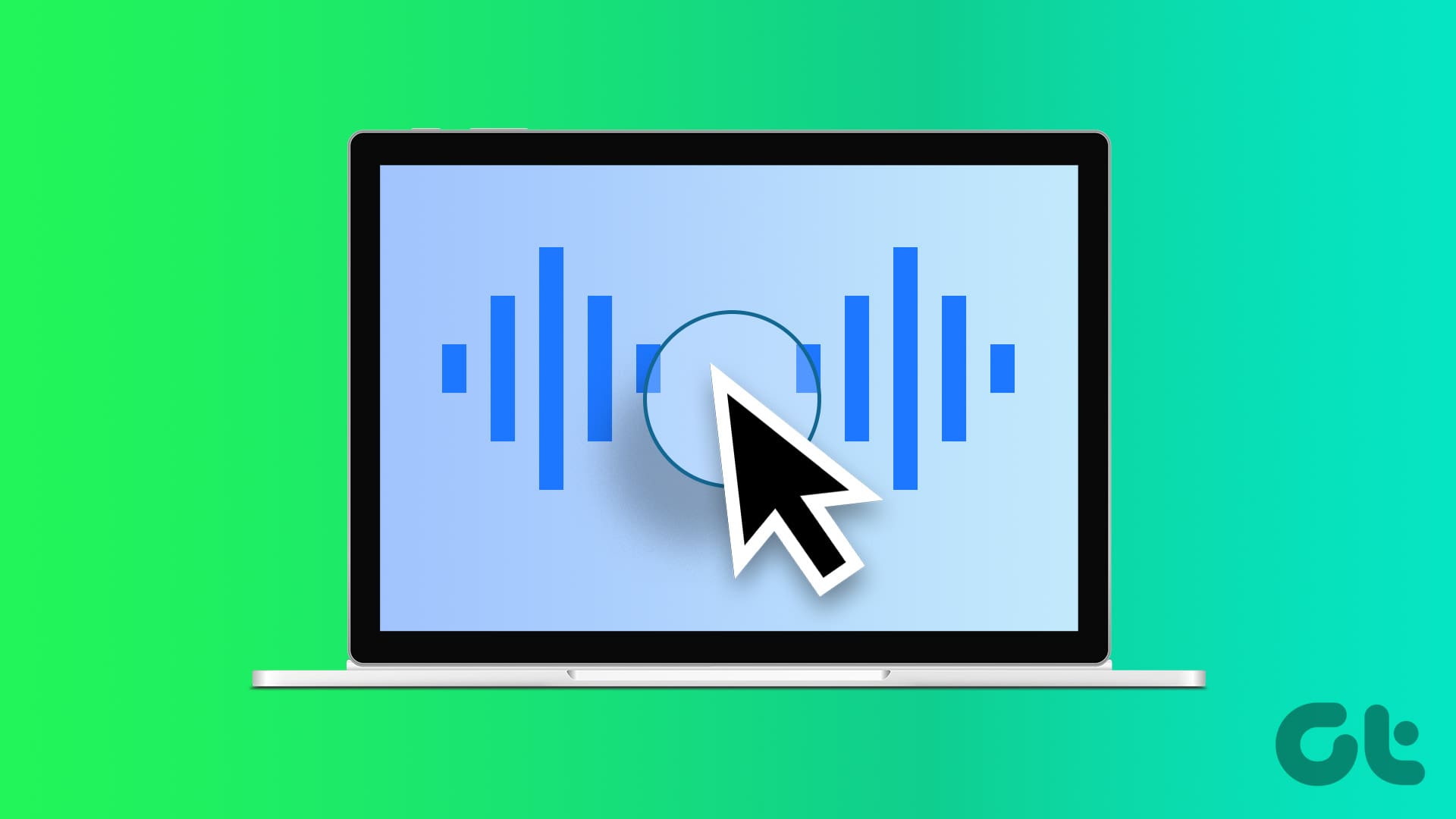
You will always hear the tactile click using the mouse available in the market. And we can’t change its physical sound. But if you are using a silent mouse or a trackpad, getting confirmation for your clicks will be hard. That’s why you should set mouse click Sound in Windows. This guide will show you how to do so.
Also read: Best silent mice for PCs
Set Mouse Click Sound in Windows
The steps to set mouse click Sound in Windows are easy. You don’t need to install any third-party apps for it. Simply follow the below simple steps:
Step 1: Open the Control Panel and select Hardware and Sound.
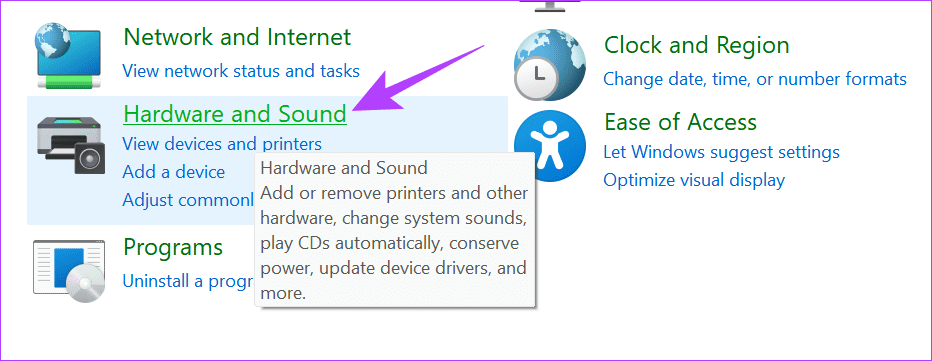
Step 2: On the new page, choose Sound.
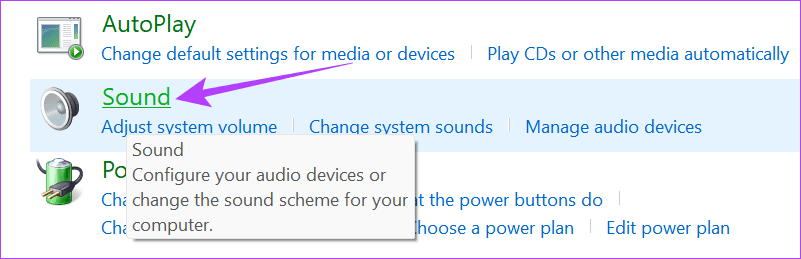
Step 3: Go to the Sound tab.
Step 4: Here, you can customize the sound for each action. Choose one option and select one from the drop-down menu under Sounds.
Tip: You can even choose Browse and add the sounds of your choice.
Step 5: Click OK to confirm once you make the necessary changes. After that, exit from all the windows.
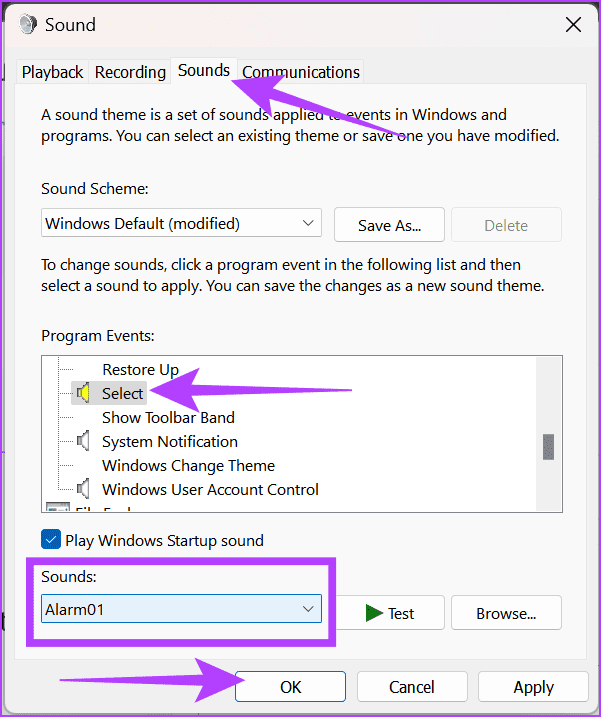
Also Read: How to fix sound not working on Windows 11
Change Mouse Sound in Windows
You can always change the current sound if you are not interested in it. For that:
Step 1: Open the Control panel and select Hardware and Sound.
Step 2: From here, choose Sound.
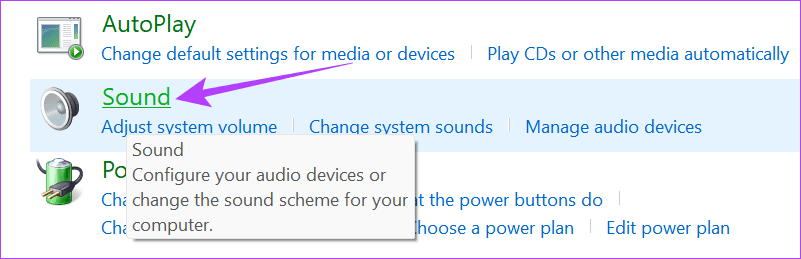
Step 3: Go to the Sounds tab at the top.
Step 4: On this new Windows, select the action for which you have selected the sound. To make things easier, the functions marked in yellow are the ones for which you have set sound.
Step 5: After selecting the function, open the drop-down menu below Sounds to choose from the default sound library or Browse to add your custom sound.
Step 6: Once you are happy with all the changes, click OK to confirm. You can exit from the window.
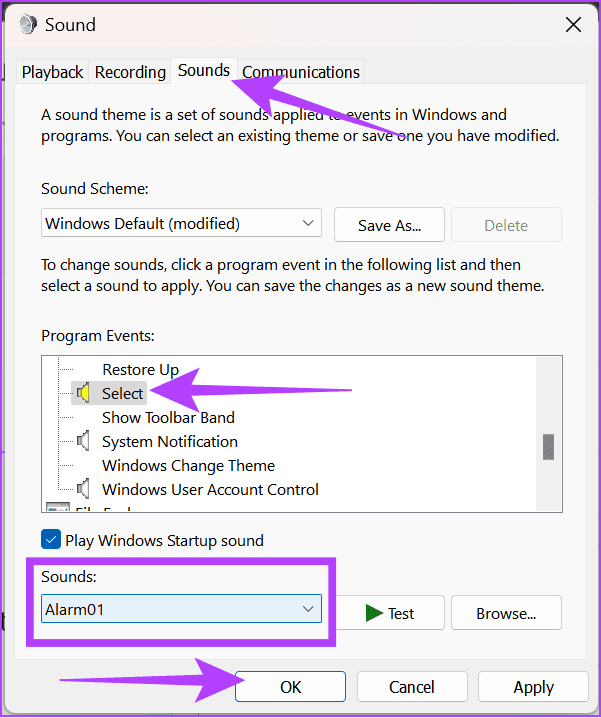
Also Read: How to get better audio quality on Windows
Turn Off Mouse Clicks on Windows
Tired of these sounds? Don’t worry. There is always the option to turn off the mouse click sound in Windows. Here’s what you need to do:
Step 1: Open Control panel and select Hardware and Sound.
Step 2: Choose Sound.
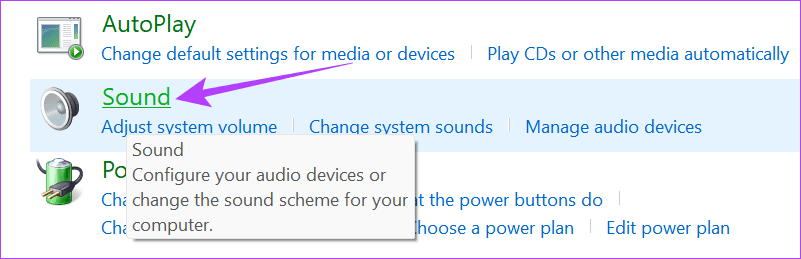
Step 3: Select Sounds at the top.
Step 4: Click the action to turn off the mouse-click sound in Windows. The actions are marked yellow to show you have set the sound for them.
Step 5: After selecting the function, open the drop-down menu below Sounds and choose None.
Step 6: Click OK to confirm the changes. You can then exit the window.
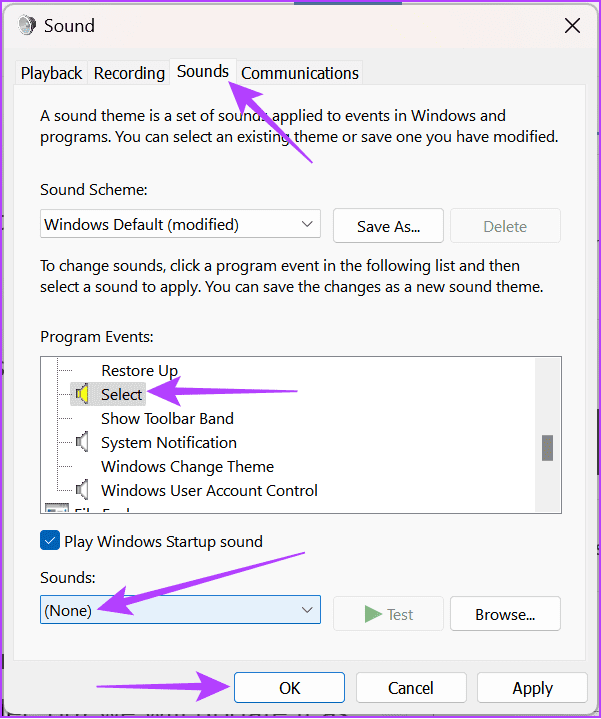
Use a Third-Party App to Set Mouse Click Sound in Windows
Apart from the methods mentioned above, you can always use third-party apps to enable mouse click sounds in Windows. We found Clicket to be the best option so far.
Step 1: Download and install Clicket using the link below.
Step 2: If Windows prevents the installation, choose more info and then select Run anyway.
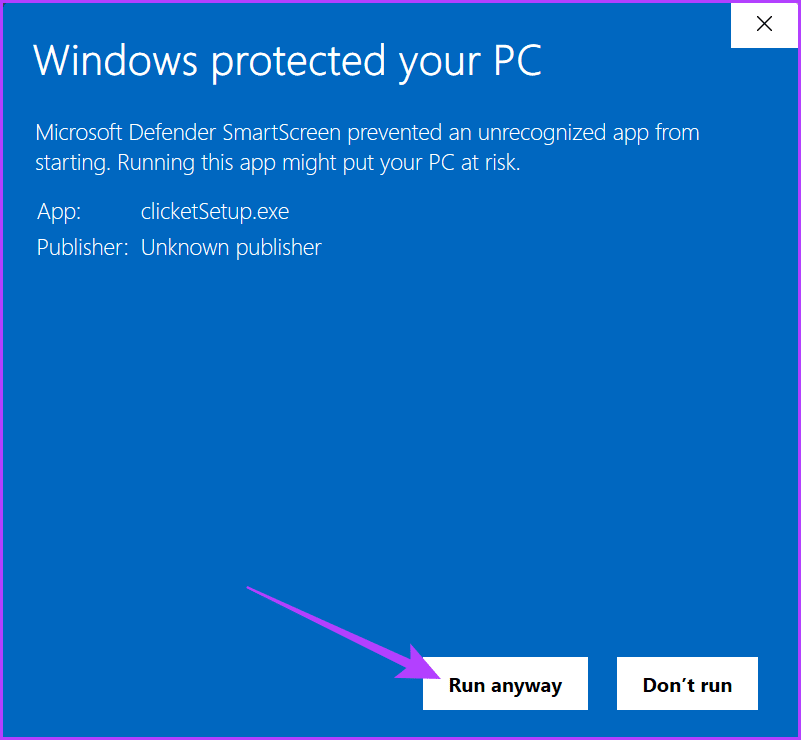
Step 3: Choose a location to install and click Next.
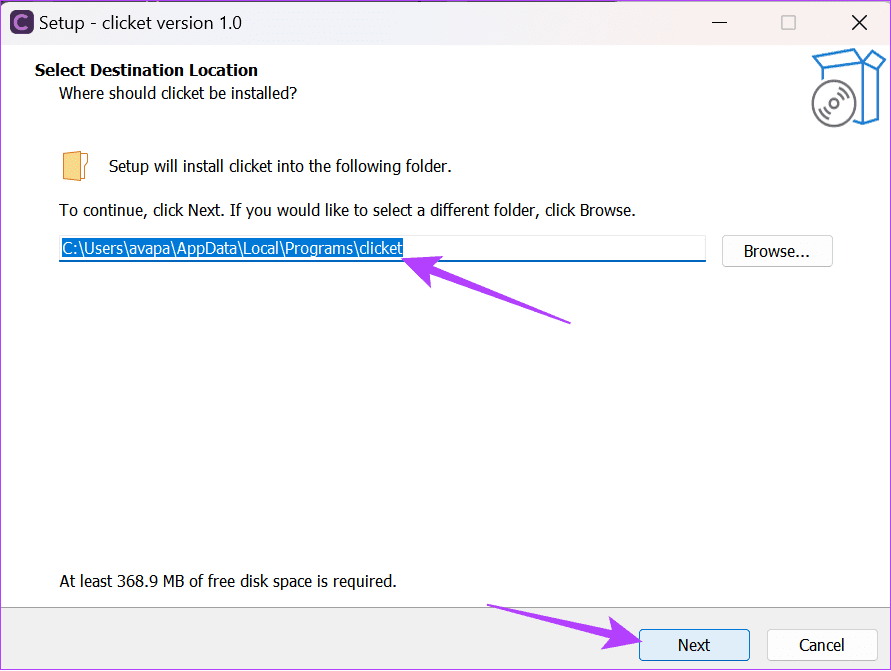
Step 4: Continue by setting your preferences and then click Install.

Step 5: Once the installation is complete, click Finish.

Step 6: After installing, open the app to choose the sound of your choice and start using it.
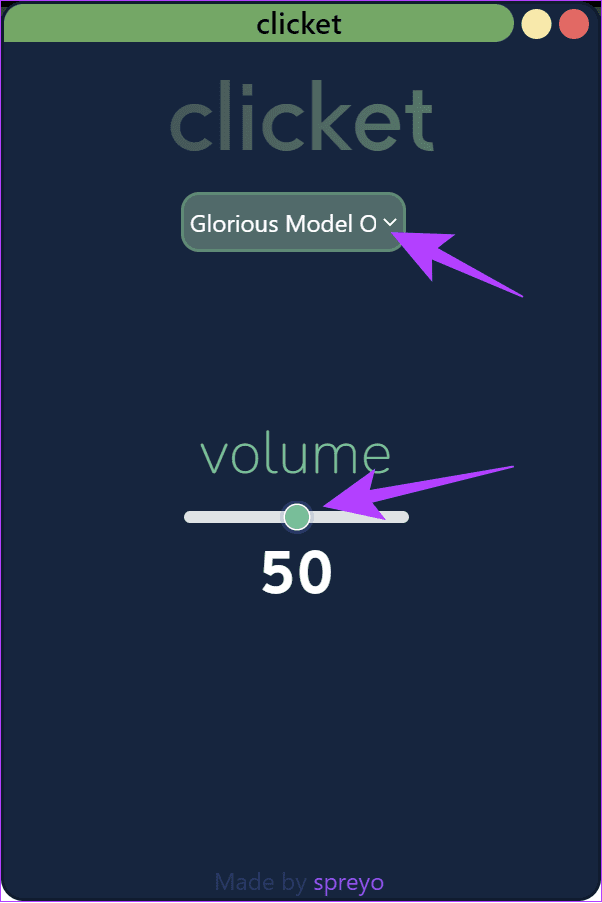
You can adjust the volume to make changes, or if you want to turn off the mouse-click sound in Windows, bring down the volume.
Hear What You Want
Now that you know how to enable or disable mouse click sounds in Windows 10 and 11, you can hear the sound of your choice every time you click. The comments are open for any queries or suggestions.
Was this helpful?
Last updated on 31 January, 2024
The article above may contain affiliate links which help support Guiding Tech. The content remains unbiased and authentic and will never affect our editorial integrity.