By default, Windows 11 will wake up the computer when you press any key on the keyboard, use a TouchPad, or mouse. The behavior can be irritating at times as you never meant to wake up the computer and accidentally touched the mouse or trackpad. Luckily, you can disable the mouse and keyboard from waking up your Windows 11 computer.
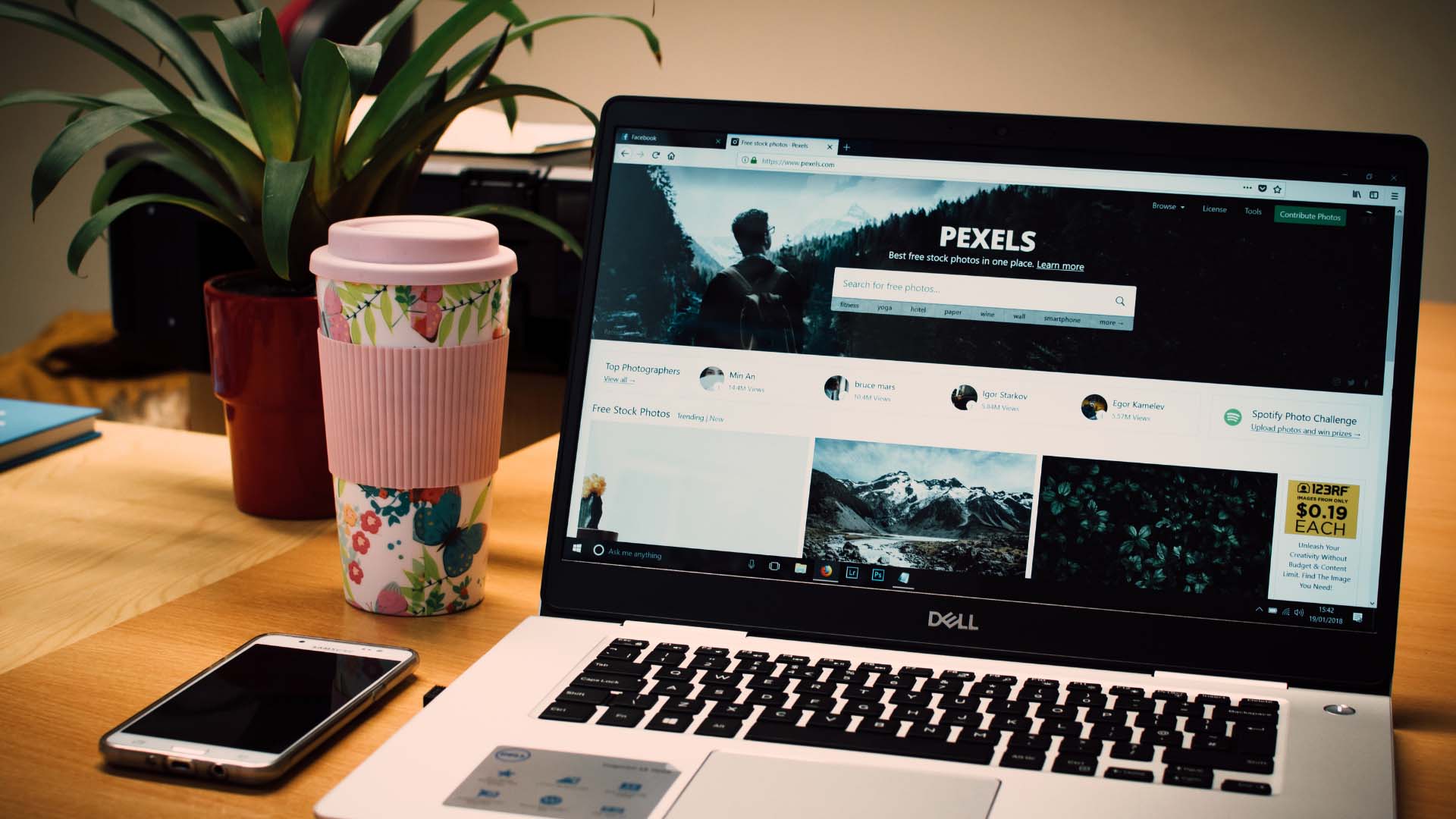
If you have a pet kitten or a bird, they’d love to walk on the keyboard or play with the mouse. Besides accidentally bumping the keyboard or mouse, those are all plausible reasons that wake up your Windows 11 PC. And if you’re certainly taking a break, it’s a good idea to disable anything that makes you take a break from your break. We’ll show you how to stop the mouse and keyboard from waking up your Windows 11 PC.
Check Which Devices Can Wake Up Your Windows 11 PC
First, we will show you how to check which devices can wake up your computer. You need to run a command in the Command Prompt menu. Go through the steps below.
Step 1: Press the Windows key, type Command Prompt and press Enter to open the Command Prompt.
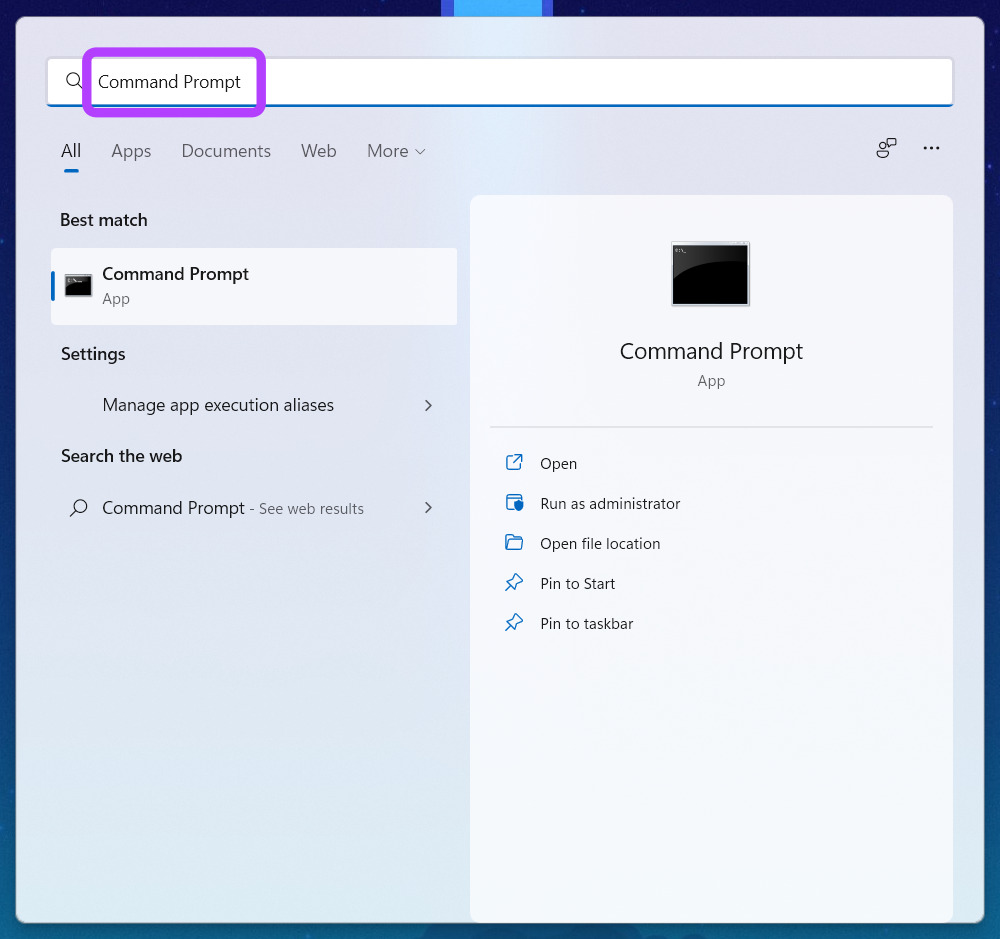
Step 2: Paste the following command and press Enter:
powercfg -devicequery wake_armed
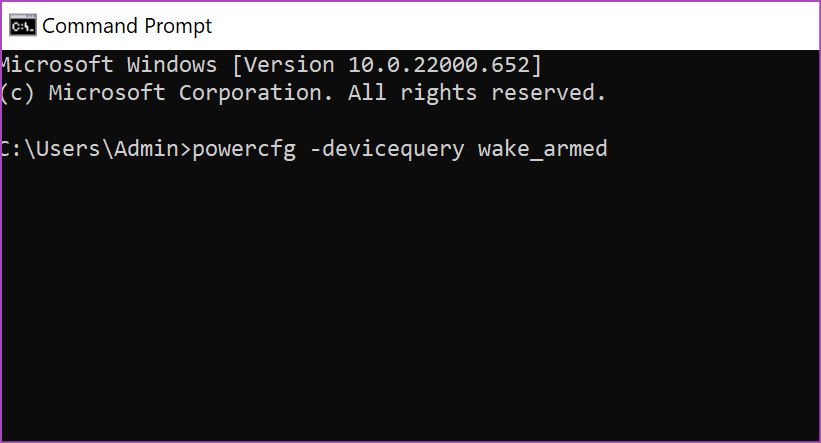
Step 3: Press Enter and you will see which devices can wake up your machine.

After you have a list of devices that can wake up your computer, use the tricks below and stop the practise.
Disable Keyboard from Waking Up Windows 11 Computer
You need to use the Windows 11 Device Manager to stop the keyboard from waking up your laptop or PC. Follow the steps below.
Step 1: Right-click on the Windows key. Select Device Manager from the pop-up menu.
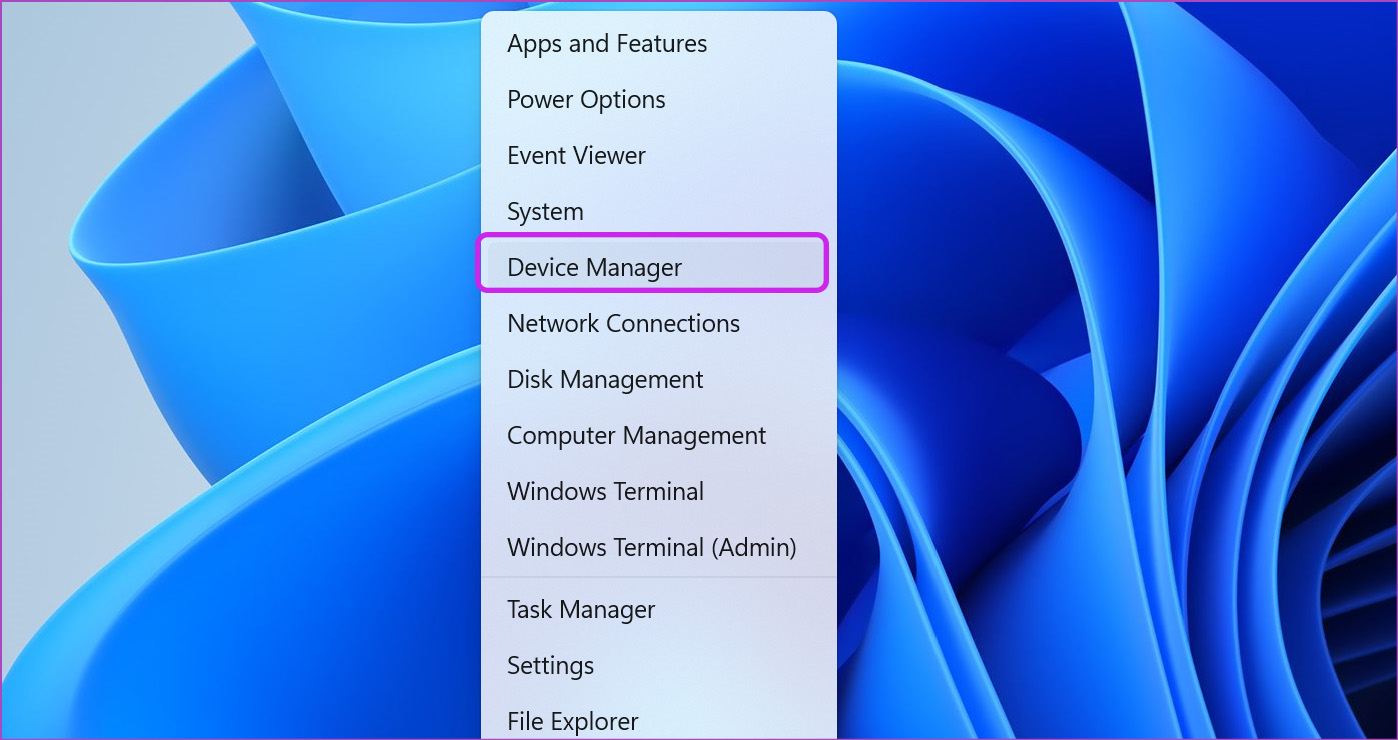
Step 2: Go to the Keyboards menu and click on the arrow next the label to expand it.
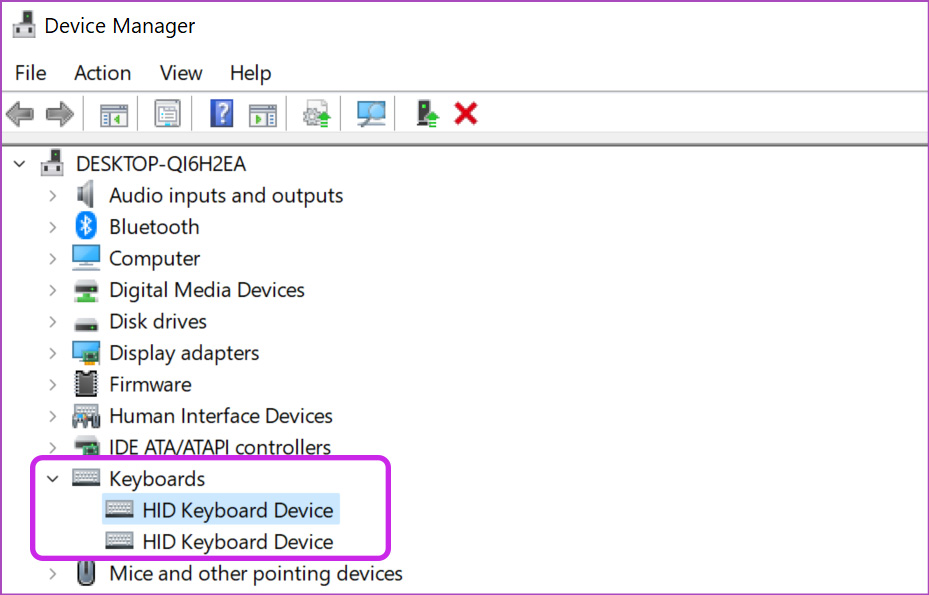
Step 4: Select the default or connected keyboard and right-click on it.
Step 5: Select Properties from the context menu.

Step 6: From the properties window, click to the Power Management tab. Uncheck the box next to ‘Allow this device to wake up the computer’ option.

Hit the OK button and close the Device Manager.
Prevent Mouse From Waking Up Windows 11 Computer
At times a slight bump can wake up the Windows 11 computer. It could be accidental but you wouldn’t want it to happen, especially with a Bluetooth mouse. Let’s disable the behavior using the steps below.
Step 1: Open Device Manager on your computer (refer to the steps above).
Step 2: Scroll down to the ‘Mice and other pointing devices’ menu and expand it.
Step 3: Select the HID-compliant mouse and right-click on to select Properties.
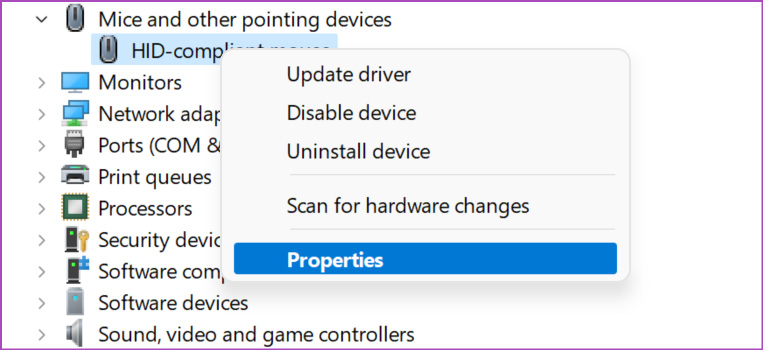
Step 4: From the properties window, click on the Power Management tab and uncheck the ‘Allow this device to wake the computer’ option.
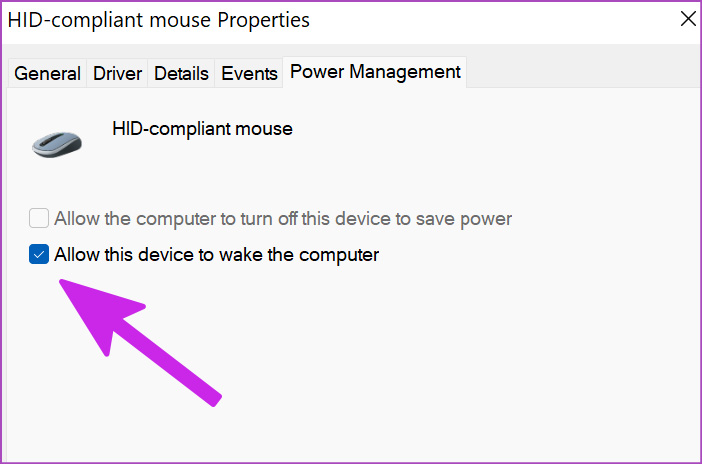
Click OK and close the Device Manager window. The mouse will no longer wake up the computer. There is another method to disable mouse from waking up your computer.
Step 1: Press Windows key + I shortcut to open Settings menu on Windows 11.
Step 2: Select Bluetooth & devices on the left-side column and select Mouse option on the right-pane.
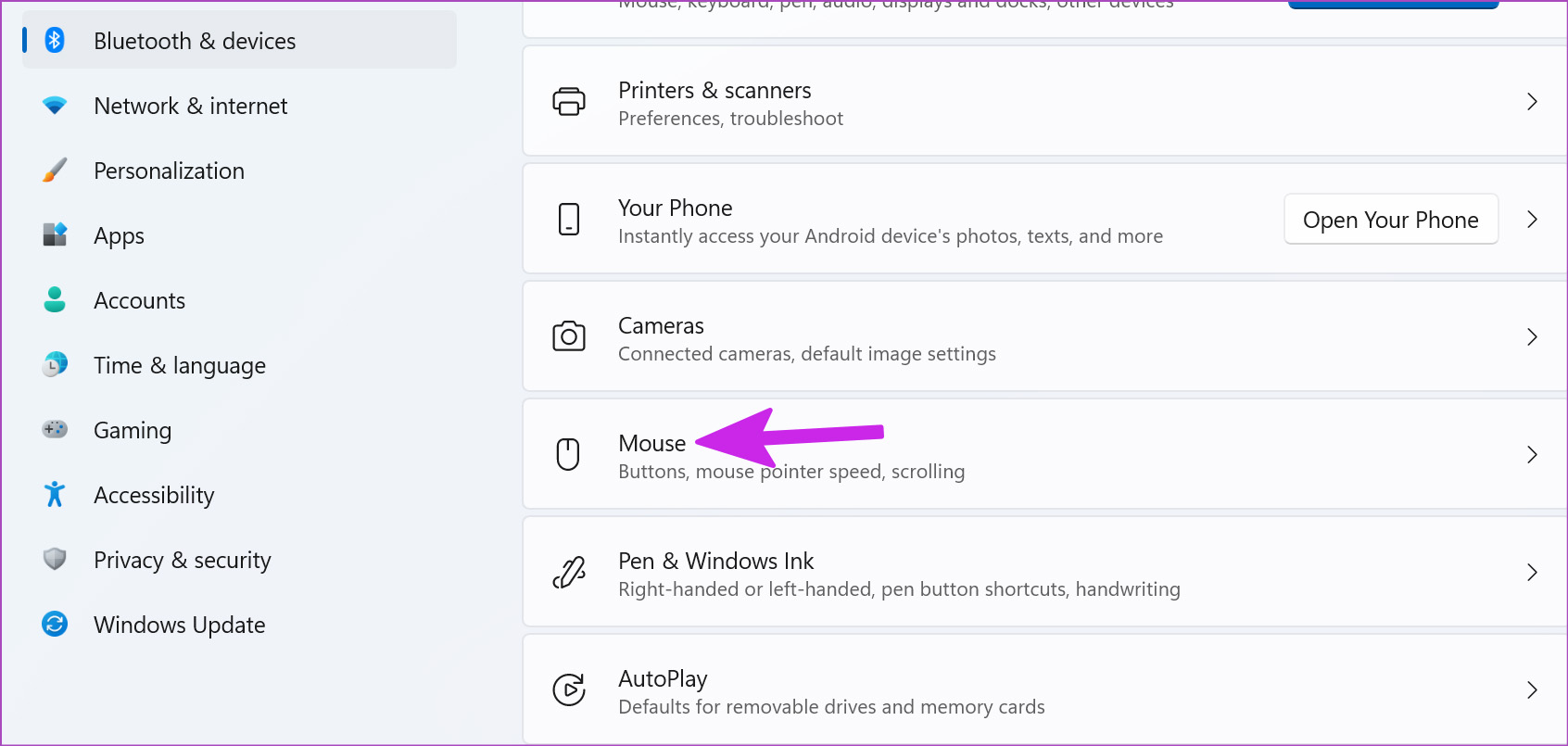
Step 3: Under Related settings, select ‘Additional mouse settings.’
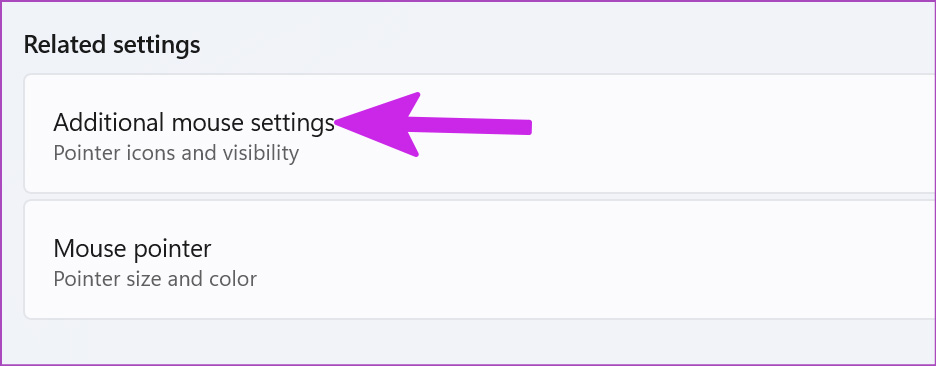
Step 4: On the Mouse Properties window, click on the Hardware tab and select your mouse from the menu – usually it’s HID-compliant mouse. Next, click on Properties button in the bottom-left corner.

Step 5: Select Change settings and it will open the familiar properties menu. To proceed, you’ll need Administrative privileges on the computer.

Step 6: Head to the Power Management tab and disable the ‘Allow this device to wake the computer’ option.
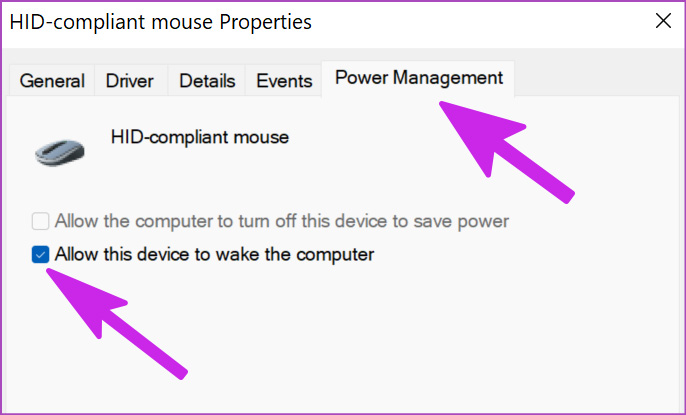
Close the windows and check if the mouse still wakes up your Windows 11 PC.
Stop TouchPad From Waking Up Windows 11 Computer
This is quite useful for laptop users. If you see yourself waking up the device with a touchpad accidentally, you can disable the behavior in the Device Manager menu.
Step 1: Click on Windows key on the Task bar, choose ‘Device Manager’ from the menu that opens. Scroll down to the ‘Mice and other pointing devices’ menu (check the steps above).
Step 2: Expand the menu and find your default touchpad from the list. For this guide, our system shows Synaptics TouchPad. That might different on your computer. Most premium Windows 11 laptops come with Microsoft’s Precision TouchPad settings.

Step 3: Right-click on it and select Properties.

Step 4: Go to the Power Management tab.

Step 5: Disable the ‘Allow this device to wake the computer’ option.

Click OK and the system will disable the trackpad from waking up the computer.
Now that you have disabled the keyboard, mouse, and trackpad from waking up the computer, you can use the first trick again (the Command Prompt one) and check which devices can wake up the computer.
Prevent Accidental Wake Ups on Your Computer
Use the tricks above and you can completely stop the mouse, keyboard, and trackpad from waking up the computer. After that, you can rely on the power button to turn on your desktop or laptop.
Was this helpful?
Last updated on 04 May, 2022
4 Comments
Leave a Reply
The article above may contain affiliate links which help support Guiding Tech. The content remains unbiased and authentic and will never affect our editorial integrity.




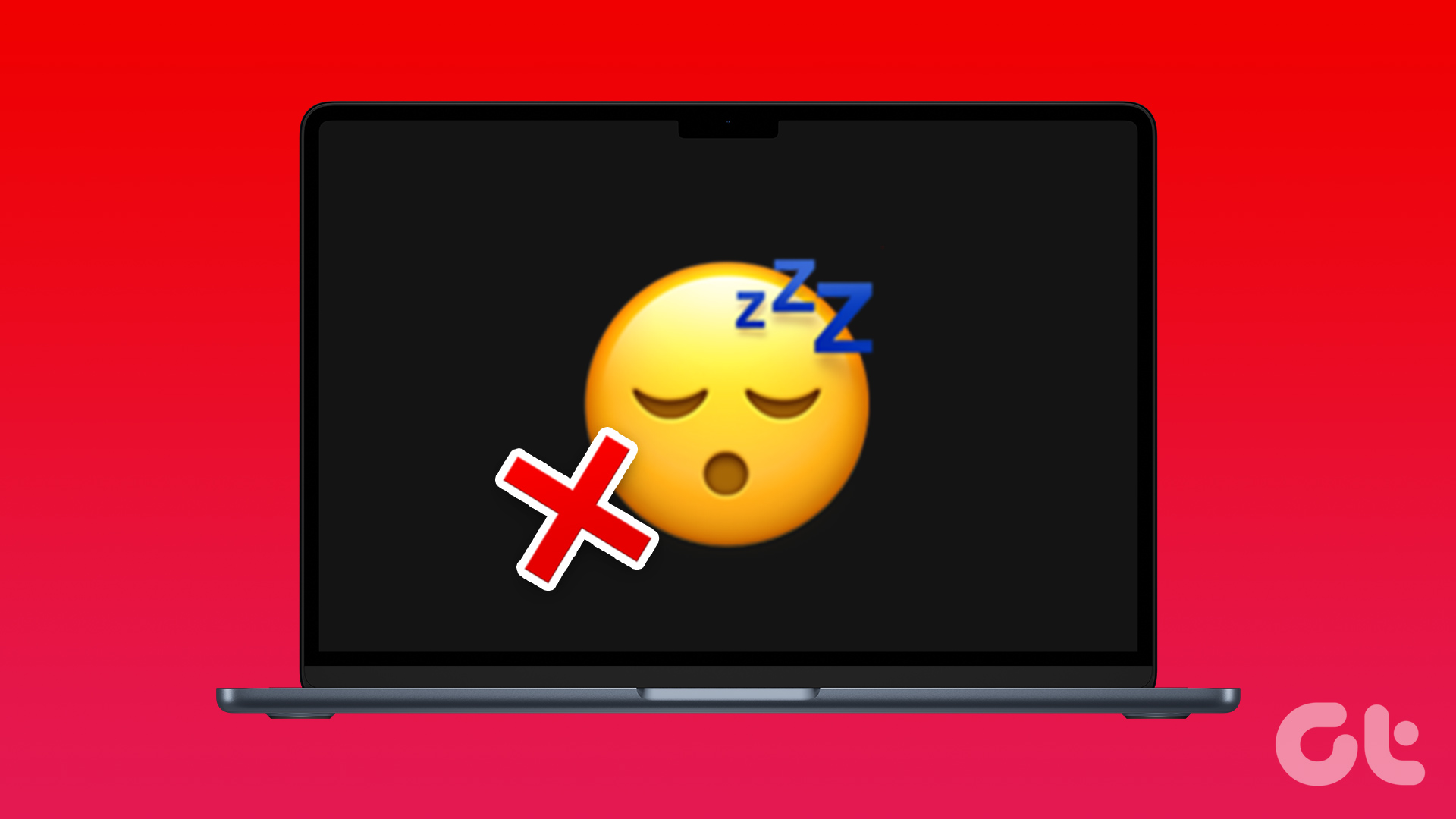


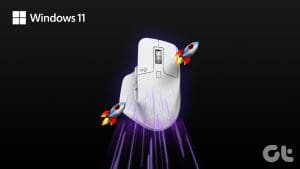


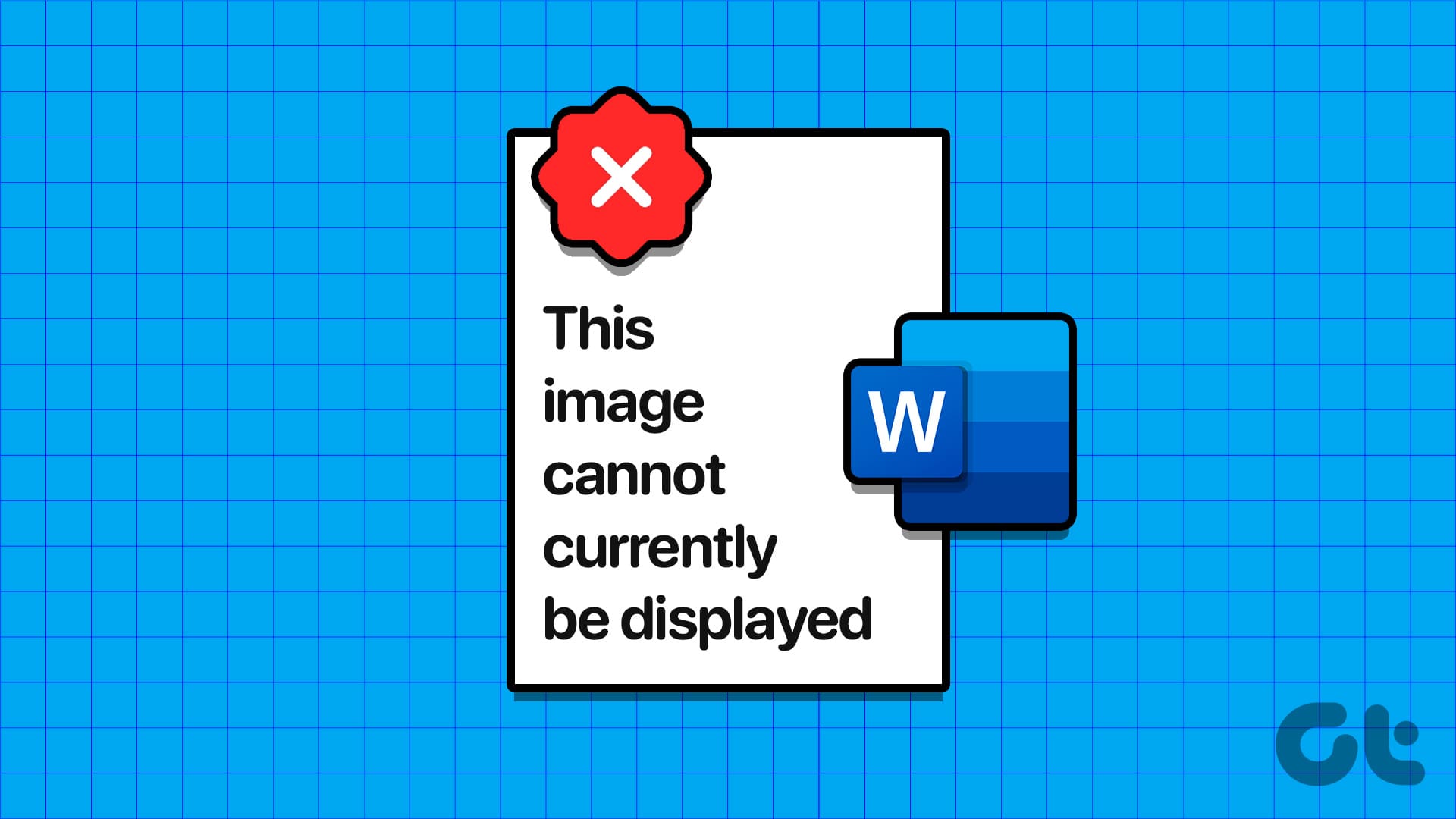
powercfg -devicequery wake_armed
NONE
but my laptop still wake up with mouse and keyboard
why??!!
I did this:
powercfg -devicequery wake_armed
–> NONE !
Because I unchecked every device possible.
STUPID WIN 11 STILL WAKES UP WITH ANY AND EVERY DEVICE !!! WTF?
MUST BE A NEW ADDED BUG THANKS TO mICRUS0FT DUMB@$$ES UPDATES…
FIX THIS NOW !
And you thought it would be simple: Even https://www.thewindowsclub.com/allow-computer-turn-device-save-power finds failures.
In my case, under W.11 ver. 22H2, and after AMD chipset software updates, the computer wakes up a few minutes after being put to sleep, with “powercfg -devicequery wake_armed” listing the hid keyboard and mouse as the culprits – though they were turned of and even unplugged the moment enter Sleep began, and with “Allow this device to wake up the computer” being deselected! This happens separately for either as well.
“Allow the computer to turn off this device to save power” is greyed for both the keyboard and mouse, even though PnPCapabilities was already present in HKEY_LOCAL_MACHINE\SYSTEM\CurrentControlSet\Control\Class\ with the value set at 0 under my mouse driver key, and is was by default when adding that to the keyboard key.
Since the computer was sleeping well before the AMD chipset and AMD software update then I surmise that one of these is the problem.
However, why devices that are not even plugged are listed as being the cause of waking – even when “Allow this device to wake up the computer” is deselected is a mystery.
If you tried everything out there and your mouse or keyboard is still waking up your PC, than check if some of them (mouse/keyboard) is connected to a 3.0 USB port. If so, try to connect to a regular USB port, instead.