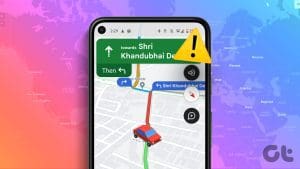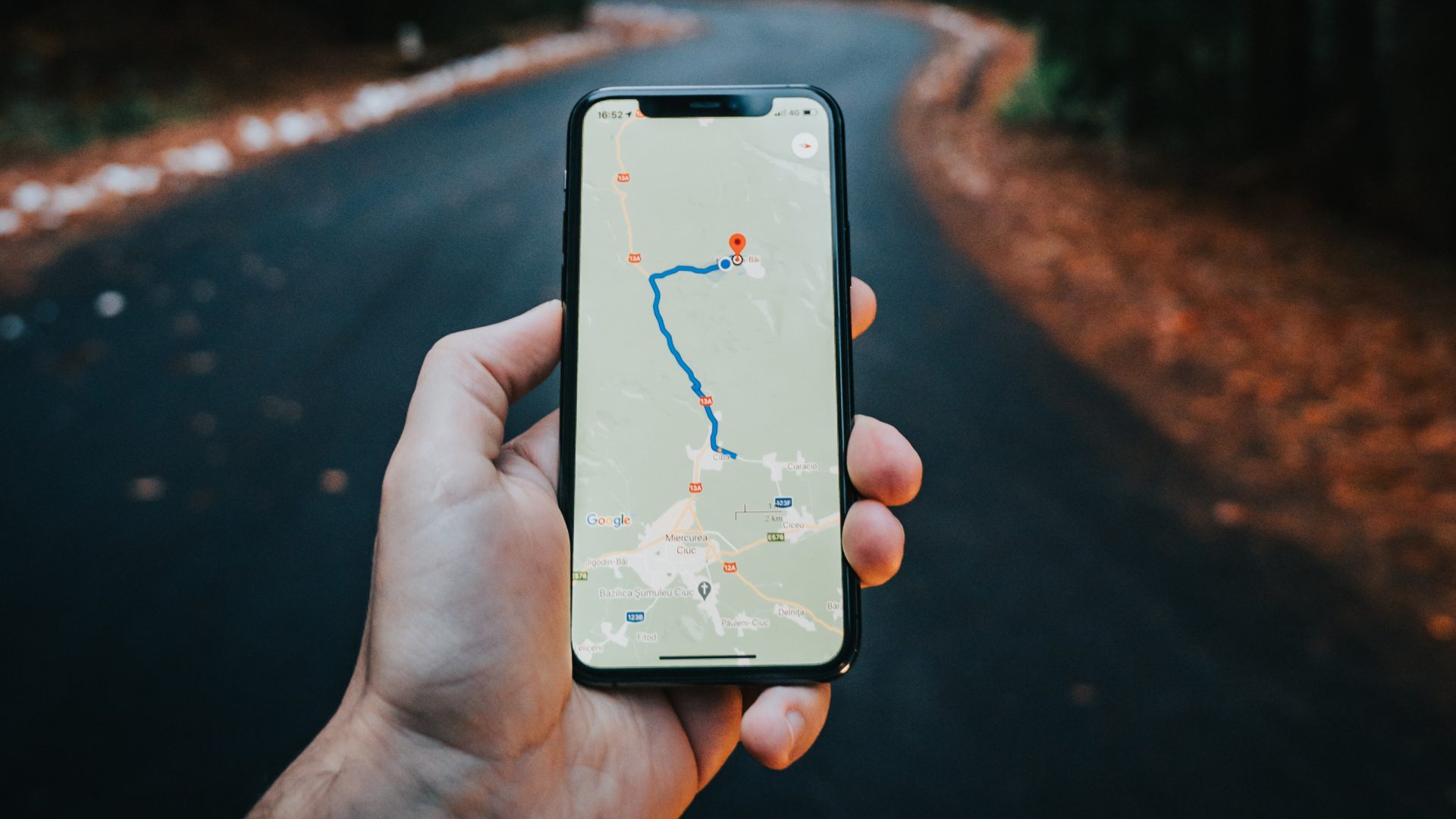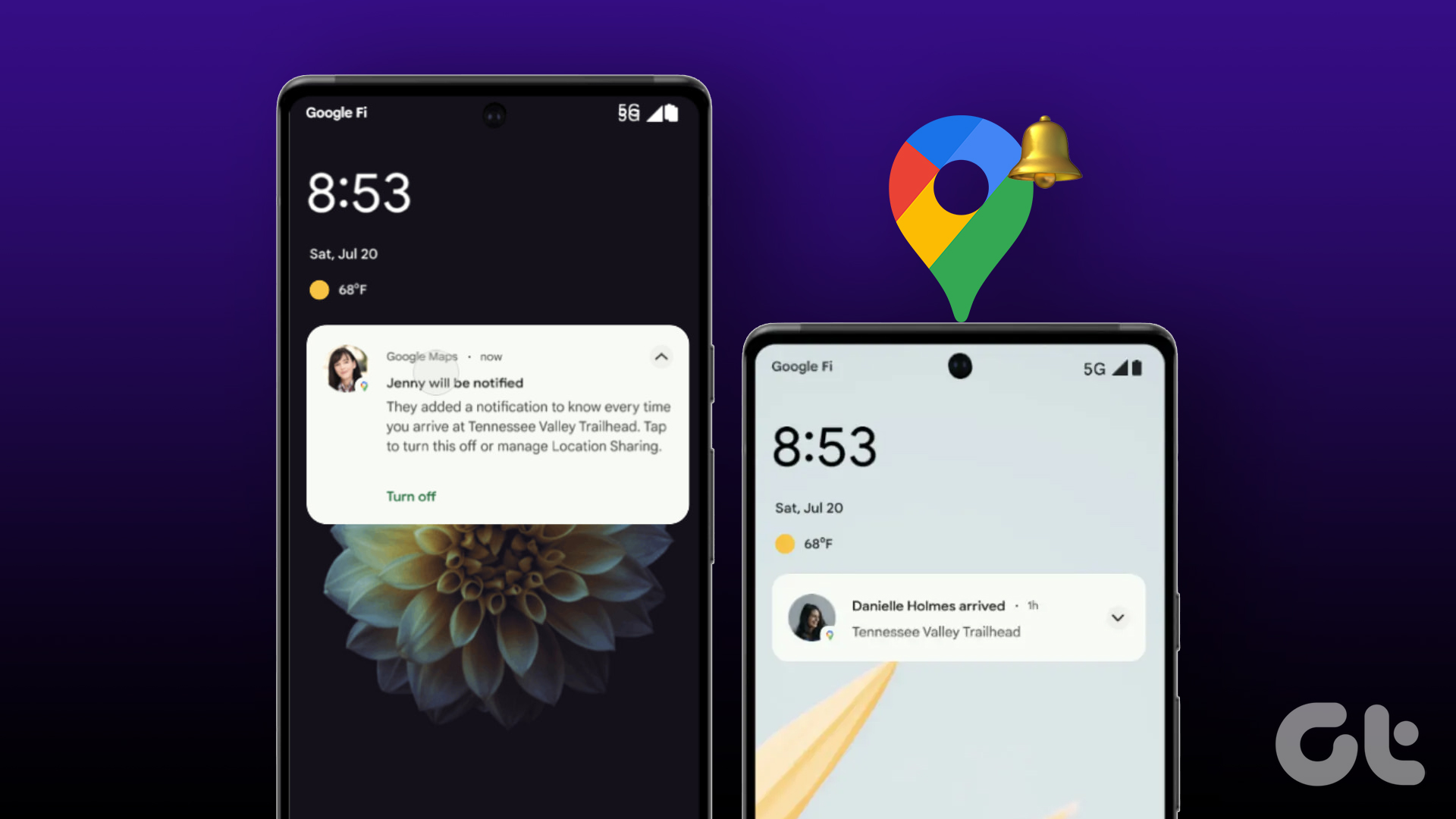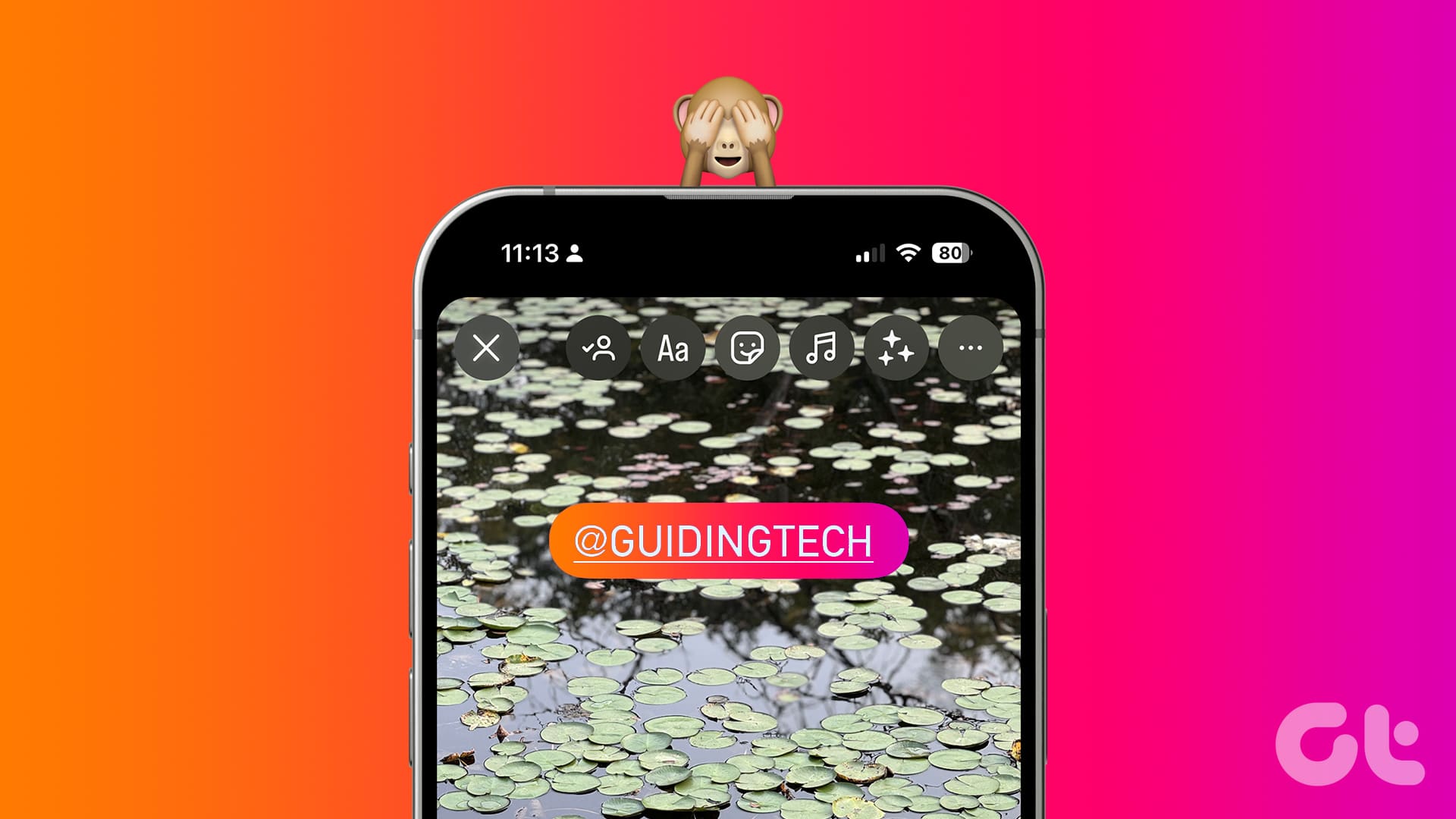Google Maps is a powerful tool for navigating and exploring the world. It offers a variety of features such as an immersive view, Air Quality Index, avoiding highways, EV charging stations, etc. However, one tiny little feature to draw a radius on Google Maps is still missing. But that doesn’t mean you can’t do it.
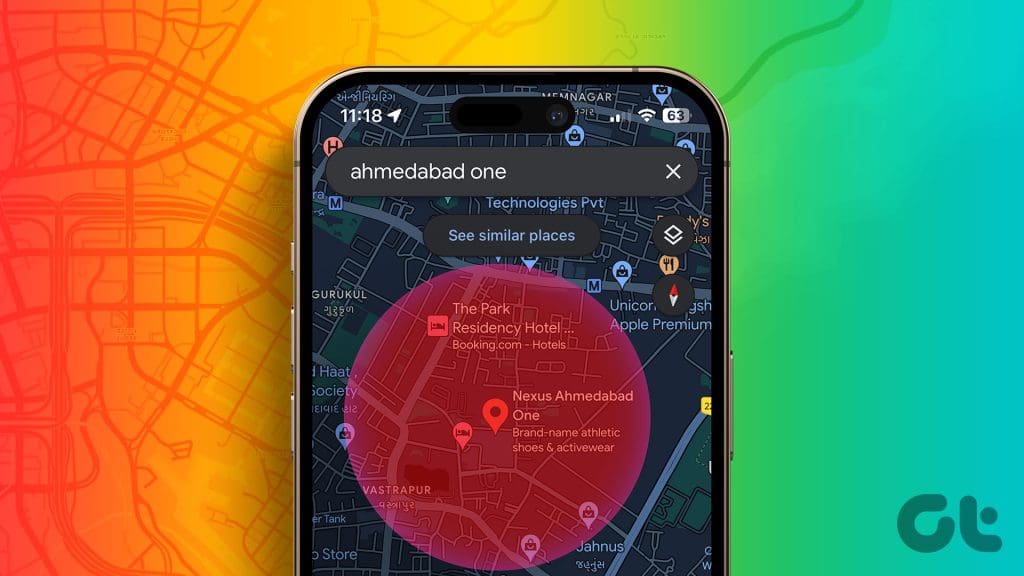
Why worry when we are at your service? Even if Google Maps doesn’t offer a radius tool, you can still draw a circle on the map and visualize a specific area or range with the help of some third-party tools. Follow along to know how.
Why Do You Need to Show Radius in Google Maps
When you draw a circle on Google Maps, it allows you to view and explore the specific area for more clarity. Below are some examples of how this can feature come in handy:
- Locate nearby places, such as restaurants, gas stations, etc., to plan your itinerary better.
- Plan deliveries or service areas to visualize specific regions and ensure efficient operations.
- Plan events by determining the proximity of parking areas, accommodations, and facilities, allowing attendees to have a convenient experience.
- Real Estate Research to provide insights into the availability of schools, parks, shopping centers, and other amenities within a certain distance.
Now that we’ve established the use cases, let’s find out the ways to draw radius on Google Maps. As mentioned above, Google doesn’t offer any such built-in tool, however, some tools can help.
How to Draw a Circle on Google Maps
While multiple tools allow draw circles on a map, most of them do not allow you to import the map to Google Maps. So, if you’re fine with just the PNG of the map, the next method is much easier.
However, if you want to get the map on Google’s mobile app or web, we’ll use Google MyMaps and KML Circle Generator. Notably, the process will be completed using 4 phases, as shown below.
1. Extract the Longitude and Latitude of the Location
Step 1: Open Google My Maps on the browser of your choice. Log in to your Google account if prompted.
Step 2: Here, select ‘+ Create a New Map’.
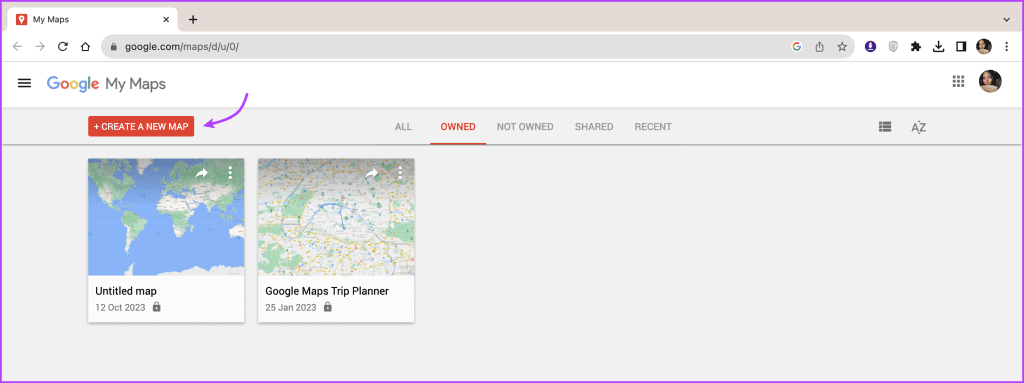
Step 3: Search for the location where you want to draw a circle or use the Marker tool to pin a location.
Step 4: Click Add to Map.
Step 5: Now, copy the latitude and longitude of the location from the bottom of the info card.
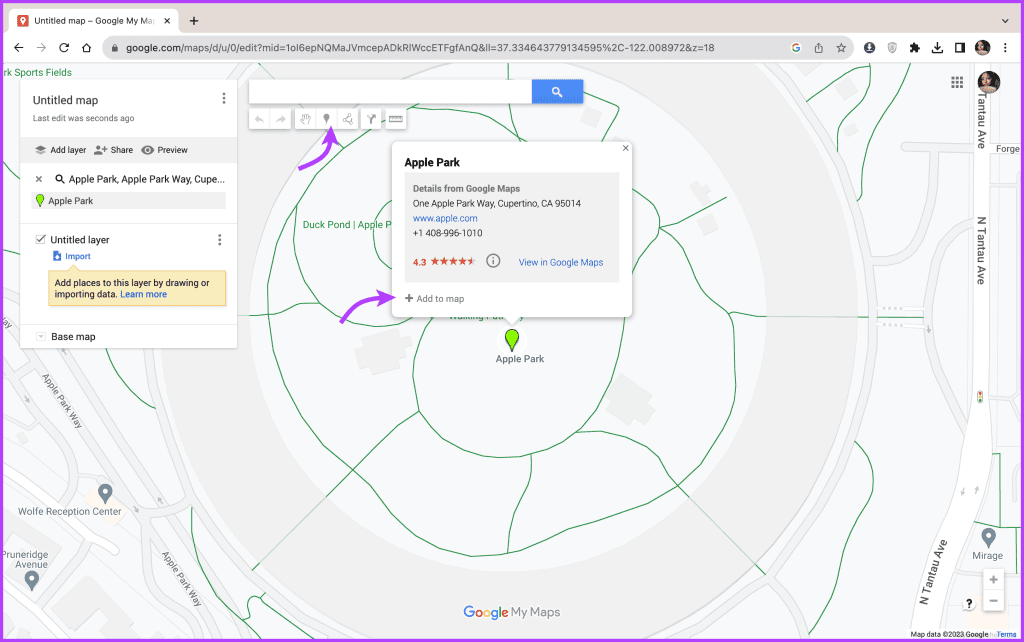
2. Draw a Circle on the Map
Step 1: Open a new tab and go to KML Circle Generator.
Step 2: Enter the following details:
- Circle radius,
- Center latitude and longitude (achieved from the above method),
- Circle color and width.
Step 3: Next, click Generate circle.
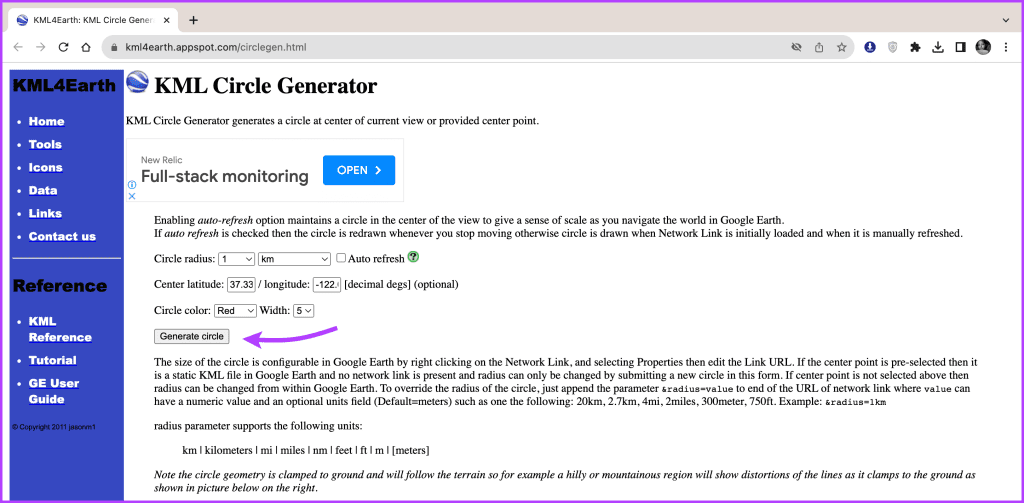
Step 4: Save the map on the desired location.
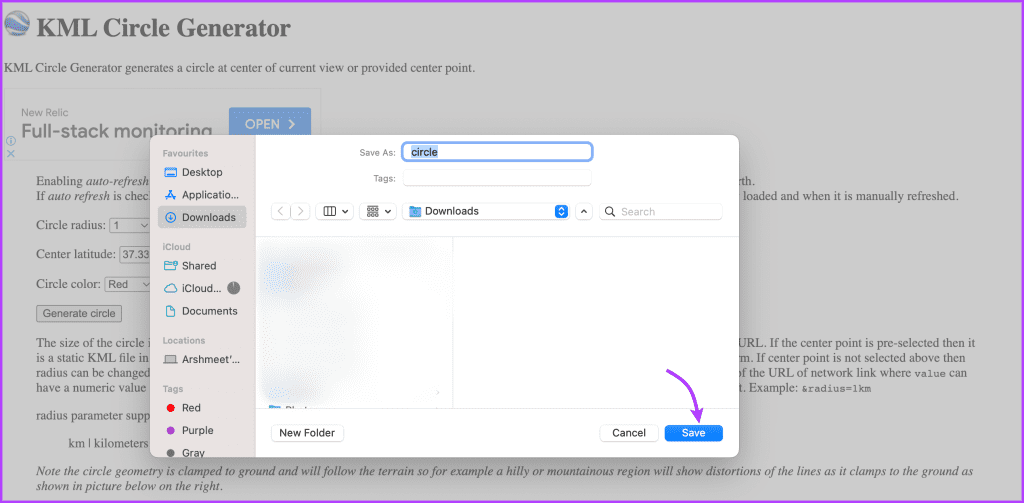
3. Upload the Map to Google Maps
Step 1: Go back to the Google Maps tab.
Step 2: Click Add layer and then Import.
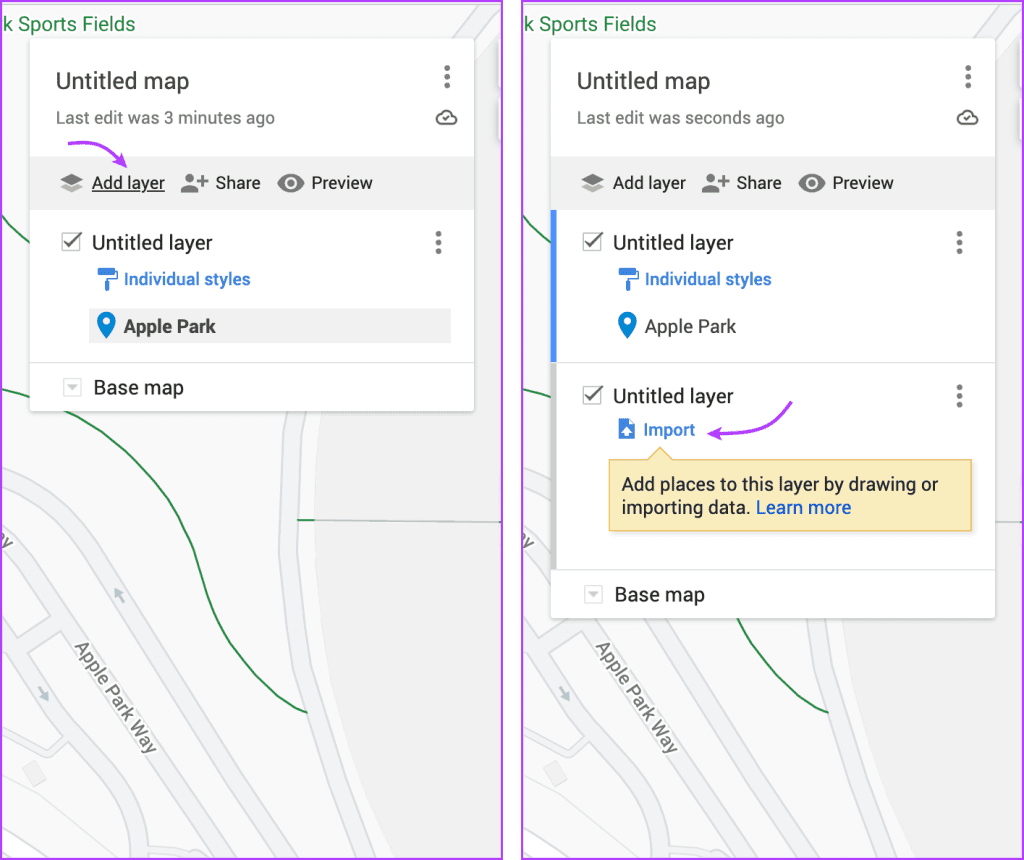
Step 3: Upload the downloaded KML file.
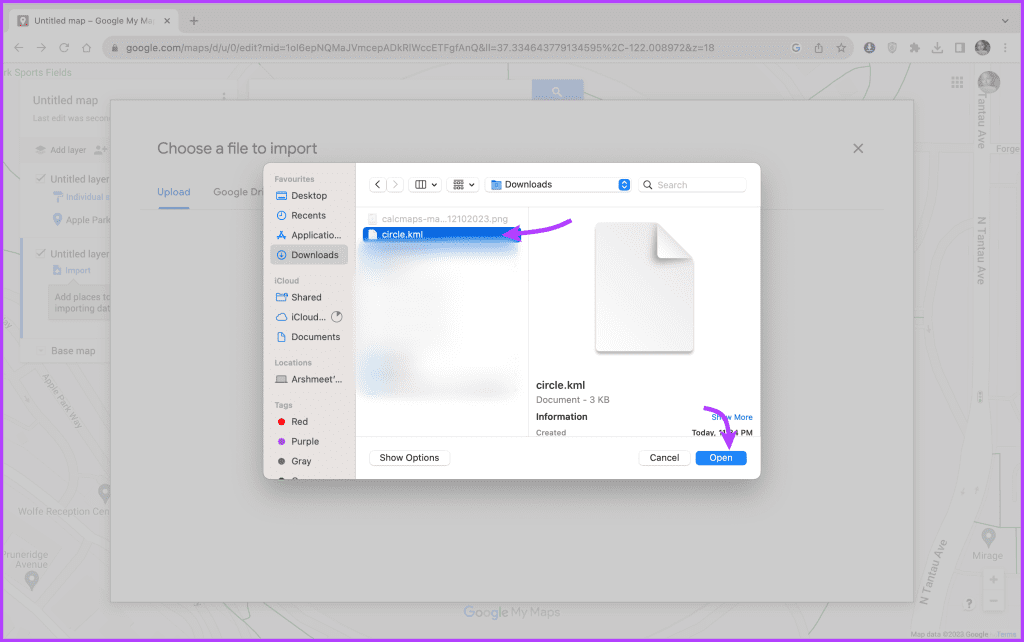
You’ll instantly see the map in a circle.
4. Get the Map on the Google Maps App
Step 1: Open the Google Maps app on your iPhone or Android phone.
Step 2: Go to the Saved tabs from the bottom bar.
Step 3: Here, select Maps.
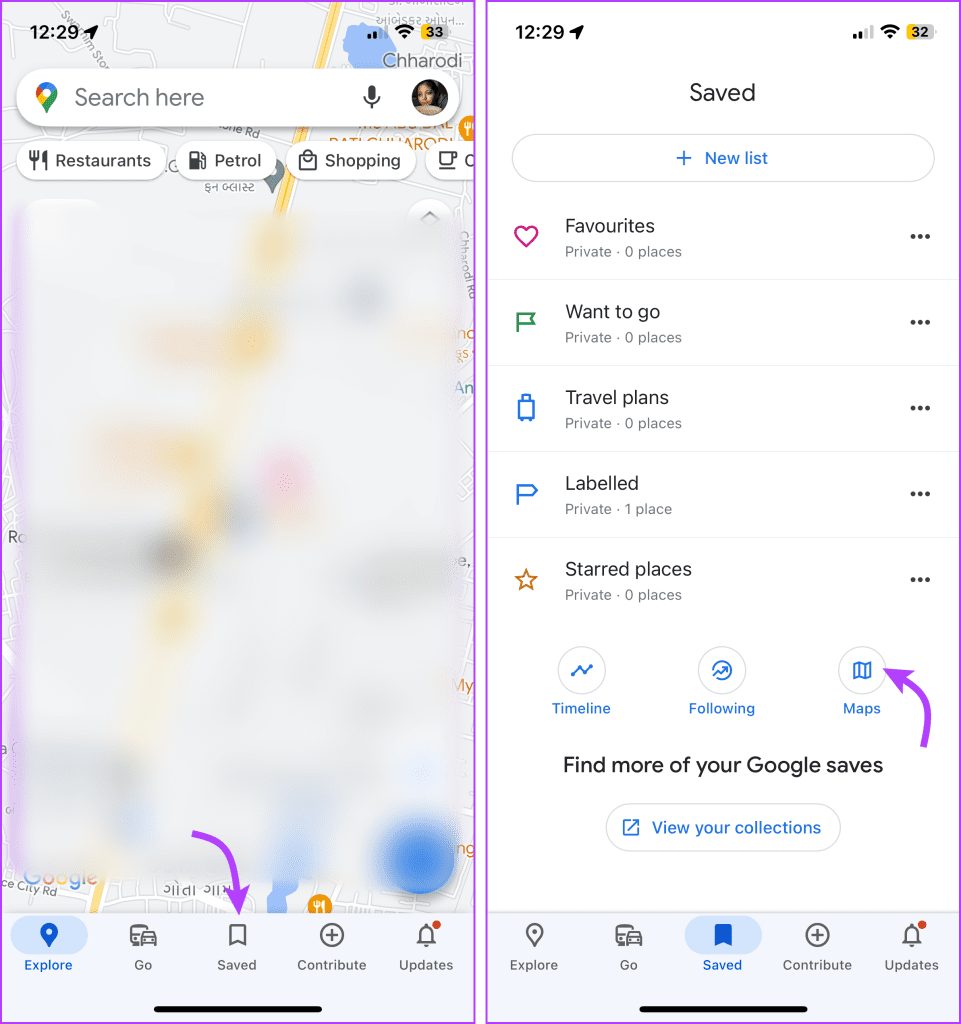
Step 4: Among the list of your saved maps, select the one with the circle.
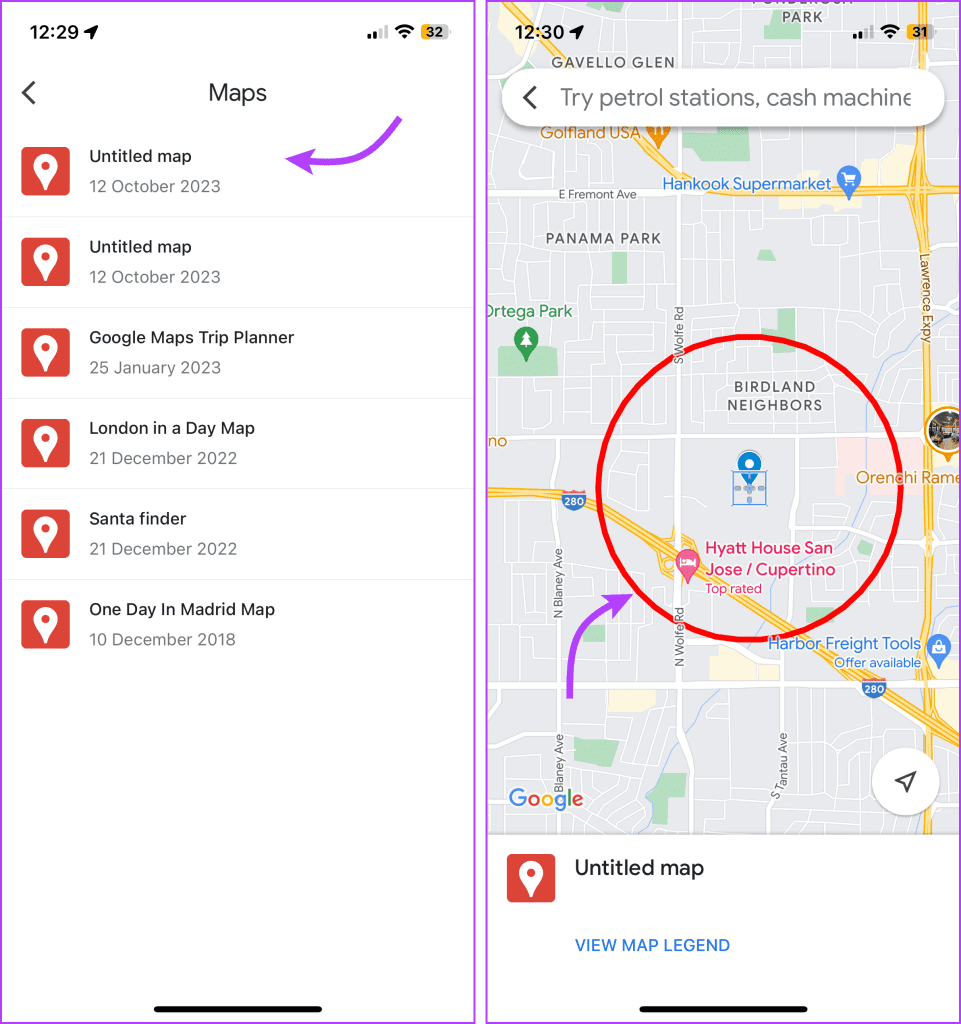
Now, you can use this map for navigation or anything else as per usual.
Use CalcMaps to Draw Multiple Circles on a Map
A free and user-friendly online tool that allows you to draw a radius on Google Maps in a few simple steps. A great thing is that you can draw multiple circles on a given map.
However, you can’t import this to Google Maps. Plus, you can only use it on mobile, so you’ll have to use your PC or Mac to do so.
Step 1: Open your web browser and go to CalcMaps.
Step 2: If not already selected, click Radius from the top menu bar.
Step 3: Next, add the address or search for the location.
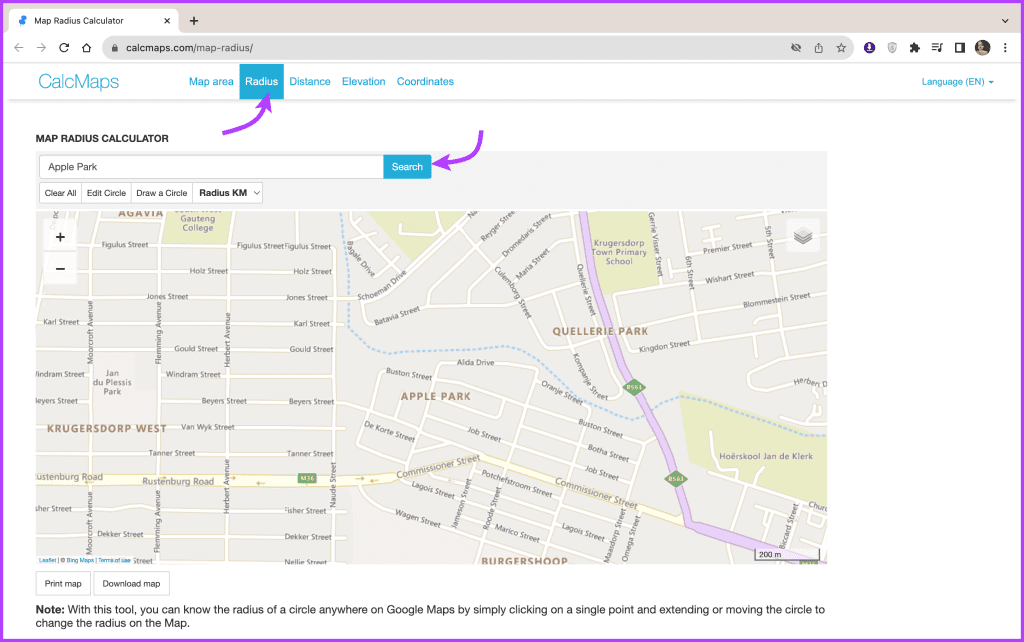
Step 4: Use a cursor to move the map, pinch in to zoom out or vice-versa.
Step 5: Once the location is set, click Draw a Circle.
Step 6: Now, click the circle’s center and drag the cursor. A circle will start appearing on your screen; adjust it to your needs.
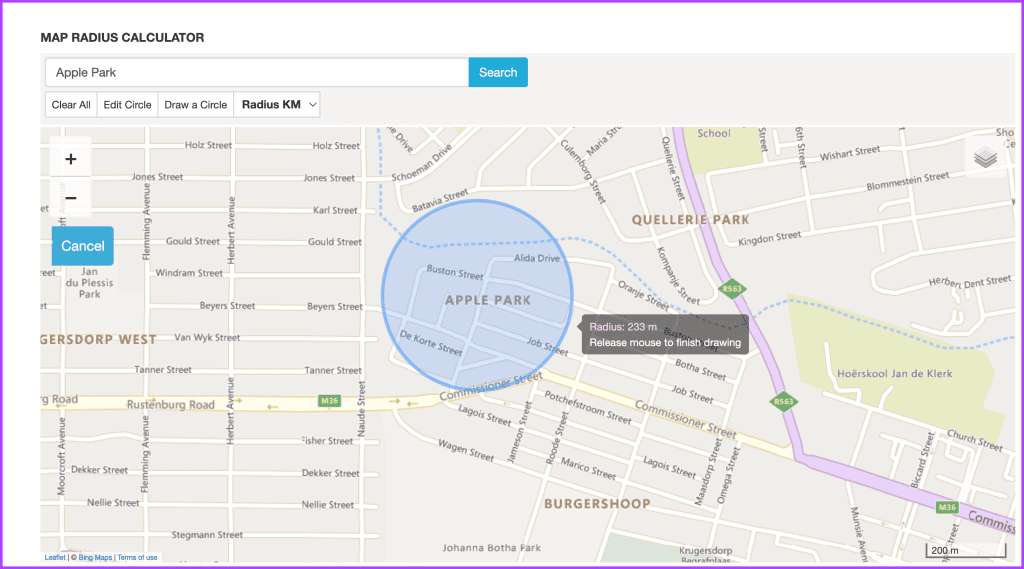
Step 7: Leave the cursor to drop the circle on the Map.
You can view the dimensions of the circle displayed next to the search bar. If you want to make some changes, click Edit Circle to increase or decrease the size or move the circle. Once satisfied, click OK.
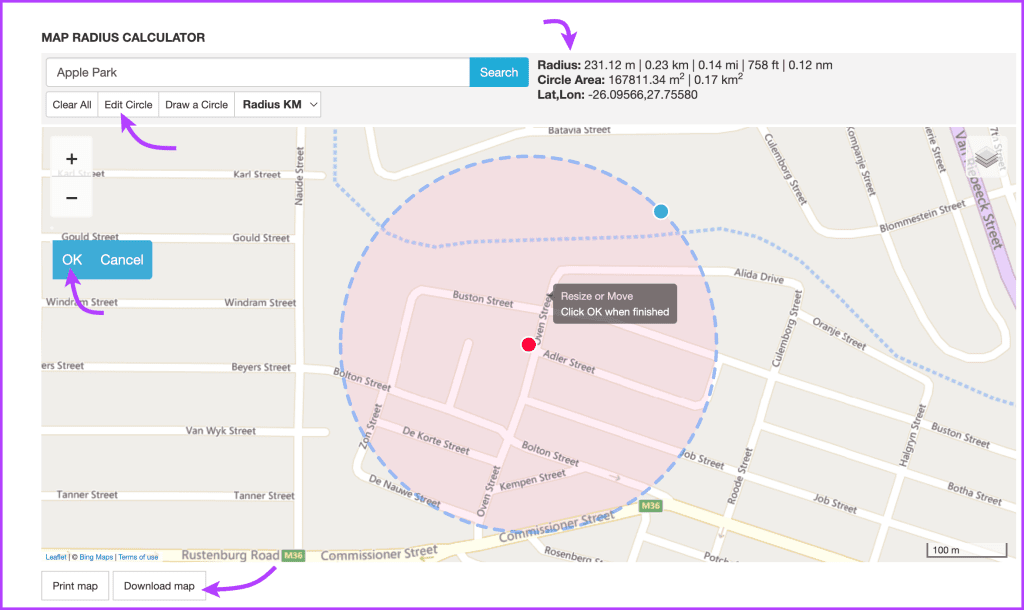
You can use CalcMaps to draw multiple circles (repeat the steps 4 to 7). Once done, click Download Map and save the map as PNG.
Show Radius in Google Maps
In conclusion, drawing a radius on Google Maps can be a valuable tool for various purposes, from locating nearby places to planning deliveries and events. While Google Maps itself doesn’t provide a direct radius-drawing feature, you can use an alternative online map service as a convenient solution.
Try these tools to make your map-based tasks even more efficient and informative. Also, learn how to find someone’s location by phone number on Google Maps.
Was this helpful?
Last updated on 04 November, 2023
The article above may contain affiliate links which help support Guiding Tech. The content remains unbiased and authentic and will never affect our editorial integrity.